- Microsoft offers one easy way to create a USB disk with all the files needed to install Windows 11.
- A bootable flash drive with the Windows 11 image is required to do a clean install on a new PC.
- The process is mostly automated and can be done in a few minutes.
Installing the operating system on a new computer might not seem like an easy task, but it really is. I’m sure you can do it, even if you’ve never done it before.
All you need to do is follow the instruction in this article. But first, you need to create a USB disk with the Windows installer. Copying the installation files by yourself is not enough: you still need to make the disc bootable, aka able to start by itself when the computer starts.
You can use Rufus for that (this app can even bypass requirement checks), but the easier method is to use Microsoft’s own Media Creation Tool app.
Here’s how to do just that:
Step-By-Step: Create Windows 11 Installation Media
Requirements: you will need a PC with Windows already installed, connected to the Internet, and a USB flash disk, 8 GB or larger.
This process is mostly automated. Yes, there are a couple of steps, but you don’t need to change anything for the most part. Here we go:
1. Insert the USB flash drive into one of your computer ports.
2. Open up your browser of choice and go to the official download page for Windows 11.
3. Scroll until you reach Create Windows 11 Installation Media.
4. Click on Download Now to get the small executable file.
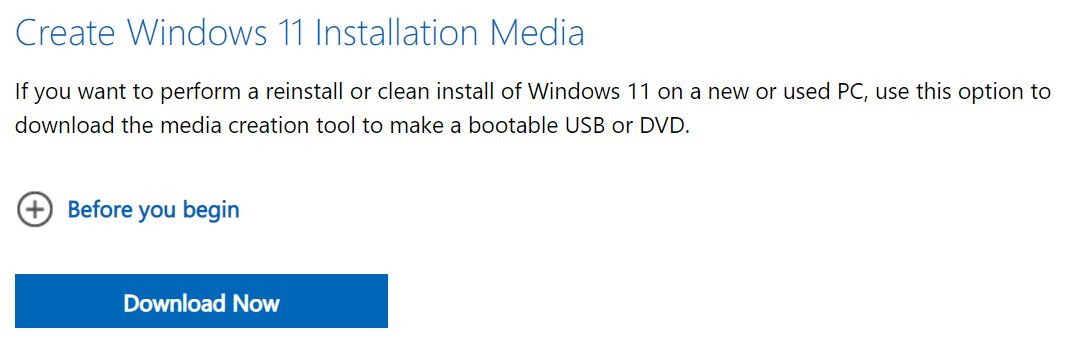
5. Go do your Downloads folder and launch the MediaCreationToolW11.exe executable file to begin the process.
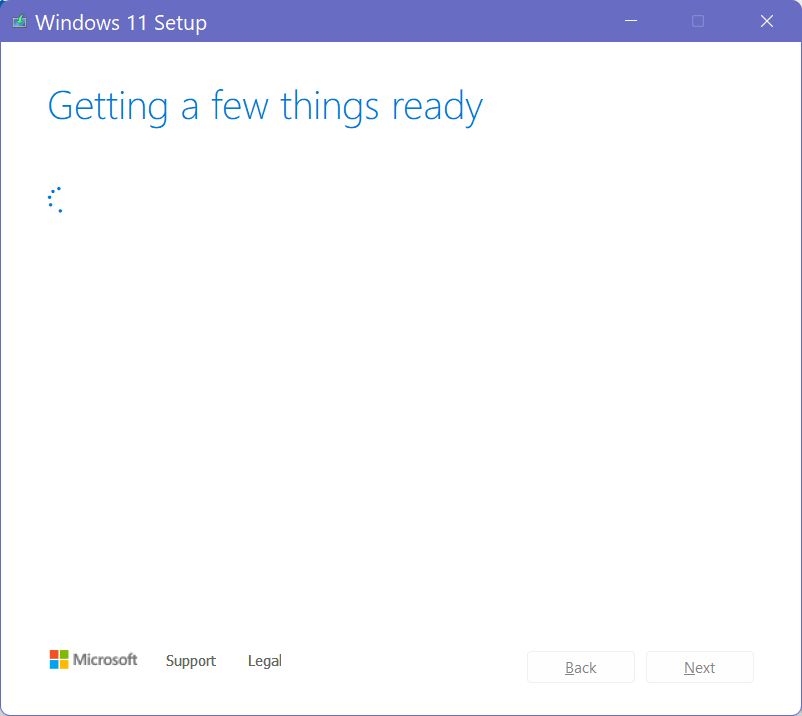
6. Accept the license terms, in short EULA. If you decline you can’t continue, of course, so you’re trapped no matter how you look at it.
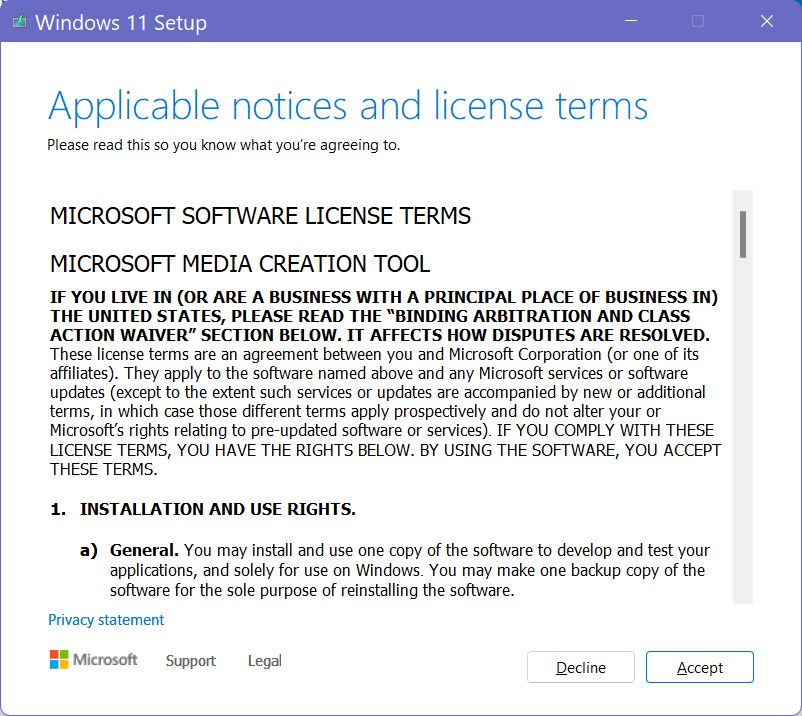
7. At the next step you can pick the language and edition of Windows 11. The default options should work for you. Click Next.

8. If you plan on installing Windows you need that bootable USB drive. This step allows you to download the Windows 11 disk image if you plan on doing advanced stuff with it. For this guide, we’ll leave the USB option selected and click Next.
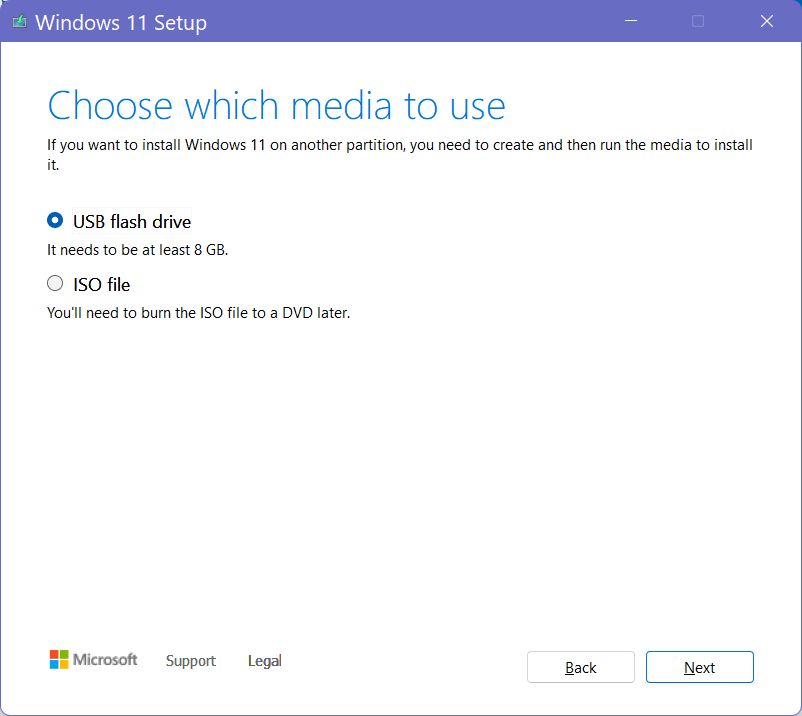
9. You will now see a list with detected USB drives. If for some reason your drive doesn’t show here you can refresh the list. Hit Next if everything looks allright.
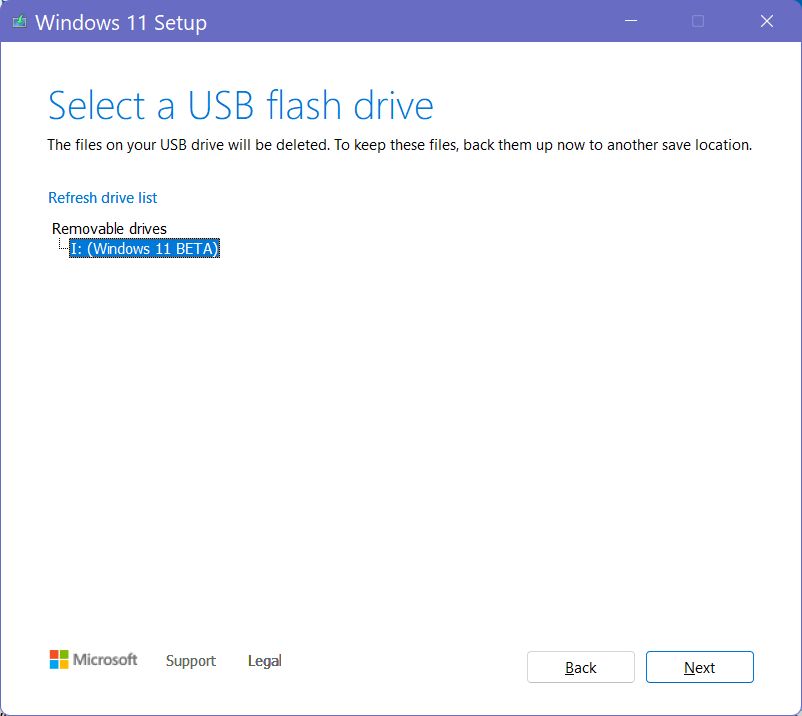
10. The installer will basically download the ISO image from Microsoft’s server automatically, unpack and copy its contents to the USB drive, together with the files that make it able to boot by itself.
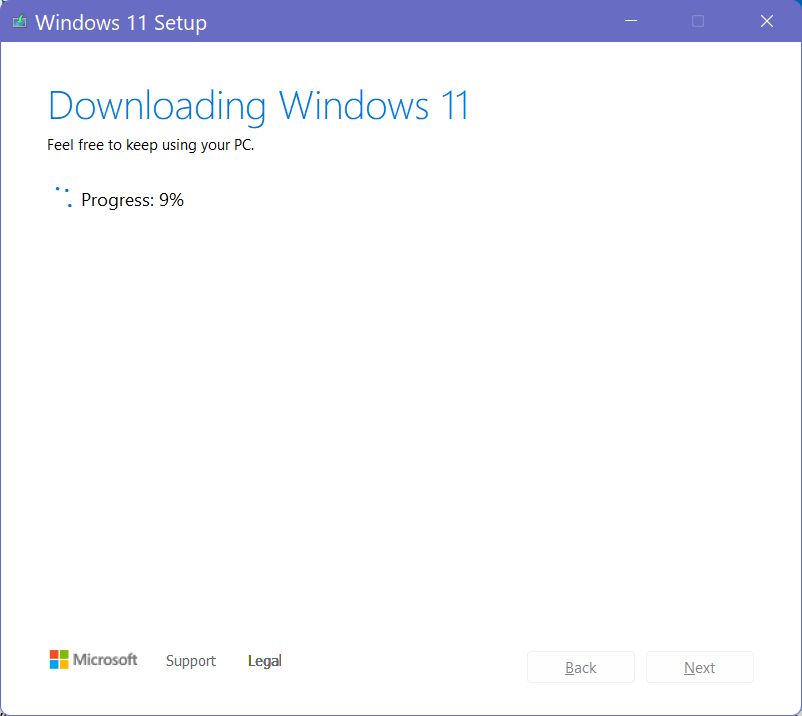
10. You’ll get the “Your USB flash drive is ready” message if the process completes successfully. You can click on the USB drive name to open the containing folder. Hit Finish to close the setup assistant.
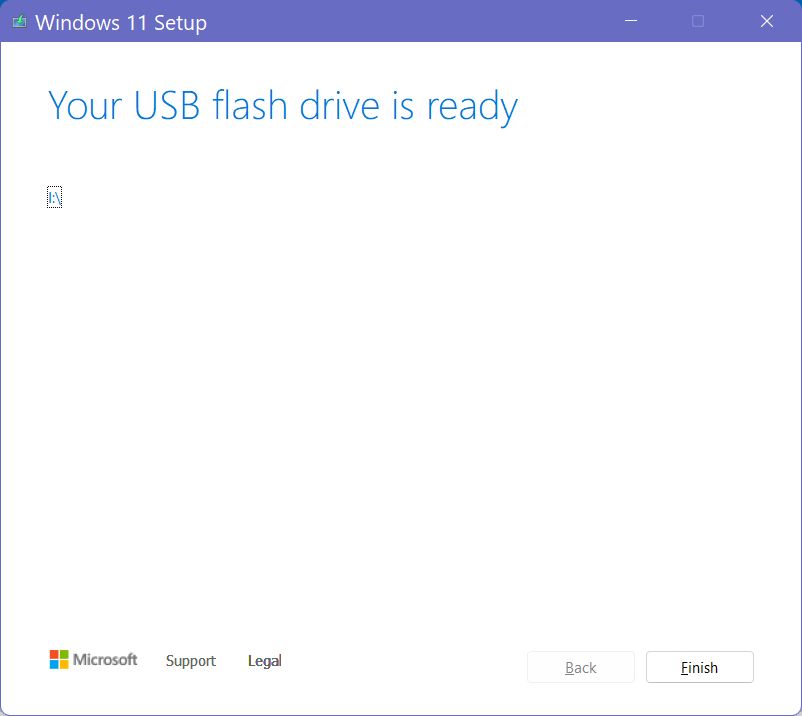
You can safely remove the USB drive from your computer at this point.
If you plan on doing the install right away just restart your computer, press the F8 key to open the boot manager, select the USB drive from the list of attached storage drives and start installing Windows 11 (see the links at the beginning of this article if you need additional help).
That’s it. Easy, right?







