- Ce guide te montrera comment effectuer une recherche d'image inversée dans Google.
- Il est très facile de rechercher la source de l'image ou des images au contenu similaire.
- Si tu as besoin de rechercher des images spécifiques ou similaires, Google peut t'aider.
Parfois, tu navigues sur un site Internet et tu trouves une image intéressante que tu veux utiliser et tu veux savoir qui en est l'auteur. Ou peut-être veux-tu savoir si tes images ont été utilisées par quelqu'un sans son consentement. Ou encore, tu as besoin de trouver la même image mais en plus grande résolution.
Il existe de nombreuses situations dans lesquelles tu souhaites rechercher une image spécifique sur le web. Si c'est le cas Google a quelques astuces Il est également possible d'effectuer une recherche en fournissant l'image originale.
SOMMAIRE
Guide : Recherche sur Google en utilisant des images au lieu de texte
Voici comment tu dois procéder :
Méthode 1 : Image source à partir du Web
1. Navigue jusqu'à la page du site Web qui contient l'image que tu aimes.
2. Clique avec le bouton droit de la souris sur l'image et sélectionne Copier l'adresse de l'image. Selon le site Web que tu utilises, l'option du menu contextuel peut s'écrire différemment.
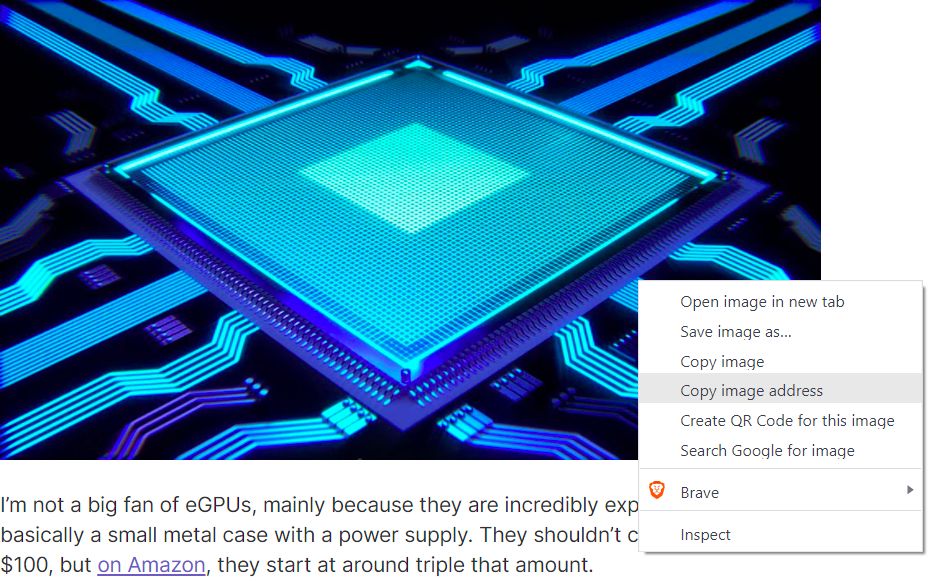
3. Va à google.com et colle l'URL de l'image qui se trouve maintenant dans ton presse-papiers dans le champ de recherche.
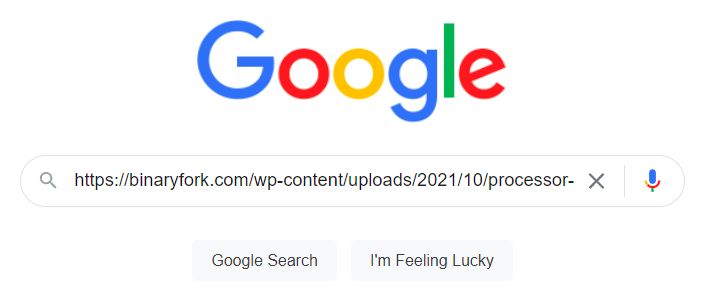
4. Clique sur l'icône recherche par image sous le champ de recherche.

5. Une liste d'images similaires s'affichera, suivie des résultats de la recherche avec les sites Web qui contiennent la même image. Par même, j'entends même contenu, pas nécessairement un fichier de taille identique.
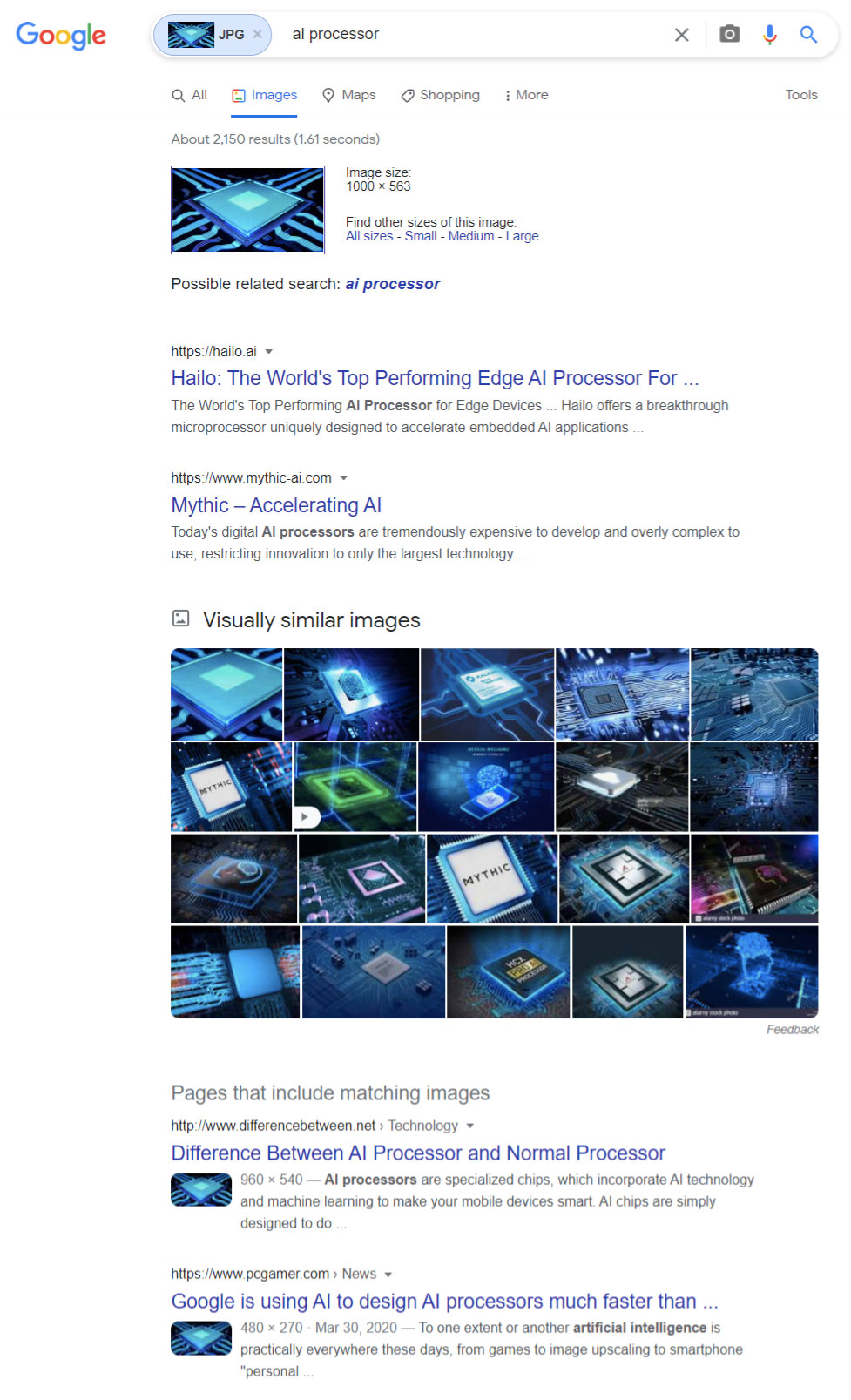
Méthode 2 : Image source à partir de ton ordinateur
Une fois que tu es déjà là, c'est-à-dire dans la recherche d'images de Google, il y a une autre option pour faire une recherche en faisant glisser une image dans le champ de recherche.
Lorsque tu commences à faire glisser l'image depuis l'explorateur de fichiers (ouvert avec Win + E), la zone de dépôt s'affiche, comme ci-dessous.
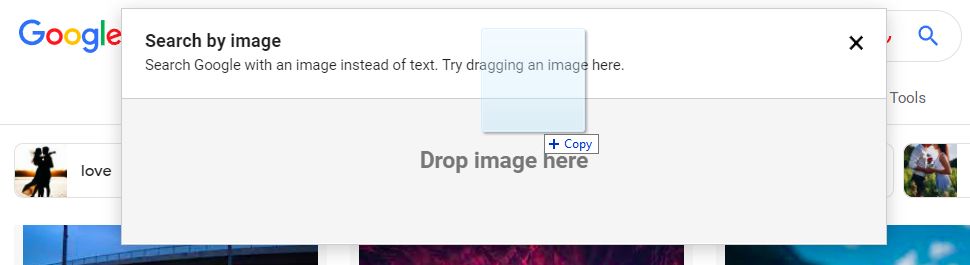
Et voilà comment tu peux faire une recherche sur Google en utilisant des images à la place du texte. Je suis curieux de savoir si tu connaissais cette astuce, et si c'est le cas, dans quel but tu as eu besoin de l'utiliser ?







