- Apprends à installer Ubuntu Linux sur ton ordinateur grâce à ce guide rapide étape par étape.
- Tu veux essayer Linux et tu ne sais pas si tu seras capable de l'installer tout seul ? Nous sommes là pour t'aider.
- Ubuntu est l'une des distributions Linux les plus populaires et les plus faciles à utiliser.

Linux est de loin le système d'exploitation le plus populaire dans le monde des serveurs, mais les utilisateurs réguliers utilisent toujours Windows. Cela ne veut pas dire qu'il n'y a pas beaucoup de distributions Linux (aussi connues sous le nom de distorsions(c'est-à-dire des collections d'applications emballées avec Linux) qui sont conviviales, faciles à installer et qui peuvent offrir à peu près toutes les applications dont tu as besoin pour tes loisirs et ton travail.
Bien sûr, toutes les applications ne peuvent pas fonctionner sous Linux et certainement pas tous les jeux, mais Steam pourrait changer cela avec leur logiciel d'émulation Proton à l'avenir. Mais cela fera l'objet d'un autre article.
Voici un guide rapide sur comment installer Ubuntu sur un nouvel ordinateur. C'est très similaire à la façon dont tu installerais Windows 10 (un guide pour cela peut être trouvé ici), mais certaines différences peuvent décourager les débutants. J'espère que ce guide leur sera utile.
SOMMAIRE
Première étape : Télécharger Ubuntu Desktop et préparer un disque d'installation
Il existe quelques saveurs d'Ubuntu, mais ce guide se concentrera sur la variante de bureau, qui possède toutes les fonctionnalités que tu souhaiterais trouver dans un système d'exploitation moderne que tu peux installer sur un PC ou un ordinateur portable moderne.
Avec le fichier ISO téléchargé sur un autre ordinateur, tu vas créer un disque d'installation. Tu as deux possibilités : soit graver un DVD avec, soit créer un disque d'installation amorçable avec ce guide.
Tutoriel d'installation d'Ubuntu Linux, étape par étape
1. Insérer le disque d'installation et ensuite commencer l'ordinateur.
NoteSi tu utilises un boîtier tour, insère la clé USB dans l'un des ports USB arrière. Les connecteurs USB du panneau avant sont connus pour causer des problèmes occasionnels pendant le processus d'installation.
2. Appuie sur la touche Touche F8 plusieurs fois lorsque l'ordinateur s'allume pour ouvrir la carte mère Menu du gestionnaire de démarrage.
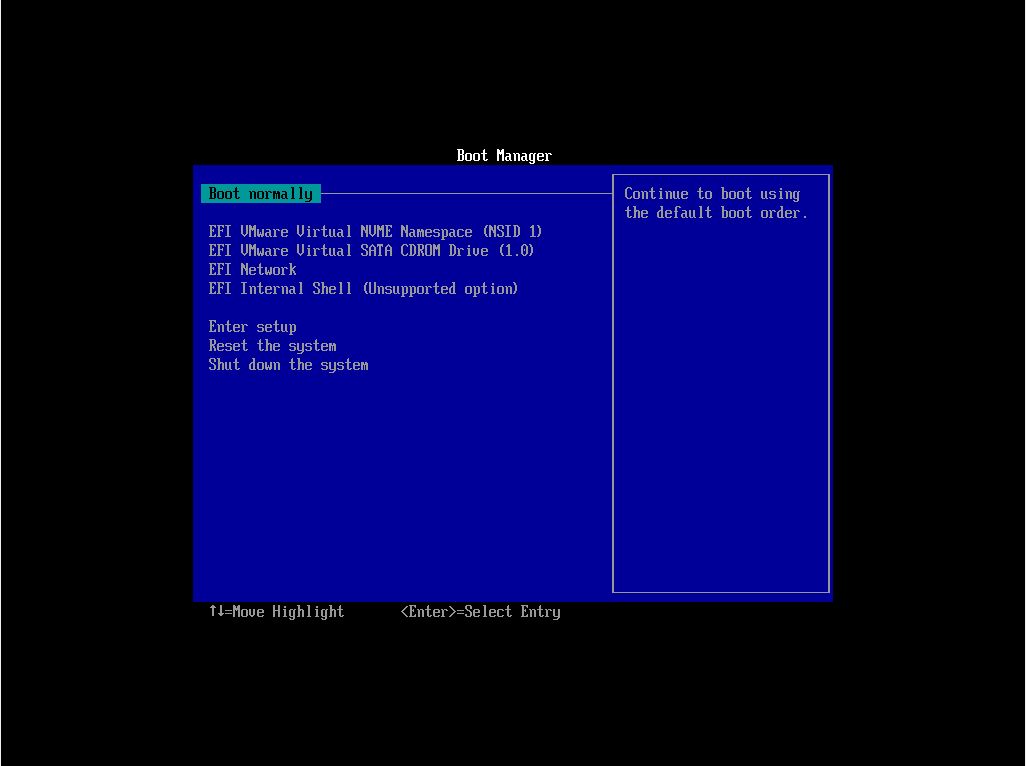
3. Sélectionne le lecteur qui contient le programme d'installation d'Ubuntu. Certains lecteurs peuvent apparaître deux fois. Si c'est le cas, je te recommande de choisir le nom du lecteur qui contient EFI ou UEFI. UEFI est la façon moderne d'installer un nouveau système d'exploitation et de profiter de toutes les fonctionnalités matérielles de ton ordinateur.
4. Maintenant, le Chargeur de démarrage GNU GRUB menu s'affiche. Sélectionne Ubuntu pour continuer.

5. Après quelques secondes de chargement, tu arriveras à la première étape de l'installateur, où tu pourras choisir de Essaie Ubuntu ou Installer Ubuntu. Clique sur ce dernier.
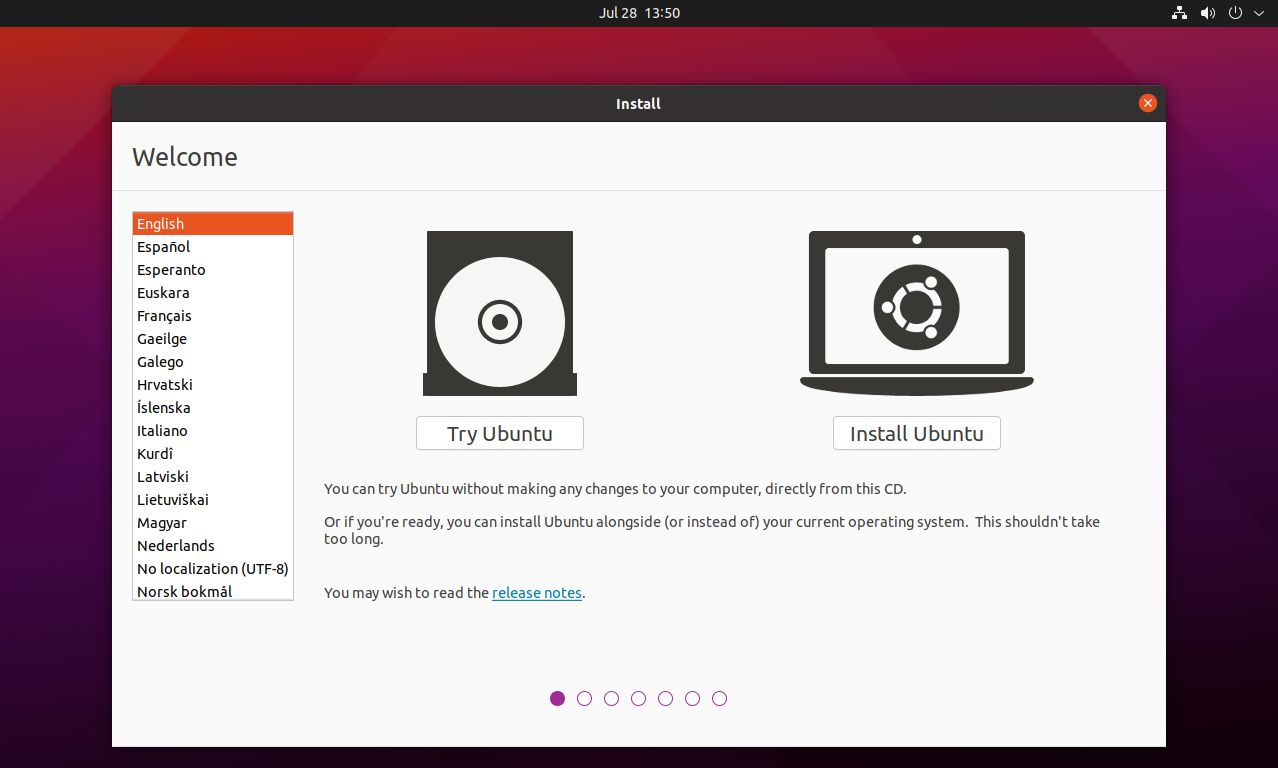
Si tu choisis la première option, tu utilises le disque d'installation comme un CD Live. Aucun paramètre ou fichier permanent n'est stocké pendant que tu joues, donc après un redémarrage, tout est réinitialisé.
6. À cette étape, tu devras sélectionner le disposition du clavier. Ne t'inquiète pas, tu pourras changer plus tard ou ajouter de nouvelles dispositions si nécessaire.
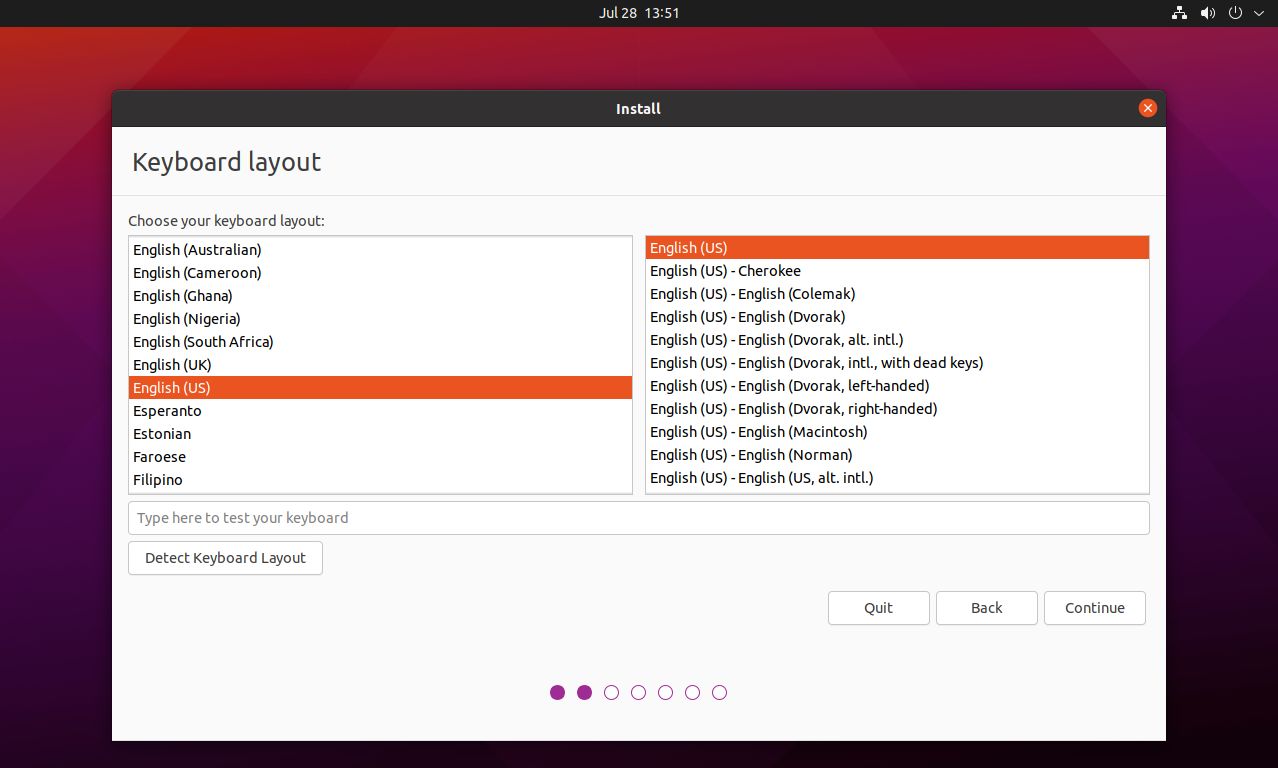
7. Ensuite, tu devras t'occuper de quelques paramètres d'installation. Tout d'abord, le applications préinstallées. Normal signifie... eh bien, normal, avec toutes les applications habituelles installées. Minime installera le navigateur web et quelques autres utilitaires du système.
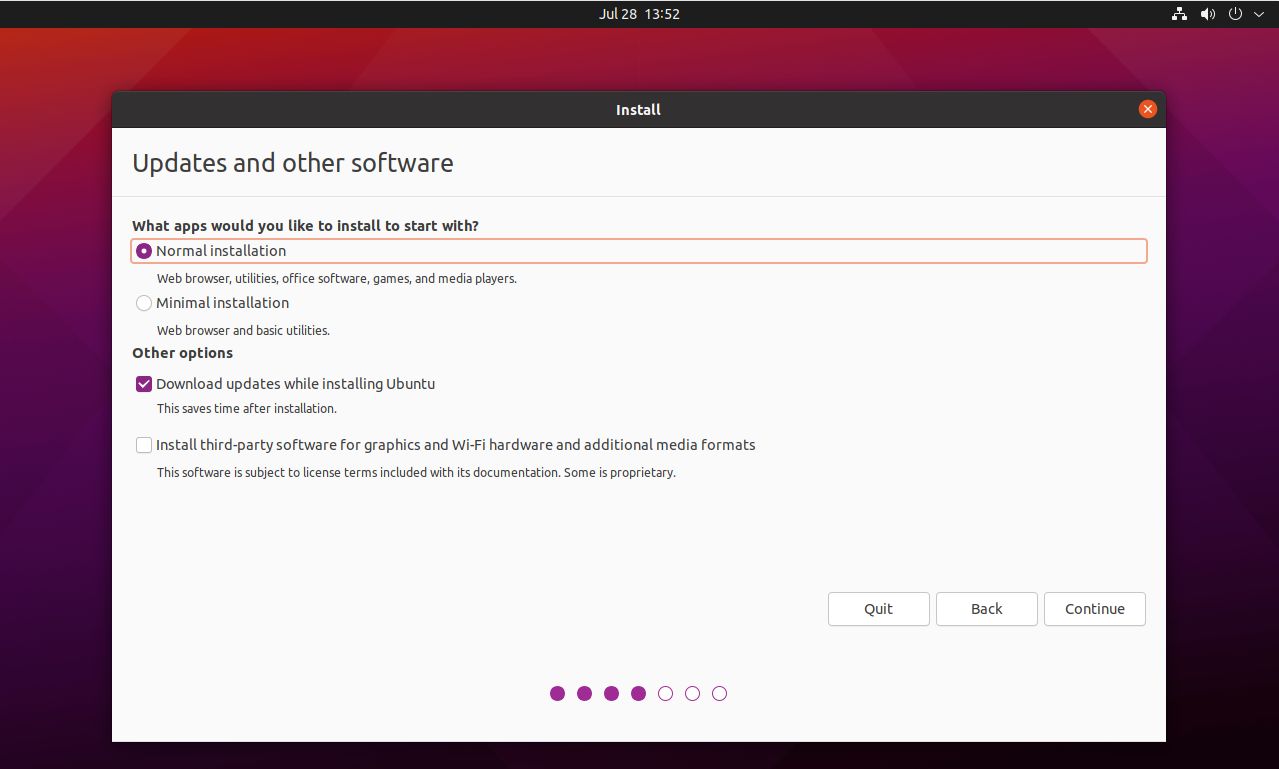
Tu peux aussi choisir de télécharger les mises à jour du système à ce stade, ainsi que les pilotes tiers pour les composants de ton PC et les codecs multimédias. Comme la plupart de ces éléments ne sont pas open-source, cette option n'est pas activée par défaut. Il s'agit essentiellement d'une déclaration d'ouverture de Canonical, la société qui fabrique Ubuntu. Personnellement, je pense qu'ils sont indispensables et que tu devrais les installer.
8. Maintenant vient Type d'installation. Je vais supposer que tu vas installer Ubuntu sur un nouveau PC. Choix Efface le disque et installe Ubuntu supprimera tout sur le disque dur cible.
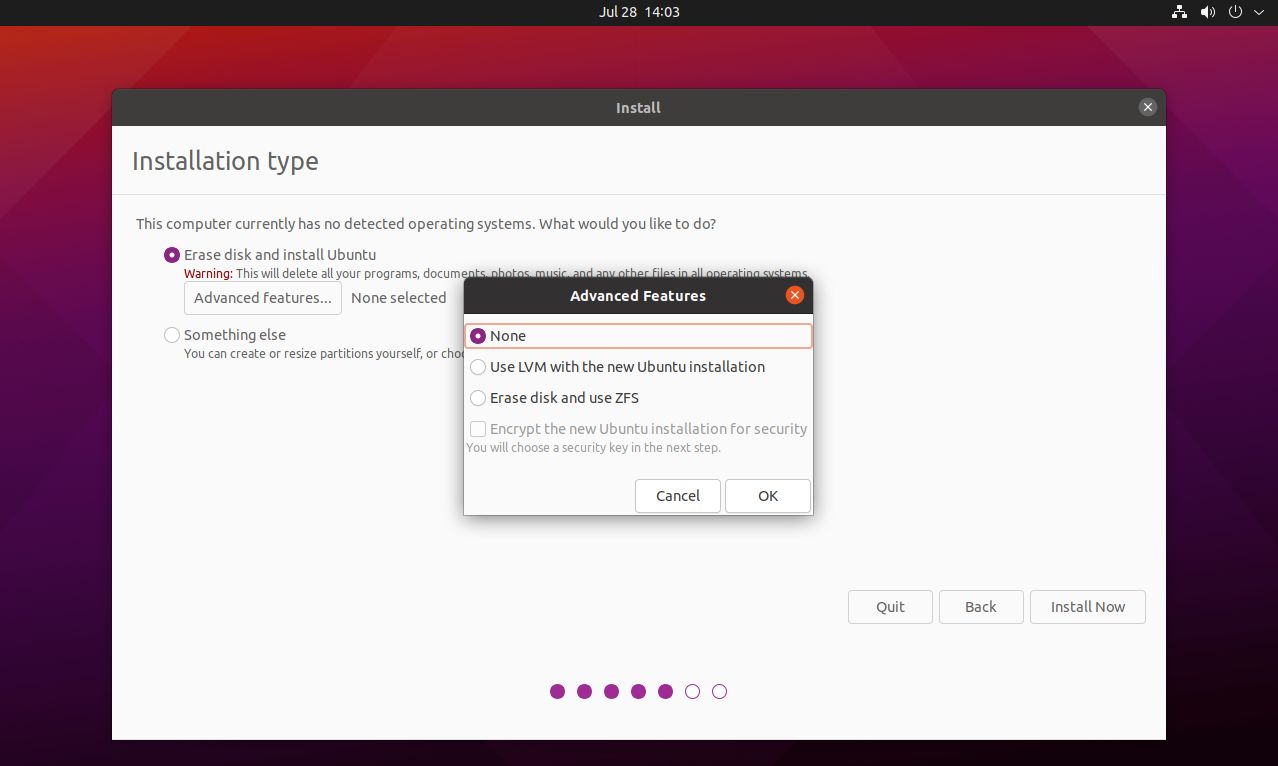
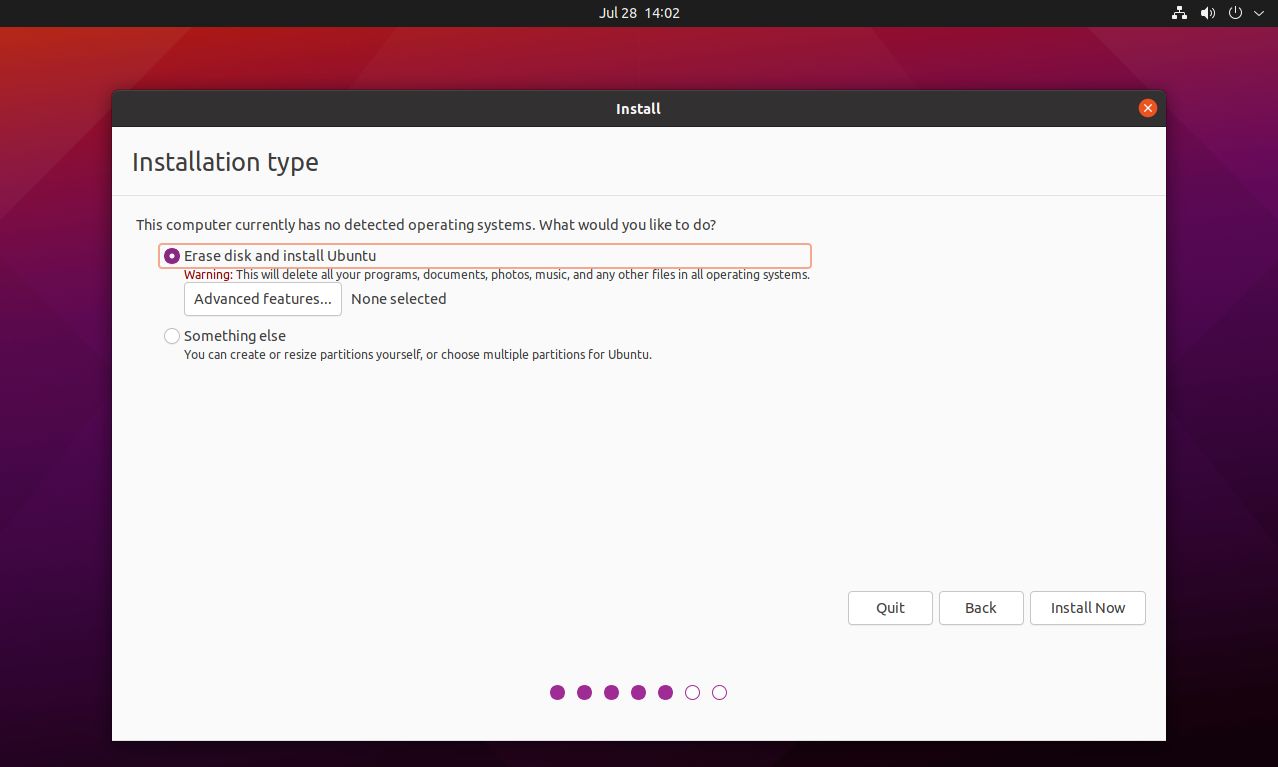
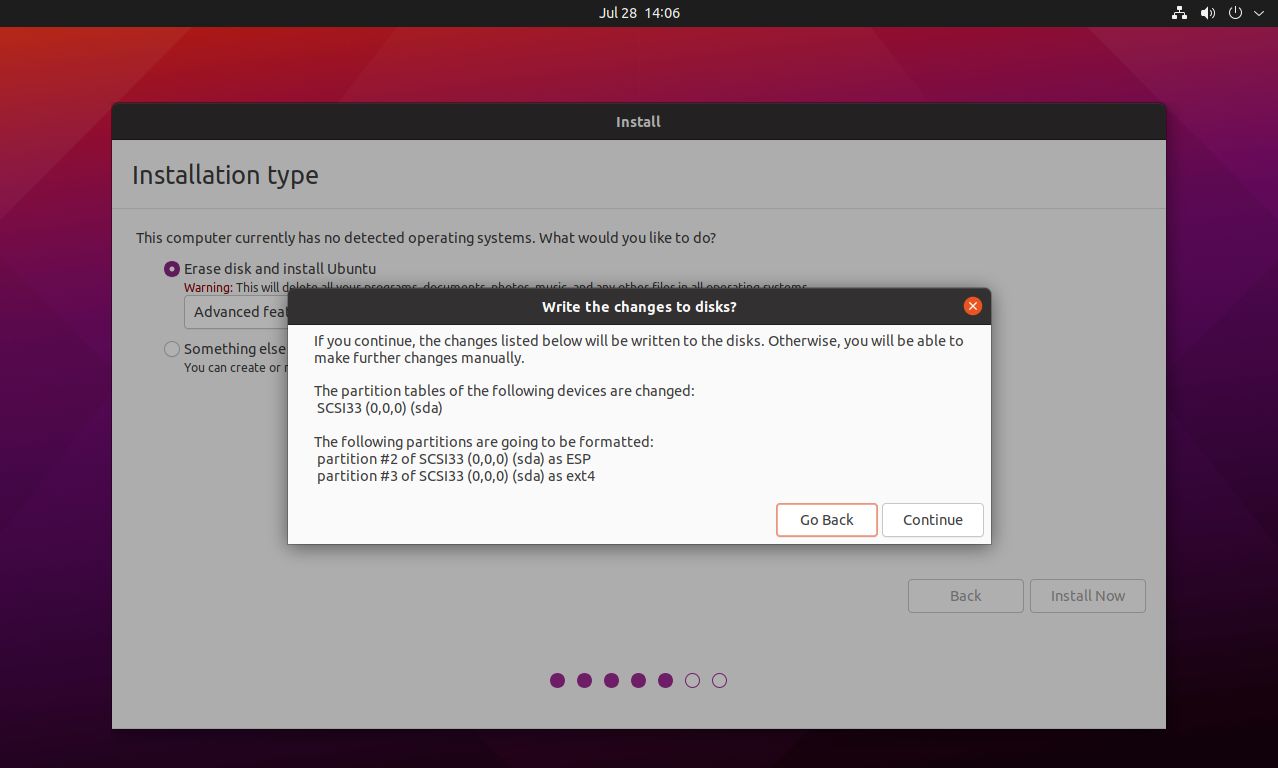
Il existe des options avancées permettant d'utiliser un système de fichiers plus intelligent, de crypter le disque, de créer quelques partitions et même de regrouper plusieurs disques physiques en un disque virtuel. Ces options sont trop avancées pour cet article, mais je ferai un guide approfondi à un moment donné, alors reste dans les parages.
Frappe Installer maintenant et confirme le message d'avertissement avec Continue.
9. Vient ensuite Paramètres régionaux. Choisis le fuseau horaire qui te convient.
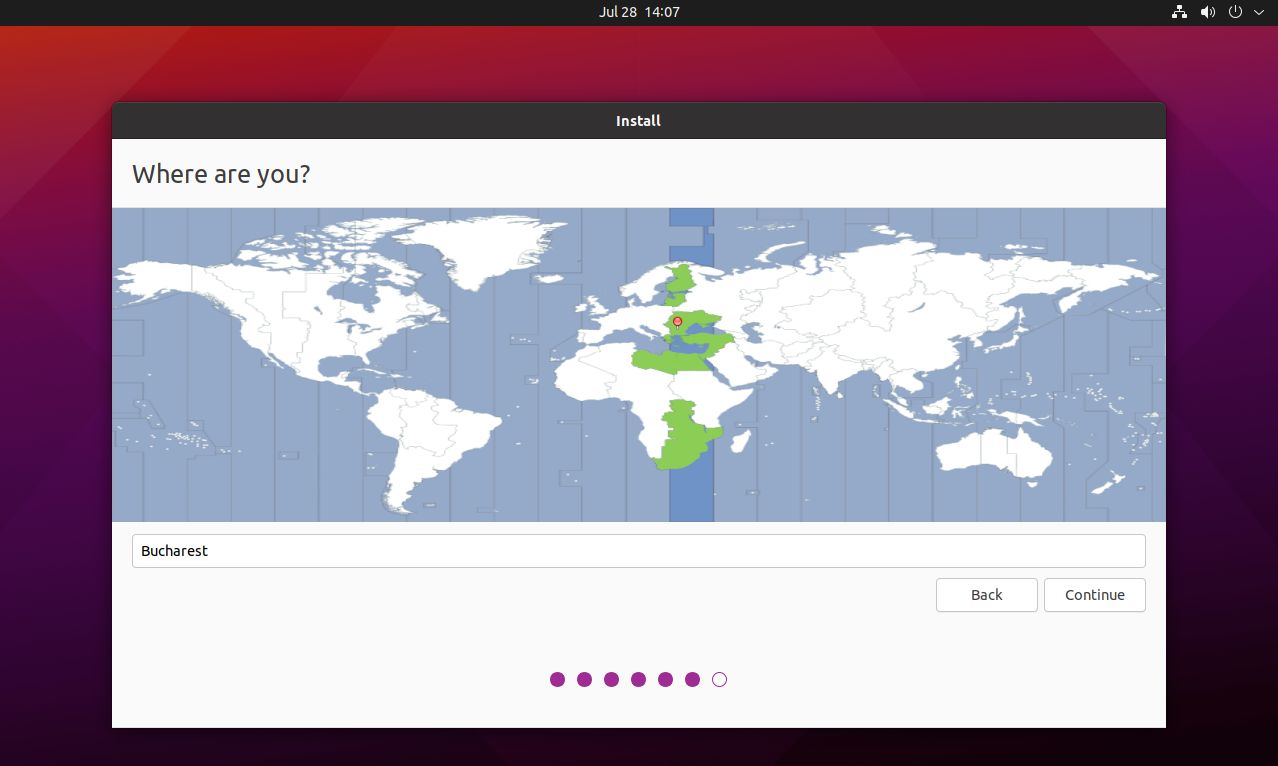
10. Il est maintenant temps de configurer ton identité: nom, nom de l'ordinateur, nom d'utilisateur et mot de passe. Veille à définir un mot de passe fort et à ne pas l'oublier, sinon tu ne pourras pas accéder à tes fichiers.
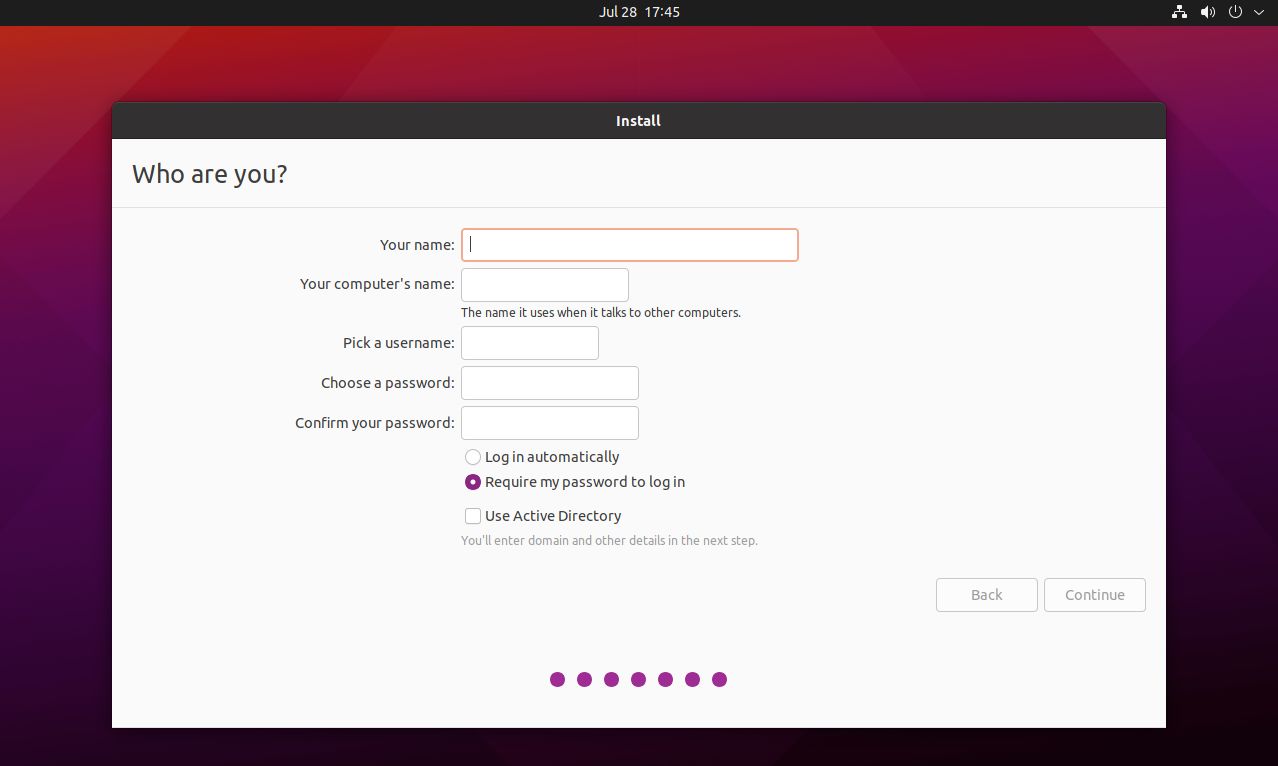
11. Ubuntu va maintenant commencer à copier les fichiers, et dans quelques minutes, en fonction de la vitesse de ton ordinateur, tu verras apparaître un message d'alerte. Installation terminée message.
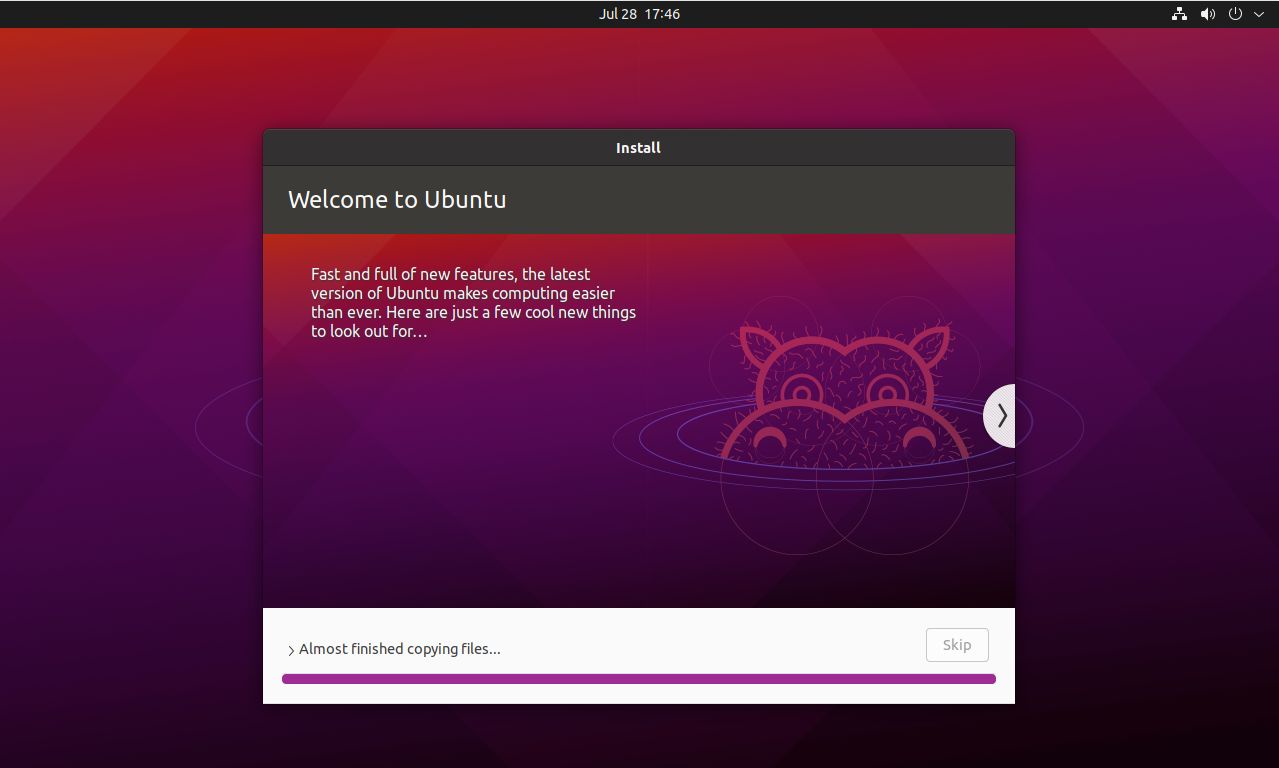
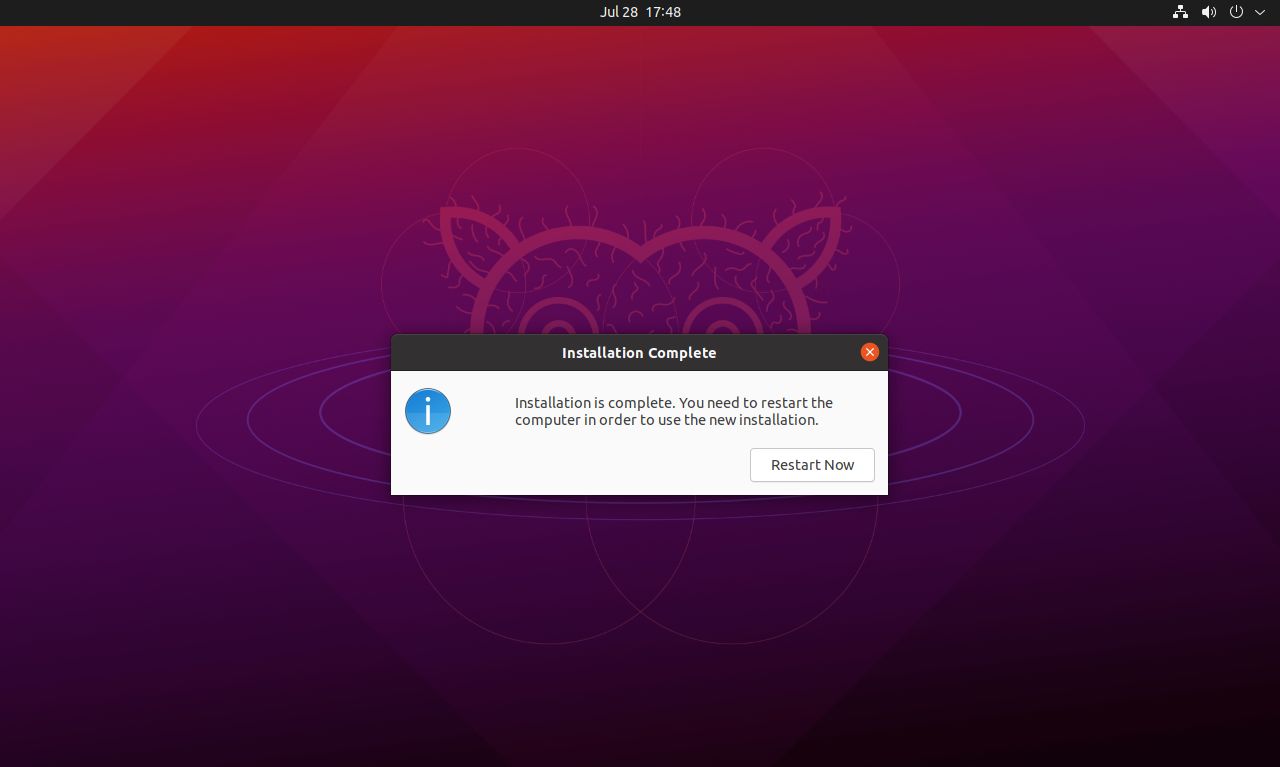
12. Après le redémarrage de l'ordinateur, tu obtiendras le message suivant Écran de connexion. Entre tes identifiants, et connecte tes comptes en ligne si tu le souhaites, pour synchroniser les contacts, le calendrier et les emails. Tu peux sauter cette étape.

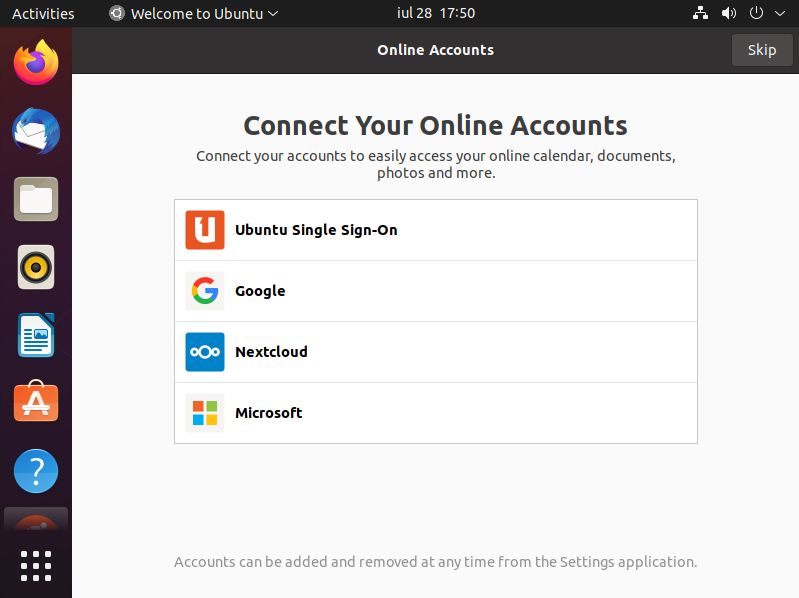
13. Et voici le bureau Ubuntu. Il peut sembler un peu différent de celui de Windows, mais il comporte les mêmes éléments principaux : un... barre des tâches à gauche, plateau du système dans le coin supérieur droit, date et heure à la position centrale supérieure, et un menu de démarrage dans le coin inférieur gauche.

Ça y est, tu as réussi à installer Ubuntu sur ton ordinateur. C'était plutôt facile, non ? Si tu as des questions, fais-le moi savoir, et je mettrai à jour cet article si nécessaire.
Ce guide utilise Ubuntu 21.04 Hirsute Hippo







