- Scopri come installare Ubuntu Linux sul tuo computer con questa rapida guida passo-passo.
- Vuoi provare Linux e non sai se sei in grado di installarlo da solo? Siamo qui per aiutarti.
- Ubuntu è una delle distro Linux più popolari e facili da usare.

Linux è di gran lunga il sistema operativo più popolare nel mondo dei server, ma gli utenti abituali utilizzano ancora Windows. Questo non vuol dire che non ci siano molte distribuzioni Linux (note anche come distro, ovvero raccolte di applicazioni pacchettizzate con Linux) che sono facili da usare, facili da installare e in grado di offrire praticamente tutte le applicazioni di cui hai bisogno per il tempo libero e il lavoro.
Certo, non tutte le applicazioni possono girare su Linux e sicuramente non tutti i giochi, ma Steam potrebbe cambiare le cose con il suo software di emulazione Proton in futuro. Ma questo è un altro articolo.
Questa è una guida rapida su come installare Ubuntu su un nuovo computer. È molto simile a come si installa Windows 10 (una guida per questo si può trovare qui), ma alcune differenze potrebbero scoraggiare un principiante. Spero che questa guida possa essergli d'aiuto.
CONTENUTI
Primo passo: Scarica Ubuntu Desktop e prepara un disco d'installazione
Esistono diverse varianti di Ubuntu, ma questa guida si concentrerà sulla variante desktop, che presenta tutte le caratteristiche che desideri in un sistema operativo moderno che puoi installare su un PC o un portatile moderno.
Con il file ISO scaricato su un altro computer, creerai un disco di installazione. Hai due possibilità: masterizzare un DVD o creare un disco di installazione avviabile. con questa guida.
Installazione di Ubuntu Linux passo dopo passo
1. Inserisci il disco di installazione e poi inizio il computer.
NotaSe stai usando un case a torre, inserisci la chiavetta in una delle porte USB posteriori. I connettori USB del pannello frontale sono noti per causare occasionalmente problemi durante il processo di installazione.
2. Premi il tasto Tasto F8 più volte all'accensione del computer per aprire la scheda madre Menu Boot Manager.
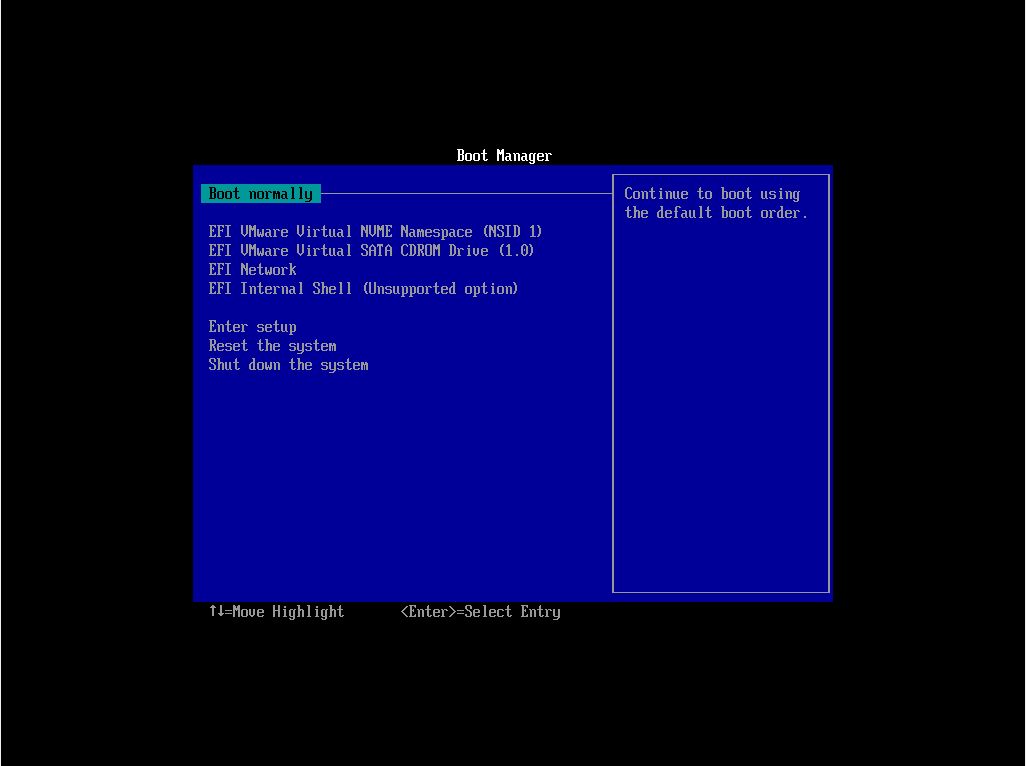
3. Seleziona l'unità che contiene il programma di installazione di Ubuntu. Alcune unità potrebbero essere visualizzate due volte. In questo caso, ti consiglio di scegliere il nome dell'unità che contiene EFI o UEFI. UEFI è il modo più moderno per installare un nuovo sistema operativo e sfruttare tutte le caratteristiche hardware del tuo computer.
4. Ora il Il bootloader GNU GRUB menu verrà visualizzata. Seleziona Ubuntu per continuare.

5. Dopo qualche secondo di caricamento, arriverai alla prima fase del programma di installazione, dove potrai scegliere di Prova Ubuntu o Installare Ubuntu. Clicca su quest'ultimo.
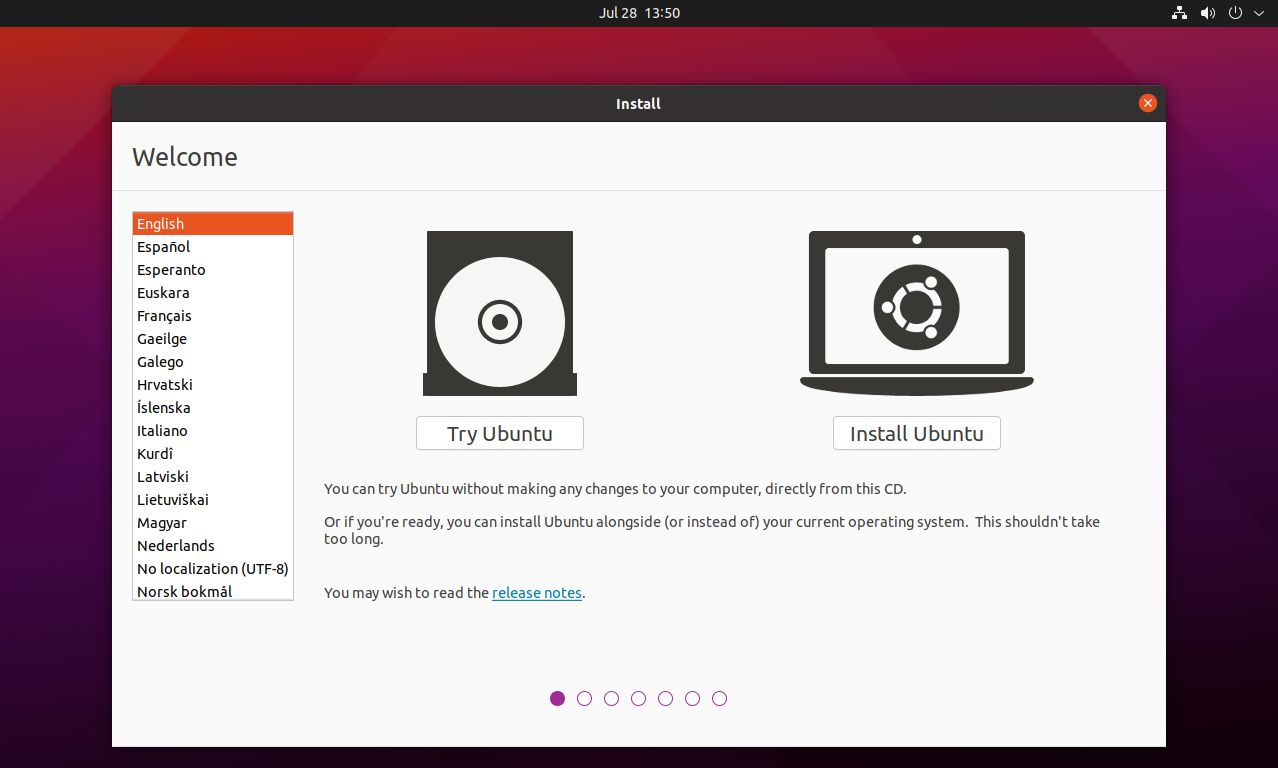
Se scegli la prima opzione, in pratica usi il disco di installazione come un Live CD. Durante il gioco non vengono memorizzate impostazioni o file permanenti, quindi dopo un riavvio tutto viene ripristinato.
6. In questo passaggio dovrai selezionare la voce layout della tastiera. Non preoccuparti, potrai cambiare in seguito o aggiungere nuovi layout se necessario.
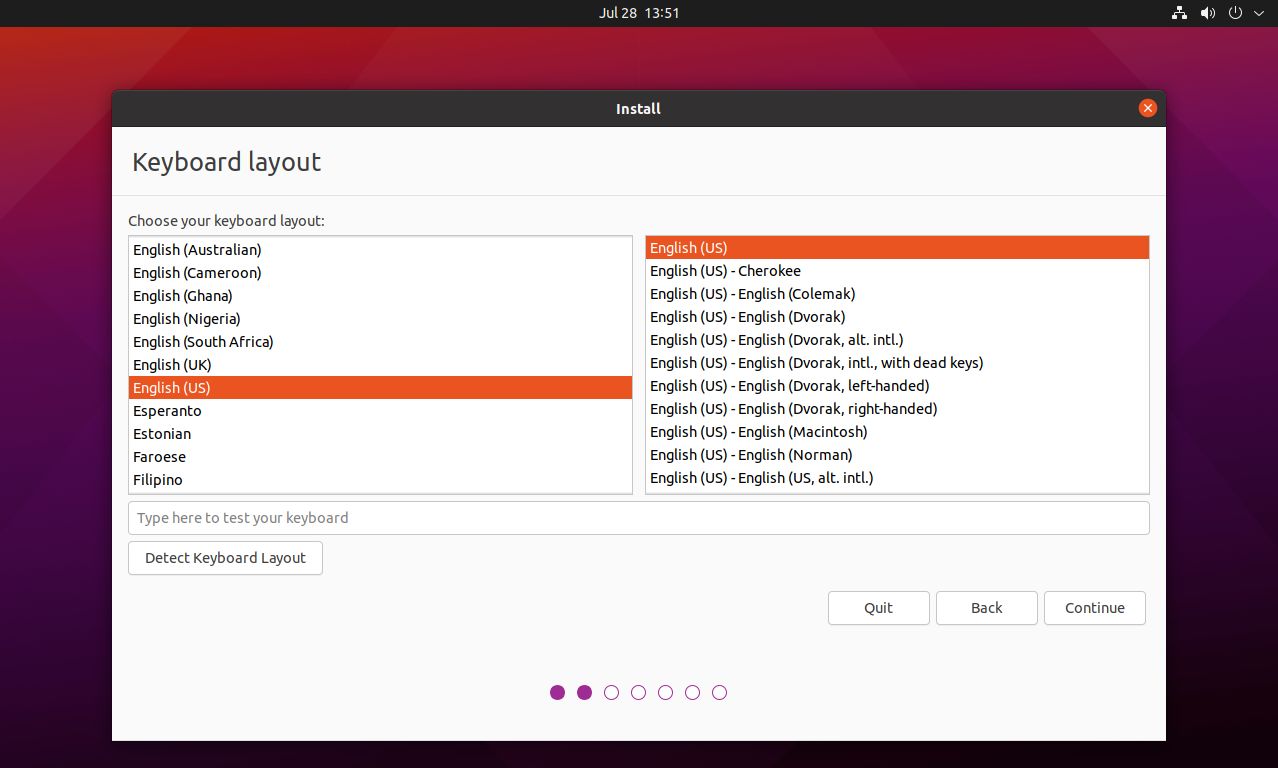
7. Successivamente dovrai occuparti di alcune impostazioni di installazione. Innanzitutto il applicazioni preinstallate. Normale significa... beh, normale, con tutte le applicazioni tipiche installate. Minimo installerà il browser web e alcune altre utility di sistema.
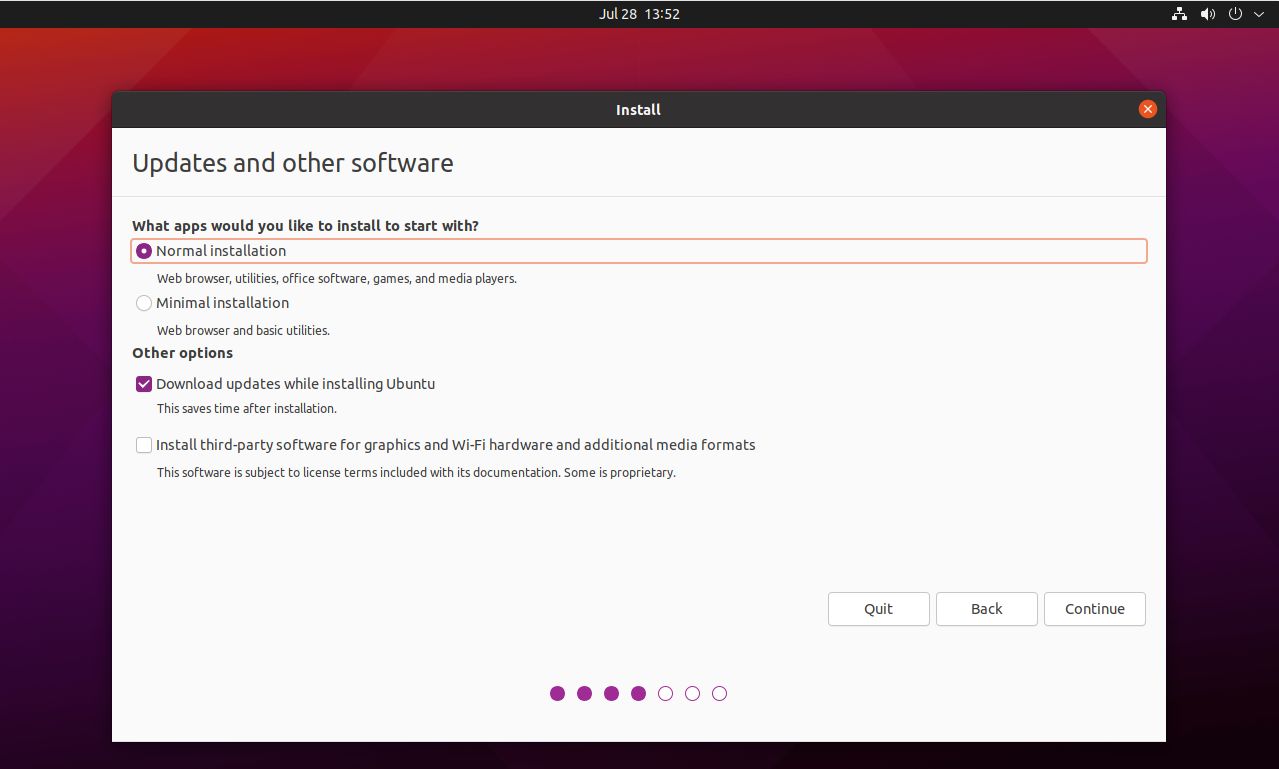
A questo punto puoi anche scegliere di scaricare gli aggiornamenti del sistema, i driver di terze parti per i componenti del PC e i codec multimediali. Poiché la maggior parte di questi non sono open-source, questa opzione non è abilitata di default. Si tratta in pratica di una dichiarazione di open-source da parte di Canonical, l'azienda che produce Ubuntu. Personalmente, ritengo che siano molto necessari e che dovresti installarli.
8. Ora arriva Tipo di installazione. Presumo che installerai Ubuntu su un PC nuovo. Scegliere Cancella il disco e installa Ubuntu cancellerà tutto sul disco rigido di destinazione.
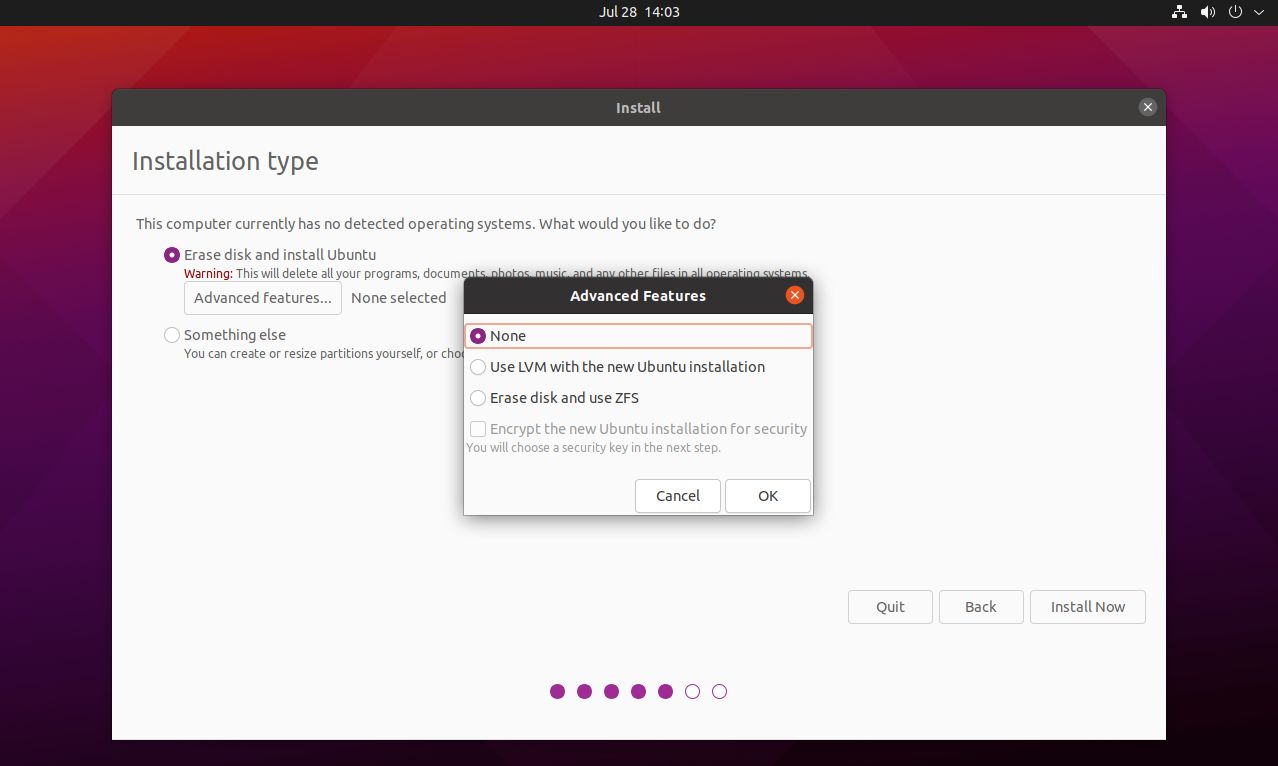
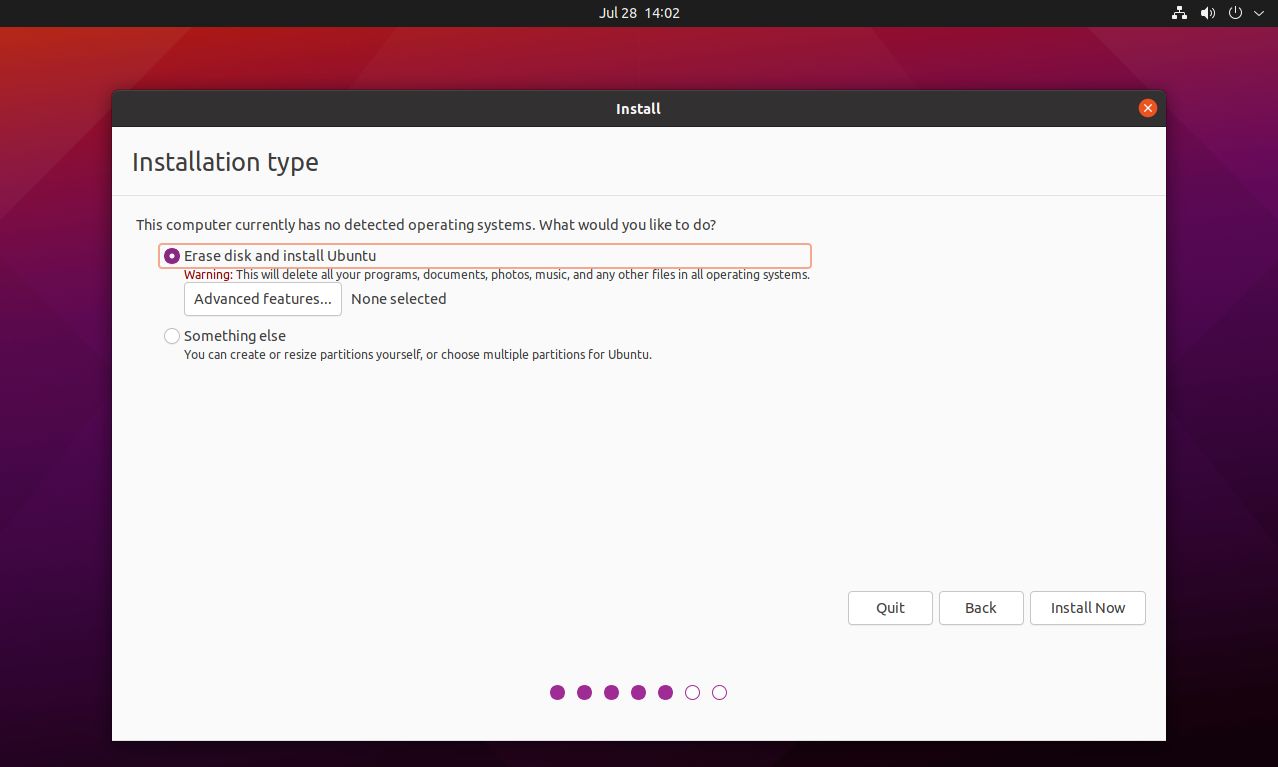
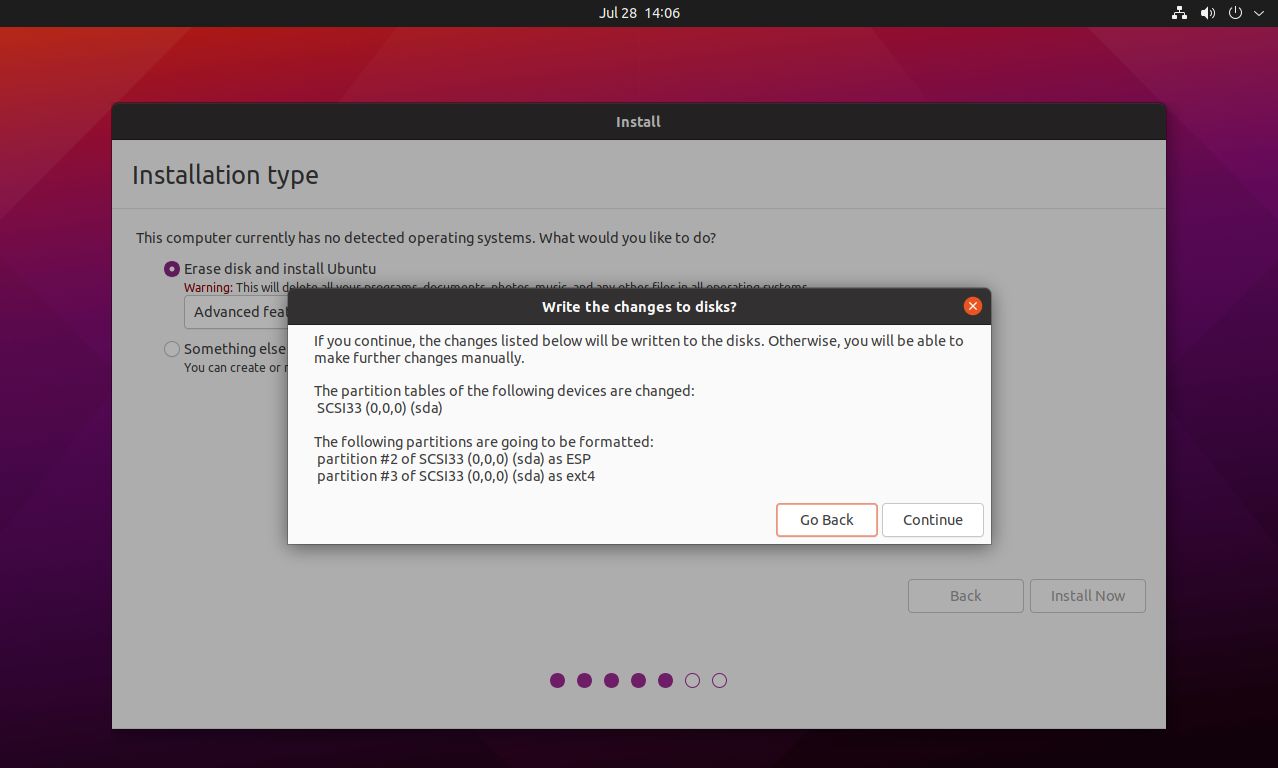
Esistono opzioni avanzate per utilizzare un file system più intelligente, criptare il disco, creare alcune partizioni e persino raggruppare un gruppo di dischi fisici in un'unità virtuale. Queste opzioni sono troppo avanzate per questo articolo, ma prima o poi pubblicherò una guida approfondita, quindi resta con noi.
Colpire Installa ora e conferma il messaggio di avviso con Continua.
9. Il prossimo viene Impostazioni regionali. Scegli il fuso orario appropriato.
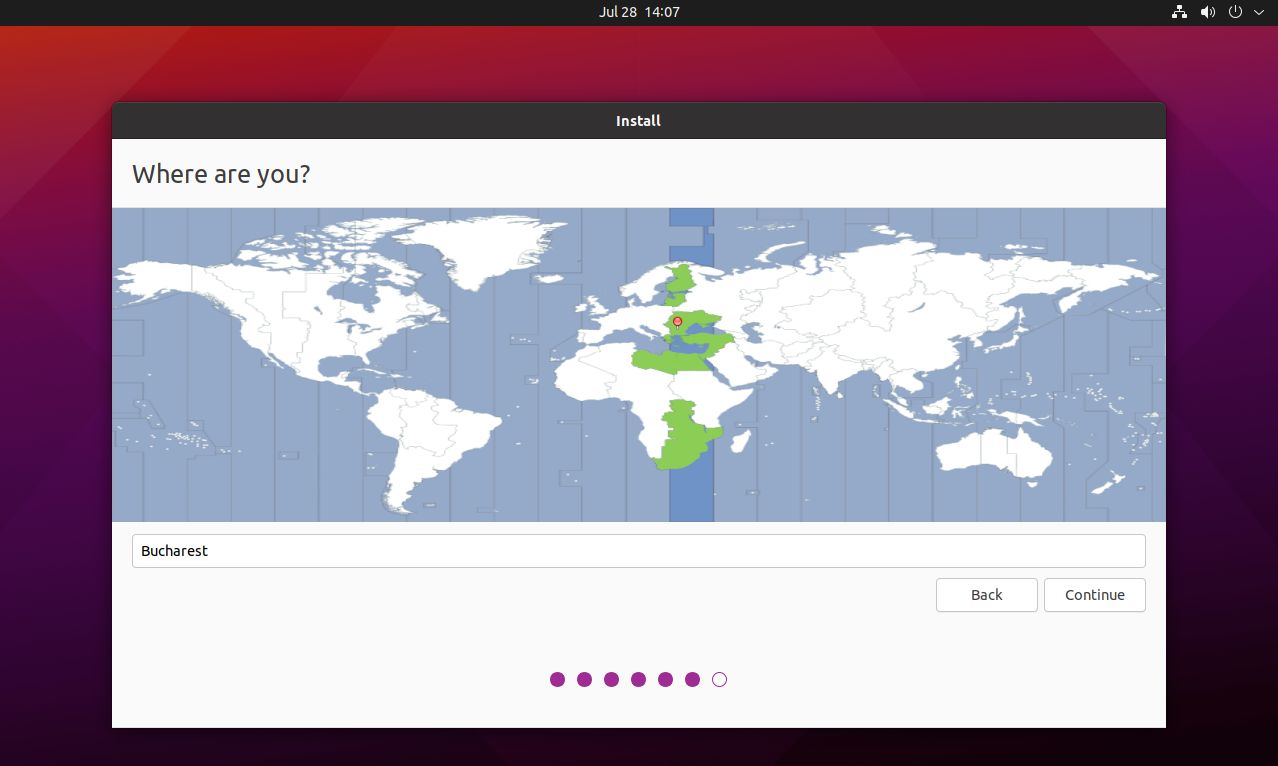
10. Ora è il momento di configurare la tua identitànome, nome del computer, nome utente e password. Assicurati di impostare una password forte e di non dimenticarla, altrimenti non potrai accedere ai tuoi file.
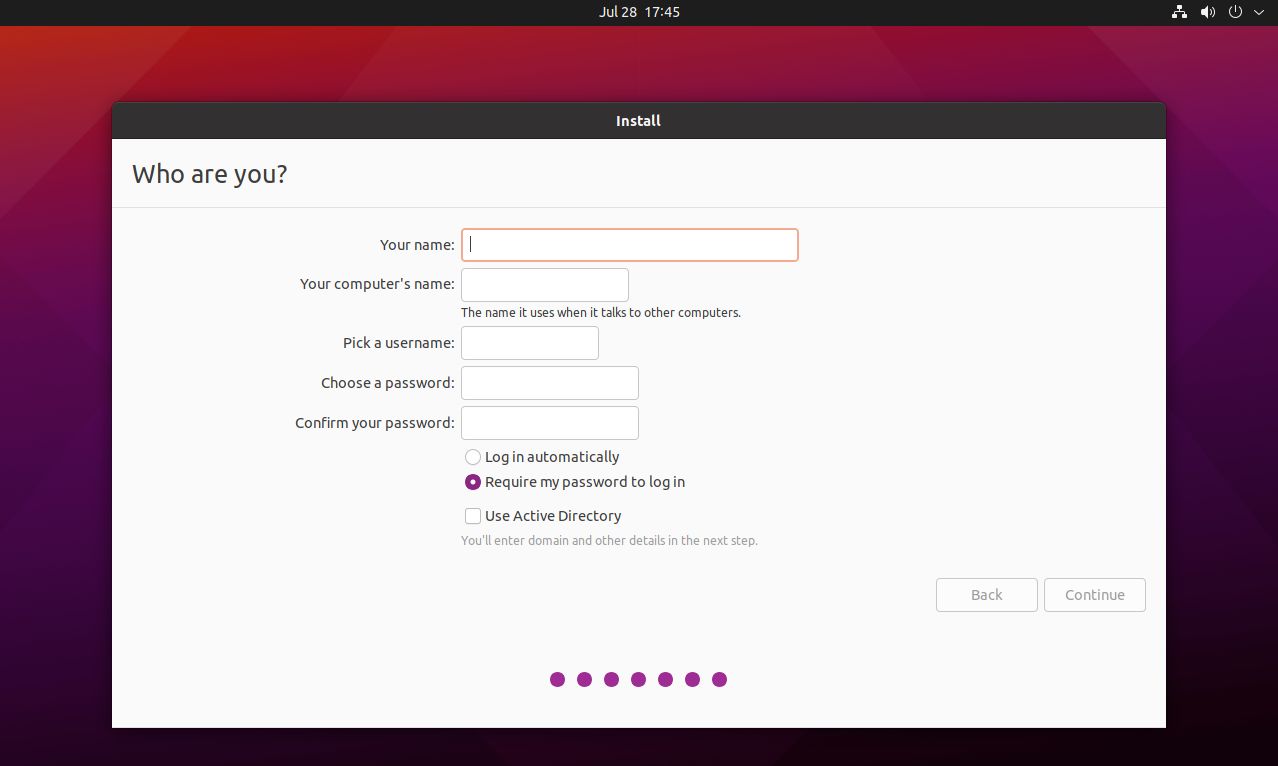
11. A questo punto Ubuntu inizierà a copiare i file e in pochi minuti, a seconda della velocità del tuo computer, vedrai un'immagine di Installazione completata messaggio.
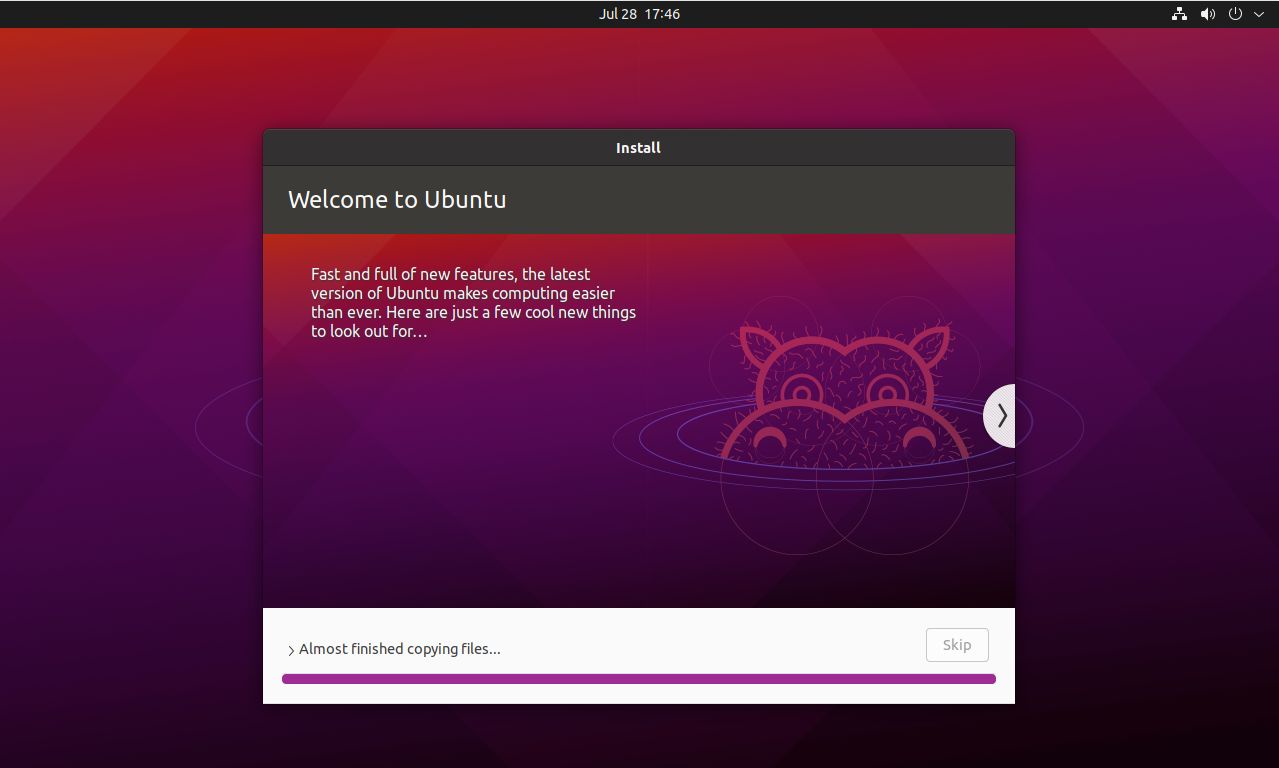
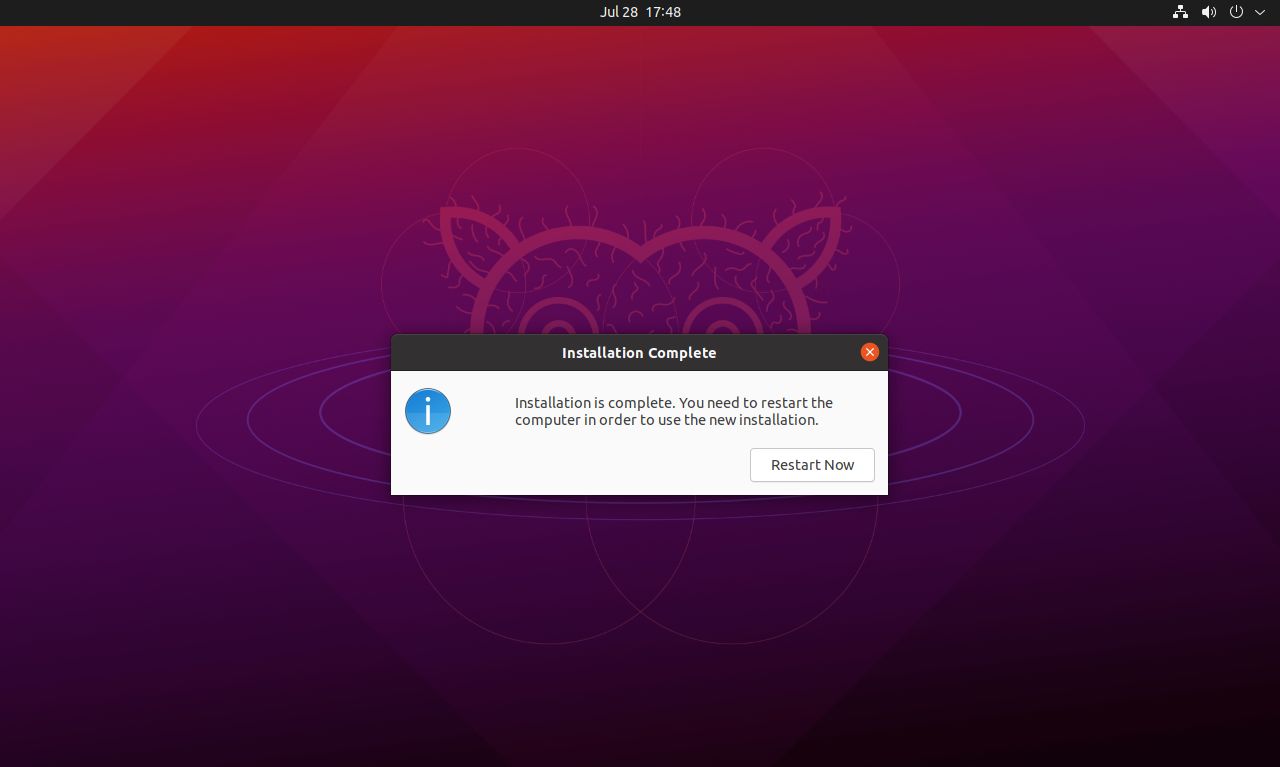
12. Dopo il riavvio del computer, vedrai la scritta Schermata di accesso. Inserisci le tue credenziali e, se lo desideri, collega i tuoi account online per sincronizzare i contatti, il calendario e le e-mail. Puoi saltare questo passaggio.

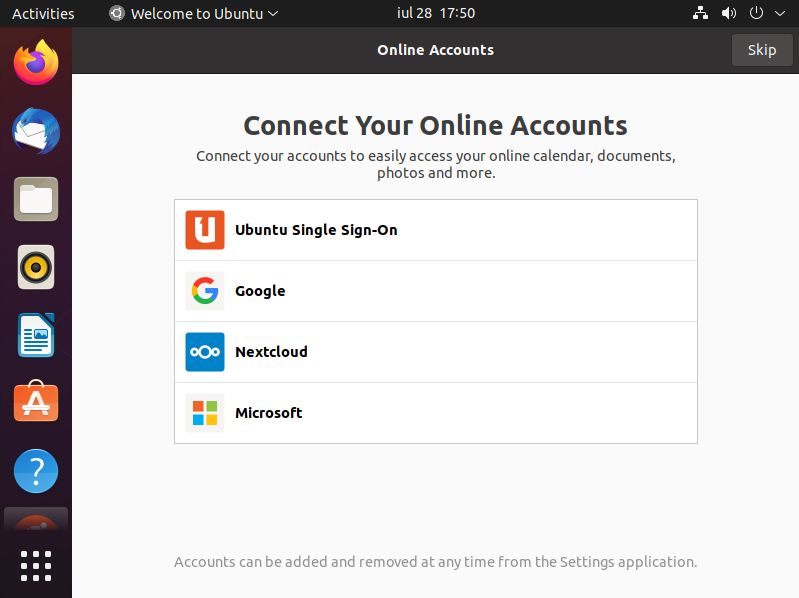
13. Questo è il desktop di Ubuntu. Può sembrare un po' diverso da quello di Windows, ma ha gli stessi elementi principali: un barra delle applicazioni a sinistra, vassoio di sistema nell'angolo in alto a destra, data e ora nella posizione centrale superiore, e un menu iniziale nell'angolo in basso a sinistra.

Ecco fatto: hai installato con successo Ubuntu sul tuo computer. È stato piuttosto facile, vero? Se hai delle domande fammelo sapere e aggiornerò questo articolo se necessario.
Questa guida ha utilizzato Ubuntu 21.04 Hirsute Hippo







