- Découvre 8 façons rapides d'utiliser l'option Exécuter en tant qu'administrateur dans Windows 10 et Windows 11 pour lancer un programme.
- Exécuter en tant qu'administrateur est une option qui permet de lancer des programmes Windows nécessitant des droits d'administration élevés.
- Presque tous les programmes de Windows peuvent être lancés avec des privilèges d'administrateur.
Par défaut, les programmes Windows s'exécutent avec les privilèges standard, ce qui signifie qu'ils ne peuvent pas modifier les fichiers des autres utilisateurs, ni les paramètres et fichiers importants de Windows (tels que le fichier Fichier d'hôtes etc), ou de modifier des clés de registre importantes. En gros, c'est la façon la plus sûre d'exécuter une application dans Windows, en empêchant tout accès non autorisé à ton système.
Pour les moments où tu as effectivement besoin d'exécuter un programme en tant qu'administrateur, il existe de multiples façons d'y parvenir. J'ai trouvé plusieurs méthodes qui fonctionnent à la fois sous Windows 10 et Windows 11, tu peux donc choisir celle qui te convient.
SOMMAIRE
- Si l'UAC est activé, tu verras une invite à chaque fois que tu utiliseras Exécuter en tant qu'administrateur.
- Exécuter un programme avec des droits d'administrateur à partir du raccourci épinglé au menu Démarrer
- Recherche les programmes dans le menu Démarrer et lance-les en tant qu'administrateur.
- Exécuter en tant qu'administrateur à partir du raccourci épinglé à la barre des tâches
- Démarrer les raccourcis du bureau avec des droits d'administrateur
- Lance avec des droits d'administrateur n'importe quel programme à partir de l'explorateur de fichiers
- Exécuter une nouvelle tâche avec des privilèges administratifs à partir du gestionnaire des tâches
- Comment lancer toujours en tant qu'administrateur n'importe quel programme dans Windows
- Comment toujours s'exécuter en tant qu'administrateur à partir d'un raccourci Windows
Si l'UAC est activé, tu verras une invite à chaque fois que tu utiliseras Exécuter en tant qu'administrateur.
Si tu utilises le contrôle de compte d'utilisateur, en tant que J'ai recommandéDans ce cas, tu dois savoir que le démarrage d'un programme avec des privilèges élevés déclenchera toujours l'UAC, s'il est configuré aux niveaux 1, 2 ou 3.
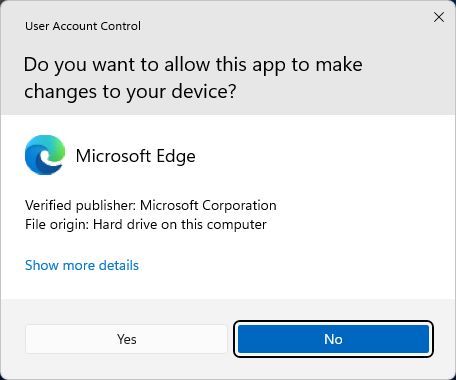
Si tu es connecté en tant qu'utilisateur standard, on te demandera également de fournir le nom d'utilisateur et le mot de passe d'un utilisateur du système qui est un administrateur.
1. Ouvre le Menu de démarrage et trouve le raccourci de l'application que tu veux exécuter avec les droits d'administrateur.
2. Clique avec le bouton droit de la souris sur l'icône de l'application pour ouvrir un menu contextuel.
3. Sélectionne Exécuter en tant qu'administrateur. Dans le menu de démarrage de Windows 10 et dans celui de Windows 11. Toutes les applications > l'option est cachée sous la liste Plus d'informations entrée du menu.
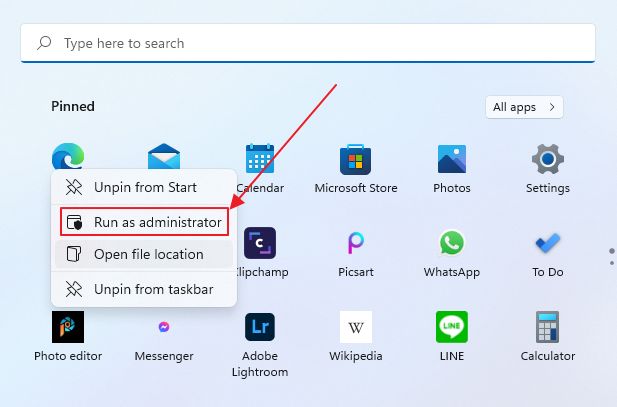
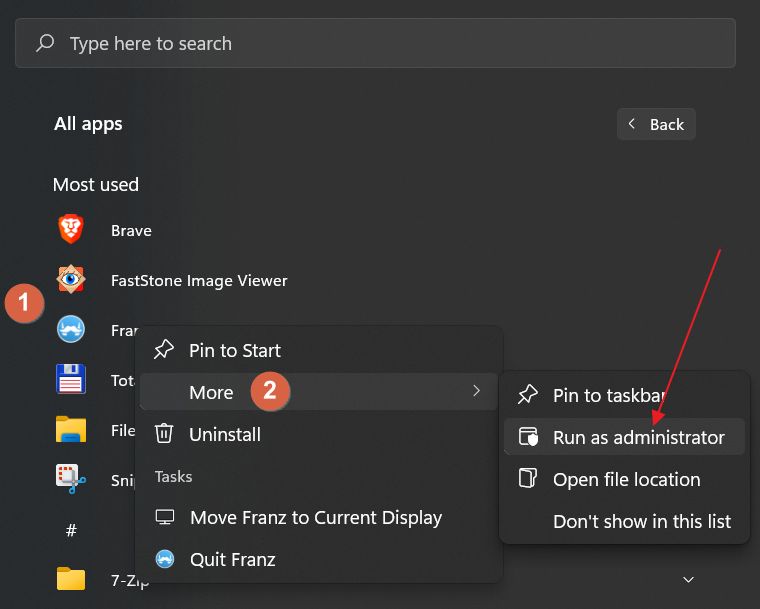
Tu peux aussi ouvrir le menu Démarrer et (1) commencer à taper pour trouver le programme que tu cherches, (2) faire un clic droit sur son icône, et (3) sélectionner Exécuter en tant qu'administrateur.
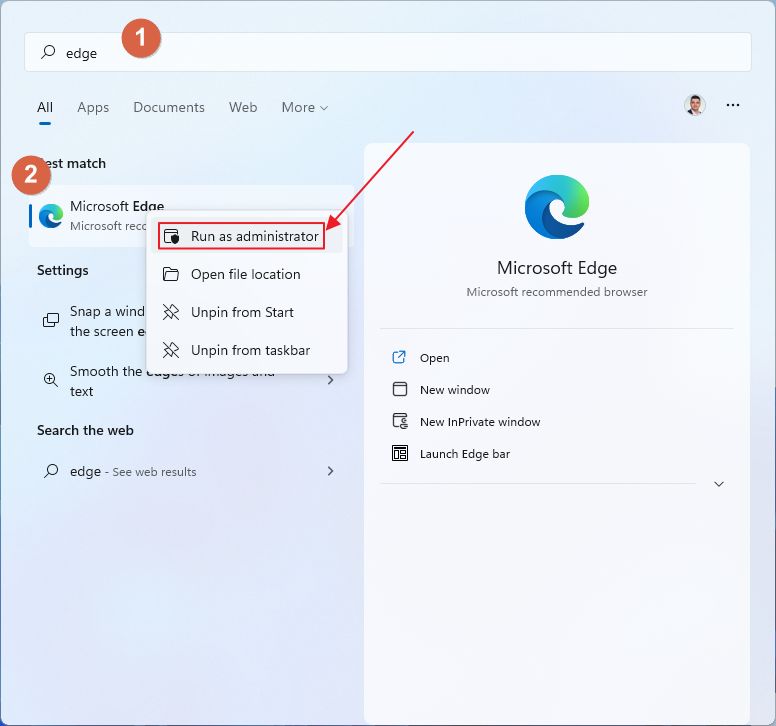
Exécuter en tant qu'administrateur à partir du raccourci épinglé à la barre des tâches
1. Clique avec le bouton droit de la souris sur l'icône de la barre des tâches souhaitée.
2. Clique à nouveau avec le bouton droit de la souris sur le nom de l'application (deuxième option en partant du bas dans le nouveau menu contextuel)
3. Sélectionne Exécuter en tant qu'administrateur.
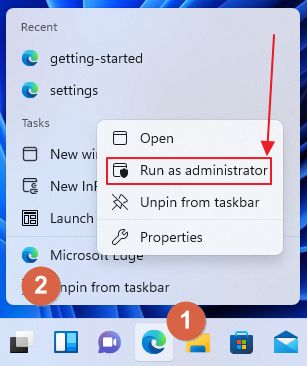
Démarrer les raccourcis du bureau avec des droits d'administrateur
Chaque icône de raccourci du bureau peut être cliquée avec le bouton droit de la souris et dans le nouveau menu, près du haut, tu trouveras tes Exécuter en tant qu'administrateur lien.

Lance avec des droits d'administrateur n'importe quel programme à partir de l'explorateur de fichiers
Si tu aimes utiliser l'Explorateur de fichiers pour déplacer, copier des fichiers ou lancer des applications, il existe une option permettant de lancer des programmes avec des droits d'administrateur à partir de n'importe quelle fenêtre : il suffit de clique avec le bouton droit de la souris sur le fichier exécutable (ne fonctionne pas pour les documents normaux) et attends qu'un autre menu contextuel s'ouvre. Près du haut, tu trouveras l'option désirée.
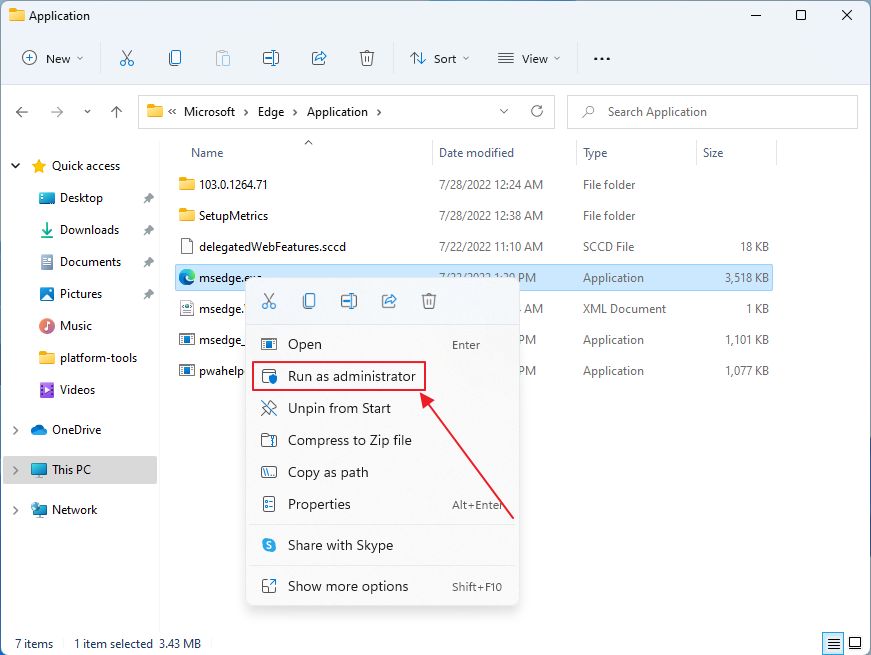
Exécuter une nouvelle tâche avec des privilèges administratifs à partir du gestionnaire des tâches
C'est une façon sympa de contourner le contrôle de compte d'utilisateur en lançant une application à partir du gestionnaire des tâches Windows. Toutes les applications héritent des droits du Gestionnaire des tâches (qui est admin), une application qui, pour une raison ou une autre, ne déclenche pas d'invite UAC lorsqu'elle est lancée.
1. Ouvre le Gestionnaire de tâches (appuie sur Ctrl + Shift + Esc en même temps).
2. Clique sur l'icône Plus de détails si tu vois la version contractée de l'application.

3. Sélectionne Exécuter une nouvelle tâche de la Menu Fichier.
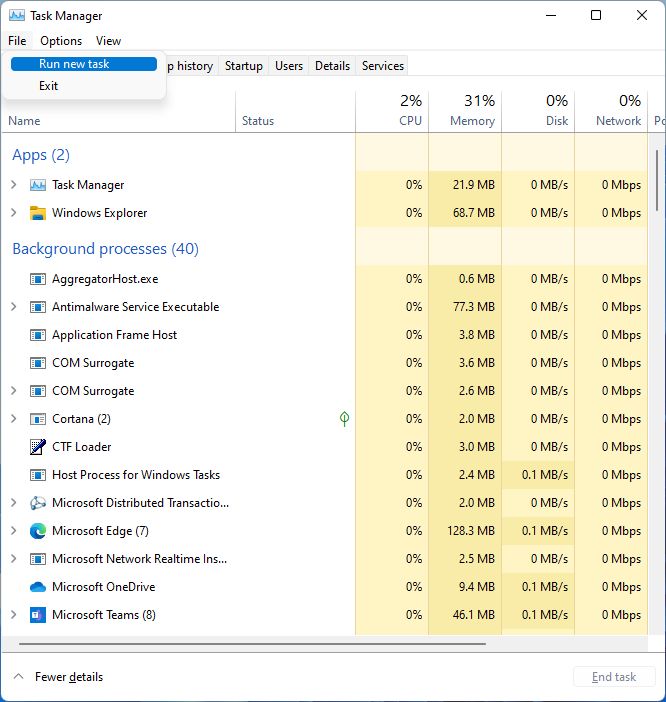
4. Dans les nouvelles mini-fenêtres, tape le nom du fichier exécutable (ou utilise Parcourir pour connaître l'emplacement) et n'oublie pas de vérifier la rubrique Crée cette tâche avec des privilèges administratifs case à cocher. Appuie sur OK pour confirmer.
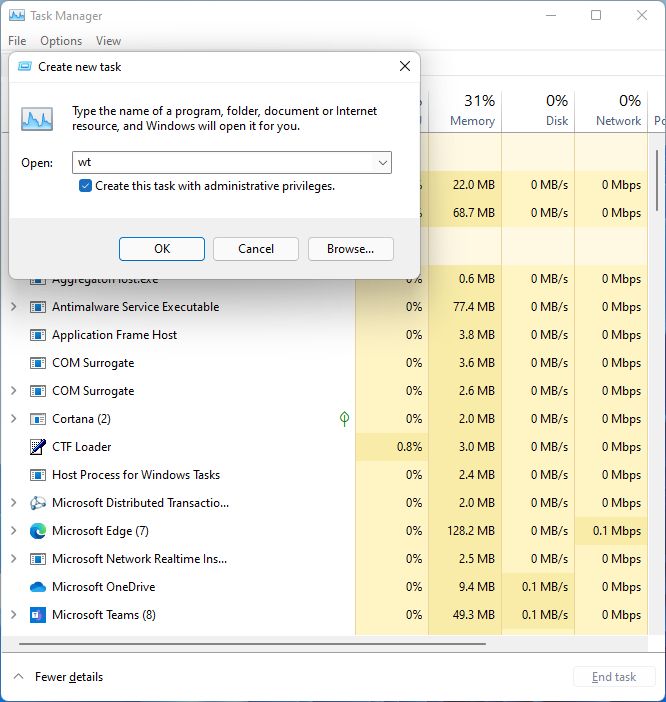
Dans le Fenêtre de dialogue Exécuter (raccourci Win + R) si tu maintiens Ctrl + Shift tout en appuyant sur le bouton OK (ou Enter), tu lanceras le programme que tu as sélectionné avec des droits élevés.
Comment lancer toujours en tant qu'administrateur n'importe quel programme dans Windows
Maintenant, les méthodes ci-dessus te permettront d'utiliser les privilèges élevés lorsque cela est nécessaire. Si tu veux toujours lancer un programme de cette façon, tu peux le faire en suivant ces étapes :
1. Ouvre Explorateur de fichiers et navigue jusqu'à l'emplacement du fichier exécutable du programme.
2. Clique avec le bouton droit de la souris sur le fichier et dans le nouveau menu contextuel sélectionne Propriétés.

3. Une nouvelle fenêtre s'ouvre. Sélectionne le Compatibilité onglet.
4. Vérifie Exécute ce programme en tant qu'administrateur. Appuie sur Appliquer ou OK (cette option ferme également la fenêtre Propriétés).
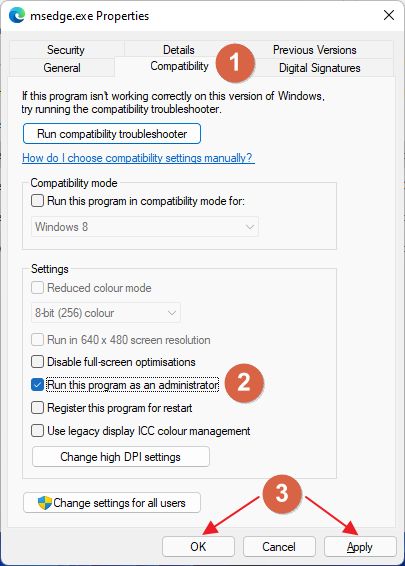
Désormais, le programme se lancera toujours avec des droits d'administrateur élevés, même si tu l'ouvres à partir d'un raccourci, de la barre des tâches ou du menu Démarrer. Cela peut être utilisé pour exécuter le Gestionnaire des tâches en tant qu'administrateur ou pour exécuter l'Explorateur de fichiers en tant qu'administrateur, et pas seulement les programmes tiers.
Comment toujours s'exécuter en tant qu'administrateur à partir d'un raccourci Windows
Si tu veux créer un raccourci spécial pour ouvrir une application spécifique avec des droits d'administrateur, mais que tu n'obliges pas toujours l'exécutable de l'application à se lancer en tant qu'administrateur, tout ce que tu as à faire, c'est de le faire :
1. Crée le raccourci.
2. Clique avec le bouton droit de la souris sur le raccourci Windows et dans le menu contextuel sélectionne Propriétés.

3. Dans la nouvelle fenêtre, sélectionne le Raccourci et clique sur l'onglet Bouton Avancé....
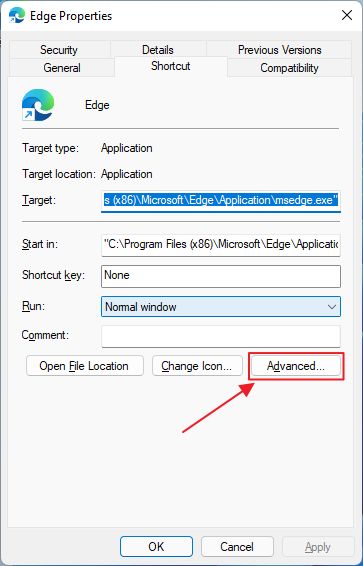
4. Une nouvelle fenêtre s'ouvre. Active la Exécuter en tant qu'administrateur case à cocher, puis clique sur OK.
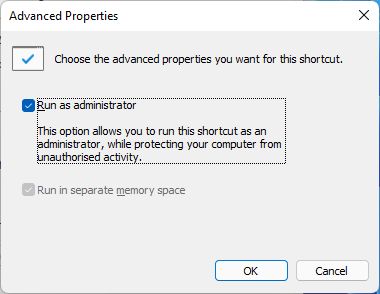
5. Dans la fenêtre précédente, clique sur OK ou Appliquer pour confirmer une nouvelle fois.
Découvre-le Comment vérifier si un programme a été lancé avec des droits d'administration ?
Voilà : tu sais maintenant comment exécuter quelque chose en tant qu'administrateur pour lancer un programme avec des droits élevés. Assure-toi simplement de savoir ce que tu fais si tu ne veux pas casser quelque chose par erreur. Je te conseille de faire d'abord une sauvegarde complète du système, juste au cas où.







