- 了解在 Windows 10 和 Windows 11 中使用 "以管理员身份运行 "启动程序的 8 种快速方法。
- 以管理员身份运行是一个选项,用于启动需要高级管理权限的 Windows 程序。
- Windows 中几乎所有程序都可以通过管理员权限启动。
默认情况下,Windows 中的程序以标准权限运行,这意味着它们不能更改其他用户的文件,也不能更改重要的 Windows 设置和文件(如......)。 etc hosts 文件),或修改重要的注册表键值。基本上,它是在 Windows 中运行应用程序的安全方法,可防止未经授权访问系统。
如果您确实需要以管理员身份运行程序,有多种方法可以实现。我找到了几种在 Windows 10 和 Windows 11 中都能使用的方法,因此您可以选择对自己方便的一种。
目 录
如果启用了 UAC,每次使用 "以管理员身份运行 "时都会出现提示
如果您使用的是用户账户控制,如 我推荐那么你需要知道,如果配置为 1、2 或 3 级,以提升的权限启动程序将始终触发 UAC。
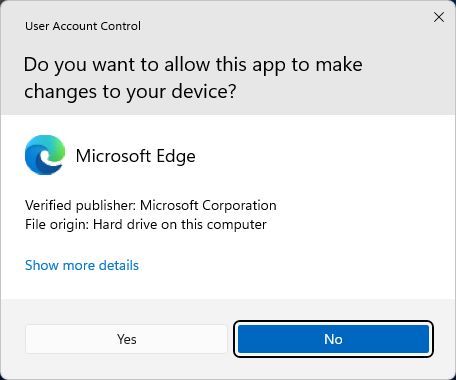
如果您是以标准用户身份登录,系统会要求您提供系统管理员用户的用户名和密码。
1.打开 开始菜单 并找到要以管理员权限运行的应用程序快捷方式。
2. 右键点击 上的应用程序图标,打开上下文菜单。
3.选择 以管理员身份运行.在 Windows 10 开始菜单和 Windows 11 所有应用程序 > 列表中,该选项隐藏在 更多信息 菜单条目。
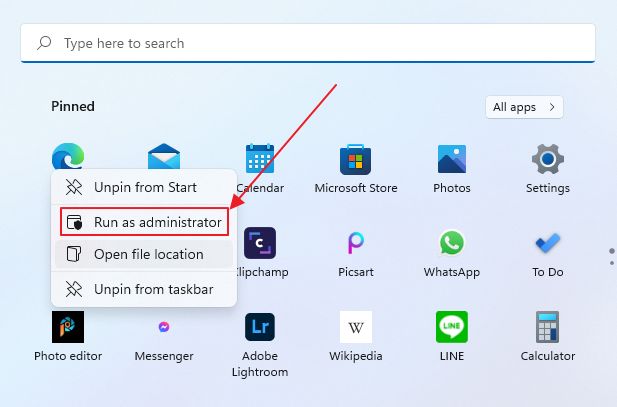
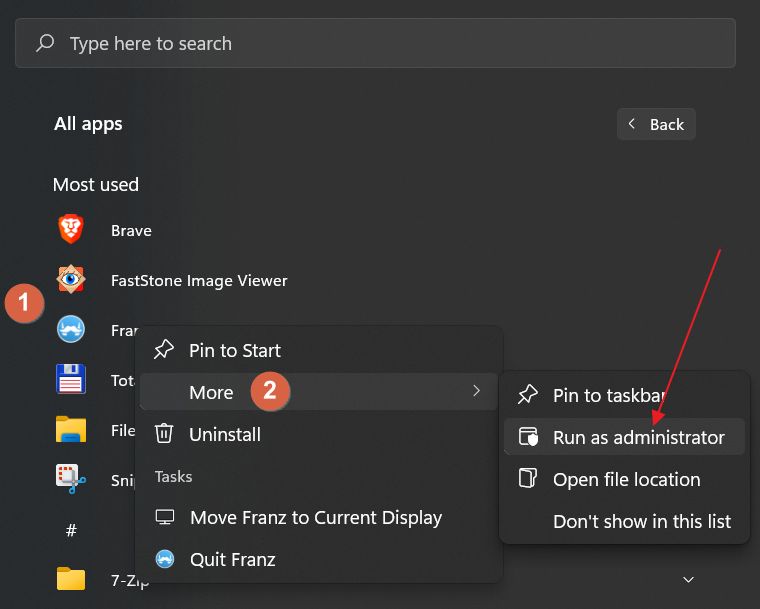
您也可以打开开始菜单,然后 (1) 开始键入,找到您要找的程序,(2) 右键单击其图标,(3) 选择 以管理员身份运行.
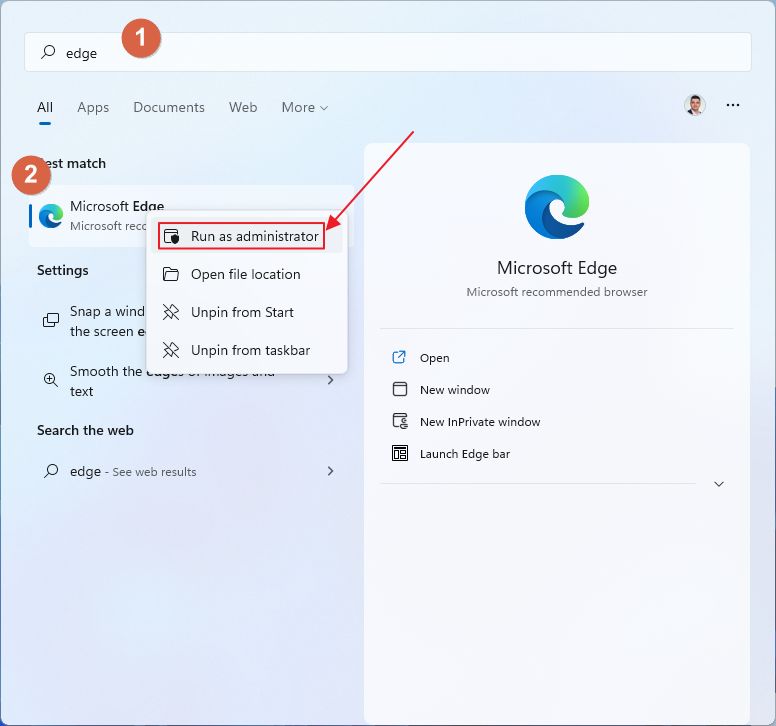
从任务栏固定快捷方式以管理员权限运行
1. 右键点击 上所需的任务栏图标。
2.再次右键单击 应用程序名称 (新的上下文菜单中从下往上的第二个选项)。
3.选择 以管理员身份运行.
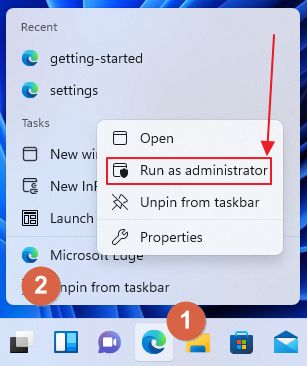
使用管理员权限启动桌面快捷方式
右键单击每个桌面快捷方式图标,在靠近顶部的新菜单中,你可以找到你的 以管理员身份运行 链接。

用管理员权限从文件资源管理器启动任何程序
如果你喜欢使用文件资源管理器移动、复制文件或启动应用程序,那么有一个选项可以让你在任何窗口以管理员权限启动程序:只要 右键单击可执行文件 (对普通文档无效),然后等待另一个上下文菜单打开。在靠近顶部的位置,你会找到想要的选项。
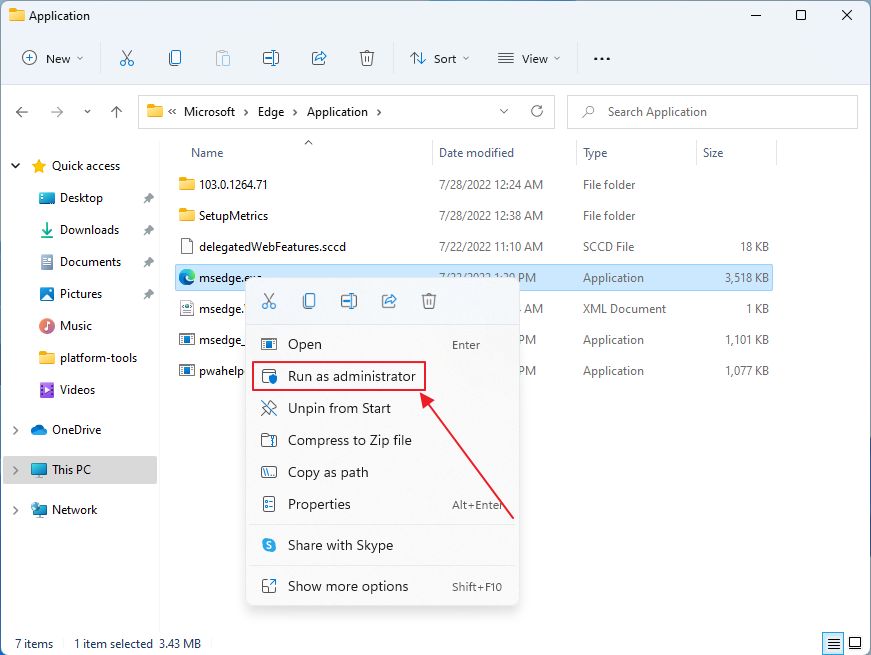
使用任务管理器中的管理权限运行新任务
这是一种绕过用户账户控制(UAC)的酷炫方法,可从任务管理器窗口启动应用程序。所有应用程序都继承了任务管理器的权限(即管理员权限),但由于某些原因,启动应用程序时不会触发 UAC 提示。
1.打开 任务管理器 (同时按 Ctrl + Shift + Esc)。
2.点击 更多细节 如果您看到的是签约版本的应用程序,请点击链接。

3.选择 运行新任务 从 文件菜单.
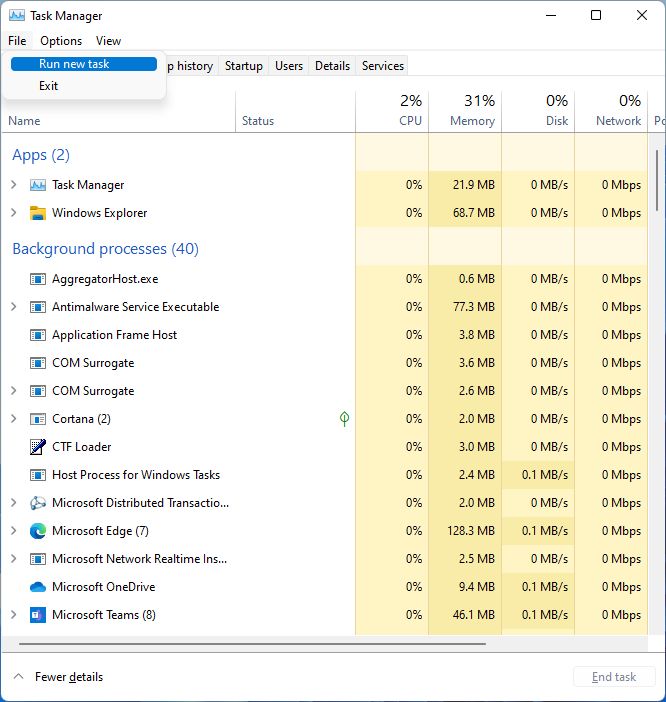
4.在新的迷你窗口中键入可执行文件的名称(或使用 浏览 的位置),不要忘记检查 使用管理权限创建此任务 复选框。按 "确定 "确认。
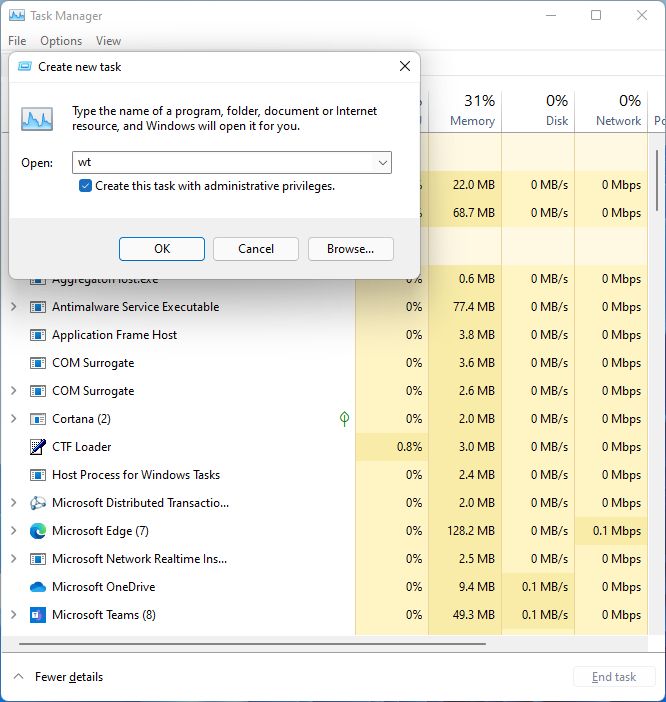
在 运行对话框窗口 (Win + R 快捷键)如果按住 Ctrl + Shift,同时按 "确定 "按钮(或回车键),就能以高级权限启动所选程序。
如何始终以管理员身份启动 Windows 中的任何程序
现在,上述方法可以让你在需要时使用提升的权限。如果你想总是以这种方式启动程序,可以通过以下步骤来实现:
1.开放 文件资源管理器 并浏览到程序可执行文件的位置。
2. 右键点击 上的文件,并在新的上下文菜单中选择 财产.

3.这将打开一个新窗口。选择 兼容性 标签。
4.检查 以管理员身份运行该程序.按 "应用 "或 "确定"(该选项也会关闭 "属性 "窗口)。
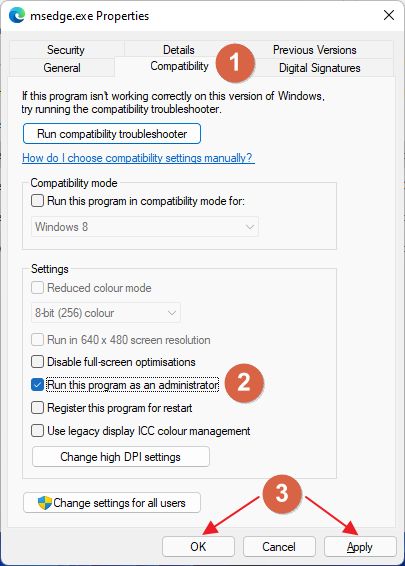
从现在起,程序将始终以提升的管理员权限启动,即使你从快捷方式、任务栏或开始菜单打开它也是如此。这可用于以管理员身份运行任务管理器或以管理员身份运行文件资源管理器,而不仅仅是第三方程序。
如何始终以管理员身份从 Windows 快捷方式运行
如果您想创建一个特殊的快捷方式,以管理员权限打开特定的应用程序,但又不想总是强迫应用程序的可执行文件以管理员身份启动,您只需这样做:
1.创建快捷方式。
2. 右键点击 上的快捷方式,并在上下文菜单中选择 财产.

3.在新窗口中,选择 快捷方式 选项卡,并点击 高级...按钮.
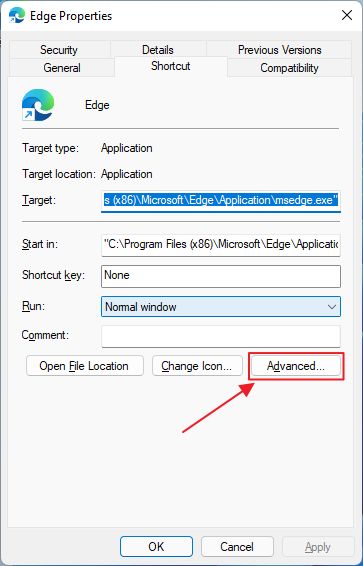
4.将打开一个新的弹出窗口。启用 以管理员身份运行 复选框,然后单击确定。
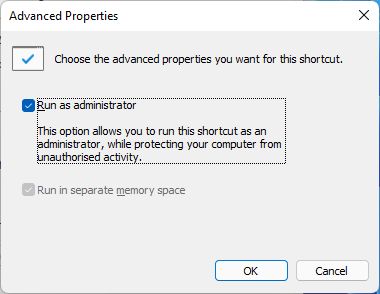
5.在上一个窗口中点击 "确定 "或 "应用 "再次确认。
就是这样:现在你知道如何以管理员身份运行程序,以提升权限启动程序了吧。如果不想误操作,请确保你知道自己在做什么。我建议你先做一个完整的系统备份,以防万一。







