- Scopri 8 modi rapidi per utilizzare Esegui come amministratore in Windows 10 e Windows 11 per lanciare un programma.
- Esegui come amministratore è un'opzione per lanciare i programmi di Windows che richiedono diritti amministrativi elevati.
- Quasi tutti i programmi di Windows possono essere avviati con i privilegi di amministratore.
Per impostazione predefinita, i programmi in Windows vengono eseguiti con privilegi standard, il che significa che non possono alterare i file degli altri utenti e non possono modificare le impostazioni e i file importanti di Windows (come ad esempio il file file hosts di etc) o modificare importanti chiavi di registro. In pratica, è il modo più sicuro per eseguire un'applicazione in Windows, impedendo l'accesso non autorizzato al sistema.
Per i momenti in cui hai bisogno di eseguire un programma come amministratore, ci sono diversi modi per farlo. Ho trovato diversi metodi che funzionano sia in Windows 10 che in Windows 11, quindi puoi scegliere quello più comodo per te.
CONTENUTI
- Se l'UAC è abilitato, vedrai un prompt ogni volta che utilizzi Esegui come amministratore
- Esegui un programma con diritti di amministratore dalla scorciatoia appuntata del menu Start
- Cerca i programmi nel menu Start e lanciali come amministratore.
- Esegui con i diritti di amministratore dalla scorciatoia della barra delle applicazioni
- Avvia i collegamenti al desktop con i diritti di amministratore
- Avvia con diritti di amministratore qualsiasi programma da Esplora file
- Esegui una nuova attività con privilegi amministrativi da Task Manager
- Come avviare sempre come amministratore qualsiasi programma in Windows
- Come eseguire sempre come amministratore da un collegamento di Windows
Se l'UAC è abilitato, vedrai un prompt ogni volta che utilizzi Esegui come amministratore
Se stai utilizzando il Controllo dell'account utente, come Ho consigliatoAllora devi sapere che l'avvio di un programma con privilegi elevati attiverà sempre l'UAC, se configurato ai livelli 1, 2 o 3.
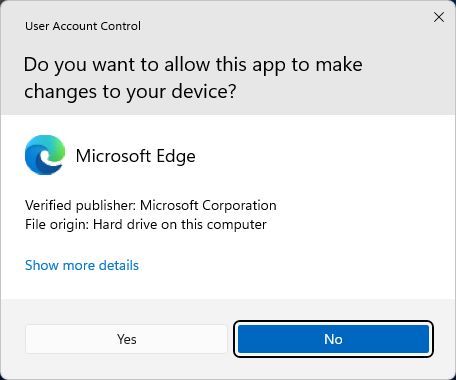
Se hai effettuato l'accesso come utente standard, ti verrà chiesto di fornire anche il nome utente e la password di un utente del sistema che sia amministratore.
1. Aprire il sito Menu iniziale e trova la scorciatoia dell'applicazione che vuoi eseguire con i diritti di amministratore.
2. Clicca con il tasto destro del mouse sull'icona dell'applicazione per aprire un menu contestuale.
3. Seleziona Esegui come amministratore. Nel menu di avvio di Windows 10 e di Windows 11 Tutte le applicazioni > l'opzione è nascosta sotto la voce Altro voce del menu.
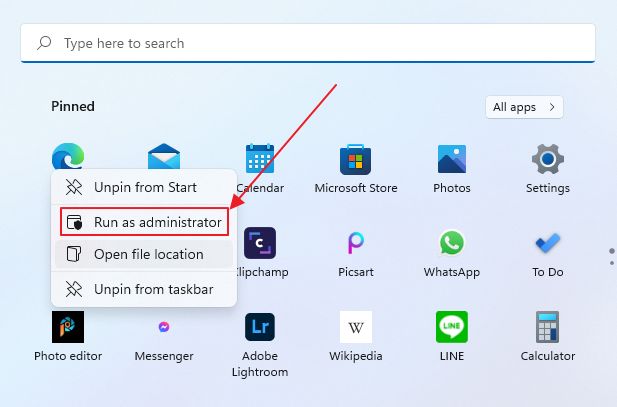
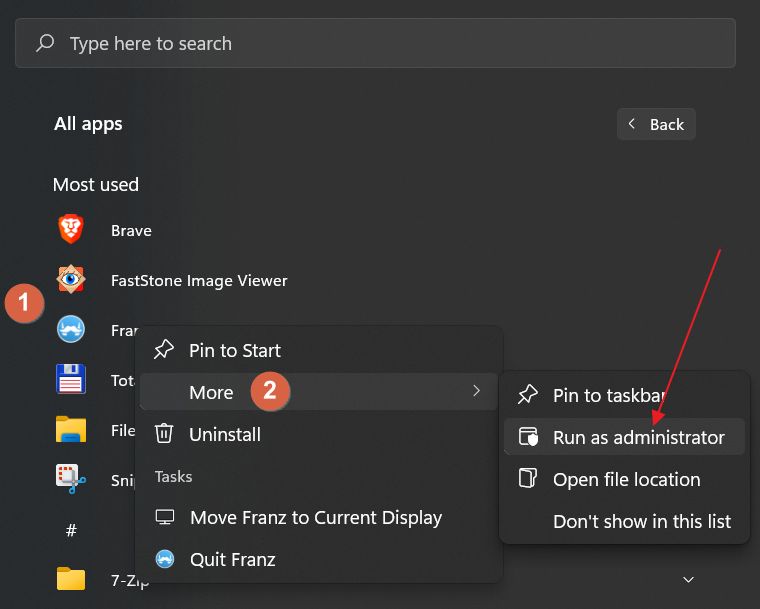
Puoi anche aprire il menu di avvio e (1) iniziare a digitare per trovare il programma che stai cercando, (2) fare clic con il tasto destro del mouse sulla sua icona e (3) selezionare Esegui come amministratore.
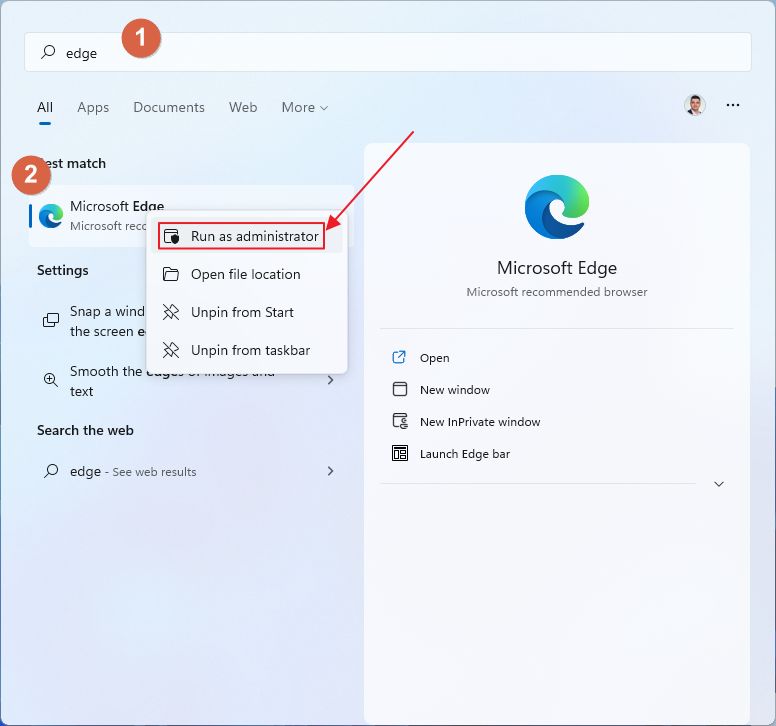
Esegui con i diritti di amministratore dalla scorciatoia della barra delle applicazioni
1. Clicca con il tasto destro del mouse sull'icona della barra delle applicazioni desiderata.
2. Clicca ancora una volta con il tasto destro del mouse su nome dell'applicazione (seconda opzione dal basso nel nuovo menu contestuale)
3. Seleziona Esegui come amministratore.
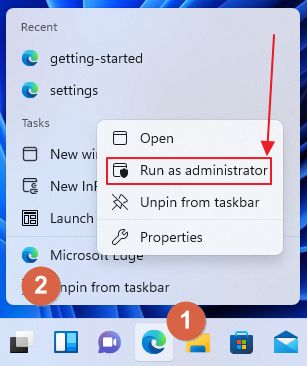
Avvia i collegamenti al desktop con i diritti di amministratore
Ogni icona di collegamento al desktop può essere cliccata con il tasto destro del mouse e nel nuovo menu, vicino alla parte superiore, troverai il tuo Esegui come amministratore link.

Avvia con diritti di amministratore qualsiasi programma da Esplora file
Se ti piace usare File Explorer per spostare, copiare i file o lanciare le applicazioni, c'è un'opzione per avviare i programmi con i diritti di amministratore da qualsiasi finestra: è sufficiente clicca con il tasto destro del mouse sul file eseguibile (non funziona per i documenti normali) e aspetta che si apra un altro menu contestuale. Nella parte superiore troverai l'opzione desiderata.
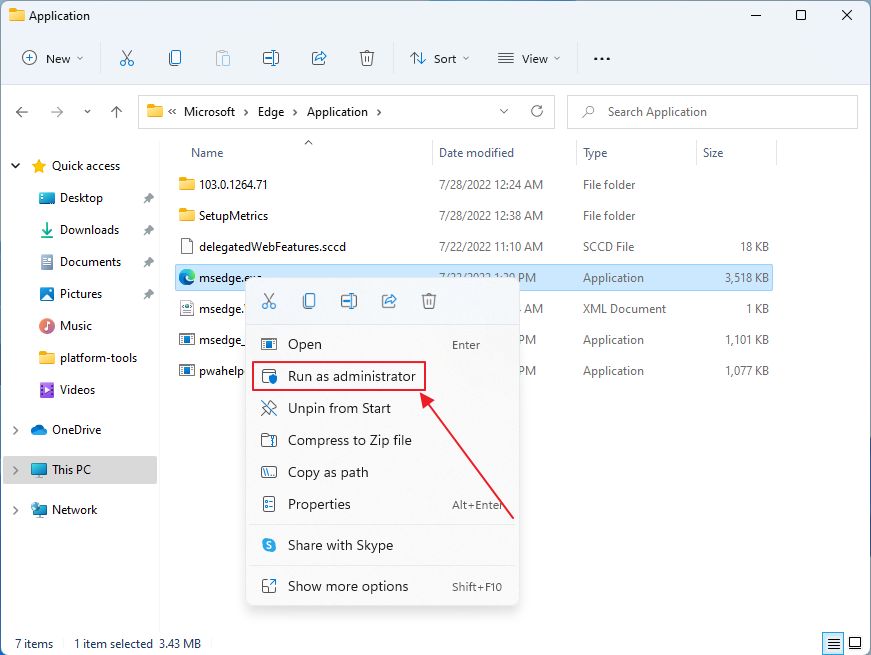
Esegui una nuova attività con privilegi amministrativi da Task Manager
Questo è un modo interessante per aggirare il Controllo dell'Account Utente avviando un'applicazione dal Task Manager di Windows. Tutte le app ereditano i diritti del Task Manager (che è admin), un'app che per qualche motivo non attiva il prompt UAC quando viene lanciata.
1. Aprire il sito Task Manager (premi contemporaneamente Ctrl + Shift + Esc).
2. Clicca sul pulsante Maggiori dettagli se stai vedendo la versione appaltata dell'applicazione.

3. Seleziona Esegui una nuova attività dal Menu File.
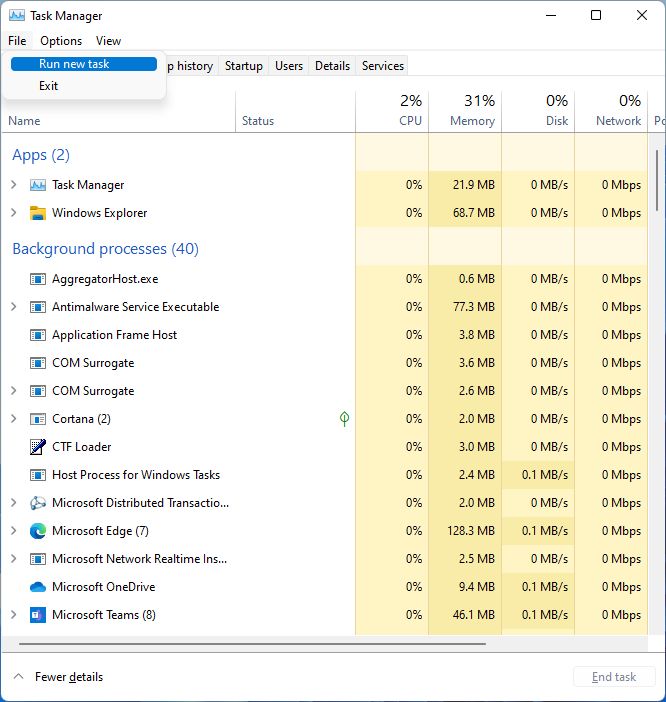
4. Nella nuova mini-finestra digita il nome del file eseguibile (oppure utilizza il comando Sfoglia per la posizione) e non dimenticarti di controllare la voce Crea questa attività con privilegi amministrativi casella di controllo. Premi OK per confermare.
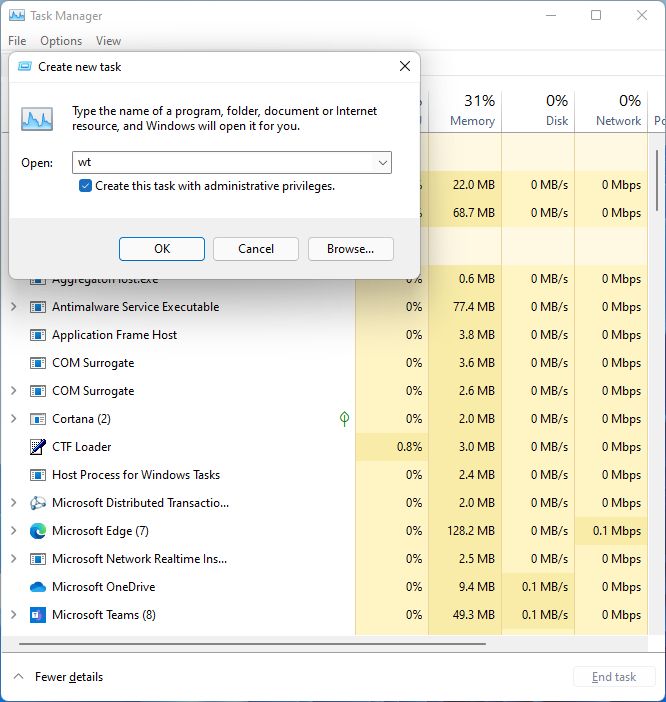
Nel Finestra di dialogo Esegui (scorciatoia Win + R) se tieni premuto Ctrl + Shift mentre premi il pulsante OK (o Invio) avvierai il programma che hai selezionato con diritti elevati.
Come avviare sempre come amministratore qualsiasi programma in Windows
Ora, i metodi sopra descritti ti permetteranno di utilizzare i privilegi elevati quando necessario. Se vuoi lanciare sempre un programma in questo modo, puoi farlo seguendo questi passaggi:
1. Aprire Esplora file e cerca la posizione del file eseguibile del programma.
2. Clicca con il tasto destro del mouse sul file e nel nuovo menu contestuale seleziona Proprietà.

3. Si aprirà una nuova finestra. Seleziona la voce Compatibilità scheda.
4. Controlla Esegui questo programma come amministratore. Premi Applica o OK (questa opzione chiude anche la finestra delle proprietà).
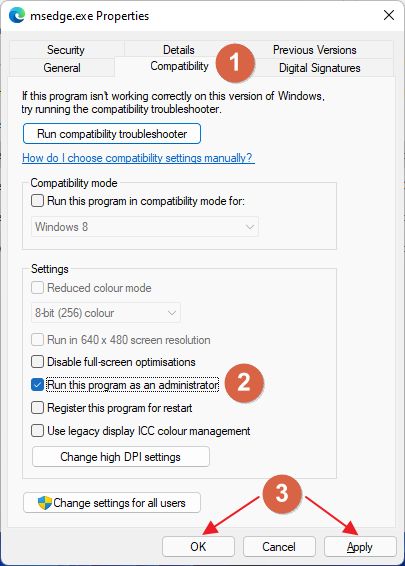
D'ora in poi il programma si avvierà sempre con diritti di amministratore elevati, anche se lo apri da un collegamento, dalla barra delle applicazioni o dal menu Start. Questo può essere utilizzato per eseguire Task Manager come amministratore o File Explorer come amministratore, non solo per i programmi di terze parti.
Come eseguire sempre come amministratore da un collegamento di Windows
Se vuoi creare una scorciatoia speciale per aprire un'applicazione specifica con i diritti di amministratore ma assicurarti di non forzare sempre l'esecuzione dell'applicazione come amministratore, tutto ciò che devi fare è:
1. Crea il collegamento.
2. Clicca con il tasto destro del mouse sul collegamento di Windows e nel menu contestuale seleziona Proprietà.

3. Nella nuova finestra, seleziona la voce Scorciatoia e clicca sulla scheda Pulsante avanzato....
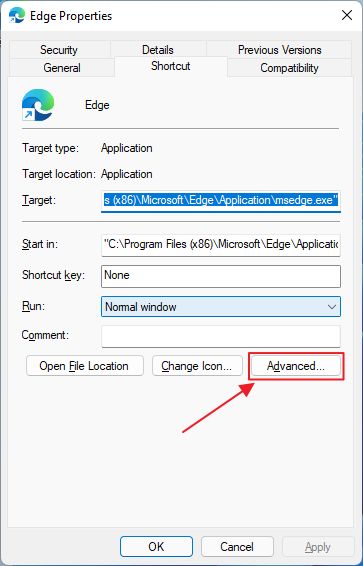
4. Si aprirà un nuovo popup. Abilita il Esegui come amministratore e clicca su OK.
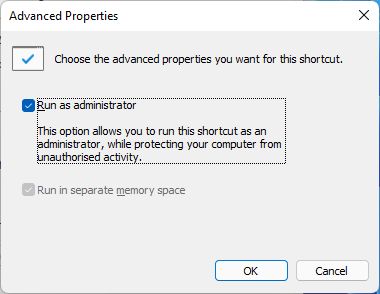
5. Nella finestra precedente clicca su OK o Applica per confermare ancora una volta.
Scoprilo Come verificare se un programma è stato lanciato con diritti amministrativi
Ecco fatto: ora sai come eseguire qualcosa come amministratore per lanciare un programma con diritti elevati. Assicurati di sapere cosa stai facendo se non vuoi rompere qualcosa per errore. Ti consiglio di fare prima un backup completo del sistema, per sicurezza.







