- Apprends à vérifier quels états de veille sont pris en charge par ton ordinateur à l'aide de l'Invite de commande.
- Les PC modernes prennent en charge plusieurs états de veille, également appelés modes d'alimentation ACPI.
- Si tu souhaites savoir quels sont les modes de veille compatibles avec ton PC, tu es au bon endroit.
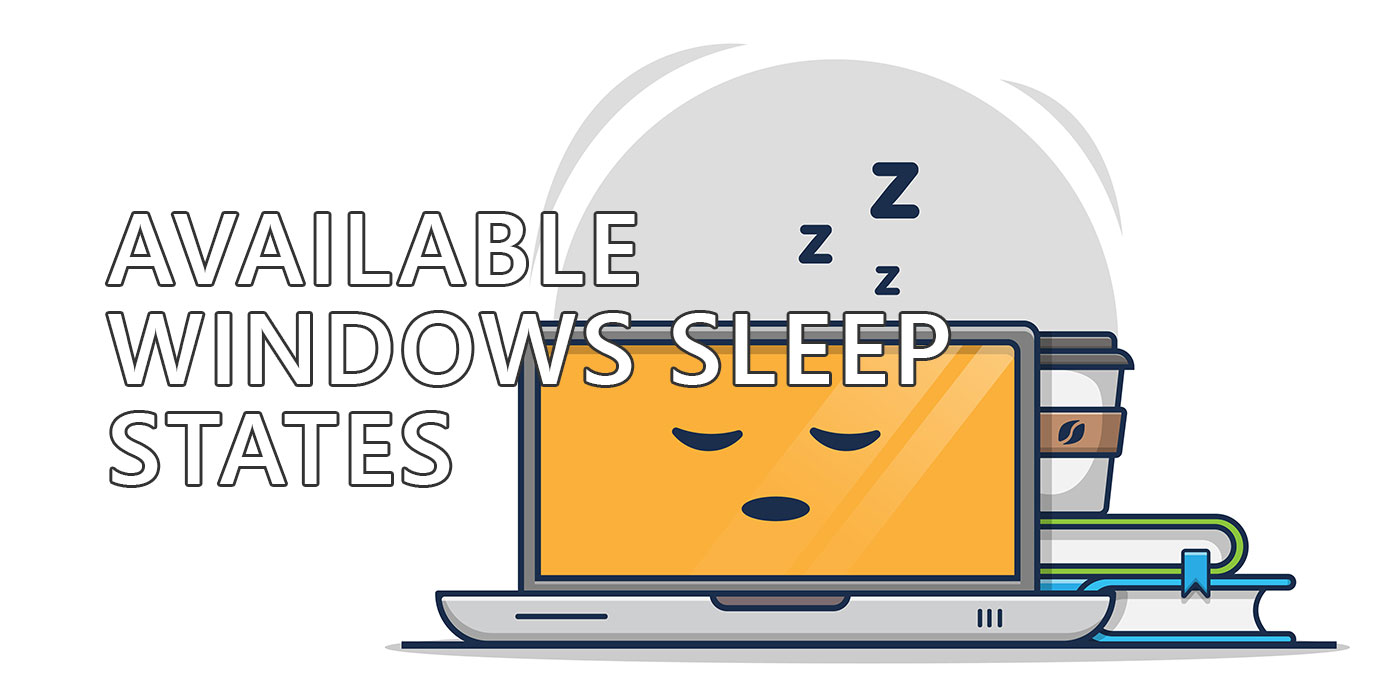
Mon premier ordinateur avait deux modes de fonctionnement : Marche et Arrêt. Je ne me souviens plus quand le mode Veille, ou Standby, a été introduit dans Windows. Je l'ai rarement utilisé parce qu'il ne fonctionnait pas toujours comme prévu.
La promesse de reprendre le travail là où je l'avais laissé semblait bonne, mais le plus souvent, l'ordinateur redémarrait et je devais dépanner Windows avant de pouvoir accéder au bureau.
Au moment où l'hibernation a été introduite, la mise en veille fonctionnait assez bien, et j'ai donc commencé à l'utiliser au lieu d'un arrêt complet. Aujourd'hui, il existe plus d'états de veille Windows que tu ne peux l'imaginer, certains d'entre eux étant des variations d'autres modes ACPI.
Le plus étrange ? Les PC modernes démarrent si rapidement que je m'interroge parfois sur la nécessité d'avoir autant de modes Veille.
Aujourd'hui, je vais te montrer comment découvrir les états de veille pris en charge par ton ordinateur. Ne t'inquiète pas si tu ne sais pas ce que fait chaque mode de veille car je vais bientôt écrire un article détaillé sur ce sujet.
Utilise rapidement la commande PowerCfg CMD pour lister les états de veille disponibles
Pour ce tutoriel, nous allons utiliser une commande CMD que nous avons déjà utilisée pour obtenir un aperçu complet de la situation. diagnostic de la batterie et rapport de puissance. Cette fois, nous allons ajouter un argument différent à la fin de la commande.
1. Ouvre la boîte de dialogue Exécuter de Windows avec Win + R.
2. Type cmd et appuie sur Entrée pour ouvrir l'Invite de commande (cela fonctionne également avec PowerShell et Windows Terminal).
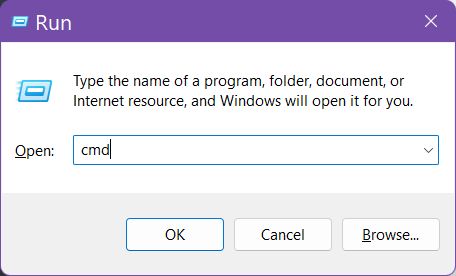
3. Tape la commande ci-dessous.
powercfg /aSi tu aimes taper, beaucoup, il y a une commande plus longue que tu peux utiliser.
powercfg /availablesleepstatesMais pourquoi le ferais-tu ?
4. Dans un instant, tu verras des détails sur ton PC actuel, semblables à l'image ci-dessous.
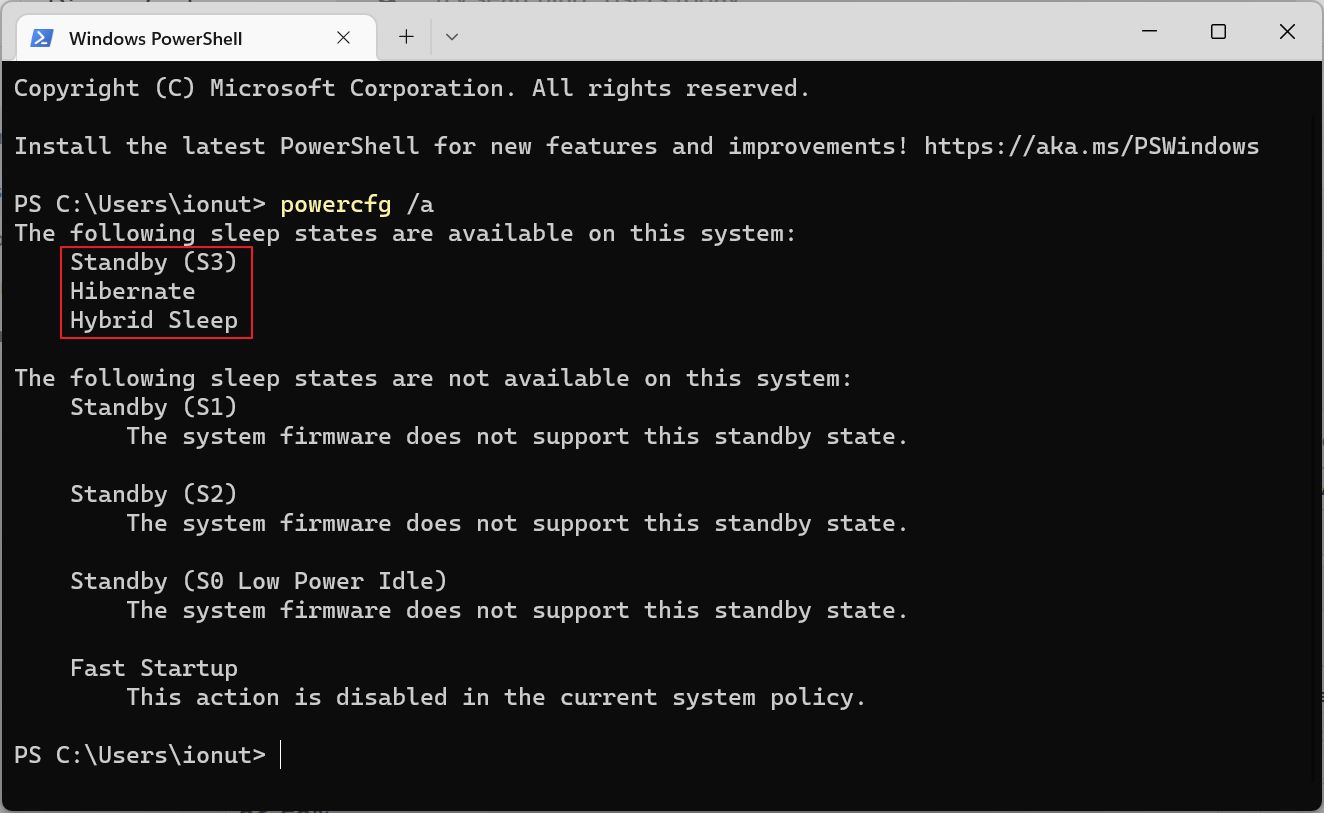
En haut de la liste des détails, sous Les états de veille suivants sont disponibles sur ce système. Il y a une liste de tous les modes de sommeil actuellement pris en charge.
Les autres états de sommeil possibles sont énumérés sous Les états de veille suivants ne sont pas disponibles sur ce système. rubrique.
Remarque importante: Il ne s'agit pas d'une liste de modes compatibles avec ton matériel, mais des modes qui peuvent être utilisés avec la combinaison actuelle de matériel ET les paramètres du logiciel.
Quoi ?
Si tu désactive le démarrage rapide comme je te l'ai montré, le mode sera répertorié comme étant indisponible. C'est important car certains modes peuvent être activés et désactivés, même si le logiciel les prend en charge. La veille moderne en est un exemple.
Il est même possible d'activer l'un de ces mods avec un hack et de faire planter ton ordinateur si le matériel ne le prend pas en charge. Il est donc préférable de laisser Windows les gérer automatiquement si tu n'es pas sûr des capacités de ton ordinateur.
Personnellement, je trouve que certains des nouveaux modes de veille de Windows ne sont pas pratiques (ou bogués ou tout simplement inutiles), comme par exemple Sommeil hybride) et n'en utilise que deux : Hibernation quand je sais que je ne reviendrai pas trop tôt à mon ordinateur, et régulièrement. Dormir alors que je serai de retour le même jour.
Et toi ? Quels modes de veille utilises-tu actuellement dans Windows et pourquoi ?







