- Learn how to check which power sleep states are supported by your computer by using the Command Prompt.
- Modern PCs support multiple power sleep states, also called ACPI power modes.
- If you’re interested to find out which Sleep modes are compatible with your PC, you’re in the right place.
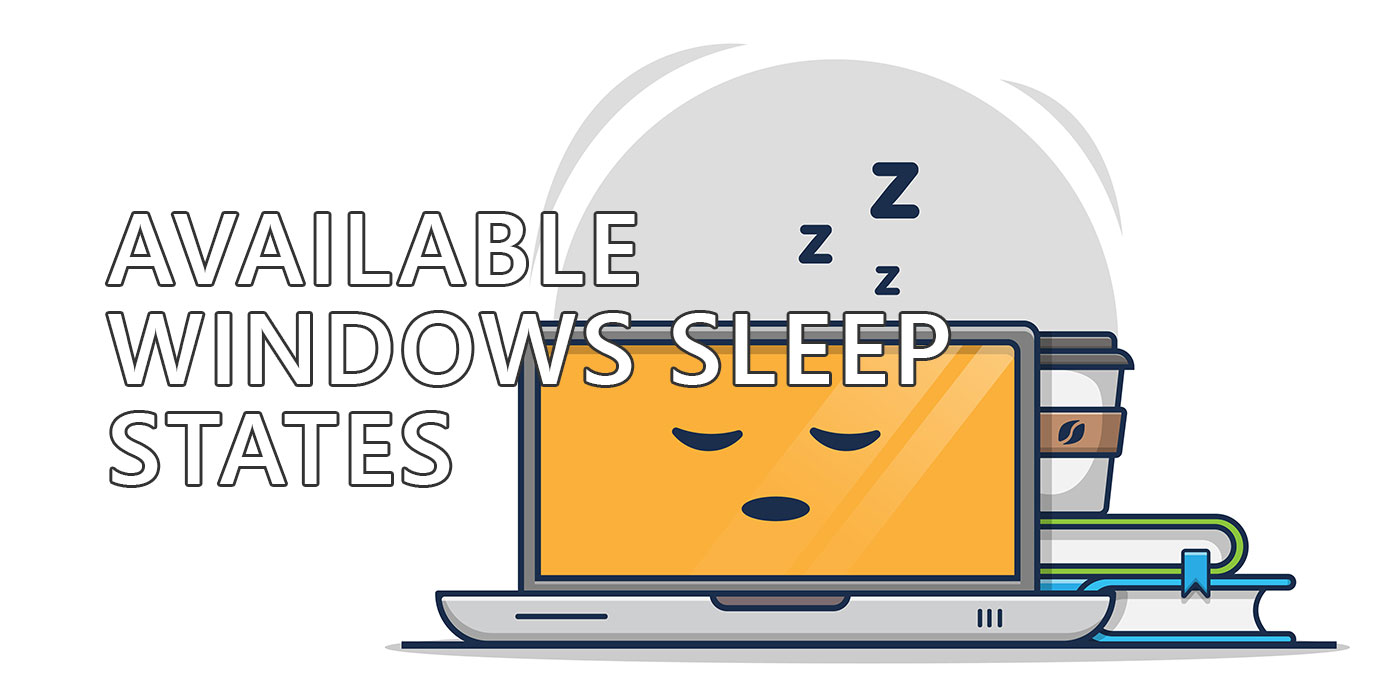
My first PC had two operating modes: On and Off. I can’t remember when Sleep, or Standby, was introduced in Windows. I rarely used it because it was not working as intended all the time.
The promise of resuming work from where I left it sounded good, but most often than not the computer would restart and I had to troubleshoot Windows before I could get to the desktop.
By the time hibernation was introduced sleep worked well enough, so I started using them instead of a full shutdown. Now there are more Windows sleep states than you can imagine, some of them being variations of other ACPI modes.
The weird thing? Modern PCs boot so fast that sometimes I question the need for so many Sleep modes.
Today I’m going to show you how to find out what sleep states are supported by your computer. Don’t worry if you don’t know what each Sleep mode does because I’m going to write a detailed article soon on this topic.
Quickly Use PowerCfg CMD Command to List Available Sleep States
For this tutorial, we’re going to use a CMD command we’ve used before to get a full battery diagnosis and power report. This time we’re going to add a different argument at the end of the command.
1. Open the Windows Run dialog box with Win + R.
2. Type cmd and press Enter to open the Command Prompt (this also works in PowerShell and Windows Terminal).
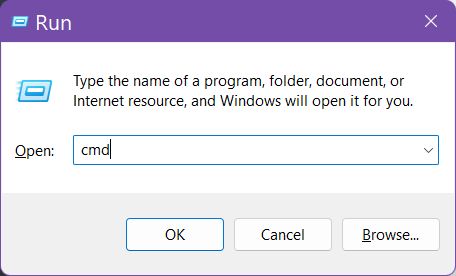
3. Type the command below.
powercfg /aIf you like typing, a lot, there’s a longer command you can use.
powercfg /availablesleepstatesBut why would you?
4. In a moment you’ll see details about your current PC similar to the image below.
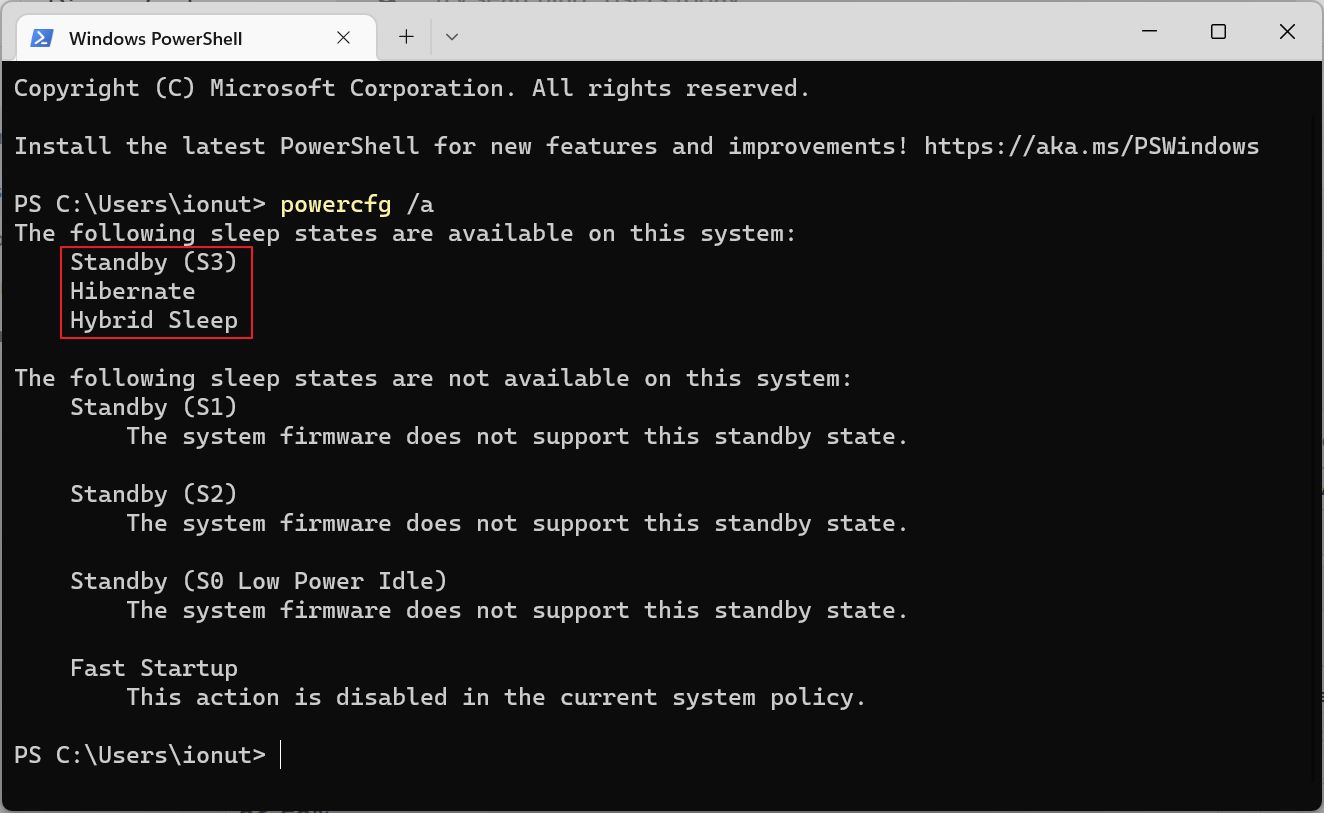
At the top of the details list, under The following sleep states are available on this system there’s a list of all sleep modes currently supported.
The other possible sleep states are listed under The following sleep states are not available on this system heading.
Important note: This is not a list of modes compatible with your hardware, but modes that can be used with the current combination of hardware AND software settings.
What?
If you disable Fast Startup as I’ve shown you the mode will be listed as unavailable. This is important because some modes can be activated and deactivated, even if the software supports them. Modern standby is one example.
It’s possible to even enable one of these mods with a hack and crash your computer if the hardware doesn’t support it. So it’s best to let Windows handle them automatically if you’re unsure about your computer’s capabilities.
I personally find some of the new Windows Sleep modes impractical (or buggy or just not worth it, such as Hybrid Sleep) and only use two: Hibernation when I know I won’t return to my computer too soon, and regular Sleep when I’m going to be back the same day.
What about you? What Sleep modes do you currently use in Windows and why?







