- Apprends à vérifier la capacité de la batterie, les cycles de charge, l'utilisation et l'autonomie réelle de la batterie dans Windows à partir d'un rapport détaillé sur la batterie.
- Tu n'as pas besoin d'une application avancée de surveillance de la batterie pour vérifier l'état de la batterie de ton ordinateur portable sous Windows.
- Avec une simple commande de l'invite de commande, powercfgTu peux générer un rapport détaillé sur la batterie.
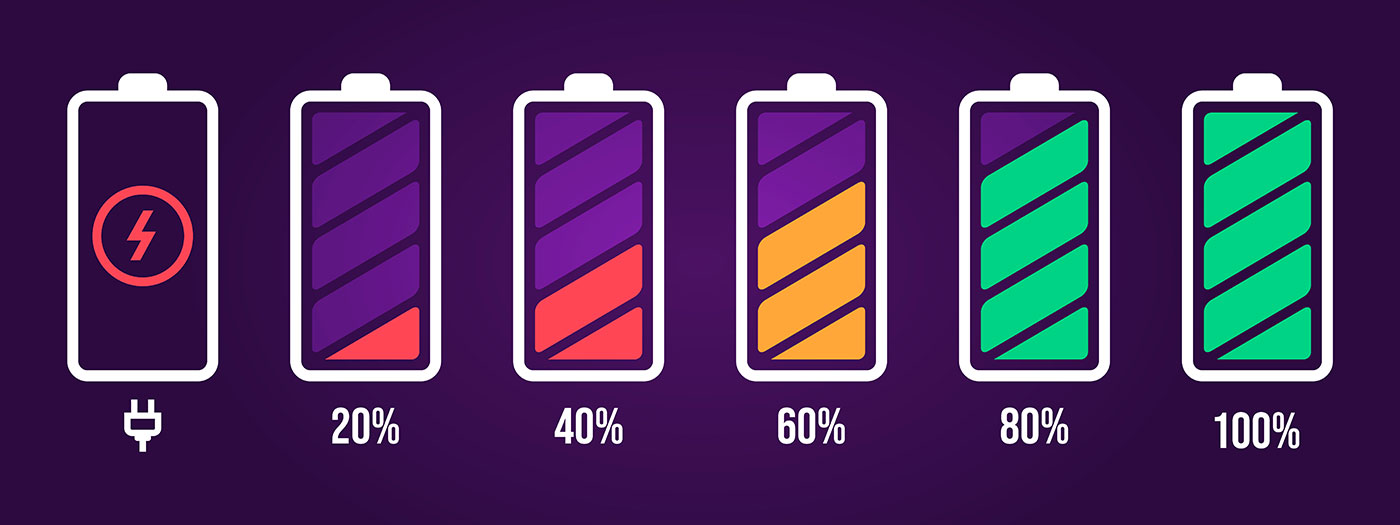
J'ai utilisé pas mal d'applications de batterie sur mes ordinateurs portables Windows pour vérifier les statistiques, mais à un moment donné, j'ai réalisé que c'était juste une obsession. C'est presque aussi obsessionnel que de vérifier la consommation instantanée d'essence de ta voiture.
Pourquoi ne pas utiliser l'ordinateur portable au lieu de vérifier le niveau de charge actuel et l'estimation de l'autonomie restante ?
Les rapports instantanés ne signifient pas grand-chose et ne peuvent pas t'aider à améliorer la consommation d'essence et la durée de vie de la batterie. Tu dois examiner la consommation globale, prendre note de ce qui se passe, puis prendre les mesures qui s'imposent.
Je ne suis pas devenu moins obsédé par moi-même, pour être juste. Je viens de découvrir comment tu peux facilement générer un rapport détaillé sur les piles dans Windows.
Lis la suite et je te montrerai comment on procède et comment tu peux lire le rapport correctement.
SOMMAIRE
- 1 Génère un rapport complet sur la batterie Windows avec la commande Powercfg /batteryreport
- 2 Vérifie la capacité réelle de la batterie : Charge complète et capacité nominale
- 3 Vérifier les cycles de charge et la santé de la batterie sous Windows
- 4 Comment calculer l'usure de la batterie d'un ordinateur portable à partir du rapport sur la batterie ?
- 5 Vérifier les estimations de l'autonomie réelle de la batterie en fonction de l'utilisation observée
- 6 Vérifie les applications Windows qui épuisent la batterie de ton ordinateur portable
- 7 Vérifier la tendance de l'utilisation de l'énergie des applications et des processus avec le gestionnaire des tâches de Windows
Génère un rapport complet sur la batterie Windows avec la commande Powercfg /batteryreport
Pour générer le rapport, tu devras aiguiser tes compétences en matière d'invite de commande. Je plaisante ! C'est vraiment très facile. Ce guide fonctionne également avec Windows Terminal et PowerShell.
1. Ouvre le Invite de commande (type cmd dans le menu Démarrer).
2. Tape la commande CMD suivante :
powercfg /batteryreport
3. Note le chemin où le rapport est enregistré par défaut, qui se trouve dans ton dossier utilisateur actuel, à sa racine.
4. Pour ouvrir, navigue dans l'Explorateur Windows (ouvrir avec Win + E) jusqu'à ton dossier utilisateur actuel et double-clique sur l'icône de l'Explorateur Windows (ouvrir avec Win + E). rapport-de-batterie.html fichier. Le rapport s'ouvrira dans ton navigateur par défaut.
Voyons quelles informations peuvent être trouvées dans le rapport powercfg :
Vérifie la capacité réelle de la batterie : Charge complète et capacité nominale
La première partie du rapport te montre des informations génériques sur l'ordinateur, telles que le nom de l'ordinateur, le nom du produit, la version du BIOS et la version de Windows.
Vient ensuite le Batteries installées section. Tu y trouveras un tas de détails sur le fabricant réel de la batterie, le numéro de série, la technologie de la batterie, etc.
Nous ne nous en soucions pas. Ce qui nous intéresse, ce sont les deux capacités de batterie déclarées :
- Capacité nominale - Il s'agit de la spécification du fabricant pour la batterie, généralement la même capacité que celle indiquée sur la page du produit, sous les caractéristiques techniques.
- Capacité de charge complète - Il s'agit de la capacité réelle indiquée par le contrôleur de batterie. En raison des tolérances de fabrication, elle n'est jamais identique à la capacité indiquée.
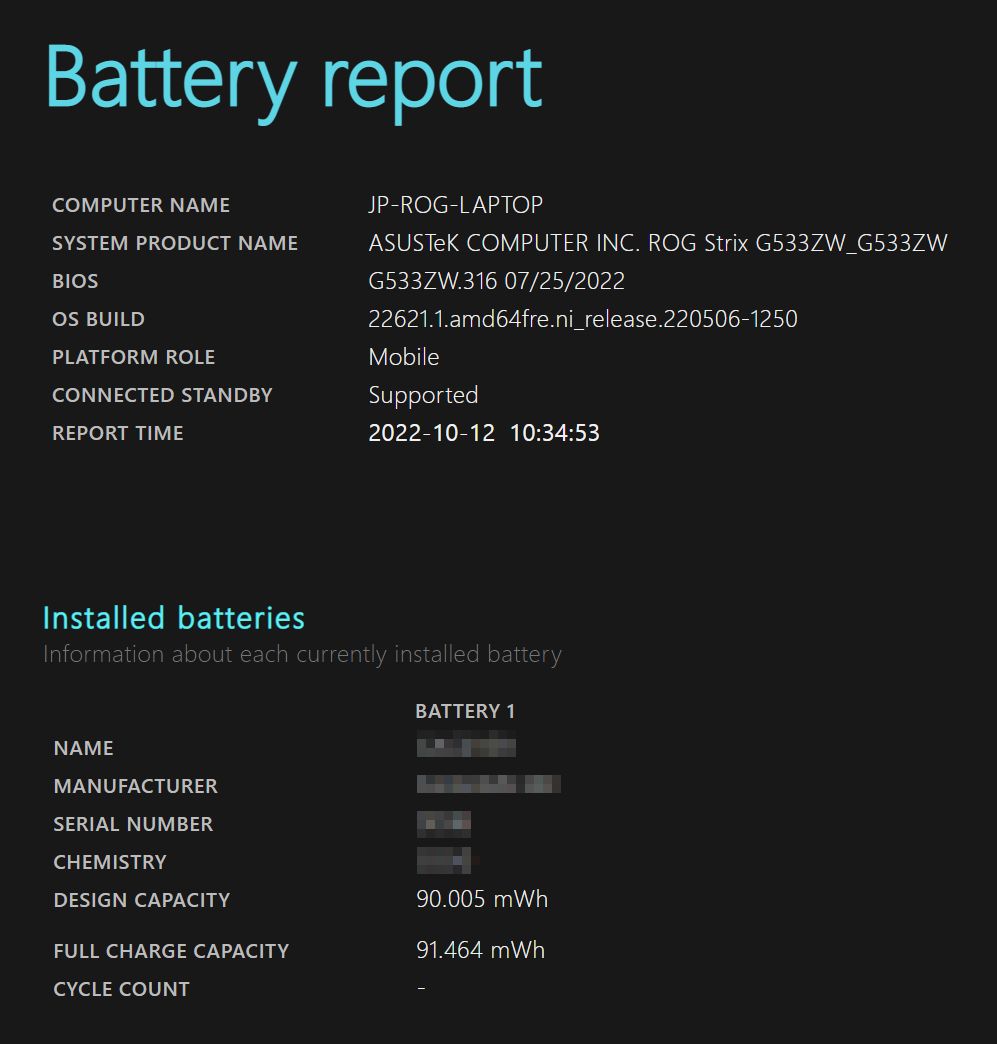
Tu remarqueras qu'en haut du rapport, il y a une indication de la compatibilité avec la veille connectée, avec deux options : Supported (pour certains systèmes récents) et Connected Standby Not Supported (pour les systèmes plus anciens). Tu te demandes ce qu'est la veille connectée/la veille moderne ? Lis notre comparaison avec les autres modes de sommeil dans Windows.
Vérifier les cycles de charge et la santé de la batterie sous Windows
Dans la section Batteries installées du rapport powercfg sur les batteries, il y a une spécification intéressante : nombre de cycles. C'est le nombre de décharges complètes de la batterie de ton ordinateur portable.
A décharge complète est calculé en additionnant les pourcentages de chaque décharge. Ainsi, quatre décharges de 25% constituent un cycle de décharge (100%).
Tu n'as pas besoin de vider la batterie de 100% jusqu'à 0% pour que cela compte comme un cycle de décharge. Ce n'est même pas possible sous Windows car le système d'exploitation éteint ton appareil à partir d'un certain seuil de charge afin de préserver la santé de la batterie.
En général, une batterie d'ordinateur portable doit pouvoir supporter quelques centaines de cycles de décharge sans que la capacité de charge totale ne baisse trop (disons moins de 75% de la capacité nominale).
Sur mon ordinateur portable ASUS, le l'indicateur de comptage de cycles est manquantIl s'agit probablement d'un problème de pilote. Cela pourrait être dû au fait que l'ordinateur portable n'a que deux semaines. Je mettrai à jour cet article si c'est le cas.
Quoi qu'il en soit, sur un autre ordinateur portable Lenovo, les cycles de charge s'affichent correctement. Voir ci-dessous :
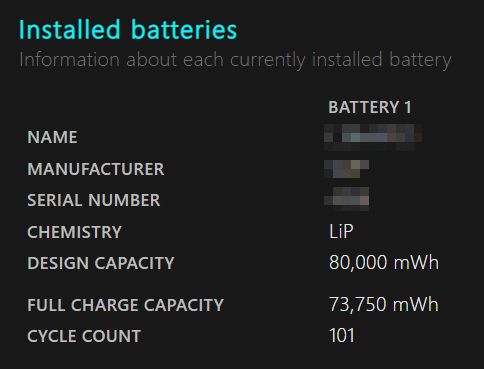
Comment calculer l'usure de la batterie d'un ordinateur portable à partir du rapport sur la batterie ?
En te basant sur les deux chiffres ci-dessus, tu peux calculer l'usure réelle de ta batterie. Juste divise la capacité de charge totale par la capacité nominale.
Fais cela pour l'image ci-dessus, tu obtiendras 0.92. Cela signifie que la capacité de charge complète est tombée à 92% de la capacité nominale. C'est 8% usure en presque deux ans. Ce n'est pas trop mal, mais pas génial non plus.
N'oublie pas qu'au fur et à mesure que la batterie vieillit, sa composition chimique change et que les relevés risquent de ne pas être très précis.
Il est arrivé plus d'une fois, après des années d'utilisation, que l'ordinateur portable s'éteigne soudainement lorsque la charge de la batterie atteignait 20-30% pour cent. C'est une bonne indication qu'il est peut-être temps de remplacer la batterie ou d'acheter un autre ordinateur portable.
Vérifier les estimations de l'autonomie réelle de la batterie en fonction de l'utilisation observée
Ce que j'aime vraiment dans le rapport sur la batterie de powercfg, c'est la partie statistiques d'utilisation. Tu peux vérifier exactement, depuis l'installation du système d'exploitation, la quantité de batterie que tu as épuisée. C'est un rapport énorme, avec des dates, des fenêtres de temps actives et des pourcentages vidés pendant cette période. C'est la raison d'être des geeks comme moi.
À la fin du rapport, tu verras les durées d'exécution réelles que tu as obtenues de manière cohérente pour les périodes actives ou de veille connectée.
Dans mon cas , 4,35 heures d'autonomie pour un ordinateur portable Alder Lake puissant. Ce n'est pas si mal, mais il n'y a pas non plus de quoi s'extasier quand on sait que l'ordinateur portable Ryzen Lenovo de deux ans mentionné dans le chapitre sur le nombre de cycles a une moyenne d'un peu plus de 7 heures, également de façon constante.
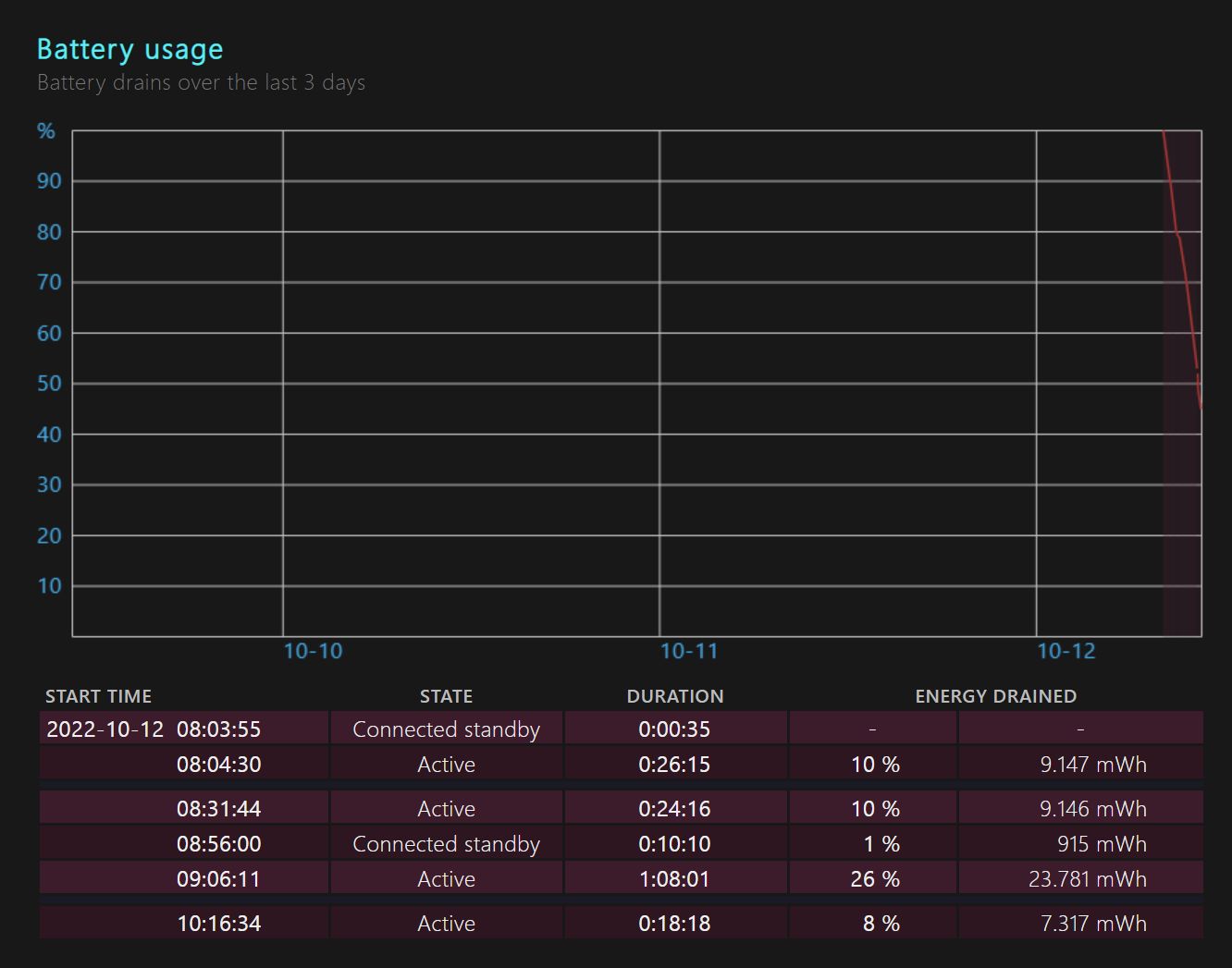
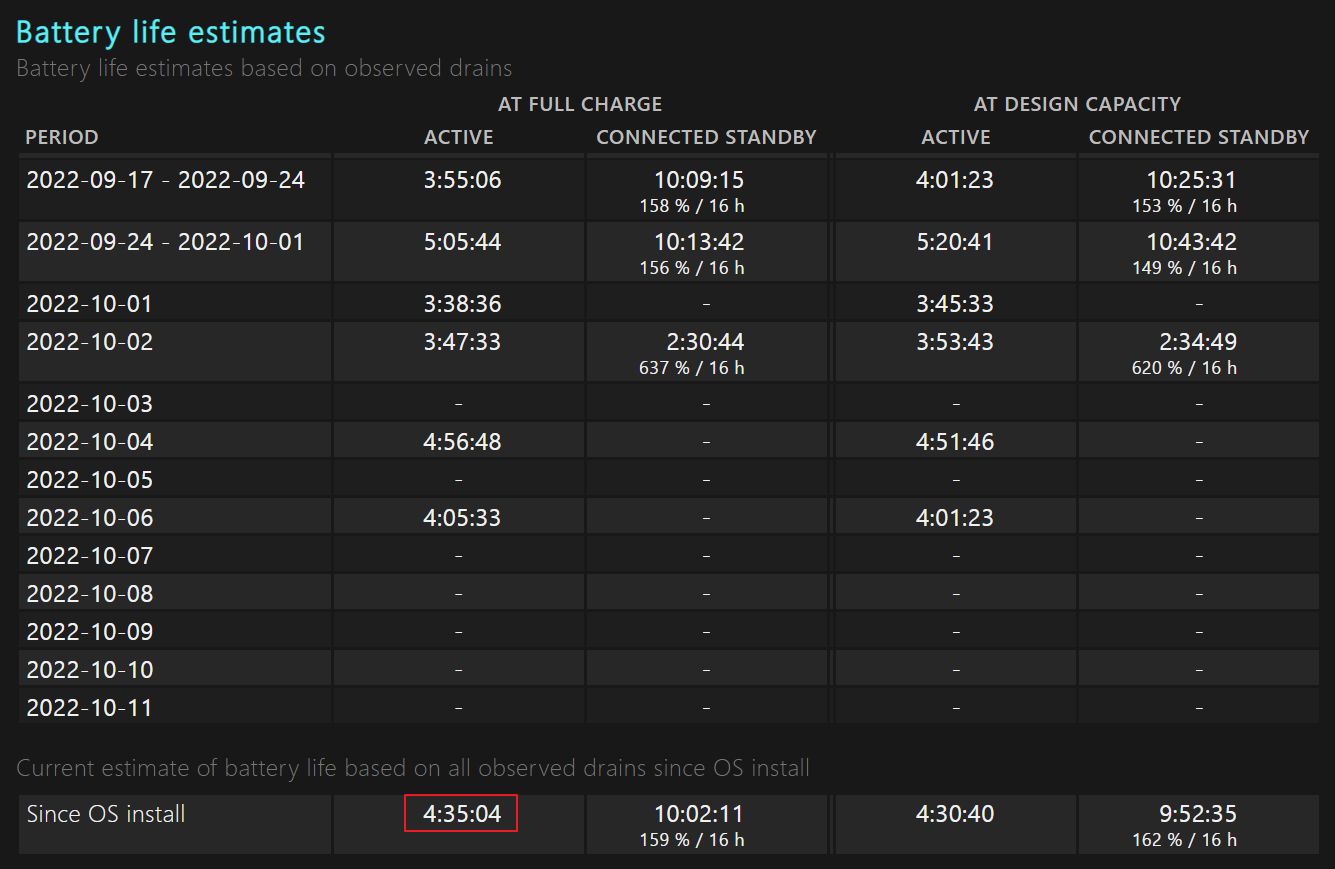
Vérifie les applications Windows qui épuisent la batterie de ton ordinateur portable
L'un des inconvénients de la powercfg rapport de batterie est que tu ne peux pas voir quelles applications consomment la batterie. Heureusement, il existe un moyen rapide de vérifier ces détails pour les dernières 24 heures et les 7 derniers jours.
Cette rapport d'utilisation de la batterie se trouve dans l'application Paramètres. Voici comment y accéder :
- Ouvre le Application Paramètres (appuyer sur Win + I).
- Navigue jusqu'à Système > Alimentation et batterie.
- Fais défiler jusqu'à ce que tu voies le Utilisation de la batterie lien. Assure-toi de développer la liste.
- Dans le coin supérieur droit, tu trouveras une liste déroulante qui te permettra de voir l'utilisation des dernières 24 heures/7 jours.
- Chaque application de la liste située en dessous de ce graphique t'indiquera un pourcentage d'épuisement total de la batterie ainsi que l'utilisation totale (en minutes et en pourcentage) et l'utilisation en arrière-plan (également en minutes et en pourcentage).
- Un champ de recherche te permettra de trouver les détails d'utilisation d'une application spécifique.
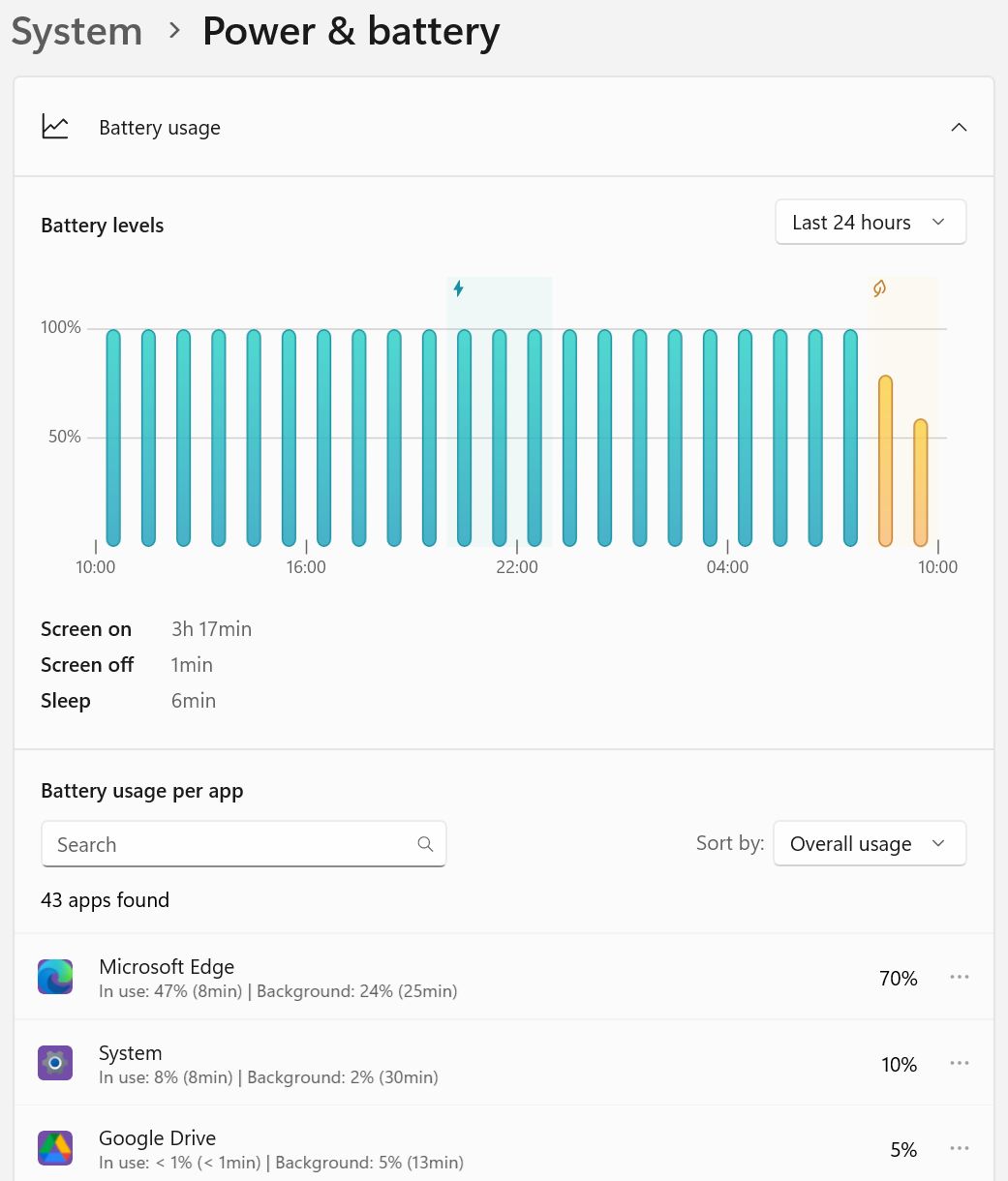
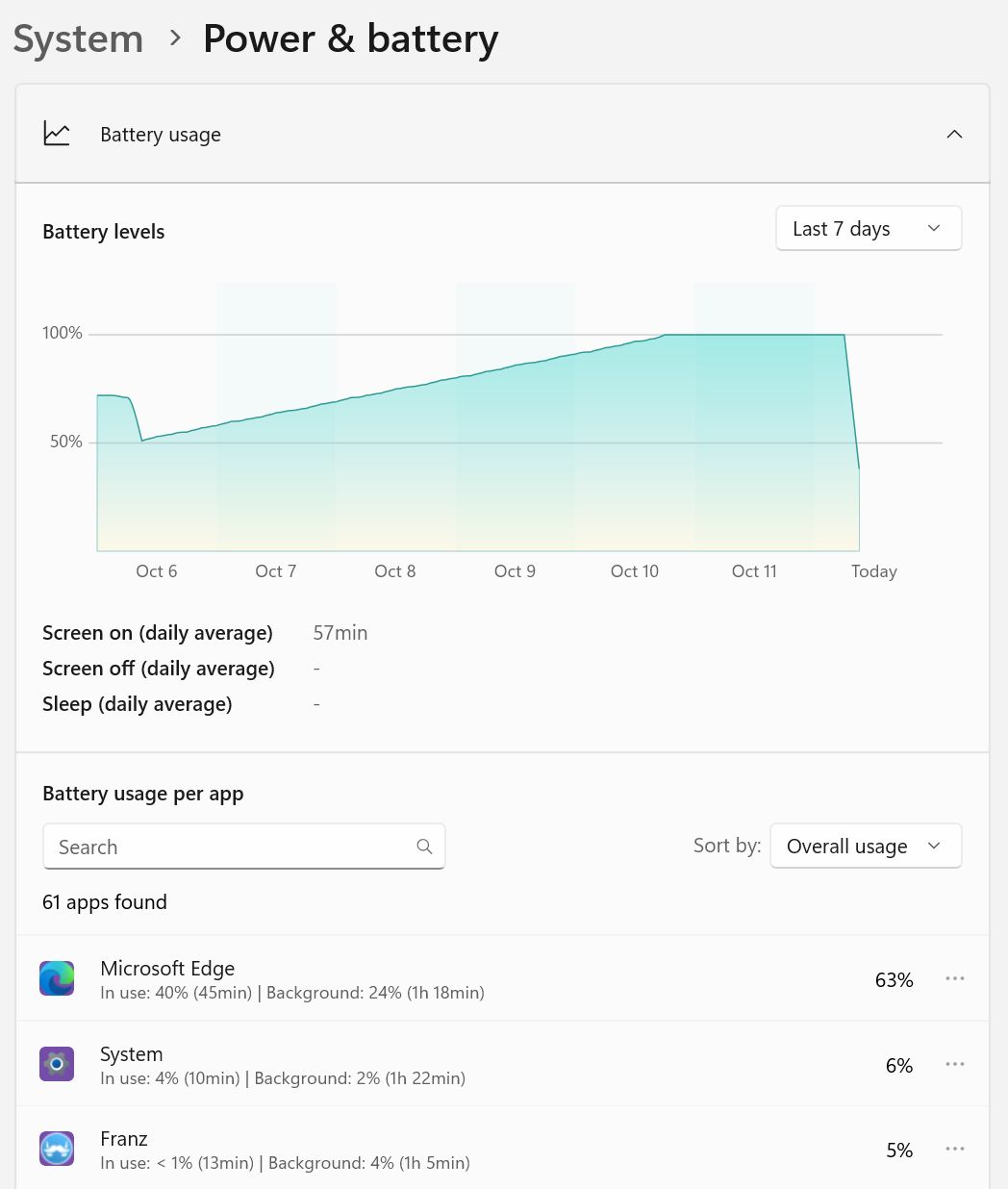
C'est ainsi que tu peux vérifier quelles sont les applis qui épuisent ta batterie. Tu peux essayer de les remplacer ou de les supprimer complètement. Vois à quel point l'autonomie de ta batterie s'améliore de cette façon.
Ce qui manque à tous ces rapports, ce sont des rapports détaillés sur l'épuisement de la batterie pour les services du système d'exploitation et les processus d'arrière-plan. Ils sont tous regroupés sous la rubrique Système.
De plus, il serait utile de voir combien d'énergie l'écran consomme, ainsi que les composants importants (CPU, SSD, carte graphique, et ainsi de suite). Je suis un peu curieux de savoir pourquoi mon ordinateur portable de jeu tourne au ralenti à 15-20 watts, donc... réduisant considérablement la durée de vie de la batterie.
Lecture recommandée: désactive le turbo boost du processeur de l'ordinateur portable en modifiant simplement le plan d'alimentation
Vérifier la tendance de l'utilisation de l'énergie des applications et des processus avec le gestionnaire des tâches de Windows
Il y a un Colonne de tendance de la consommation d'énergie tu peux l'activer dans le Gestionnaire des tâches de Windows (ouvrir avec Ctrl + Shift + Esc), mais cela ne sert pas à grand-chose, car on ne t'affiche pas de pourcentages, juste un indicateur qui varie entre très bas et très haut.
Il peut aider à repérer les applications indésirables et les processus en arrière-plan, mais tu ne sauras pas exactement quelle quantité d'énergie ils drainent.
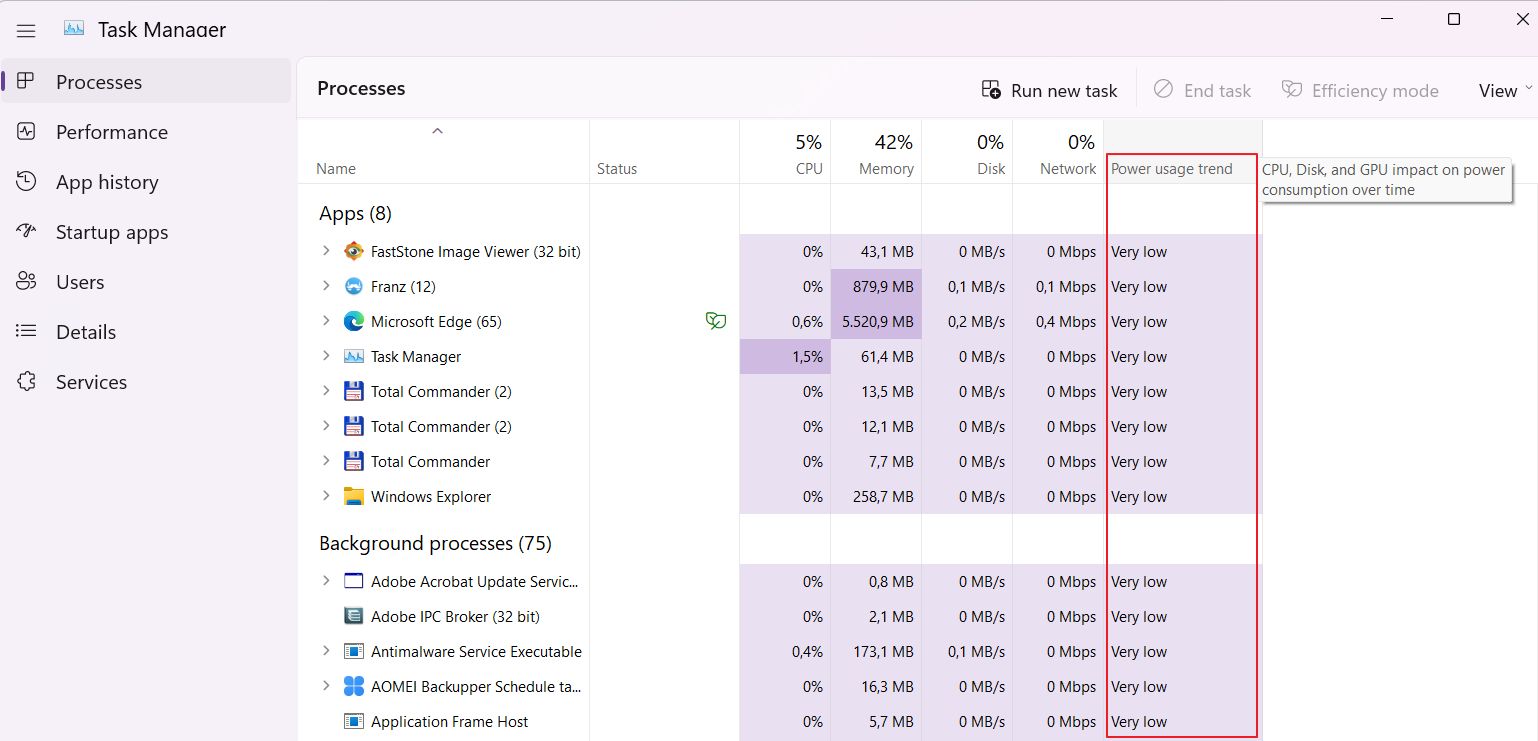
Si tu connais un programme ou un utilitaire qui te permet de vérifier les statistiques détaillées de la batterie par application/processus, fais-le moi savoir. En attendant, tu peux peut-être partager quelques statistiques sur la batterie de ton ordinateur portable dans les commentaires ?







