- Scopri come aggiungere un nuovo account locale in Windows, come cambiare il tipo di account e come passare da un utente all'altro.
- Microsoft sta spingendo gli utenti a utilizzare gli account online già da un po'. Non è una novità.
- Puoi comunque creare un account locale sia in Windows 10 che in Windows 11 se lo desideri.
Abbiamo parlato diffusamente di Account offline e online in Windows quindi non mi ripeterò qui. Confermo quello che ho detto: per motivi di privacy non devi utilizzare un account online Microsoft. Per ora è ancora possibile utilizzare un account offline, chiamato anche account locale in Windows, ma non so per quanto tempo questa opzione sarà disponibile.
In ogni caso, se hai perso l'"opportunità" di scegliere un account locale durante l'impostazione iniziale di Windows (o non hai capito come funziona, vedi il nostro Guida all'installazione di Windows 10 e Guida passo-passo di Windows 11.) puoi comunque cambiare seguendo la guida riportata nell'articolo linkato all'inizio di questo articolo. È molto semplice farlo.
Ora ci concentreremo su come aggiungere un nuovo account locale in Windows dopo aver terminato la configurazione. È molto facile farlo, ma potrebbe non essere ovvio per lo stesso motivo: Microsoft vuole che tu utilizzi un account online. Non temere! Sono qui per guidarti.
CONTENUTI
- Come creare un nuovo account locale in Windows 10
- Come passare da un utente all'altro in Windows 10
- Cambiare il tipo di account per altri utenti in Windows 10
- Come aggiungere un nuovo account locale in Windows 11
- Come passare da un account utente all'altro in Windows 11
- Cambiare il tipo di account per un altro utente in Windows 11
Come creare un nuovo account locale in Windows 10
1. Aprire il sito Applicazione Impostazioni - nel menu Start digita Impostazioni per trovare l'applicazione.
2. Vai alla sezione Sezione conti.
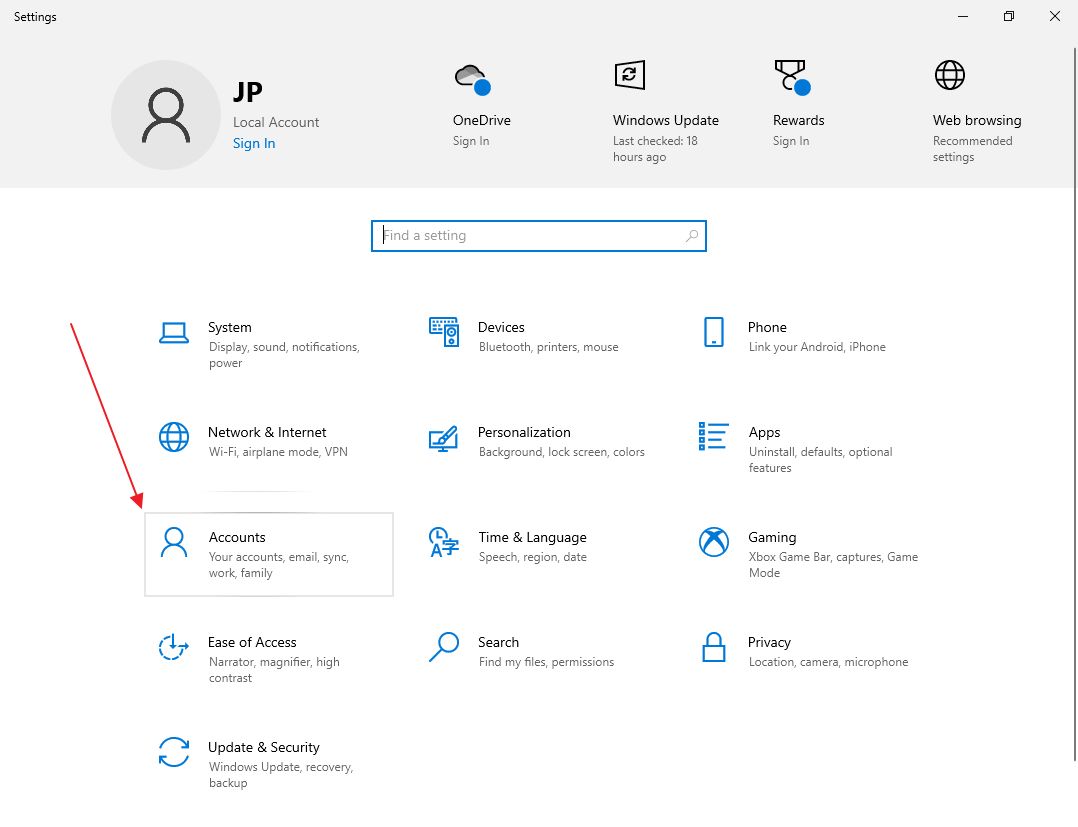
3. Nel menu di sinistra seleziona Famiglia e altri utenti.
4. Nel pannello di destra seleziona Aggiungi qualcun altro a questo PC.
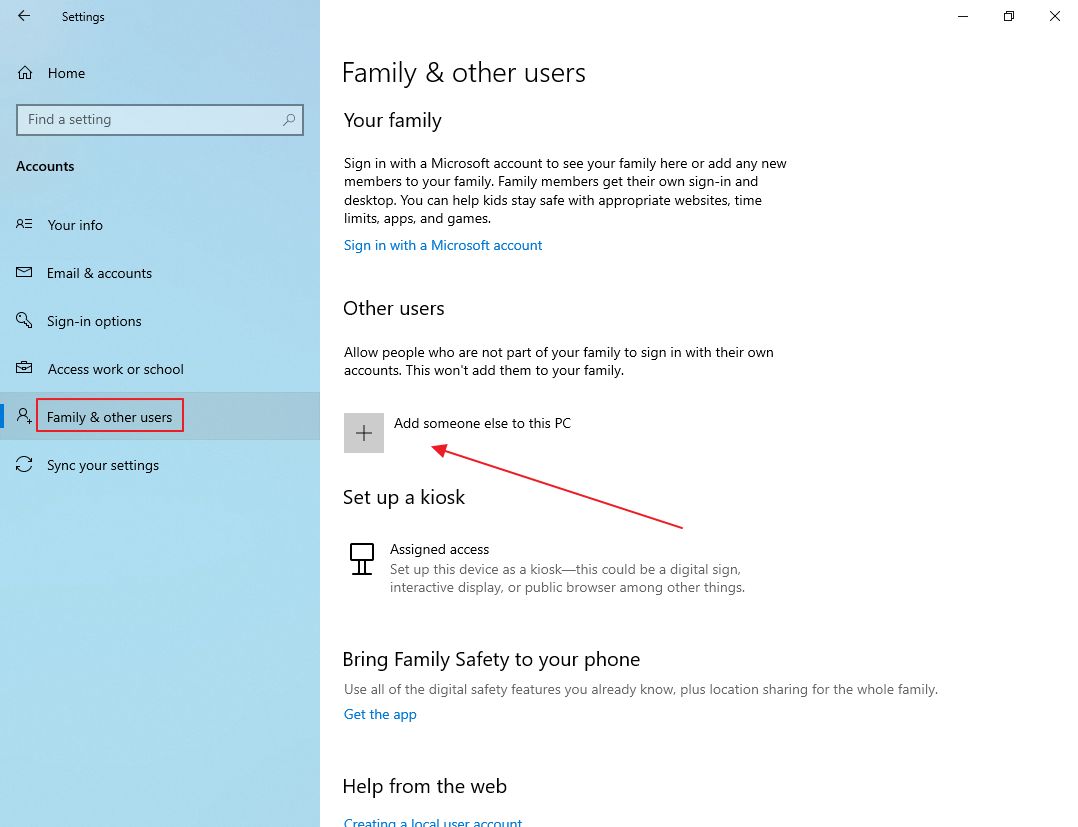
5. Nella nuova finestra popup che ti invita ad accedere con il tuo indirizzo e-mail Microsoft @outlook, assicurati di selezionare il link Non ho i dati di accesso di questa persona.
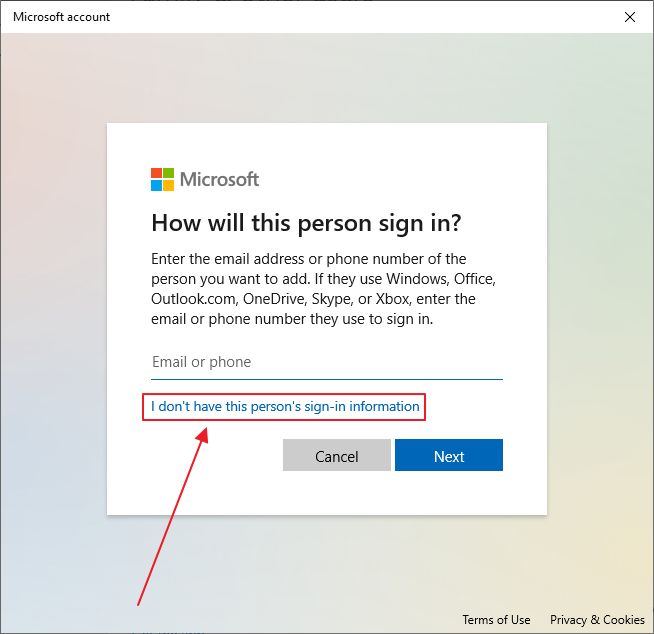
6. Verrai invitato a creare un nuovo account Microsoft, ma dovrai cortesemente selezionare Aggiungi un utente senza account Microsoft.
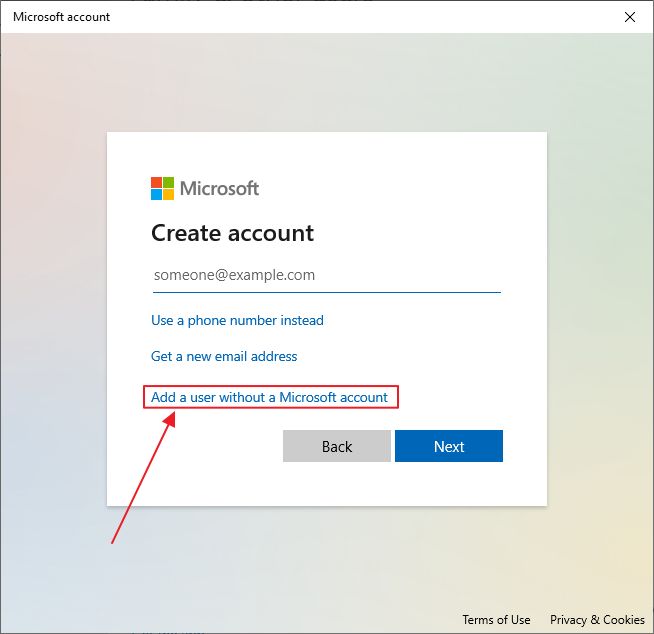
7. Nella nuova finestra di dialogo seleziona un nome utente e una password e inserisci anche tre domande di sicurezza che ti permetteranno di recuperare l'accesso a questo nuovo account se hai dimenticato la password.
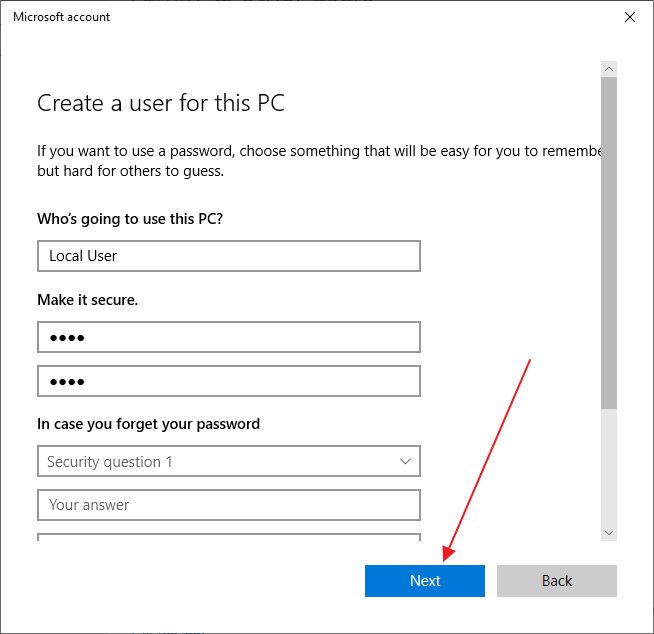
Come passare da un utente all'altro in Windows 10
Il nuovo account è già accessibile. Se vuoi passare subito a quell'account, ecco come fare:
1. Premi il tasto Win per aprire il menu Start.
2. Clicca sul nome utente dell'account corrente.
3. Nel nuovo menu a comparsa vedrai l'account appena creato. Cliccando su di esso selezionerai il nome utente nella schermata di login e dovrai inserire la password corretta per quell'account.
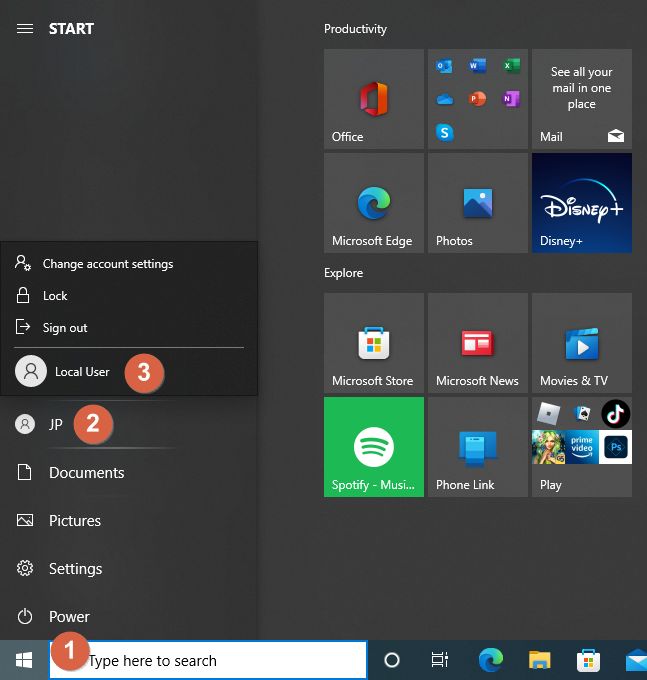
4. Se scegli questa strada significa che sei connesso allo stesso computer con entrambi gli account, quindi le risorse del sistema vengono divise tra i due. Per questo motivo, nel passaggio precedente si consiglia di selezionare Esci. In questo modo verrai indirizzato alla schermata di accesso.
5. Nell'angolo in basso a sinistra della schermata di login devi selezionare il nome utente desiderato, quindi inserire la password per accedere con quell'account. Tutto qui.

Cambiare il tipo di account per altri utenti in Windows 10
RequisitiDevi aver effettuato l'accesso a Windows 10 con un account di amministratore.
Per impostazione predefinita, tutti i I nuovi account aggiunti in Windows 10 sono utenti standard. Fortunatamente, è possibile trasformare qualsiasi account esistente in un amministratore, ovvero in un utente che può fare praticamente tutto su questo computer. Ecco come fare.
1. Avvia nuovamente l'applicazione Impostazioni.
2 . Vai su Conti > Famiglia e altri utenti.
3. Nel pannello di destra, alla voce Altri utenti c'è un elenco di account esistenti, oltre a quello attuale.
4. Clicca su Cambia il tipo di conto.
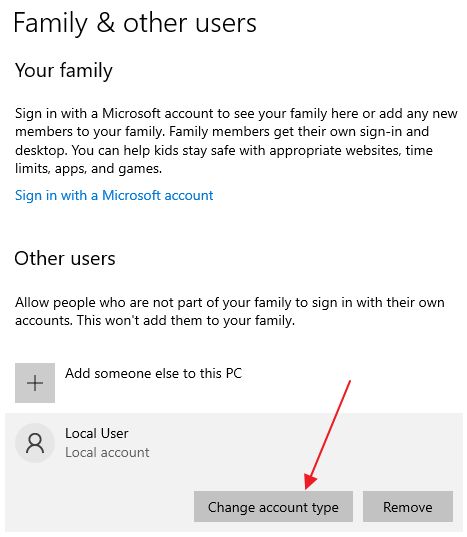
5. Nell'elenco a discesa seleziona Amministratore, quindi premi OK per confermare. Il gioco è fatto. L'account locale appena aggiunto è ora un amministratore.
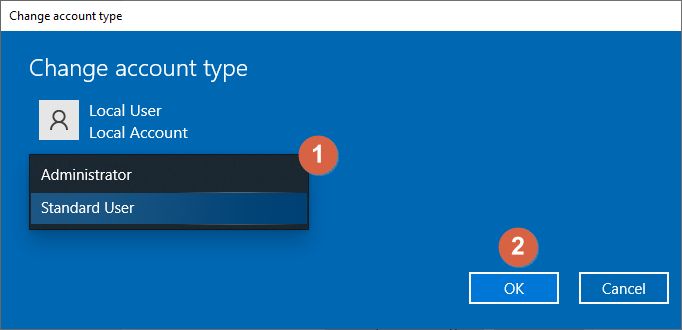
Vicino al pulsante per la modifica del tipo di account, c'è anche un pulsante Rimuovi il pulsante. Facendo clic su questo pulsante e confermando l'operazione, l'account, i suoi file e le sue impostazioni verranno completamente rimossi da Windows 10.
Come aggiungere un nuovo account locale in Windows 11
La procedura per creare un nuovo account locale in Windows 11 è molto simile.
1. Apri il nuovo sito Applicazione Impostazioni (usa qualsiasi metodo o premi semplicemente Win + I).
2. Vai alla sezione Conti nel menu di sinistra.
3. Nel pannello di destra clicca su Famiglia e altri utenti.
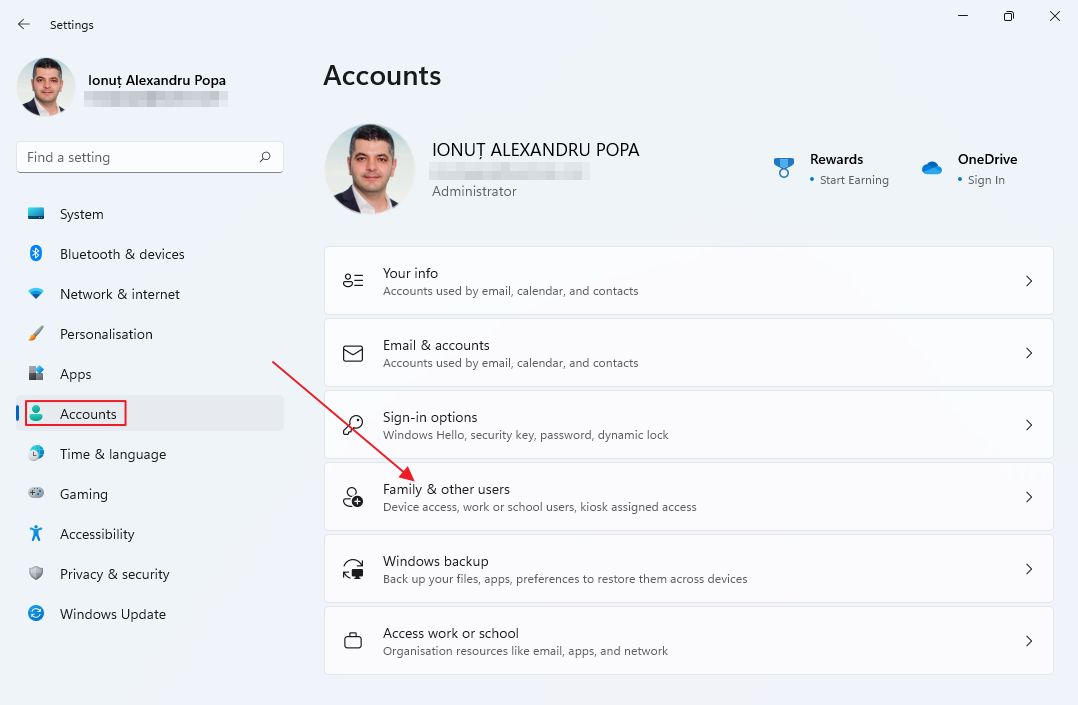
4. Clicca sul pulsante Aggiungi un account pulsante.
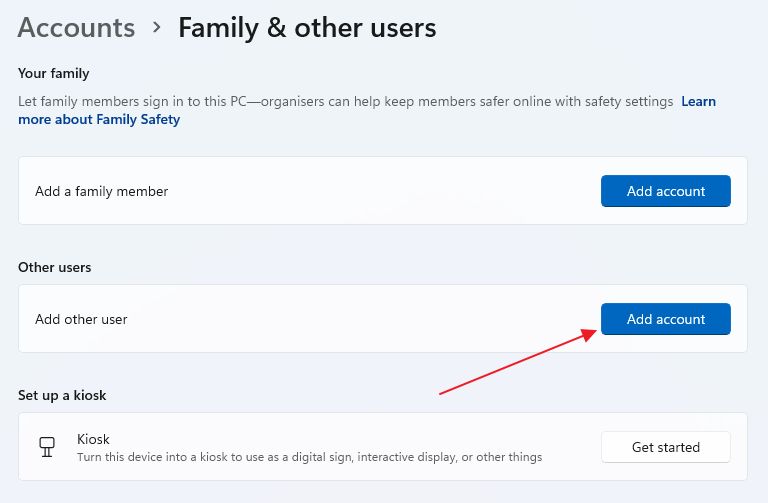
5. Si aprirà un nuovo popup che ti chiederà l'email dell'account Microsoft. Assicurati di cliccare sulla voce Non ho i dati di accesso di questa persona link.
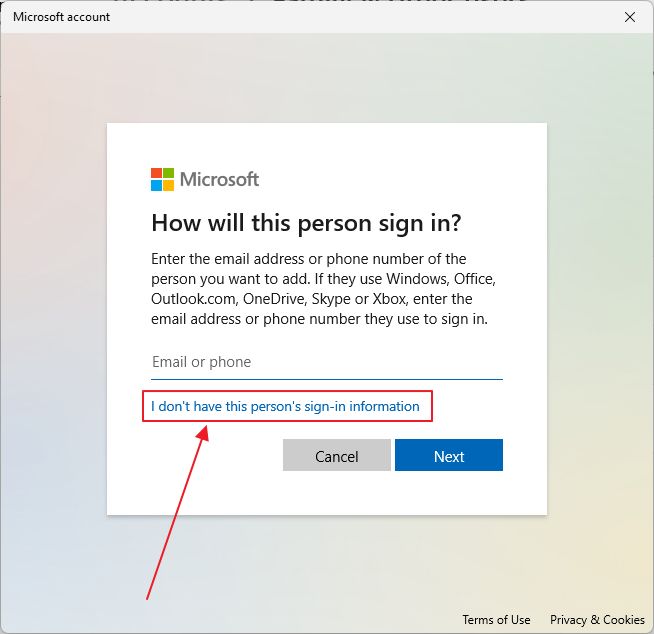
6. Non cadere nella trappola di creare un nuovo account e cliccare su Aggiungi un utente senza account Microsoft.
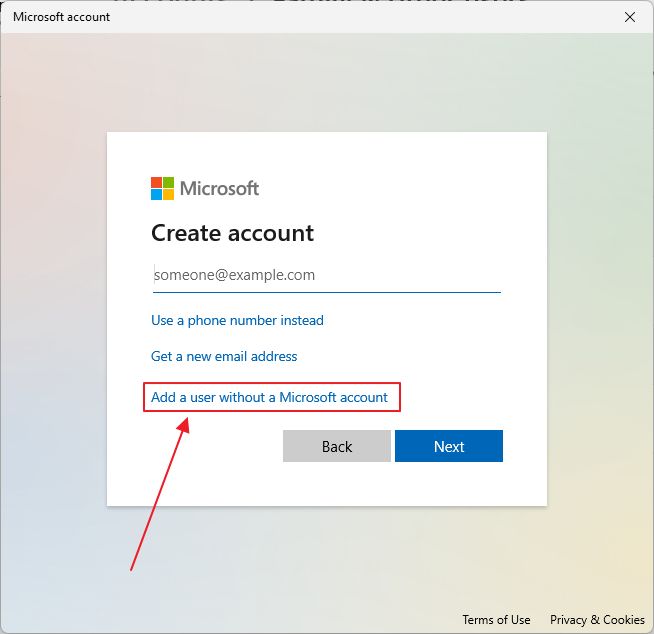
7. Infine, si aprirà il modulo di creazione dell'account locale. Scegli un nome utente e una password, aggiungi tre domande di sicurezza che ti aiuteranno a recuperare l'accesso al tuo account e clicca su Avanti.
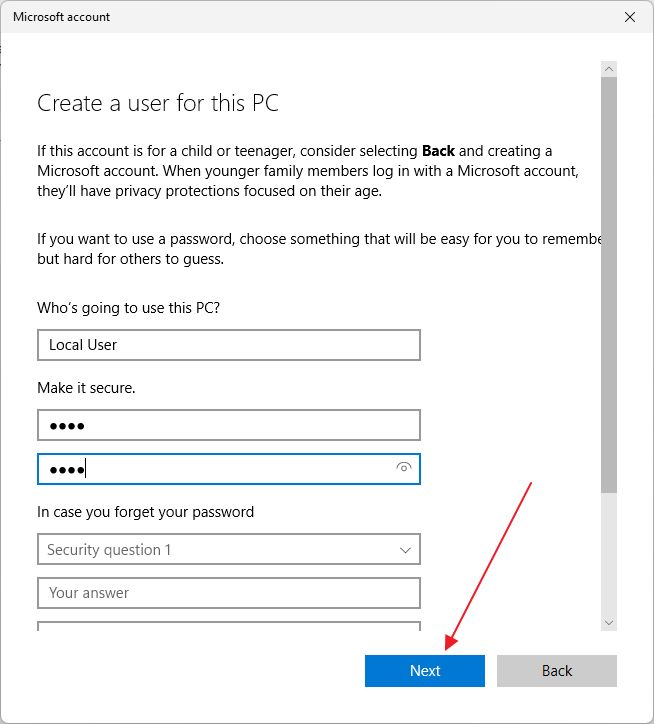
Hai aggiunto con successo un nuovo account locale, offline in Windows 11.
Come passare da un account utente all'altro in Windows 11
Per passare da un account utente all'altro in Windows 11 devi procedere come segue.
1. Apri il menu Start.
2. Clicca sull'icona dell'utente attualmente connesso.
3. Nella piccola finestra popup clicca sull'account desiderato.
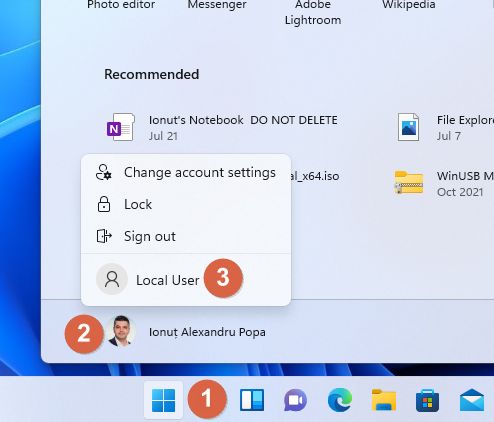
4. Idealmente, per risparmiare risorse di sistema dovresti Esci dell'account corrente. In questo caso verrai inviato alla schermata di login di Windows 11.
5. Se sei qui, in basso a sinistra dello schermo c'è un elenco di account di questo computer. Scegli quello giusto, inserisci la password e sei dentro.
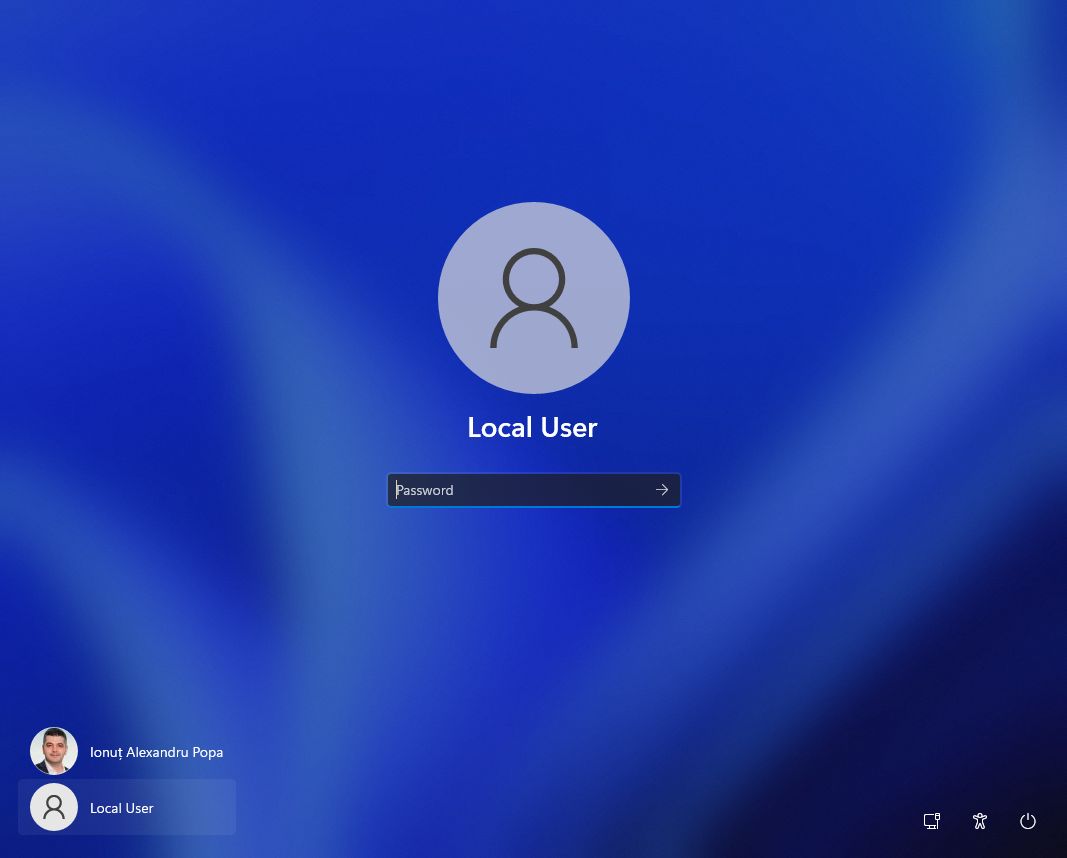
Cambiare il tipo di account per un altro utente in Windows 11
RequisitiDevi aver effettuato l'accesso a Windows 11 con un account di amministratore.
Come in Windows 10, tutti i I nuovi account aggiunti in Windows 11 sono utenti standard. Come in precedenza, è possibile cambiare qualsiasi account esistente da Standard ad Amministratore e viceversa. Ecco come fare:
1. Aprire il sito Applicazione Impostazioni di nuovo.
2 . Trova la strada per Conti > Famiglia e altri utenti.
3. A destra, sotto Altri utenti vedrai un elenco degli account esistenti.
4. Clicca su Cambia il tipo di conto accanto all'account che vuoi modificare.
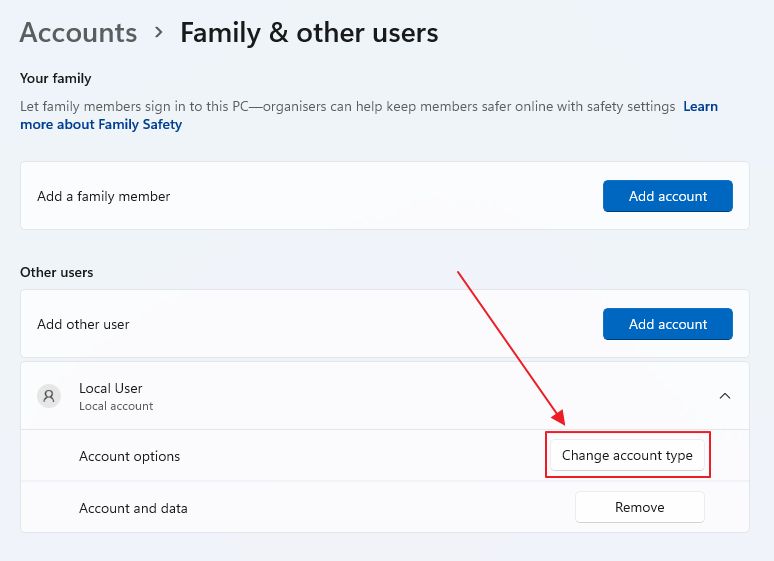
5. Si aprirà un nuovo popup. Seleziona le proprietà dell'account desiderate dall'elenco a discesa e conferma con OK. Questo è tutto.
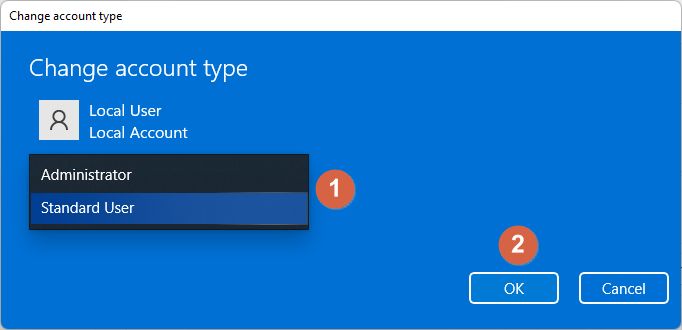
Sotto il Cambia il tipo di conto c'è anche un pulsante Rimuovi che, dopo un'ulteriore conferma, rimuoverà completamente l'account selezionato dal sistema, cancellando i suoi file e le sue impostazioni.
Hai visto com'è facile creare un nuovo account locale in Windows? Se hai ancora delle domande non esitare a lasciarle in un commento qui sotto e farò del mio meglio per aiutarti.







