- In questo articolo troverai un elenco delle scorciatoie da tastiera più utili che puoi utilizzare in Excel.
- Usare le scorciatoie da tastiera per le attività ripetitive invece di muovere il mouse può far risparmiare un sacco di tempo.
- Excel è un programma complesso, difficile da imparare, ma allo stesso tempo molto utile per i professionisti.
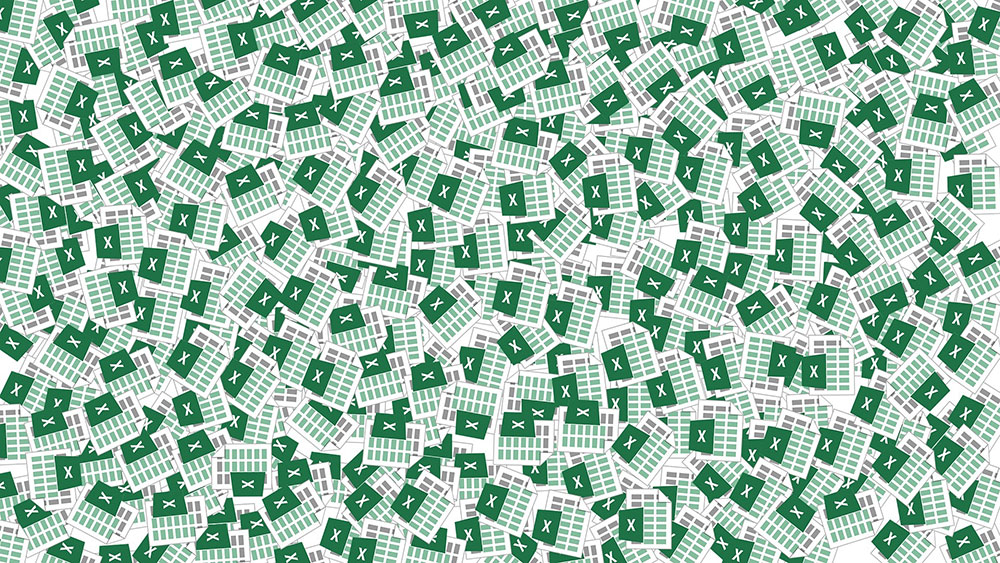
Le scorciatoie da tastiera sono incredibilmente utili se vuoi aumentare la produttività. Anche se non ha senso imparare tutte le scorciatoie per i programmi che usi, può far risparmiare un sacco di tempo conoscere alcune combinazioni di tasti nelle applicazioni che usi di più. Pochi secondi qui e là si accumulano.
Questo articolo ti mostrerà alcune delle Le scorciatoie più utili che puoi usare in Excel, probabilmente la seconda applicazione più utilizzata della suite Microsoft Office, dopo Word.
Alcune delle scorciatoie sono a livello di sistema, il che significa che sono le stesse di alcune delle scorciatoie scorciatoie che normalmente utilizziamo in Windows. Come previsto, svolgono la stessa funzione in Excel. Sarebbe strano fare qualcosa di completamente diverso.
Non perdiamo tempo e passiamo all'elenco vero e proprio delle scorciatoie da tastiera.
Scopri come apri Excel utilizzando il tasto hardware di Office scorciatoia.
Generale
| Scorciatoia | Azione |
| CTRL + W | Chiudere una cartella di lavoro |
| CTRL + O | Aprire una cartella di lavoro |
| CTRL + S | Salva la cartella di lavoro |
| CTRL + C | Copia il contenuto delle celle selezionate |
| CTRL + V | Incolla il contenuto degli appunti |
| CTRL + Z | Annulla l'ultima azione |
| CTRL + Y | Ripristina qualcosa che hai appena annullato |
| Shift + Barra spaziatrice | Seleziona la riga |
| ALT + I + R | Inserisci la riga sopra quella selezionata |
| CTRL + - | Elimina la riga selezionata |
| Shift + Control + Freccia | Passa istantaneamente alla parte inferiore del set di dati e seleziona automaticamente l'intero intervallo per copiare velocemente. Continua a premere il tasto freccia per includere il set di dati successivo nell'intervallo selezionato. |
| Scorciatoia | Azione |
| ALT + H | Vai alla scheda della barra multifunzione Home |
| ALT + A | Vai alla scheda della barra multifunzione Dati |
| ALT + N | Vai alla scheda della barra multifunzione Inserisci |
| ALT + P | Scheda della barra multifunzione Layout di pagina |
| ALT + W | Passa alla scheda della barra multifunzione Vista |
| Shift + F10 | Apri il menu contestuale |
| ALT + M | Vai alla scheda della barra multifunzione Formula |
| Scheda | Passa all'opzione, alla casella, al controllo o al comando successivo |
| Shift + Tab | Passa al riquadro, all'opzione, al controllo o al comando precedente |
Formattazione e modifica delle celle
| Scorciatoia | Azione |
| CTRL + B | Selezione corrente in grassetto |
| CTRL + I | Selezione corrente in corsivo |
| CTRL + 9 | Nascondi le righe selezionate |
| CTRL + Shift + ( | Nascondere le righe selezionate |
| CTRL + 0 | Nascondi le colonne selezionate |
| CTRL + Shift + ) | Nascondere le colonne selezionate |
| CTRL + ; | Inserisci la data corrente |
| CTRL + Shift + ; | Inserisci l'ora corrente |
| CTRL + K | Inserisci un collegamento ipertestuale |
| CTRL + Shift + % | Cambia i dati in formato percentuale |
| CTRL + F | Trova qualcosa |
| CTRL + H | Sostituisci qualcosa |
| CTRL + SHIFT + $ | Mostra i valori selezionati come valuta |
| CTRL + SHIFT + ~ | Mostra i valori selezionati nel formato numerico generale |
| CTRL + 5 | Scorciatoia di Excel per barrare il testo o rimuoverlo |
| ALT + Invio | Scorciatoia per le celle di Excel: Aggiungi una nuova riga in Excel |
Formule
| Scorciatoia | Azione |
| CTRL + ~ | Attiva/disattiva tutte le formule di cella |
| CTRL + Shift + Invio | Crea una formula di array |
| F9 | Valuta la formula selezionata |
| CTRL + Shift + U | Espandi la barra della formula |
Leggi anche: Utili scorciatoie da tastiera di Word e scorciatoie essenziali di PowerPoint
Quali altre importanti scorciatoie di Excel usi quotidianamente? Fammelo sapere, così potrò includerle in questo elenco.

Windows 11 Copia Incolla Cronologia Appunti: Come attivarla e usarla







