- Se non riesci a ricordare una scorciatoia importante, puoi cambiare le scorciatoie da tastiera in Windows utilizzando l'utility PowerToys.
- Puoi modificare una combinazione di scorciatoie in un programma specifico o farla funzionare ovunque.
- È anche possibile inserire una stringa di testo specifica quando si preme una scorciatoia creata.

Sebbene Windows utilizzi scorciatoie da tastiera intelligenti, con combinazioni di due tasti molto comuni, ci sono ancora alcune scorciatoie importanti che richiedono la pressione di tre tasti.
Non è nulla in confronto a MacOS, che utilizza principalmente scorciatoie da tastiera a tre o quattro tasti, ma può essere comunque un problema imparare e utilizzare le scorciatoie da tastiera più utili di Windows.
Ma se potessi cambiare le scorciatoie da tastiera con qualcosa di più facile da ricordare? O forse desideri allineare un'azione specifica che utilizza scorciatoie da tastiera diverse in un programma specifico che ti piace e che usi. Questo è un buon motivo per cambiare le scorciatoie da tastiera in Windows.
Non solo è possibile, ma può essere fatto in modo rapido. Quindi, se sei interessato continua a leggere e scopri come puoi rimappare gratuitamente le scorciatoie da tastiera in Windows utilizzando l'utility PowerToys. Raccomanderò sempre PowerToys, perché è così buono. Ed è anche gratuito da scaricare e utilizzare.
Sarebbe bello poter vedere un elenco di tutti i collegamenti utilizzati da Windows e dai programmi installati? Sì, ma purtroppo non è possibile. Non esiste un luogo centrale in cui elencare tutte le scorciatoie, le azioni che eseguono e quali programmi supportano una specifica scorciatoia da tastiera.
CONTENUTI
I tanti tipi di scorciatoie da tastiera
Per prima cosa, vediamo brevemente i tipi di scorciatoie da tastiera che puoi trovare in Windows:
- Scorciatoie specifiche per le applicazioniQueste azioni funzionano solo quando l'applicazione è aperta e la finestra dell'applicazione è attiva. Se l'applicazione è chiusa, inattiva o ridotta a icona, la pressione della scorciatoia non avrà alcun effetto.
- Scorciatoie globali: questi funzionano sempre, a patto che tu abbia effettuato l'accesso al tuo account utente. Alcune funzionano anche nella schermata di blocco. Possono essere scorciatoie specifiche di Windows (Ecco i più importanti), oppure scorciatoie registrate da un'applicazione, ma impostate come scorciatoie globali di sistema che funzionano anche quando l'applicazione non è attiva.
- Scorciatoie riservate al sistema: si tratta di scorciatoie generali del sistema operativo che non possono essere modificate.
Prima di assegnare una nuova scorciatoia da tastiera a un programma o a livello globale, ti consiglio di premere la scorciatoia nel contesto in cui intendi utilizzarla. Controlla se è già mappata su un'altra azione. Puoi sempre utilizzare una scorciatoia esistente, ma forse sarebbe opportuno aggiungere una nuova scorciatoia per questa azione, come backup, se hai intenzione di utilizzarla.
Prova a utilizzare le impostazioni dell'app nativa per ottenere scorciatoie specifiche per un solo programma.
Prima di immergerci nell'uso di PowerToys per modificare le scorciatoie di Windows esistenti, ti consiglio di fare una pausa e analizzare l'elenco delle scorciatoie che intendi modificare.
Se tutti questi elementi sono specifici di un'applicazione, credo sia meglio controllare i menu delle impostazioni di quella specifica applicazione. Non direi "molte", ma "alcune" delle applicazioni più utilizzate consentono all'utente di personalizzare i menu e le scorciatoie.
Puoi modificare o aggiungere scorciatoie in Worded è possibile farlo anche con Adobe Photoshop.
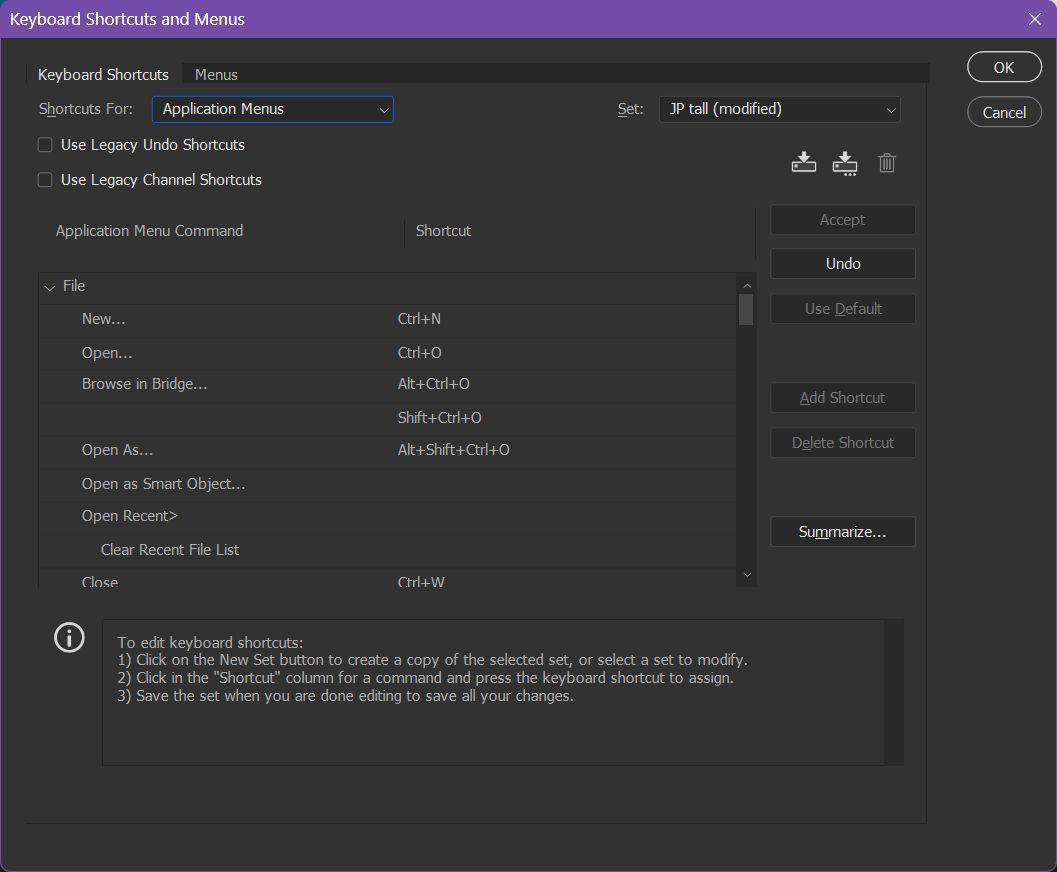
Questi sono solo due esempi. Entrambi i programmi offrono la possibilità di esportare le impostazioni delle scorciatoie da tastiera, in modo da poterle importare facilmente su altri computer.
Come rimappare le scorciatoie da tastiera con PowerToys
Per questa guida utilizzeremo la sezione Keyboard manager di PowerToys.
Limitazioni:
- Non puoi creare nuovi collegamenti.
- Puoi solo sostituire le scorciatoie da tastiera esistenti.
- Ogni combinazione deve contenere almeno un tasto modificatore (Win, Ctrl, Shift, Alt).
- Puoi usare solo un altro tasto insieme a uno, due, tre o quattro tasti modificatori.
- Alcune scorciatoie riservate del sistema operativo Windows non possono essere rimappate (Win + L, Ctrl + Alt + Del, Fn, Pausa, Win + G).
1. Apri l'applicazione PowerToys, quindi fai doppio clic sull'icona della barra delle applicazioni per aprire le impostazioni dell'applicazione.
2. Usa il menu di sinistra per navigare verso Manager della tastiera. Clicca per selezionare.
3. Per prima cosa, assicurati che il Abilita la gestione della tastiera è attivata.
4. Nota che non c'è un elenco di scorciatoie sotto la voce Rimodifica una scorciatoia voce. Clicca sull'opzione per aprire l'utility di rimappatura dei collegamenti.
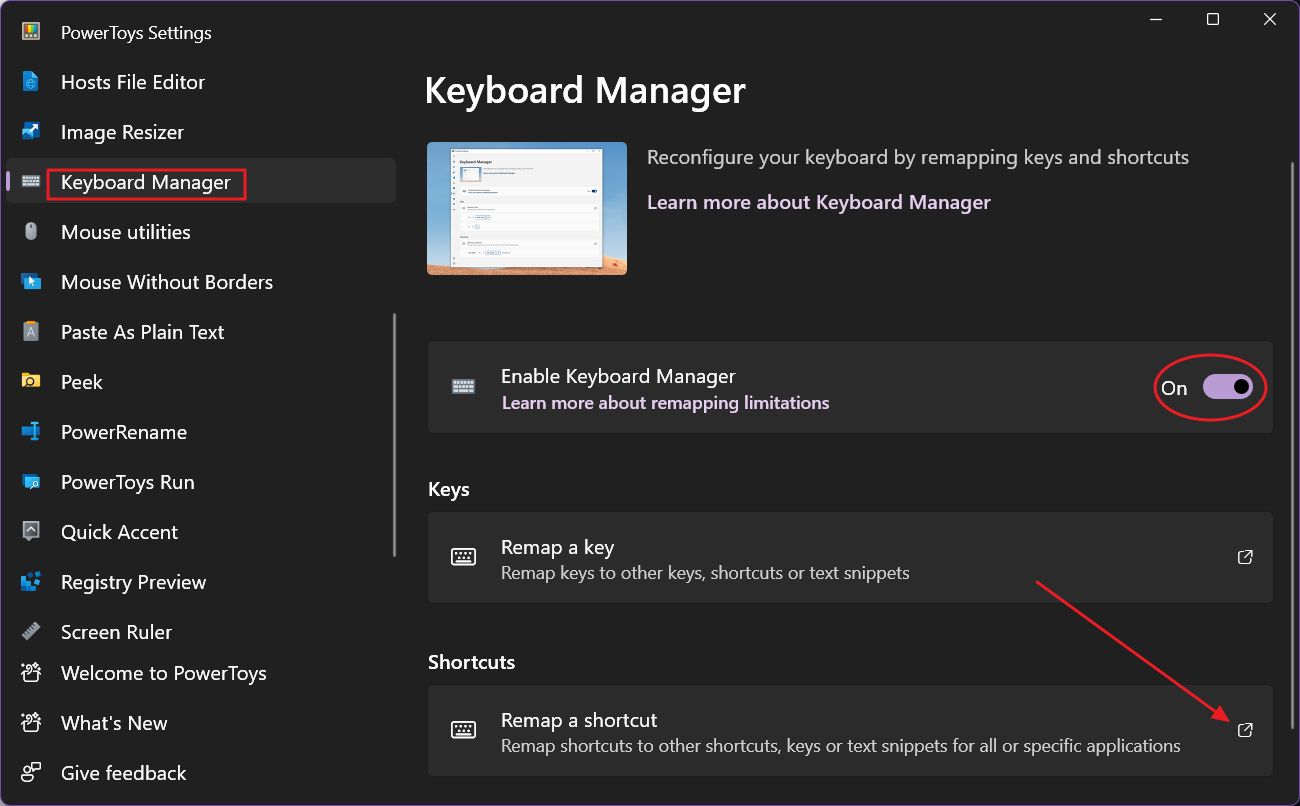
5. Il Rimodifica le scorciatoie sarà vuoto. Inizia cliccando sul pulsante Aggiungi una scorciatoia rimappatura pulsante.
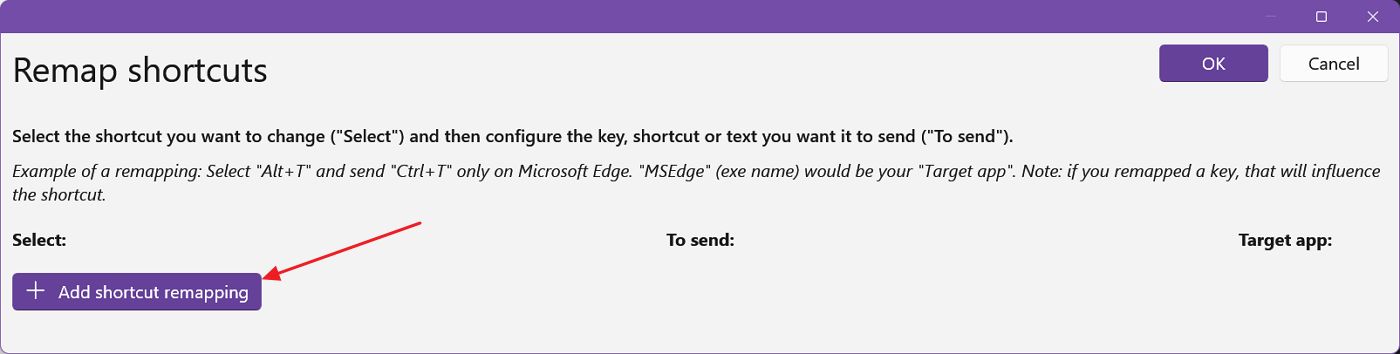
6. Devi compilare le tre colonne successive per ogni combinazione che vuoi modificare:
- Seleziona - la scorciatoia da tastiera corrente che vuoi sostituire.
- Per inviare - la scorciatoia da tastiera o la stringa di testo che vuoi utilizzare al suo posto.
- Applicazione di destinazione - l'applicazione a cui verrà applicata la modifica. Se viene lasciata aperta, la modifica verrà applicata ovunque in Windows.
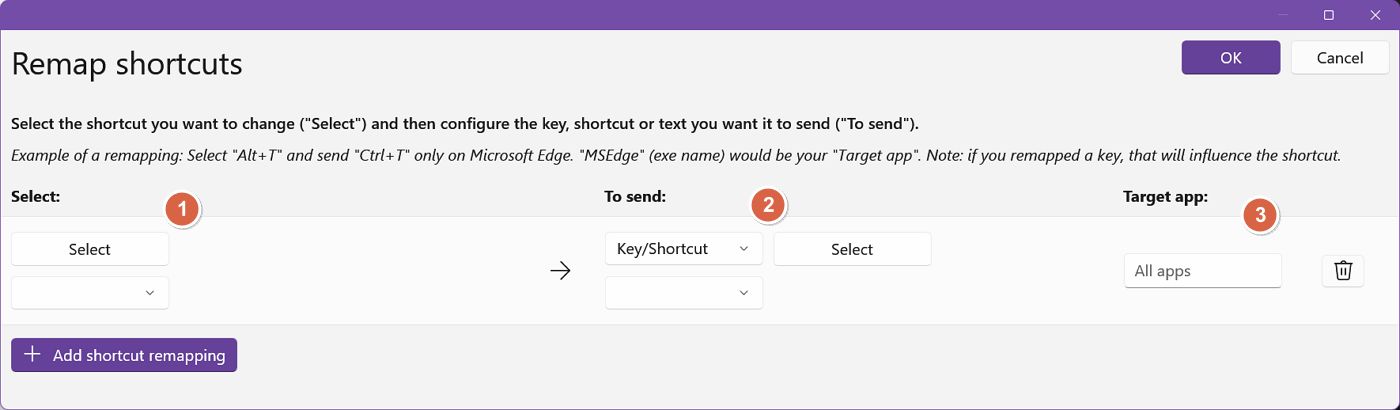
7. Nel Seleziona la colonna puoi selezionare i tasti di scelta rapida uno per uno dal menu a discesa sotto il pulsante Seleziona, oppure premere il pulsante Seleziona e poi premere la combinazione di sequenze. Io preferisco di gran lunga la seconda opzione.
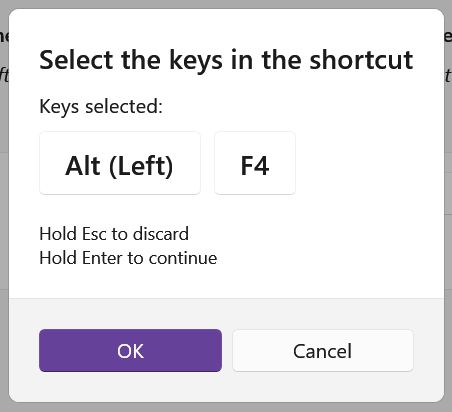
8. Fai la stessa cosa per il Per inviare la colonna.
9. La colonna dell'applicazione di destinazione è un po' complicata, lo ammetto. Windows utilizza i nomi dei processi per identificare le applicazioni. Questo significa che non puoi usare il nome dell'applicazione nella colonna Colonna dell'applicazione di destinazione. Devi utilizzare il nome dell'applicazione senza l'estensione EXE.
Questo vale solo nel caso in cui tu voglia rimappare una scorciatoia localmente, per un'applicazione specifica, e non globalmente, nel qual caso puoi lasciare l'opzione Tutte le applicazioni campo vuoto.
In questo caso, ecco come trovare il nome del processo dell'app.
- Aprire il sito Menu iniziale.
- Ricerca per il nome dell'applicazione.
- Clicca con il tasto destro del mouse sul risultato corretto e seleziona Posizione del file aperto.
- Nel nuovo File Explorer clicca nuovamente con il tasto destro del mouse sull'elemento selezionato (o premi Shift + F10) e seleziona Proprietà.
- Nel Obiettivo nota il testo che precede il simbolo ".exe" alla fine dell'indirizzo. Questo è il nome del processo che devi inserire.
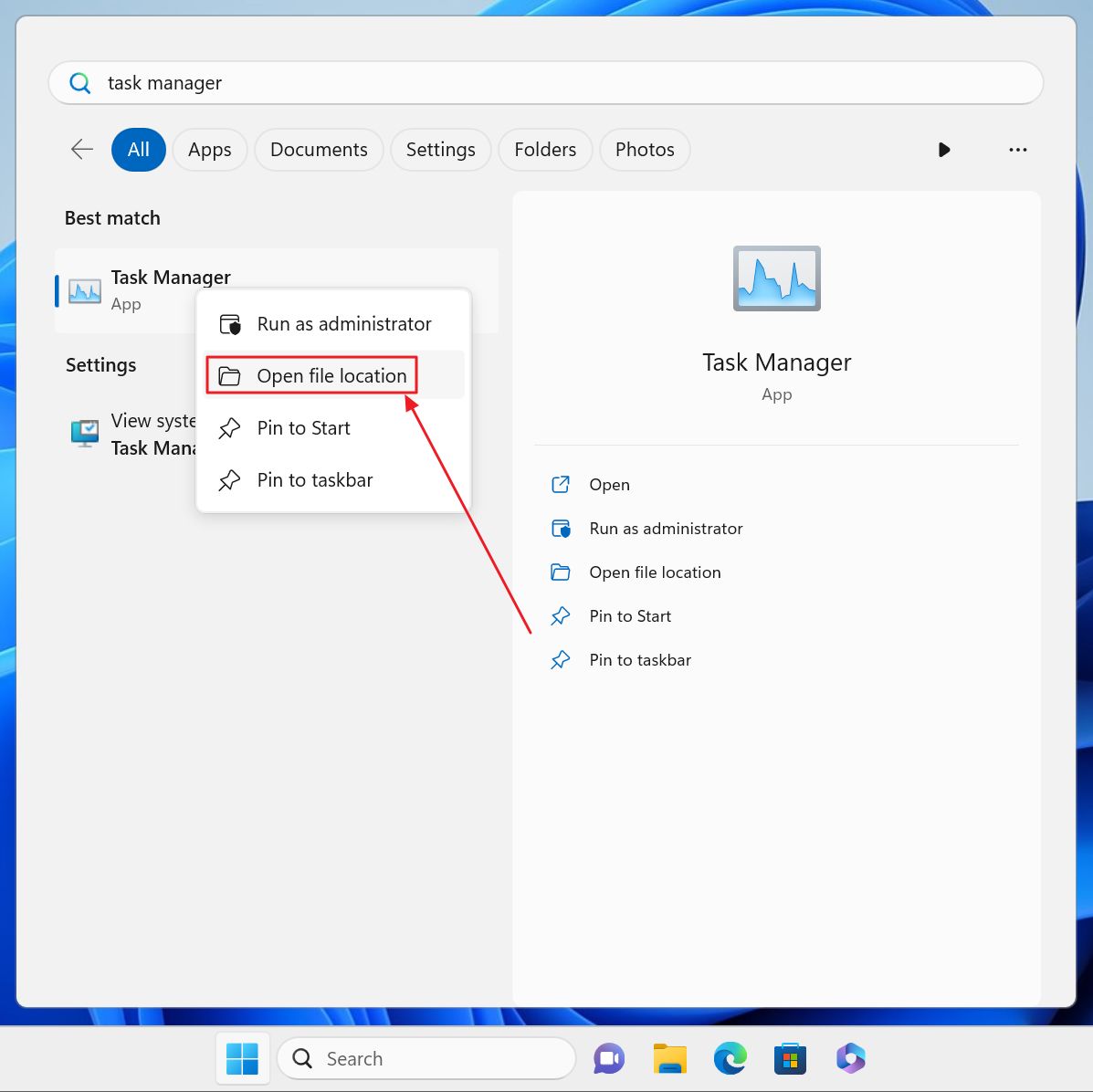
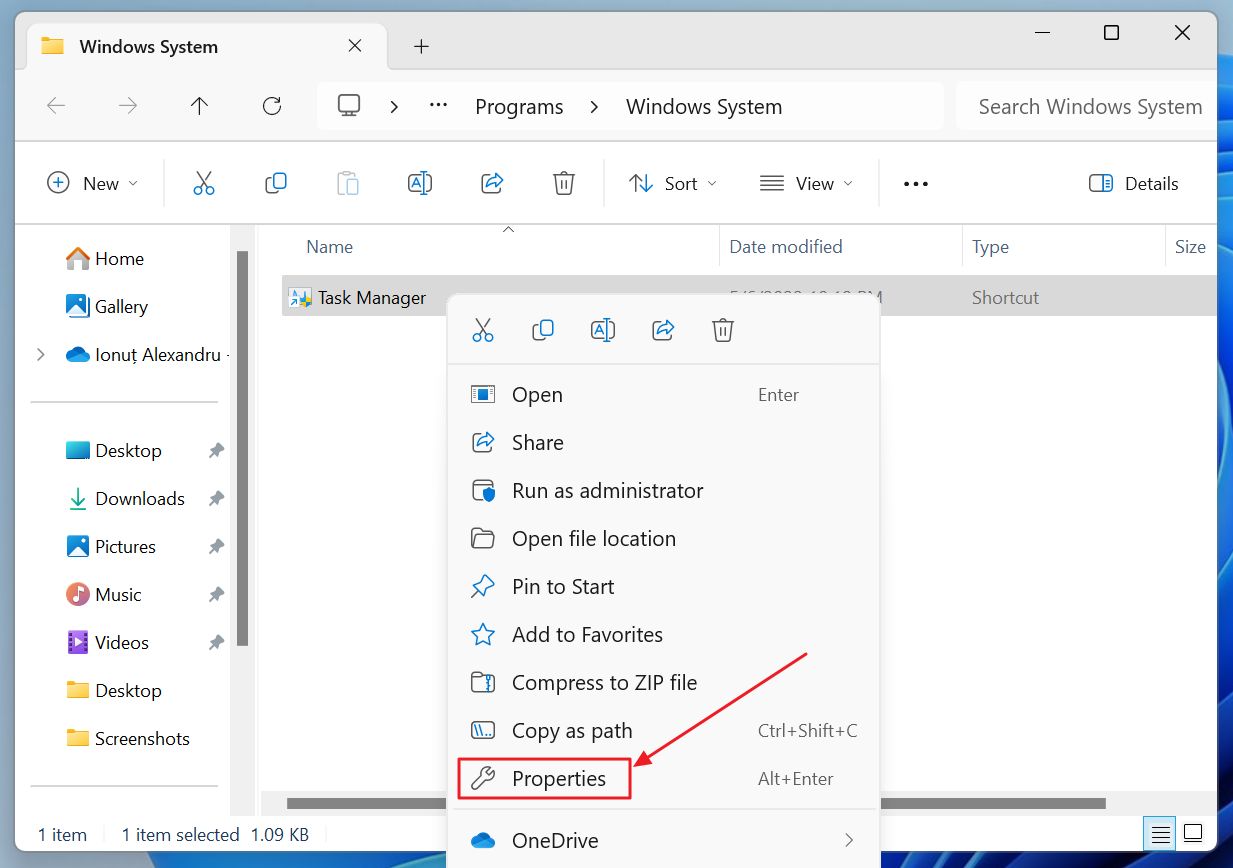

10. Aggiungi altre scorciatoie o salva tutto premendo OK in alto a destra in questa finestra. Ora dovresti vedere l'elenco di tutte le scorciatoie attive direttamente nella sezione Gestione Tastiere di PowerToys.
La combinazione attiva viene evidenziata con il colore d'accento del tema di Windows.
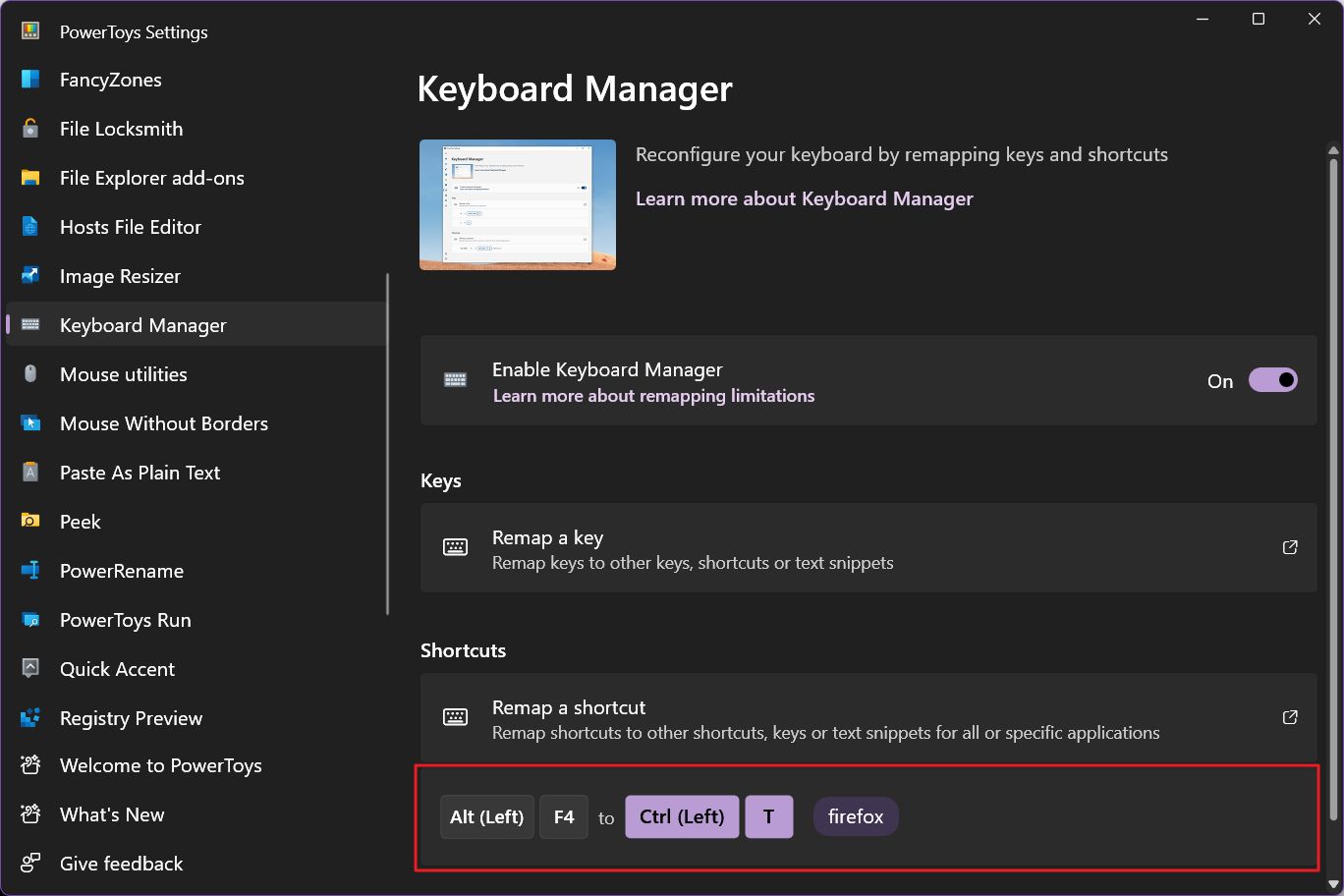
Se utilizzi anche l'opzione Rimpiazza un'utilità chiave in PowerToys è importante sapere che queste hanno la precedenza sulle scorciatoie rimappate. EsempioSe rimappi il tasto Alt in Ctrl e poi cambi la combinazione Alt+ F4 in Alt + N, dovrai premere Ctrl + N per eseguire l'azione assegnata ad Alt + N.
Inserisci i frammenti di testo usando le scorciatoie da tastiera che definisci tu
Un'opzione interessante per il Gestore di Tastiere PowerToys è la possibilità di inserire un testo specifico quando si preme la scorciatoia aggiunta nella sezione Seleziona la colonna.
A tal fine, dovrai selezionare Testo come prima opzione nella finestra Per inviare la colonna. In basso apparirà un campo di testo vuoto. Digita il testo che desideri venga inserito automaticamente.
Questo potrebbe essere un trucco utile per inserire una firma, un saluto o altro in modo molto rapido.
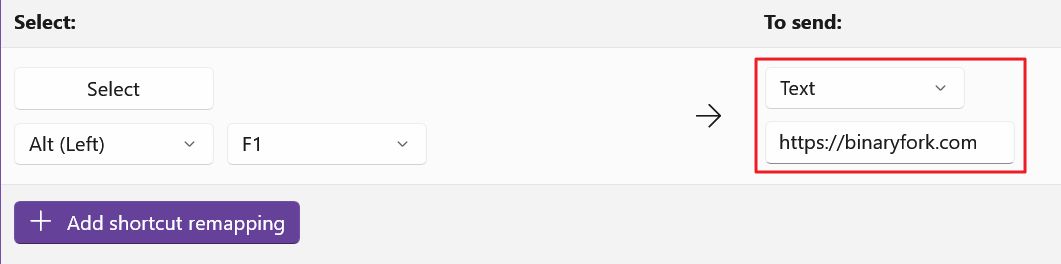
Limitazioni: Puoi inserire solo una stringa di testo, senza formattazione, paragrafi o righe multiple.

Il tasto della tastiera dedicato a Copilot: è tutto merito dell'intelligenza artificiale.
Ora che ti ho mostrato come modificare le scorciatoie da tastiera esistenti, credo sia importante menzionare il fatto che non rimappo le scorciatoie su nessuno dei miei computer.
Perché, ti chiedi?
Perché temo che dimenticherò le scorciatoie da tastiera originali e mi ritroverò su un altro computer con il dubbio che Alt + F4 chiuda effettivamente l'applicazione attiva invece di fare [inserire un'idea qui].
Preferisco comunque imparare le scorciatoie da tastiera per le azioni più comuni e ripetitive, ma per i motivi sopra descritti preferisco non modificare le combinazioni di tasti già programmate dallo sviluppatore.







