- In this article, you’ll find a list of the most useful keyboard shortcuts you can use in Excel.
- Using keyboard shortcuts for repetitive tasks instead of moving the mouse can save a ton of time.
- Excel is a complex program, hard to learn, but very useful ar the same time for professionals.
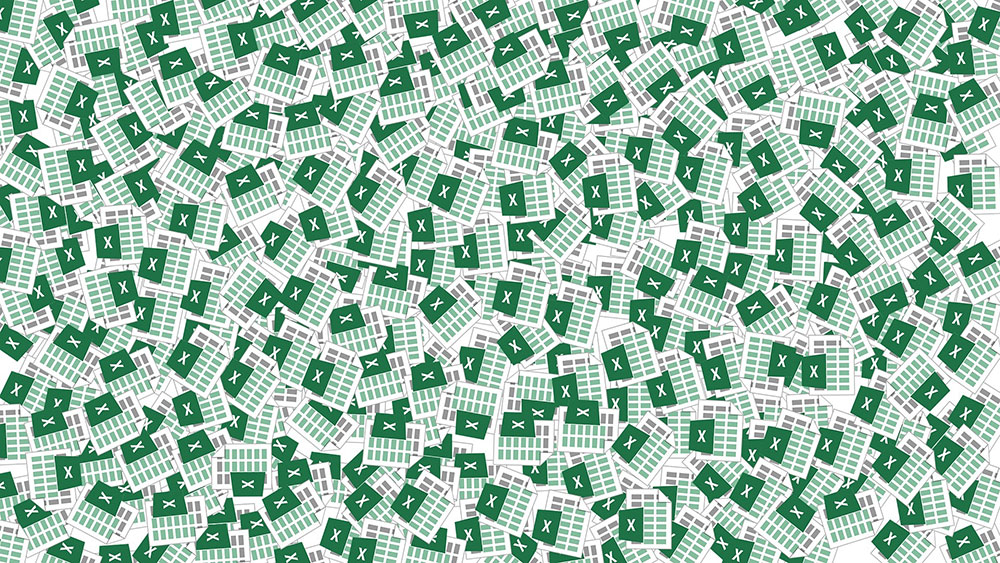
Keyboard shortcuts are incredibly useful if you want to increase productivity. While it doesn’t make sense to learn all shortcuts for the programs you’re using, it can save a ton of time to know a few keyboard combos in the apps you use most. A few seconds here and there add up.
This article will show you some of the most useful shortcuts you can use in Excel, probably the second most used app from the Microsoft Office suite, after Word.
Some of the shortcuts are system-wide, which means they’re the same as some of the shortcuts we normally use in Windows. As expected, they perform the same function here in Excel. It would be weird to do something completely different.
Let’s not waste time and jump to the actual list of keyboard shortcuts.
Learn how to open Excel using the Office hardware key shortcut.
General
| Shortcut | Action |
| CTRL + W | Close a workbook |
| CTRL + O | Open a workbook |
| CTRL + S | Save workbook |
| CTRL + C | Copy selected cells contents |
| CTRL + V | Paste clipboard contents |
| CTRL + Z | Undo the last action |
| CTRL + Y | Redo something you just undid |
| Shift + Spacebar | Select the row |
| ALT + I + R | Insert row above the one you have selected |
| CTRL + – | Delete the row you have selected |
| Shift + Control + Arrow | Instantly move to the bottom of the data set and auto-select the entire range for fast copying. Keep pressing the arrow key to include the next dataset into the selected range. |
| Shortcut | Action |
| ALT + H | Go to the Home ribbon tab |
| ALT + A | Go to the Data ribbon tab |
| ALT + N | Go to the Insert ribbon tab |
| ALT + P | Page Layout ribbon tab |
| ALT + W | Switch to the View ribbon tab |
| Shift + F10 | Open the contextual menu |
| ALT + M | Go to the Formula ribbon tab |
| Tab | Move to the next option, box, control, or command |
| Shift + Tab | Move to the previous box, option, control, or command |
Formatting and Editing Cells
| Shortcut | Action |
| CTRL + B | Bold current selection |
| CTRL + I | Italic current selection |
| CTRL + 9 | Hide selected rows |
| CTRL + Shift + ( | Unhide selected rows |
| CTRL + 0 | Hide selected columns |
| CTRL + Shift + ) | Unhide selected columns |
| CTRL + ; | Insert the current date |
| CTRL + Shift + ; | Insert the current time |
| CTRL + K | Insert a hyperlink |
| CTRL + Shift + % | Change data to percentage format |
| CTRL + F | Find something |
| CTRL + H | Replace something |
| CTRL + SHIFT + $ | Show selected values as currency |
| CTRL + SHIFT + ~ | Show selected values in general number format |
| CTRL + 5 | Excel strikethrough shortcut: strikethrough text or remove it |
| ALT + Enter | Excel cell shortcut: Add a new line in Excel |
Formulas
| Shortcut | Action |
| CTRL + ~ | Toggle on/off all cell formulas |
| CTRL + Shift + Enter | Create an array formula |
| F9 | Evaluate the selected formula |
| CTRL + Shift + U | Expand the formula bar |
Also read: Useful Word keyboard shortcuts and essential PowerPoint shortcuts
What other important Excel shortcuts do you use on a daily basis? Let me know so I can include them in this list.

Windows 11 Copy Paste Clipboard History: How to Enable and Use







