- Word utilizza molte scorciatoie da tastiera che non si trovano in altre applicazioni Microsoft.
- Fortunatamente è facile creare una scorciatoia da tastiera personalizzata in Word o modificarne una esistente.
- Continua a leggere e scoprirai anche come esportare le tue personalizzazioni per poterle importare in un secondo momento in un'altra installazione di Word.

Ci sono poche applicazioni che mi fanno impazzire quanto Word. Se non hai mai provato ad allineare tabelle e immagini in Word, non sai cosa ti stai perdendo.
Non fraintendetemi: Word è il mio editor di documenti preferito. Non posso ignorare quanto sia potente. E poiché è molto diffuso, tutti usano Word, quindi se hai bisogno di scambiare documenti con il tuo team, la tua famiglia o i tuoi amici, molto probabilmente condividerai anche documenti Word.
Prima di procedere, assicurati di dare un'occhiata al nostro sito articolo con le più importanti scorciatoie da tastiera di Word.
CONTENUTI
Perché dovresti creare o modificare una nuova scorciatoia da tastiera in Word?
Un fastidio di Word è che utilizza scorciatoie da tastiera molto diverse anche per funzioni importanti. Alcune scorciatoie da tastiera universali funzionano, altri no.
Inoltre, le azioni che ritengo molto importanti non hanno una scorciatoia da tastiera associata. Una di queste azioni è Incolla come testo normaleche ho ha già mostrato come può essere aggiunto a Word. L'azione è presente, ma non ha una scorciatoia assegnata.
Questi sono i motivi per cui dovresti creare le tue scorciatoie da tastiera o semplicemente sostituire quelle esistenti con combinazioni più facili da ricordare.
Ora che conosci il perché, vediamo il come.

L'elenco completo delle scorciatoie da tastiera per gli strumenti di accessibilità di Windows
Aggiungi la tua scorciatoia da tastiera per le azioni di Word supportate
I passaggi sono piuttosto semplici.
1. Aprire Parola. Non è necessario aprire o creare un documento.
2. Clicca sul pulsante Menu File se sei già in un documento.
3. Una volta che sei nella Schermata iniziale clicca su Opzioni.
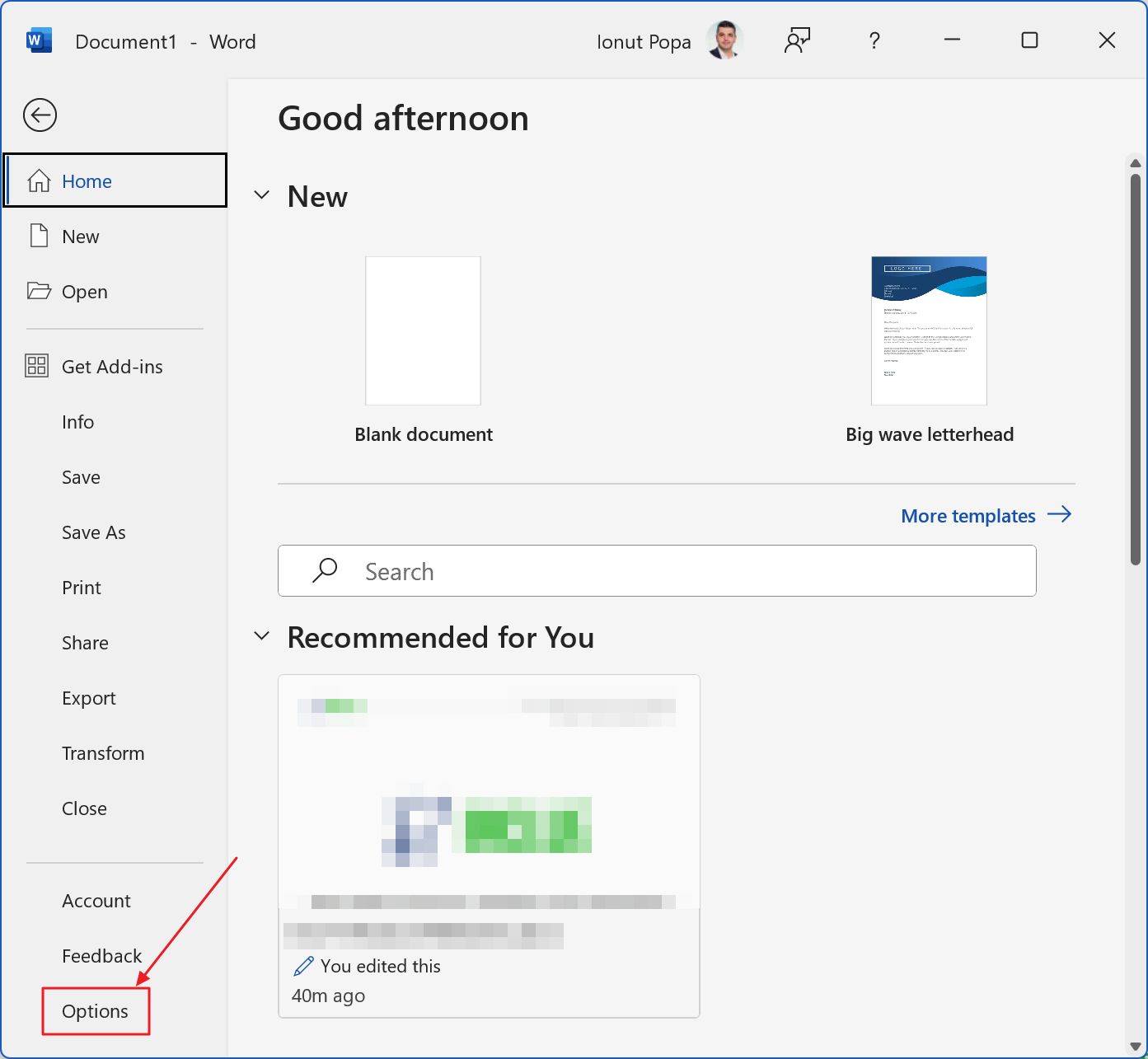
4. Verrà visualizzata la finestra delle opzioni di Word. Seleziona Personalizza il nastro dal menu a sinistra.
5. Nella parte inferiore della colonna di sinistra c'è un'icona che indica il nome dell'utente. Personalizza che devi cliccare.
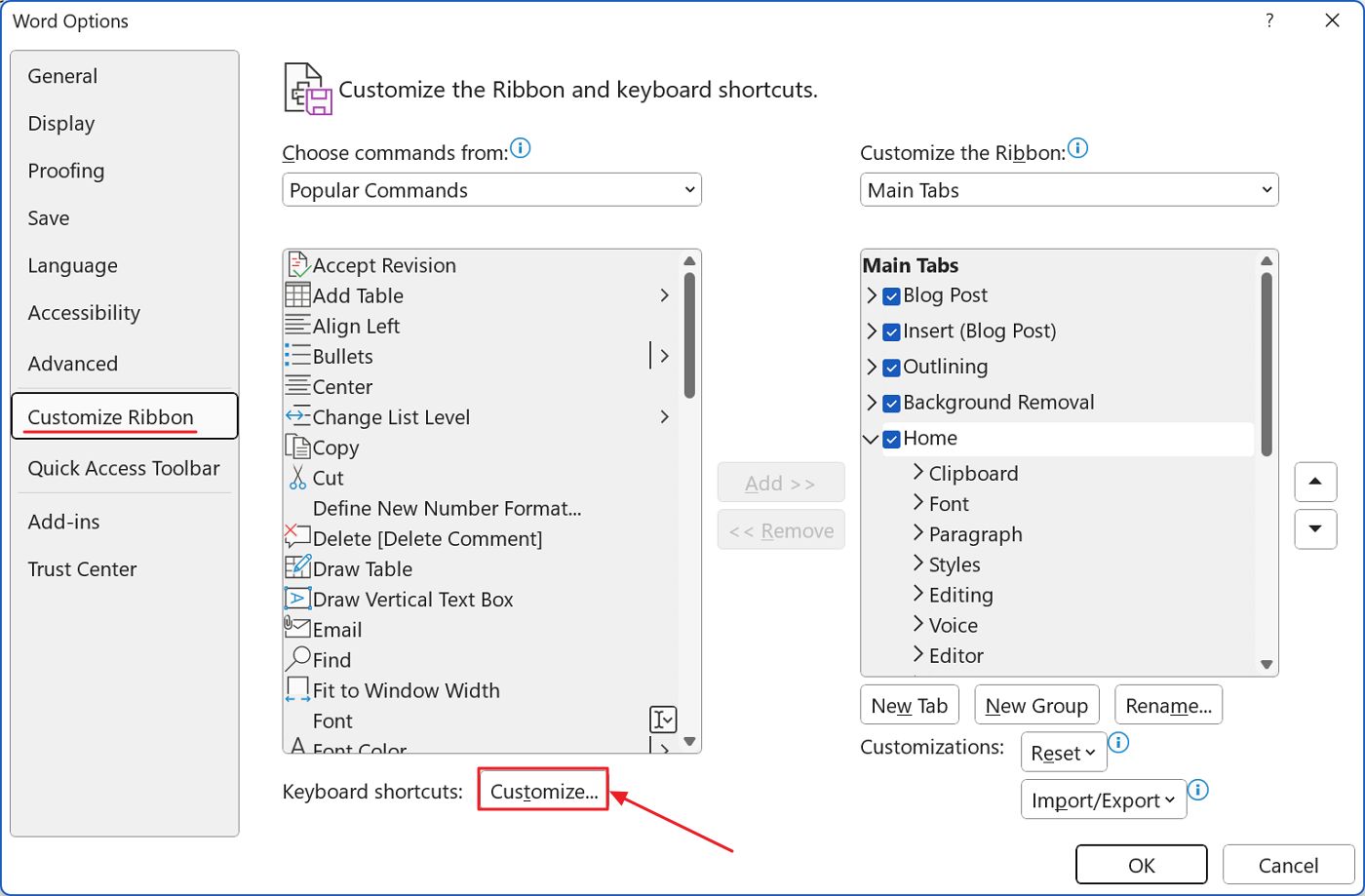
6. Apparirà un'altra finestra, Personalizza la tastiera, con le seguenti zone:
- Categorie - Qui troverai gruppi di azioni, come visualizzati nell'interfaccia a nastro. C'è anche un pratico gruppo con Tutti i comandi.
- Comandi - l'elenco dei comandi (azioni) del gruppo di categorie selezionato.
- Tasti attuali - elenca le scorciatoie da tastiera attualmente assegnate all'azione selezionata, se esistono.
- Premi il nuovo tasto di scelta rapida - qui puoi specificare la tua scorciatoia da utilizzare.
- Descrizione - una descrizione (più) dettagliata dell'azione selezionata.
- Azzera tutto - un pulsante che ripristina tutte le personalizzazioni della tastiera ai valori predefiniti.
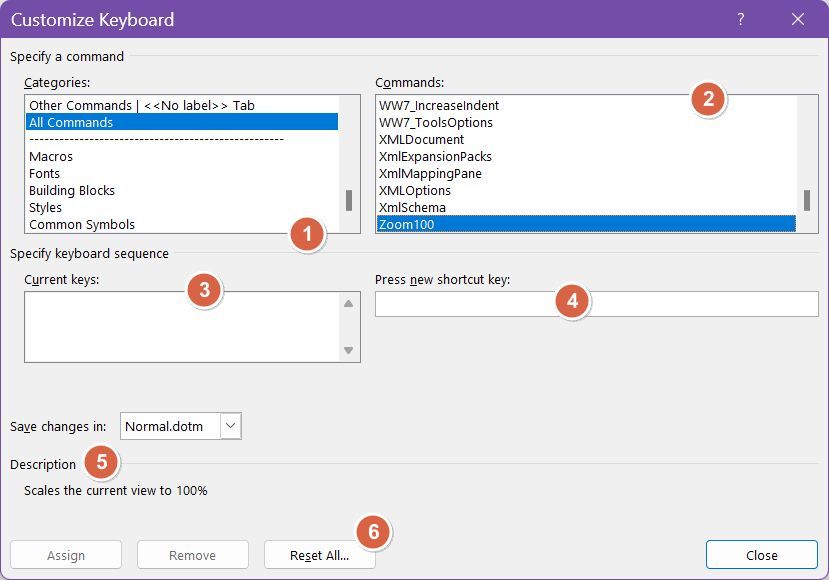
Per procedere è sufficiente seleziona il comando desiderato a cui vuoi assegnare una scorciatoia dall'elenco dei comandi, clicca sul pulsante Premi il nuovo tasto di scelta rapida per selezionarlo, quindi premi i tasti di scelta rapida desiderati.
7. La combinazione di tasti di scelta rapida popolerà automaticamente il campo e a questo punto non dovrai fare altro che confermare cliccando sul tasto Pulsante di assegnazione.
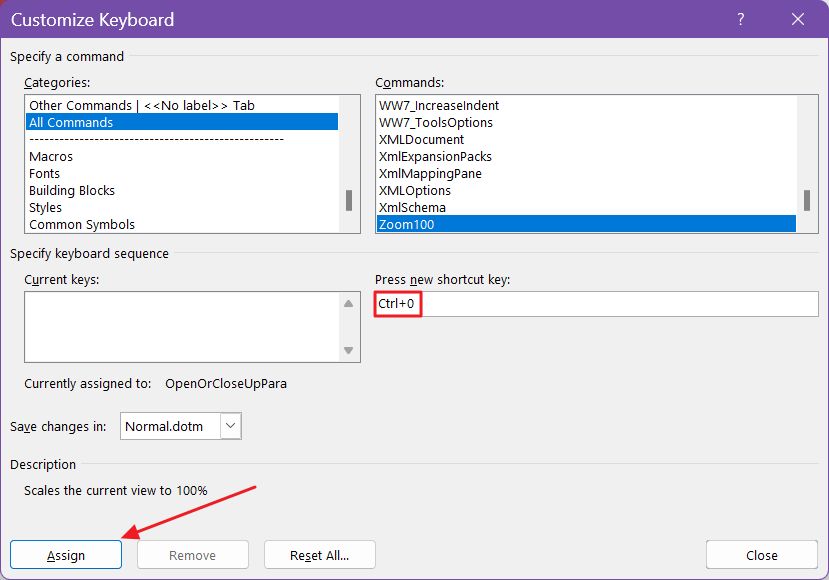
NotaUna volta premuta la scorciatoia da tastiera desiderata, Word controllerà se questa è già assegnata a un altro comando. Se c'è un conflitto, vedrai un messaggio sotto la voce Tasti correnti, che dice Attualmente assegnato a seguito dal nome dell'azione.
Se procedi, questa scorciatoia verrà riassegnata e la vecchia azione non verrà più richiamata quando la combinazione di tasti verrà premuta di nuovo.
Modificare o rimuovere una scorciatoia esistente è altrettanto semplice
Se desideri modificare una scorciatoia esistente, ti consiglio di seguire gli stessi passaggi, ma per prima cosa rimuovi il collegamento esistente.
Se non rimuovi la vecchia scorciatoia e ne aggiungi una nuova, ti ritroverai con due scorciatoie assegnate alla stessa azione.
Non è un problema dal punto di vista della funzionalità, ma è solo una scorciatoia sprecata che potrebbe essere assegnata ad altro.
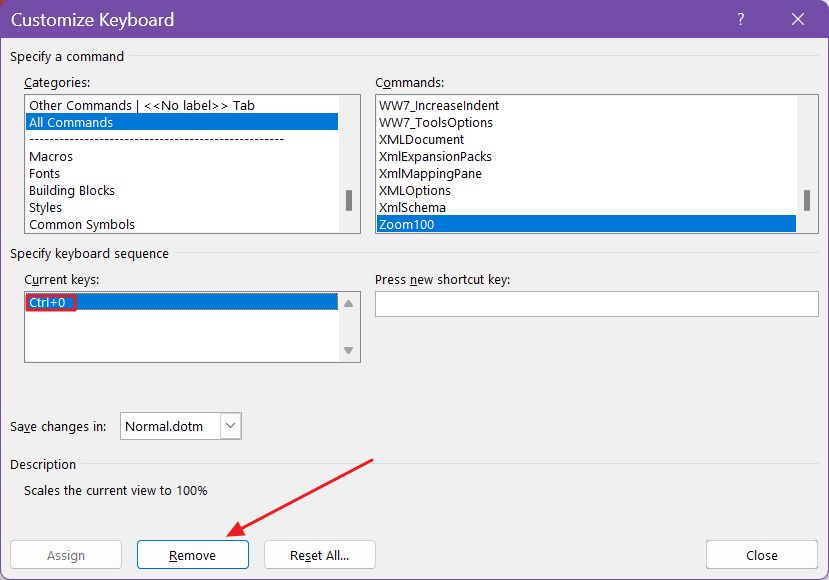
Quindi, per modificare una scorciatoia esistente nel modo corretto dovrai (1) rimuovere la vecchia scorciatoia, quindi (2) aggiungere una nuova scorciatoia per l'azione desiderata.
Il pulsante di rimozione diventa attivo una volta selezionata l'azione e le scorciatoie correnti elencate nella sezione Tasti attuali campo.
Esporta le scorciatoie personalizzate in modo da poterle importare in seguito
Se decidi di annullare tutte le modifiche, non devi fare altro che premere il tasto Azzera tutto nell'immagine qui sopra e conferma l'azione. In questo modo, tutte le scorciatoie di Word torneranno al loro valore predefinito.
Non sarebbe male esportare le opzioni di personalizzazione prima. Questo si può fare dalla sezione Opzioni di Word > Personalizza barra multifunzione finestra.
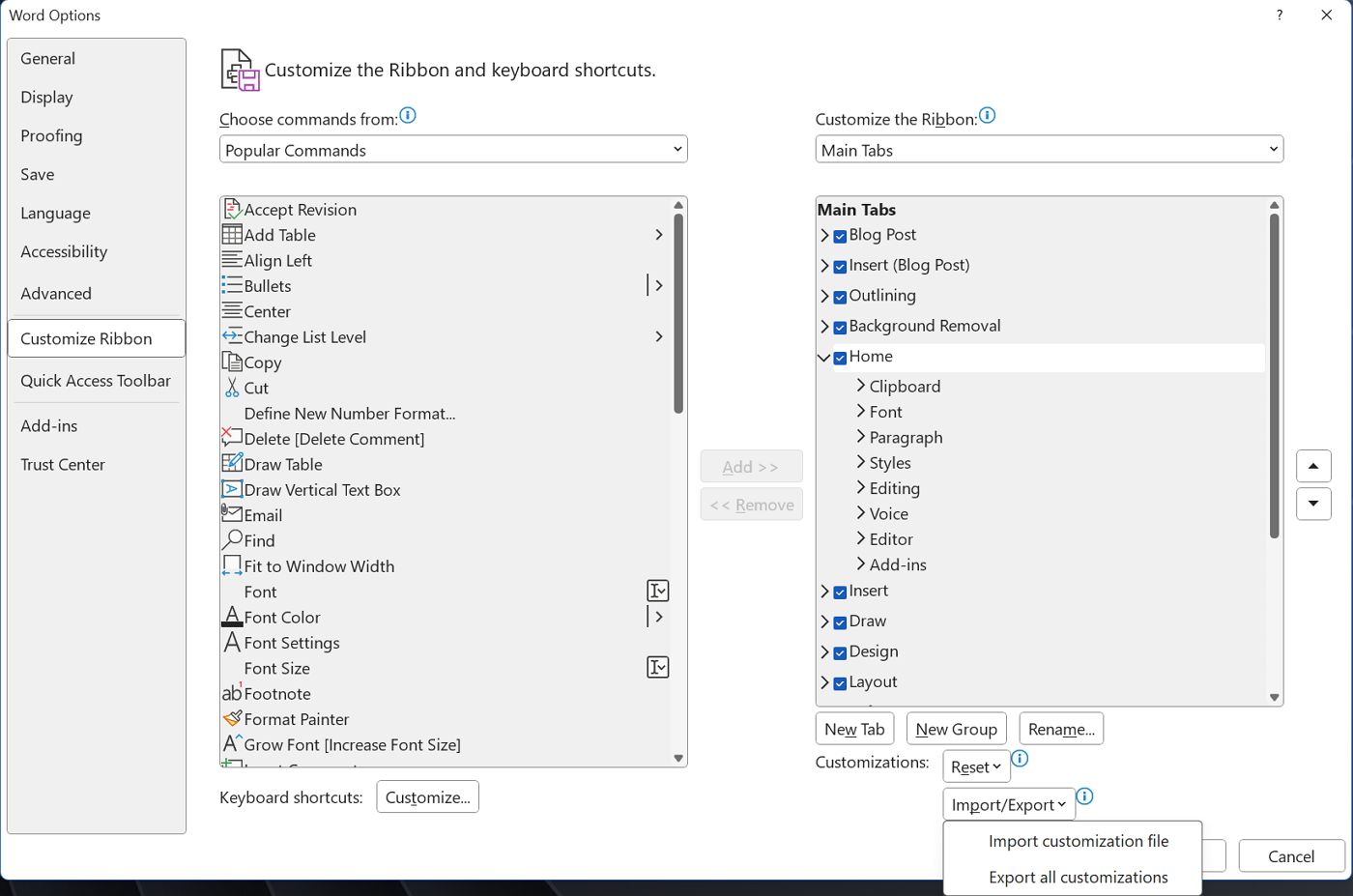
In fondo alla schermata, c'è un pulsante per esportare le tue personalizzazioni (sia l'interfaccia della barra multifunzione che le scorciatoie da tastiera) in un file che potrà essere importato quando reinstallerai Word o su un altro computer in cui utilizzi Microsoft Office. Basta utilizzare il pulsante di importazione dalla stessa pagina invece di quello di esportazione.
Vuoi creare le tue scorciatoie da tastiera per PowerPoint o Excel? Per qualche motivo non è possibile. È un peccato, ma forse Microsoft sta ascoltando e offrirà un modo per personalizzare le scorciatoie da tastiera per le altre popolari applicazioni di Office.







