- Ecco due metodi per trovare la password WiFi che funzionano sia su Windows 10 che su Windows 11.
- Hai dimenticato la password del WiFi e non riesci a connetterti o a condividerla con i tuoi amici?
- Ci sono alcuni modi per recuperare la chiave di rete wireless da Windows.

Ricordare le password per le reti wireless non è una cosa che le persone generalmente fanno. Io non lo faccio, di sicuro.
Ma c'è sempre un momento in cui potresti aver bisogno di scoprire la password di reti a cui ti sei connesso in passato o di reti a cui sei già connesso.
Fortunatamente, questa funzionalità è già presente in Windows. Si tratta solo di sapere dove cercare. Esistono diversi modi per ottenere la chiave di rete, ma io ti mostrerò soltanto due opzioni che trovo piuttosto semplici.
Leggi anche: Gestione delle credenziali di Windows utility per la gestione delle password di Windows.
CONTENUTI
Trova la password WiFi della connessione corrente
Questo è il metodo più semplice per recuperare la password attuale della rete wireless. Ha un grosso svantaggio: è funziona solo per l'SSID della rete corrente (Service Set Identifier), quella a cui sei connesso attualmente. Non funziona per le reti collegate in precedenza.
1. Per prima cosa, assicurati che il WiFi sia acceso e connesso. Per farlo, clicca sull'icona Rete/Volume sul lato destro della barra delle applicazioni oppure premi il tasto CTRL + A per aprire Impostazioni rapide. In Windows 10 si aprirà la finestra Centro d'azioneche include anche le notifiche, insieme alle levette.

2. Aprire il pannello di controllo Menu iniziale e digitare Impostazioni e premi Invio per aprire l'applicazione delle impostazioni.
3. Vai su Rete e internet.
4. Scorri verso il basso nel pannello di destra fino a trovare Impostazioni di rete avanzate.

5. Nel nuovo pannello scorri verso il basso fino a trovare Opzioni della modalità adattatore di rete. In questo modo si aprirà un vecchio software che risale all'era di Windows 7.
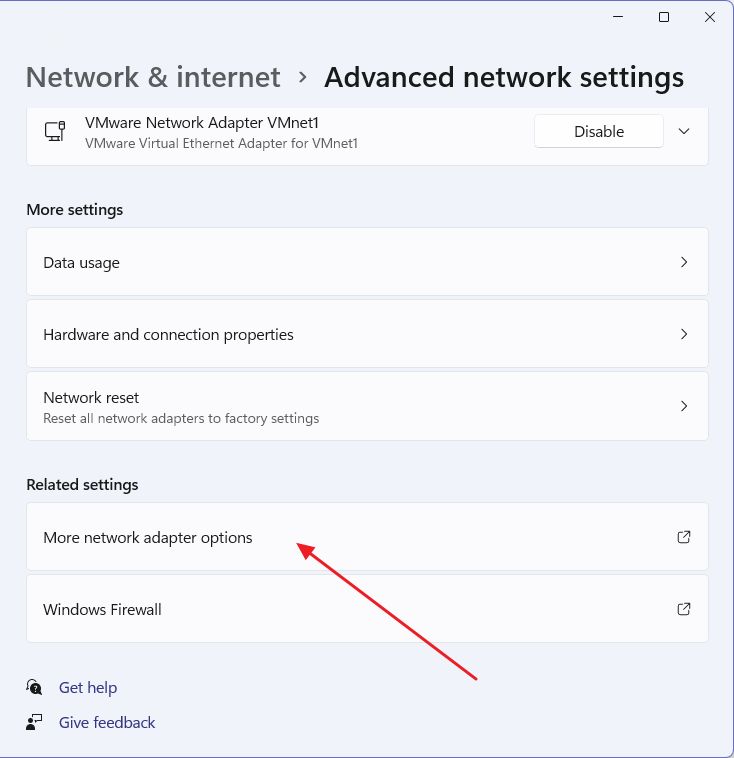
6. Questa finestra si chiama Connessioni di rete e fa parte del vecchio Pannello di Controllo. L'adattatore di cui hai bisogno è quello con lo stesso SSID di rete elencato nella seconda riga. Puoi anche identificare l'adattatore wireless dal nome e dal fatto che ha un'icona di potenza del segnale verde sul lato sinistro.
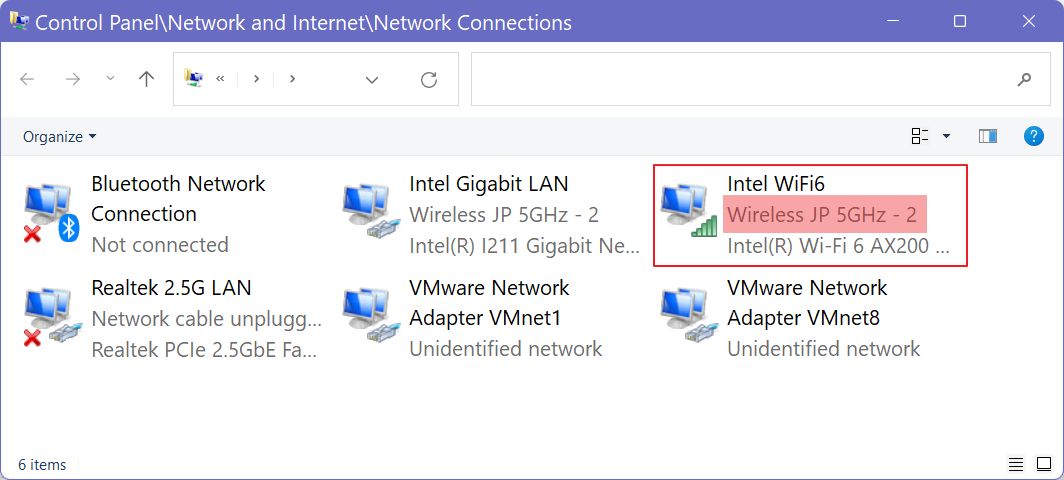
7. Clicca con il tasto destro del mouse sull'adattatore appropriato e seleziona Stato.
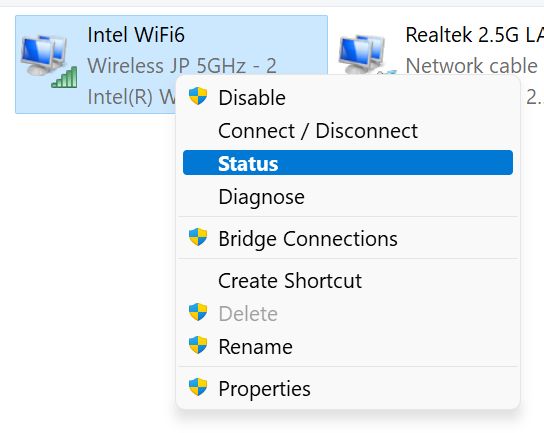
8. Nella finestra Stato clicca su Proprietà wireless.
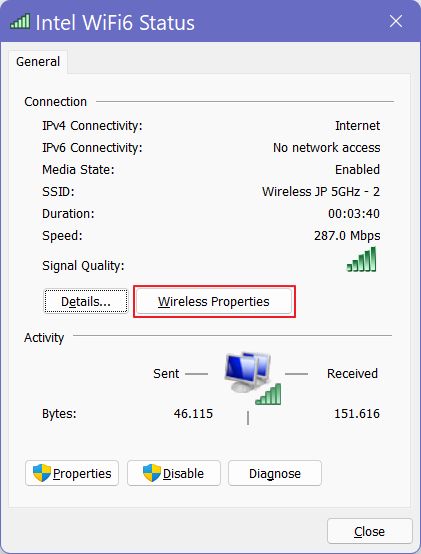
9. Si aprirà una nuova finestra. Clicca su Scheda Sicurezza e controlla il Mostra i personaggi per visualizzare la password effettiva. Verrà elencata nel riquadro Chiave di sicurezza di rete campo.
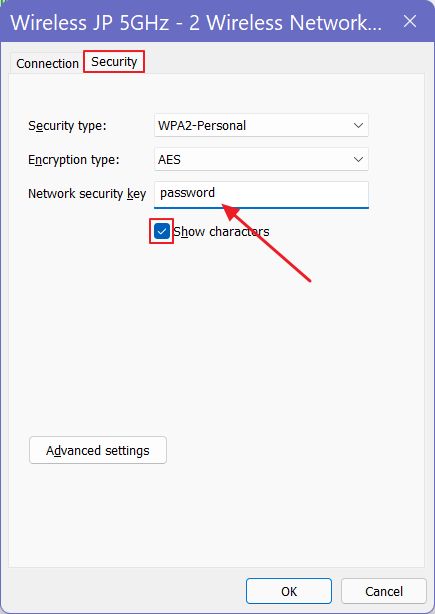
Se il metodo descritto sopra ti sembra un po' troppo complicato, hai ragione. Comporta un bel po' di passaggi. Fortunatamente, a partire dalla versione 23H2 di Windows 11, c'è un pulsante dedicato per mostrare la password attuale della rete WiFi direttamente nell'app Impostazioni.
Ecco come funziona:
1. Apri l'applicazione Impostazioni nel modo che preferisci.
2. Seleziona Rete e internet nel menu a sinistra.
3. Clicca sulla piccola freccia rivolta a destra accanto all'opzione WiFi (la prima nel pannello di destra).
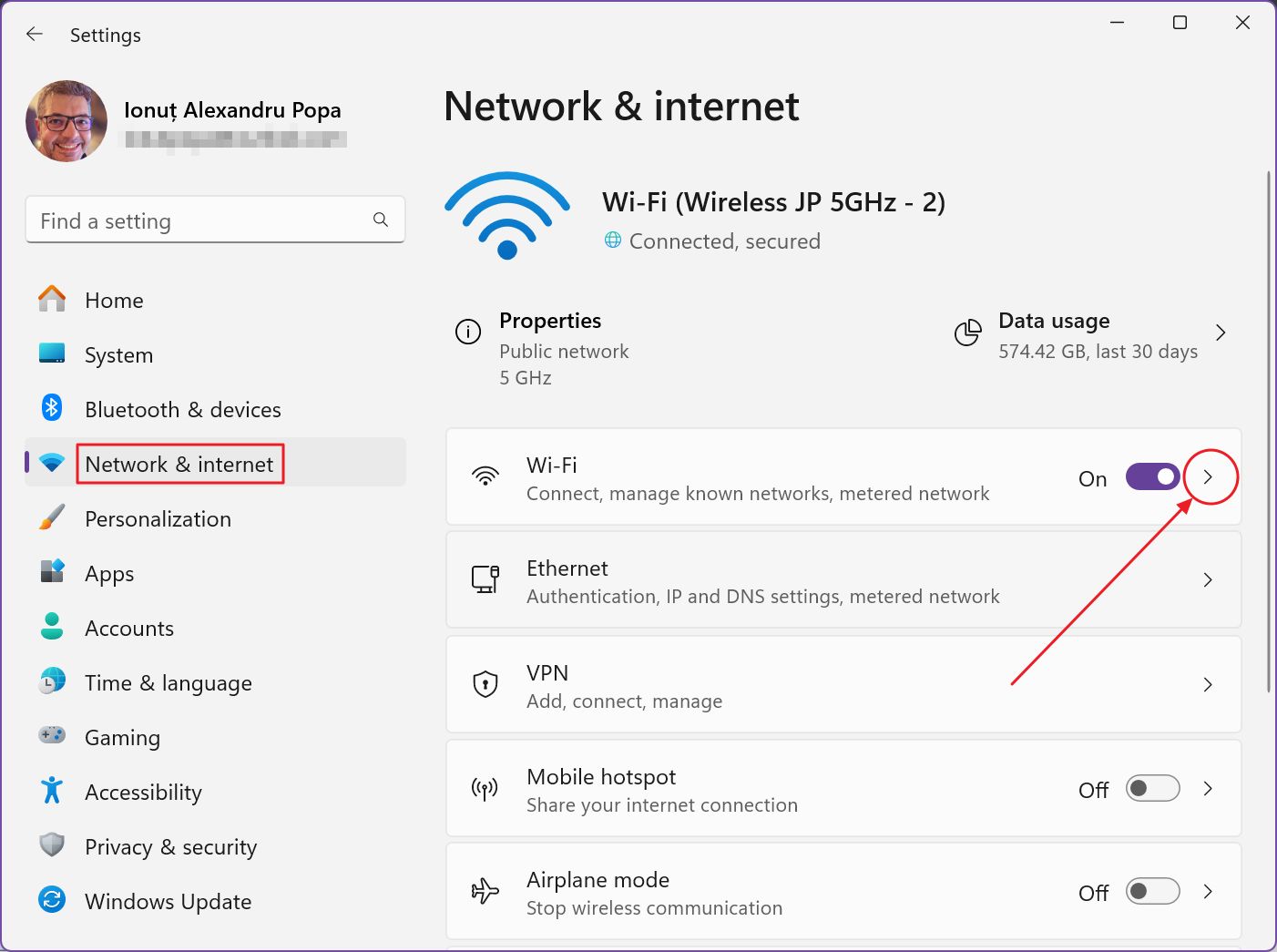
4. Si aprirà la pagina delle Impostazioni Wi-Fi. La seconda opzione riporta il nome dell'hotspot Wi-Fi a cui sei connesso. Clicca sulla freccia a destra per espanderla.
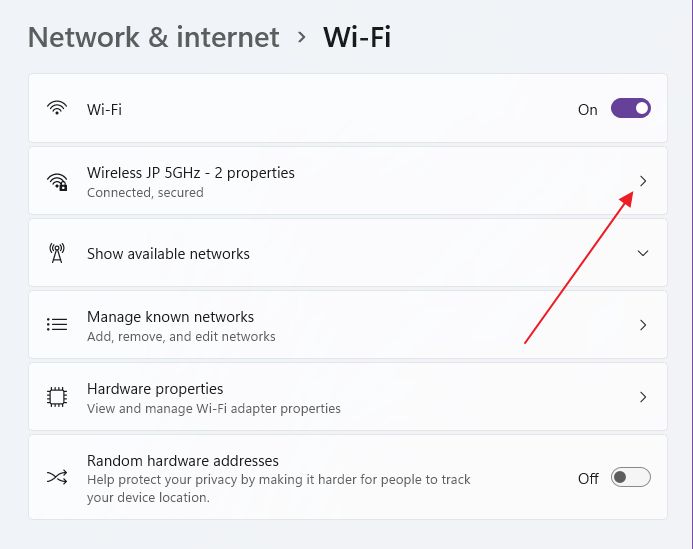
5. Dovrai scorrere il pannello delle proprietà della rete corrente fino in fondo, dove troverai la voce Pulsante di visualizzazione accanto al Visualizza la chiave di sicurezza Wi-Fi opzione.
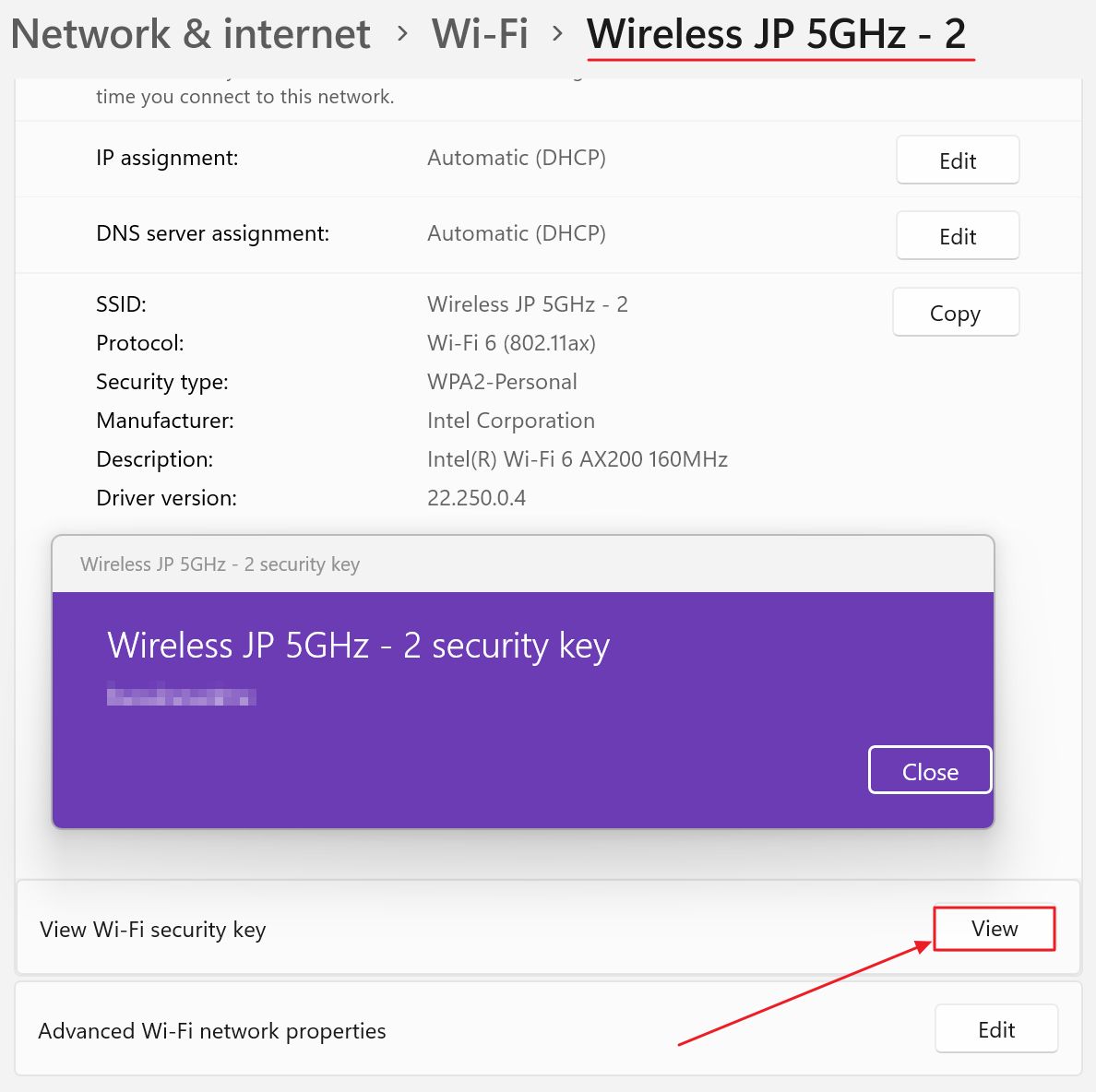
Premendo il pulsante verrà visualizzato un popup con la chiave di sicurezza utilizzata per connettersi a questa rete. Per ovvie ragioni non mostrerò la mia password.
Come ottenere le password di tutti gli SSID di rete salvati in Windows
Come ho detto, i due metodi precedenti funzionano solo per la rete wireless attuale. Se vuoi scoprire la chiave di rete di una rete più vecchia, a cui sei stato connesso in passato, devi scavare più a fondo e usare il Prompt dei comandi (funziona anche con Powershell).
1. Aprire il sito Menu iniziale e digitare cmd. Premi Invio per aprire il Prompt dei comandi. In alternativa, puoi digitare PowerShell. Funziona allo stesso modo con entrambi.
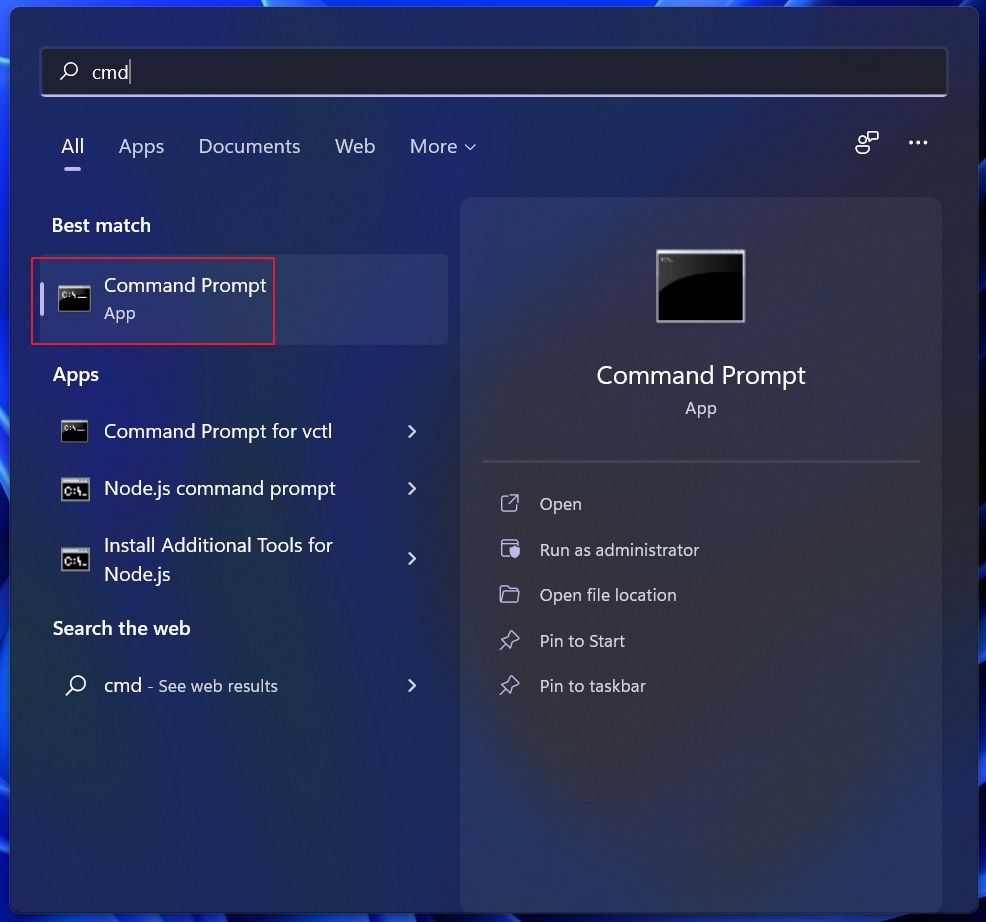
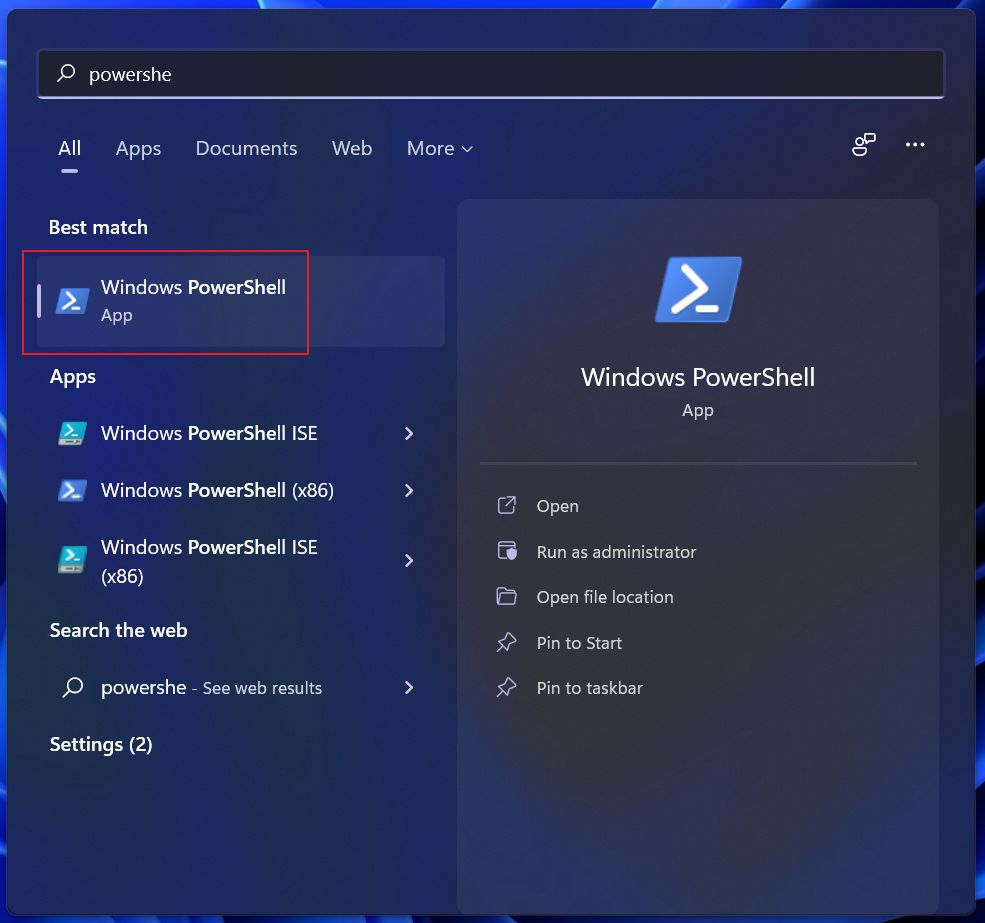
2. Digita il seguente comando e premi Invio:
netsh wlan mostra profiliOtterrai un elenco di tutti i profili di rete salvati nell'installazione corrente di Windows.
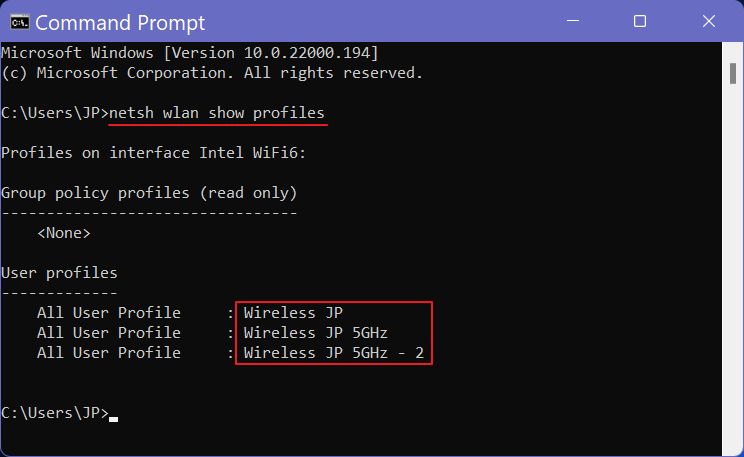
3. Ora devi digitare un altro comando:
netsh wlan show profile name="NETWORK_SSID" key=clearAssicurati di sostituire SSID_RETE con il nome della rete wireless di cui vuoi trovare la password.
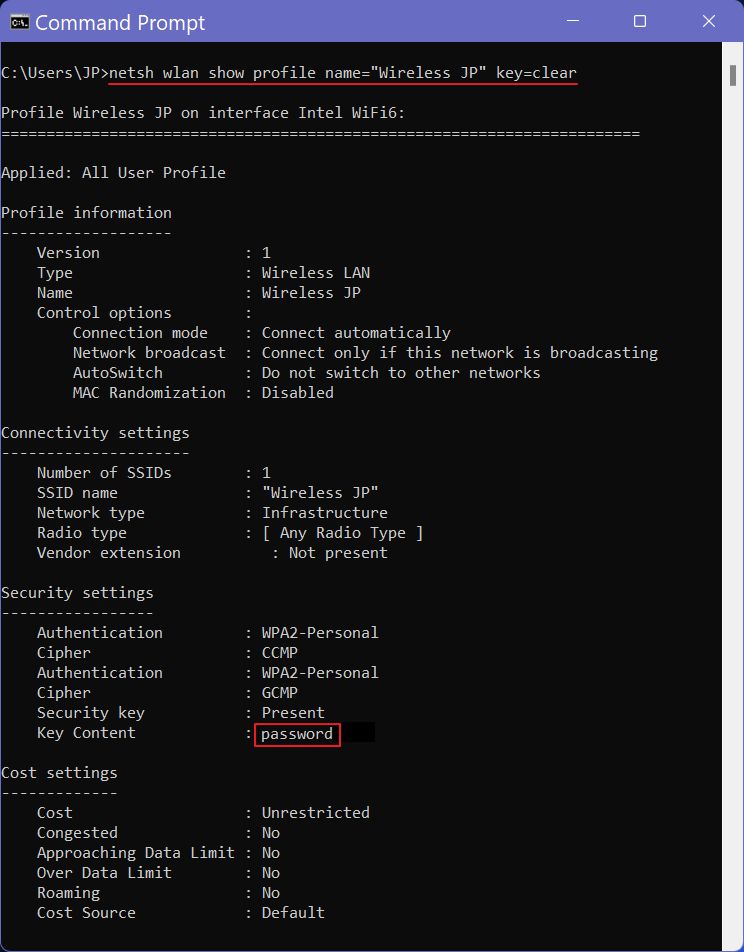
La password è elencata accanto a Contenuto chiave nel Impostazioni di sicurezza sezione.
Ovviamente esistono altre utility di terze parti che possono fare la stessa cosa, ma trovo più semplice rispondere alle utility di Windows come questa. Tu cosa usi?







