- Se devi vendere il tuo router ASUS, dovrai ripristinare le impostazioni di fabbrica prima di consegnarlo al nuovo proprietario.
- Un reset di fabbrica è utile anche se riscontri problemi di prestazioni o funzioni non funzionanti.
- Se hai dimenticato il nome utente e la password di amministrazione del tuo router ASUS, dovrai reimpostare le impostazioni del router.
- Scopri come ripristinare le impostazioni di fabbrica di un router ASUS utilizzando i pulsanti hardware o l'interfaccia web GUI.
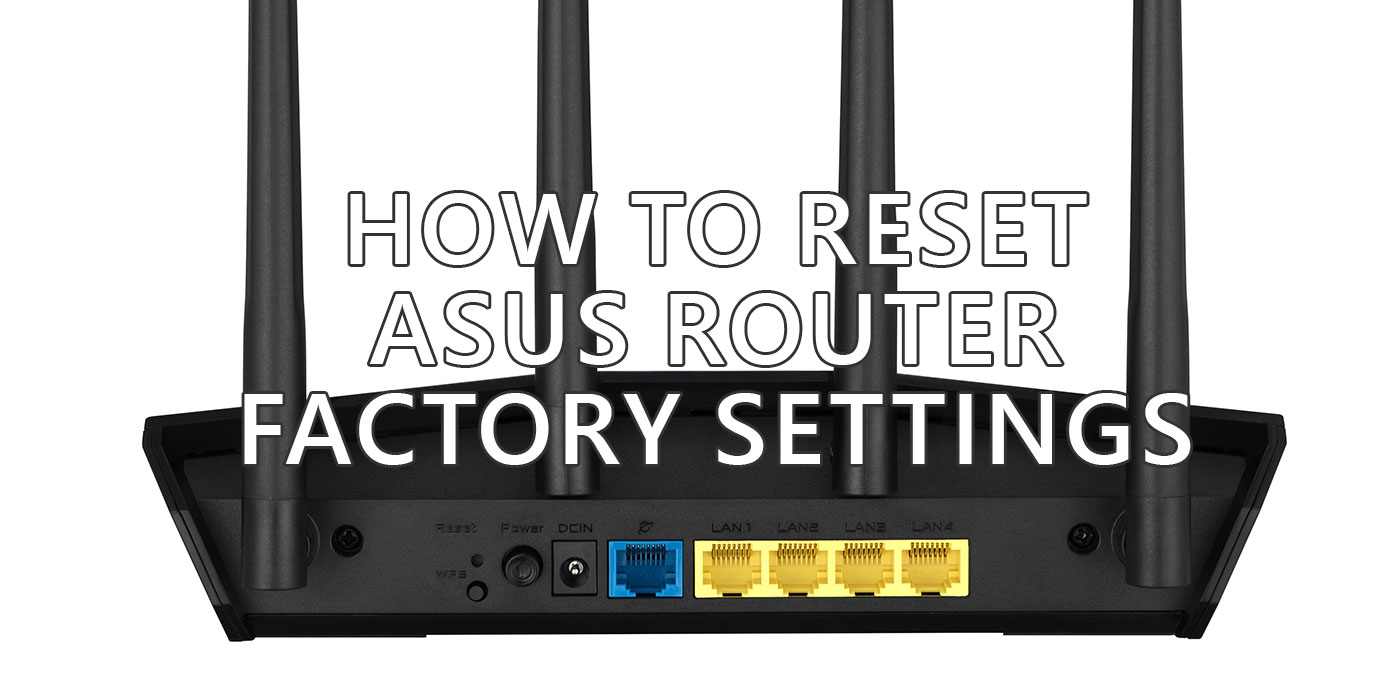
Riportare il router alle impostazioni di fabbrica è una seccatura se hai configurato tutto con cura. Odio farlo, ma era l'unico modo per risolvere i problemi di prestazioni che avevo con lo ZenWiFi AX.
Ho spiegato perché i reset di solito risolvono molti problemi. Questo articolo non si occupa di questo. Voglio invece mostrarti i metodi rapidi che puoi utilizzare per riportare il tuo router ASUS alle impostazioni di fabbrica.
Perché più di un metodo? Perché alcuni metodi funzionano solo con alcuni modelli ASUS. È meglio avere una soluzione di riserva, no?
CONTENUTI
- Perché dovresti resettare il tuo router ASUS?
- Reset standard vs. hard reset
- Come fare il backup delle impostazioni del router ASUS prima del reset
- Come resettare un router ASUS utilizzando il pulsante di reset hardware
- Resettare il router ASUS utilizzando il pulsante WPS (o il pulsante Pair)
- Guida passo-passo per il reset del router ASUS tramite la GUI Web
- Usa l'app del router ASUS per ripristinare le impostazioni di fabbrica
Perché dovresti resettare il tuo router ASUS?
Questa è un'ottima domanda, considerando che devi affrontare un processo di configurazione. Sì, tutti i router ASUS abbastanza recenti sono dotati di una procedura di configurazione guidata che renderà il tuo Internet operativo in pochissimo tempo. Questo non significa che la configurazione sia completa.
La maggior parte delle persone vorrebbe giocare un po' con le impostazioni, scegliere diversi SSID e password, filtrare i dispositivi che possono connettersi e magari impostare una VPN o un media server DNLA, solo per citare alcune cose che un moderno router ASUS può fare.
Fare tutto questo richiede tempo, quindi ecco alcuni buoni motivi per cui vorresti ripristinare le impostazioni del tuo router ASUS ai valori predefiniti:
- Stai vendendo il tuo router e vuoi ripulire tutto.
- Si riscontrano problemi gravi che non possono essere risolti con il flashing di una nuova versione del firmware (ecco come aggiornare il firmware del router ASUS).
- Non riesci ad accedere all'interfaccia del router ASUS perché non ricordi il nome utente e la password di amministrazione.
Reset standard vs. hard reset
Secondo ASUS, ci sono due tipi di reset che puoi effettuare su un router ASUS, reset standard e hard reset.
Il reset standard prevede l'utilizzo del pulsante di reset dedicato. L'hard reset deve essere utilizzato nel caso in cui il metodo standard fallisca, per qualsiasi motivo. L'hard reset utilizza il pulsante WPS o Pairing presente su alcuni router ASUS della serie Lyra mesh.
Entrambi i metodi fanno la stessa cosa: ripulire tutti i dati memorizzati nella memoria del router e caricare le impostazioni predefinite del router. In entrambi i casi, dovrai passare attraverso l'installazione guidata iniziale prima di poter utilizzare nuovamente il router.
Come fare il backup delle impostazioni del router ASUS prima del reset
La maggior parte dei router ASUS ha un'opzione per eseguire il backup delle impostazioni e un'altra per caricare le impostazioni precedentemente salvate.
Ti consiglio sempre di fare un backup dei tuoi dati (non solo delle impostazioni del router ASUS) in modo da poterli ripristinare in seguito con pochi clic.
Vorrei sottolineare una cosa importante: se hai problemi con il tuo router che non funziona come vorresti, non sarebbe una buona idea resettarlo e poi caricare le impostazioni precedenti. Potresti ritrovarti nella stessa situazione se il problema è causato da un errore nel file di salvataggio o da un'impostazione che hai applicato inconsapevolmente in qualche momento.
In ogni caso, ecco come eseguire il backup delle impostazioni del router ASUS in un file locale:
- Accedi all'interfaccia web del tuo router ASUS
- Nel menu di sinistra vai su Amministrazione.
- Seleziona la voce Ripristino/Salvataggio/Caricamento delle impostazioni scheda.
- Clicca sul pulsante Pulsante Salva impostazioni.

Il file delle impostazioni verrà scaricato automaticamente sul tuo computer. Se selezioni la casella di controllo Clicca su questa casella di controllo se vuoi condividere il file di configurazione per il debug. Poiché la password originale del file di configurazione verrà rimossa, non importare il file nel router. il nome utente e la password dell'amministratore non saranno inclusi nel file di backup.
Questa opzione è pensata per chi vuole condividere il file delle impostazioni con qualcuno a scopo di debug e non vuole rivelare le proprie credenziali.
Quando hai bisogno di ripristinare le impostazioni precedentemente salvate, non devi fare altro che tornare alla stessa scheda della GUI Web, cliccare sul pulsante Carica e selezionare il file delle impostazioni che vuoi ripristinare. Conferma e attendi qualche istante prima che il router si riavvii e applichi le impostazioni.
La maggior parte dei router, non solo quelli prodotti da ASUS, sono dotati di un pulsante di reset dedicato. Di solito è incassato, quindi dovrai usare uno spillo o un altro oggetto appuntito per poterlo premere.
Ecco come funziona per i router ASUS:
- Con il router alimentato e acceso, premi il pulsante Reset per 5-10 secondi.
- Il LED di alimentazione inizierà a lampeggiare. Tutti gli altri LED dovrebbero essere spenti. Ora puoi rilasciare il pulsante di reset.
- Attendi che il router si riavvii e applichi le impostazioni di fabbrica. A questo punto gli altri LED inizieranno a riaccendersi.

Come ho detto prima, a volte il soft reset o il reset standard non funzionano. Se questo è il caso, o se il tuo router non ha un pulsante di reset dedicato, puoi provare a fare un hard reset utilizzando il pulsante WPS (o il pulsante Pair per alcuni modelli specifici di router ASUS).
- Spegni il router (spegni il pulsante di accensione o scollega il cavo di alimentazione).
- Tieni premuto il pulsante WPS.
- Con il pulsante WPS ancora premuto, riaccendi il pulsante di alimentazione o collega l'adattatore di corrente).
- Quando il LED di alimentazione inizia a lampeggiare (o si spegne) e gli altri LED si spengono, puoi rilasciare il pulsante WPS.
- (Opzionale) Per alcuni modelli è necessario effettuare un ulteriore ciclo di alimentazione (spegnere e riaccendere).
- Il router si riavvia, applica le impostazioni di fabbrica e i LED si riaccendono.
Guida passo-passo per il reset del router ASUS tramite la GUI Web
Se l'interfaccia Web GUI è accessibile, ecco come eseguire il reset dall'interfaccia amministrativa. Personalmente, questo è il modo che preferisco.
- Accedi all'interfaccia web del router ASUS.
- Nel menu di sinistra vai su Amministrazione.
- Seleziona la voce Ripristino/Salvataggio/Caricamento delle impostazioni scheda.
- Clicca sul pulsante Pulsante di ripristino.
- Conferma con OK nel popup successivo.
- Attendi che il router si resetti e applichi le impostazioni di fabbrica.
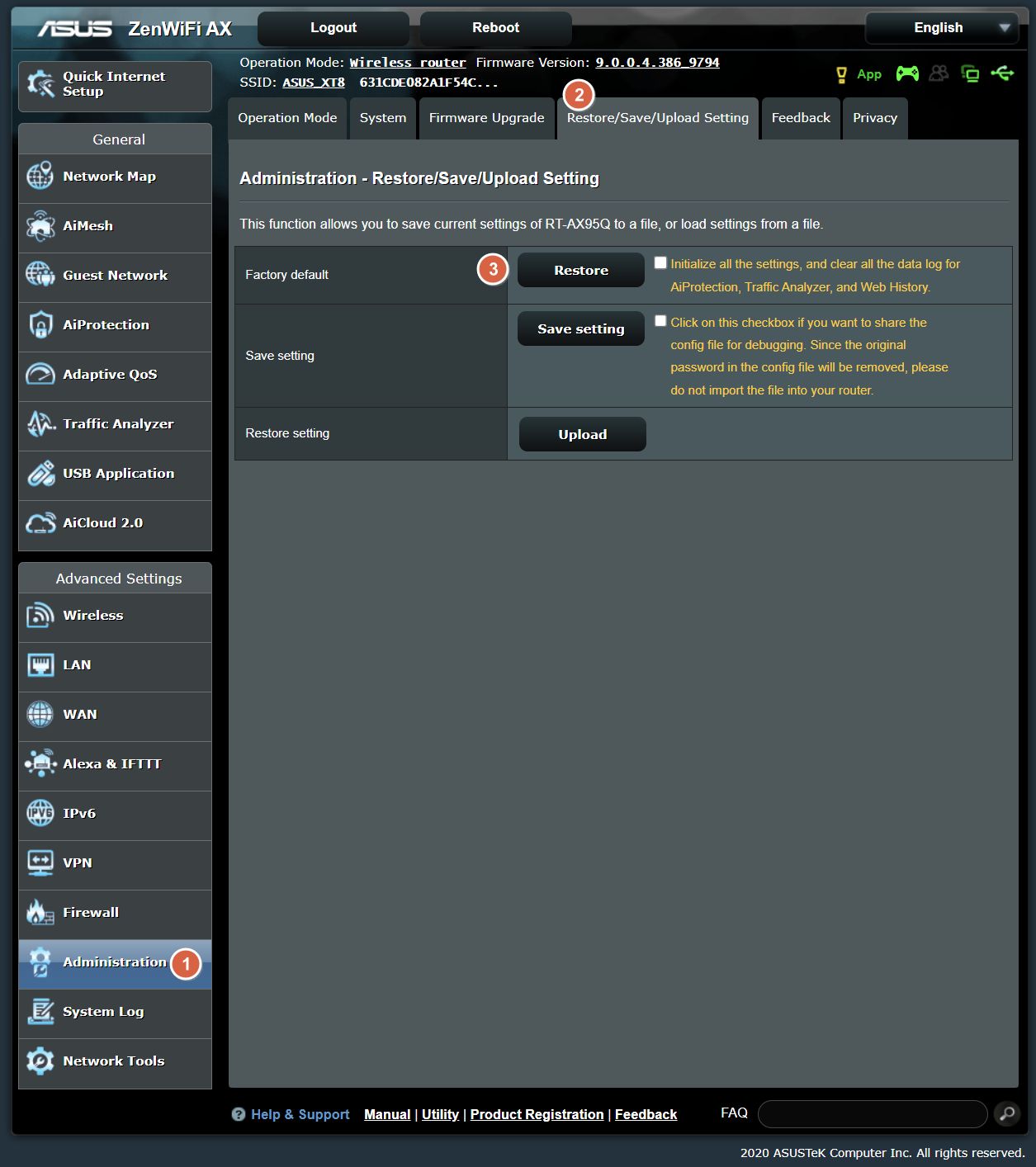

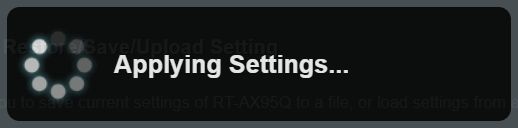
Usa l'app del router ASUS per ripristinare le impostazioni di fabbrica
Alcuni di voi preferiranno utilizzare l'applicazione ASUS Router. In questo caso, ecco i passaggi da eseguire.
- Assicurati che il tuo smartphone sia collegato a una delle reti wireless del router.
- Apri l'app del router ASUS e attendi che la topografia di rete si aggiorni e visualizzi i tuoi router.
- Seleziona il router per cui vuoi ripristinare le impostazioni.
- Tocca il pulsante menu a tre punti in alto a destra
- Seleziona Ripristino del sistema alle impostazioni di fabbrica opzione del menu.
- Conferma l'azione nel popup successivo e attendi che il sistema si resetti completamente.
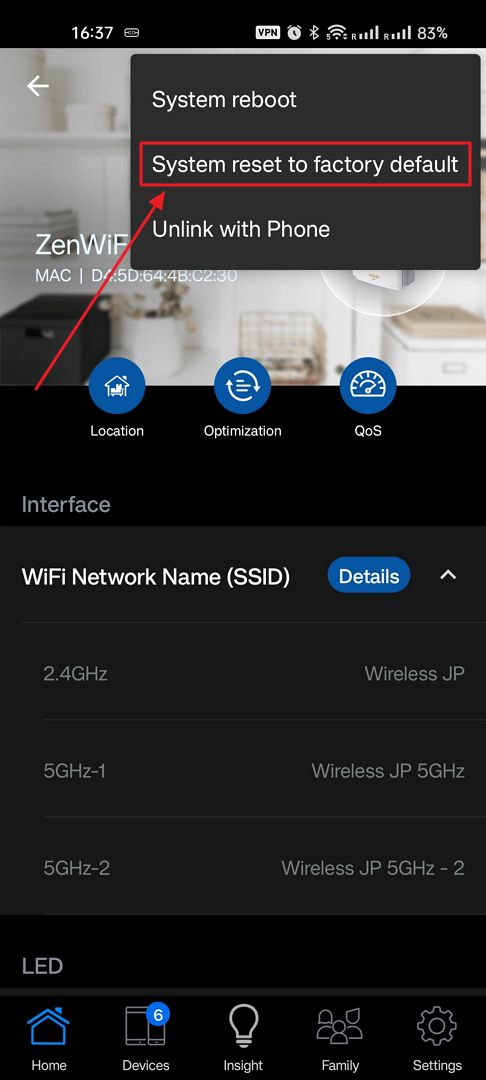
Per il sistema WiFi a rete è possibile resettare tutti i nodi allo stesso tempo, che credo sia l'opzione migliore perché è più veloce:
- Nell'app del router ASUS clicca sulla rotella dentata in basso a sinistra Impostazioni.
- Seleziona Impostazioni di sistema nel menu successivo.
- Ora seleziona lo stesso Ripristino del sistema alle impostazioni di fabbrica opzione.
- Conferma e attendi che tutti i nodi si riavviino e applichino le impostazioni di fabbrica.
Ora dovrai configurare il tuo ASUS AiMesh da zero.
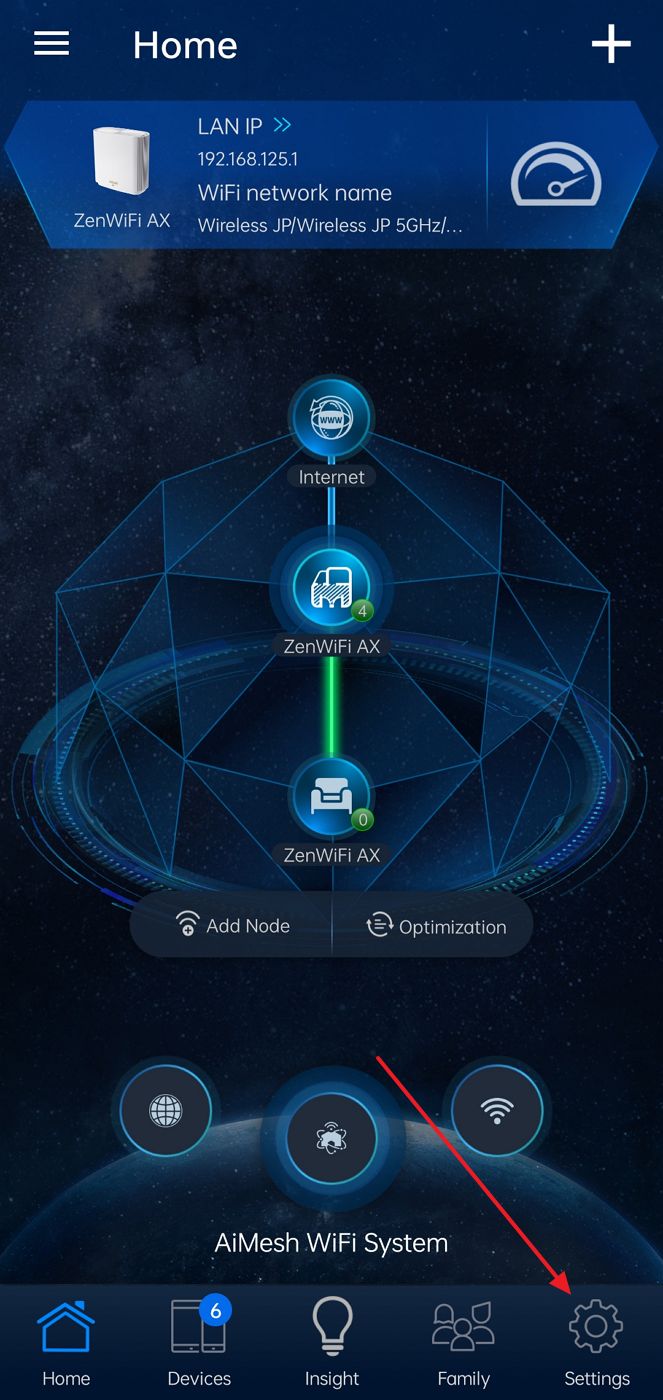
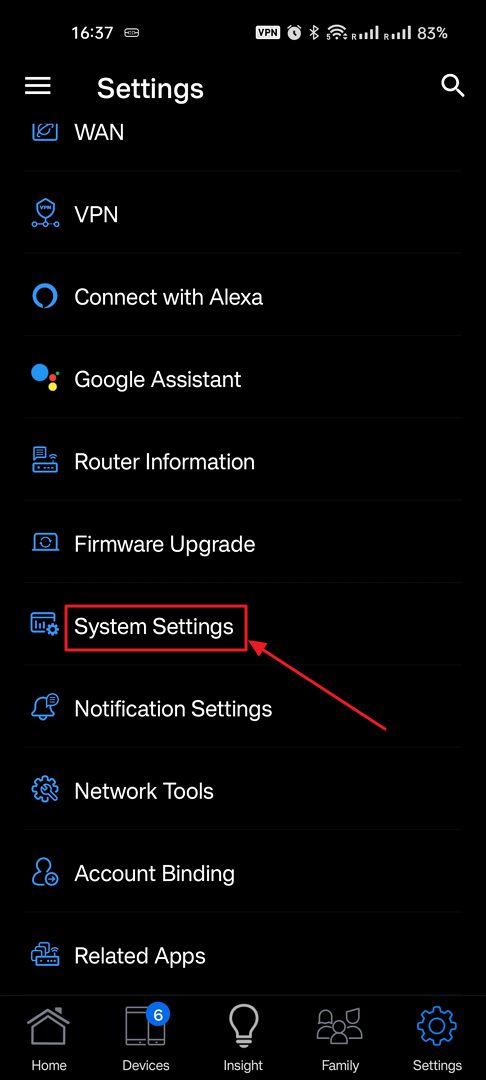
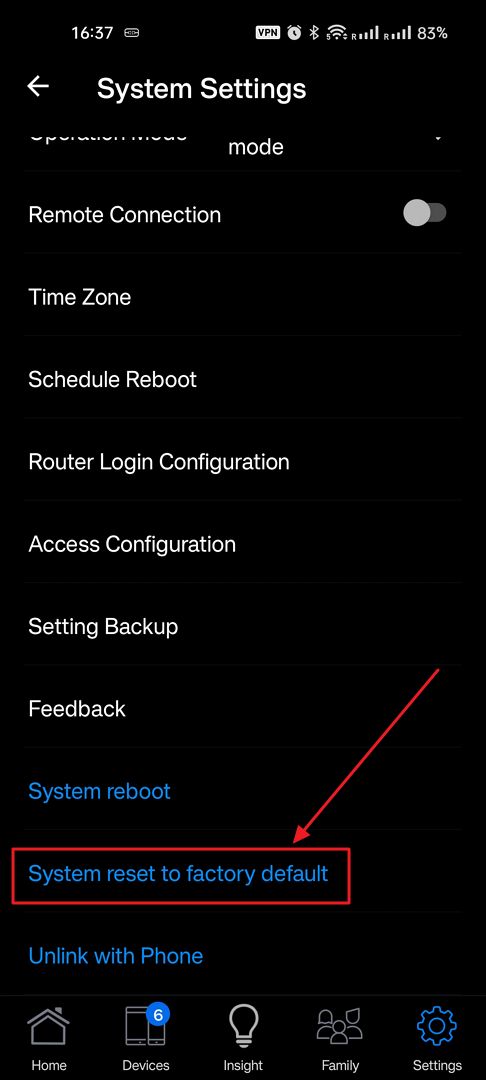
Nota: Poiché hai resettato tutte le impostazioni, tutto tornerà ai valori predefiniti. L'URL del tuo vecchio indirizzo Web GUI potrebbe essere cambiato, così come il nome utente e la password di accesso. Leggi questa guida per capire come accedere al router ASUS.

Come spegnere le luci LED del router ASUS per la pace e la tranquillità







