- Se hai problemi con il segnale WiFi in casa, puoi trasformare un vecchio router wireless in un Access Point che coprirà le aree problematiche.
- Alcuni router utilizzano una semplice configurazione software per funzionare come Access Point, mentre altri richiedono una messa a punto manuale.
- Scopri come configurare un router wireless come punto di accesso ed estendere la copertura wireless.
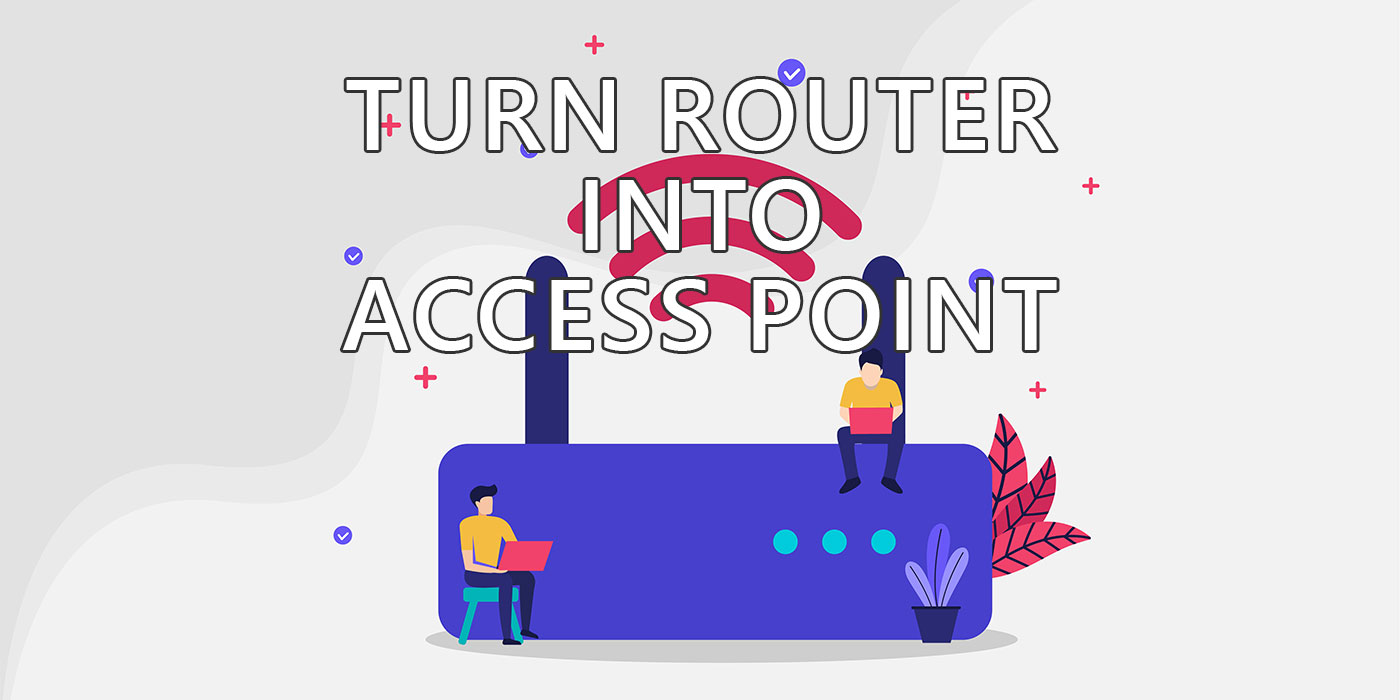
Qualche anno fa mi sono trasferito in un appartamento più grande e, come previsto, alcuni dei miei dispositivi più vecchi avevano problemi di connessione al router principale. Non avevo il mio ASUS ZenWifi AX (XT8) a quel tempo, quindi la smart TV della mia camera da letto perdeva quasi sempre la connessione a Internet.
Avevo bisogno di una soluzione per poter guardare Friends prima di andare a dormire.
CONTENUTI
Perché trasformare un vecchio router wireless in un punto di accesso?
La soluzione più rapida, semplice ed economica che ho trovato per risolvere il mio problema è stata quella di utilizzare un vecchio router ASUS Diamond N56U come Access Point per estendere la portata della mia rete wireless.
La soluzione ha funzionato a meraviglia, anche se è stata un po' complicata e ha richiesto un cavo di rete tra il router principale e il vecchio router, che ora funziona come un semplice punto di accesso.
Questo è lo scenario di utilizzo più probabile per trasformare un vecchio router in qualcosa di utile. Quindi, se non puoi permetterti un sistema a rete Se non sei ancora riuscito a trovare una soluzione e hai dei punti vuoti nella tua copertura WiFi domestica, ecco una semplice guida da seguire.
Inoltre, ridurresti i rifiuti elettronici evitando di buttare via un router perfettamente funzionante il cui unico difetto è che non è veloce come i modelli più recenti.
Qual è la differenza tra un Access Point e un Router?
Per prima cosa, spieghiamo le differenze tra i due tipi di dispositivi.
Un punto di accesso è solo un hub/switch con funzionalità wireless che possono condividere una connessione Internet esistente con altri dispositivi cablati e wireless. I dispositivi cablati si collegano alle porte LAN (Local Area Network), mentre i dispositivi wireless si collegano come un router wireless, utilizzando un SSID e una password di accesso (opzionale, ma altamente raccomandata).
Un router wireless riceve una connessione a Internet attraverso la sua porta WAN (Wide Area Network) e condivide la connessione su tutte le sue porte LAN e sui suoi SSID wireless (se attivati). La connessione a Internet non è solo condivisa, ma anche protetta da un firewall, l'IP WAN è condiviso tramite NAT/DHCP e tutti i dispositivi connessi ricevono un IP interno alla LAN unico. Inoltre, vengono aggiunte diverse opzioni di routing per estendere le funzionalità del dispositivo.
In pratica, un Access Point è proprio questo, un punto in cui i tuoi dispositivi possono connettersi a una rete esistente, solitamente gestita da un router wireless che fa molto di più di un AP di base. In base alla mia esperienza, un router wireless costoso può essere quasi altrettanto interessante di un NAS.
Guida facile: Configura il tuo vecchio router wireless ASUS come punto di accesso dall'interfaccia del router
Questa guida si basa sull'interfaccia del mio router ASUS, quindi a seconda della marca e del modello di router in tuo possesso i passaggi potrebbero essere leggermente (o significativamente) diversi.
I router più costosi, anche i vecchi modelli, hanno l'opzione di scegli una modalità operativa dall'interfaccia web amministrativa.
Questa sarebbe la situazione più semplice e permetterebbe a chiunque di cambiare la modalità operativa del proprio vecchio router. Non è nulla di troppo avanzato.
1. Disconnetti il tuo laptop o computer da qualsiasi rete (cablata o wireless). È molto importante.
2. Collega il vecchio router via cavo al tuo PC principale. Assicurati di non utilizzare la porta WAN del router!
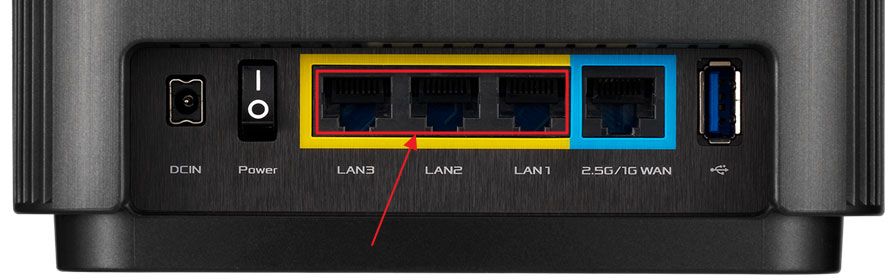
3. Apri il Prompt dei comandi (digita cmd nel menu Start) e digita il seguente comando:
ipconfig4. Trova il Gateway predefinito Indirizzo IP.
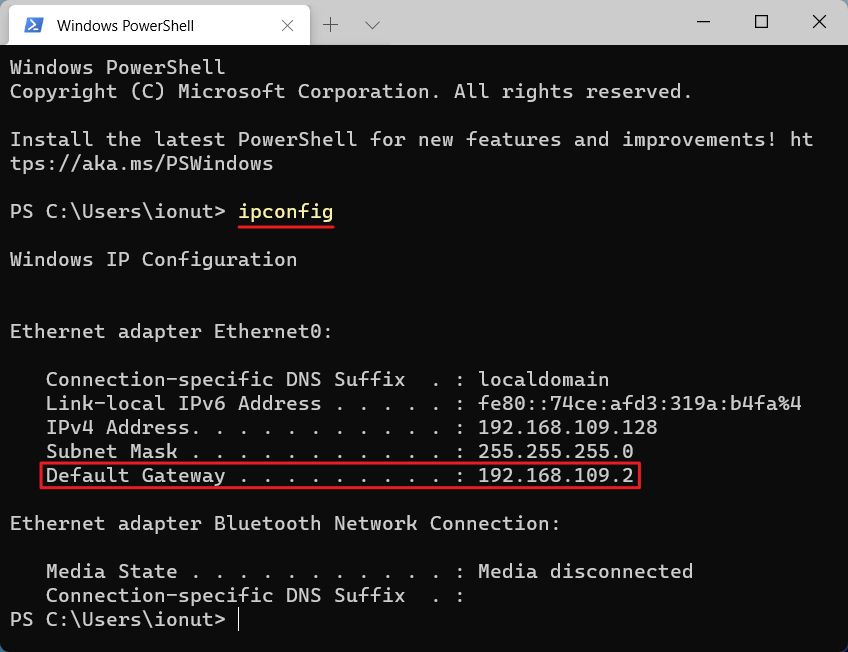
5. Apri il tuo browser e inserisci questo IP per accedere all'interfaccia web del router. Qui dovrai modificare la modalità operativa.
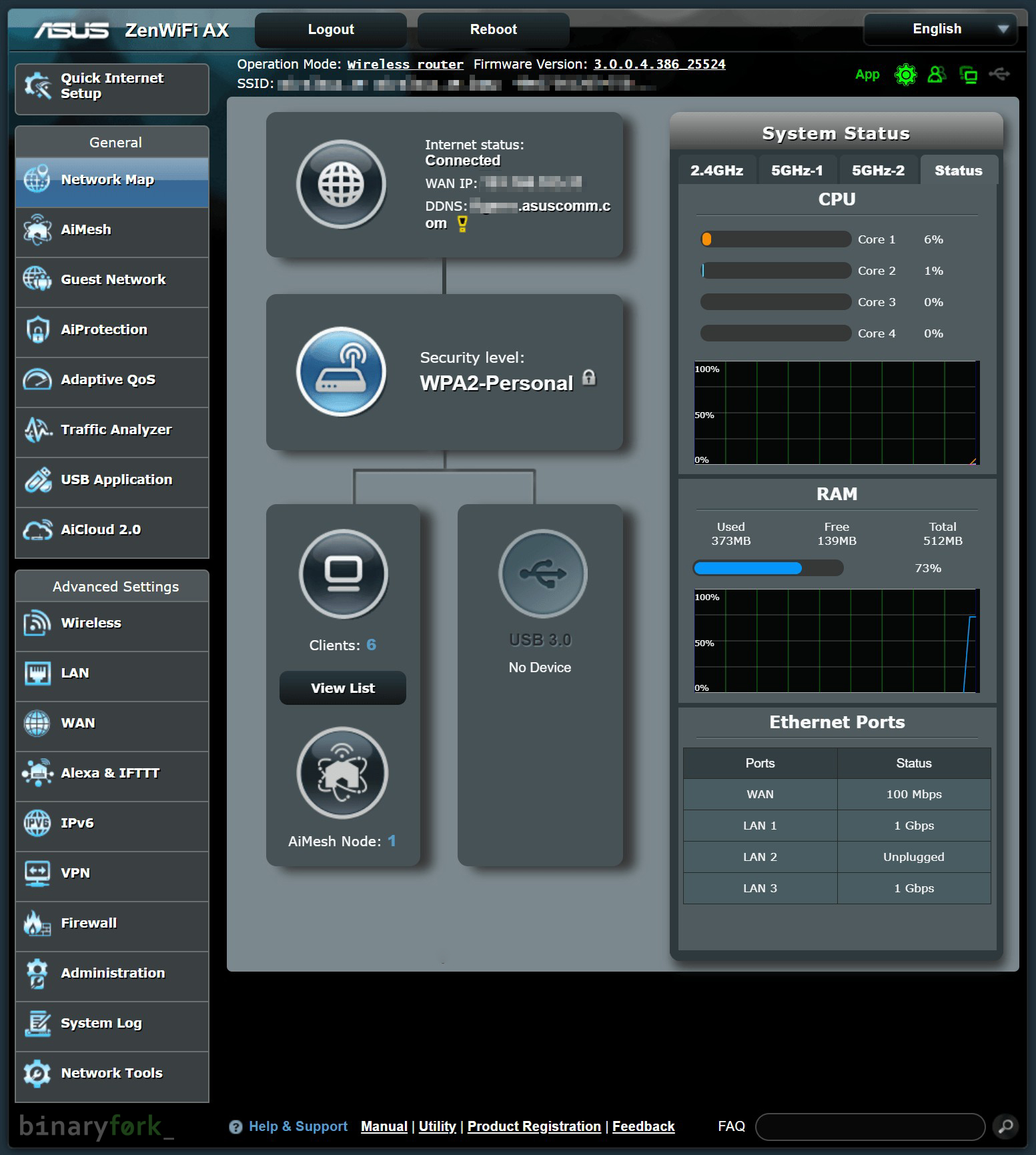
6. Sul mio router ASUS, devo andare su Amministrazione > Modalità di funzionamento.
7. È possibile scegliere tra diverse modalità operative. Dovrai cambiare la modalità di funzionamento Modalità predefinita del router wireless a Modalità punto di accesso (AP).
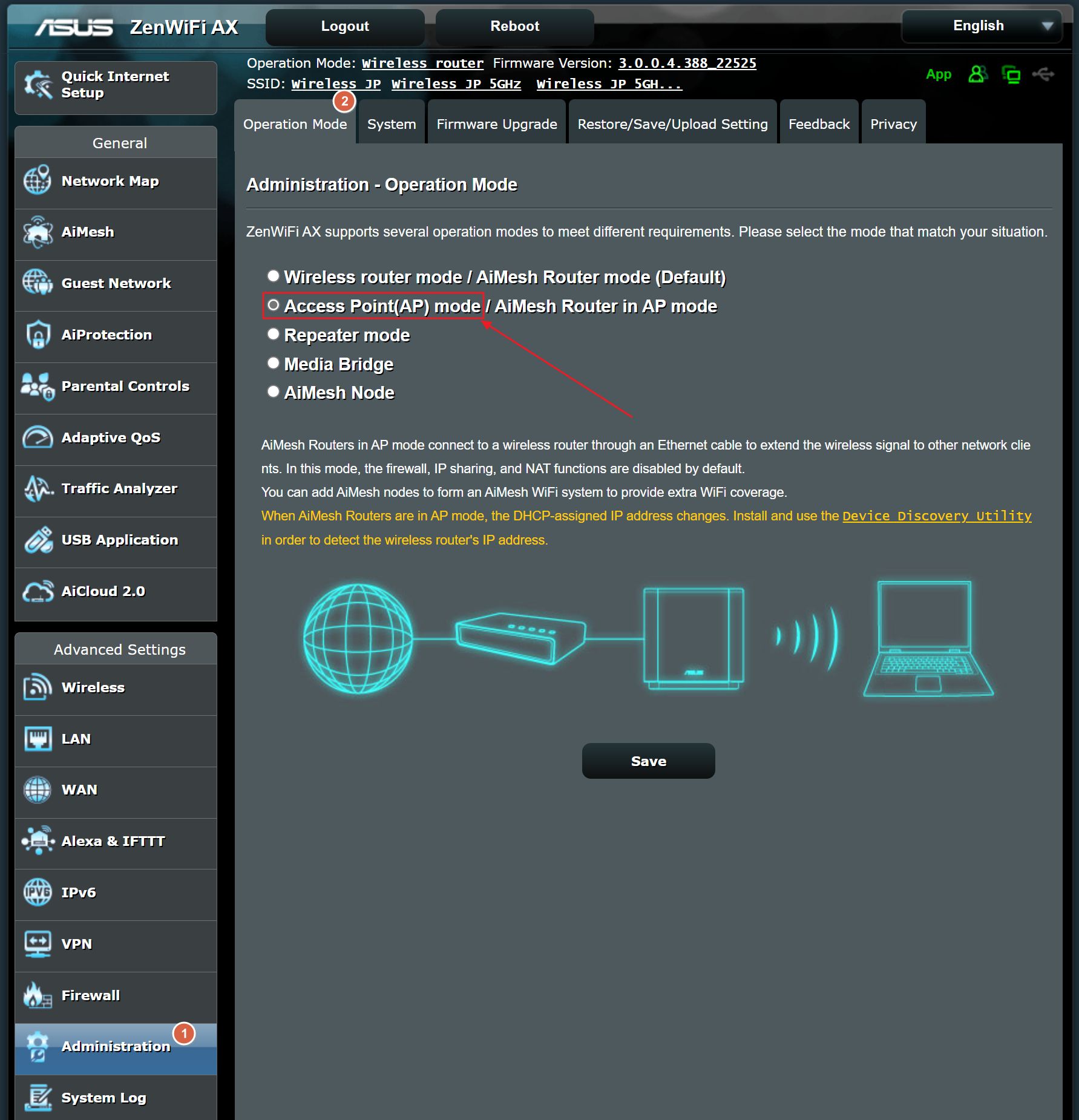
ASUS ti spiegherà brevemente cosa fa ciascuna modalità. In modalità AP tutte le funzioni avanzate del router saranno automaticamente disabilitate, come previsto.
Clicca Risparmia per applicare le modifiche. Il router impiegherà alcuni istanti per applicare le impostazioni, quindi sii paziente.
8. A questo punto potresti ricontrollare le impostazioni WiFi. Sul mio router ASUS l'elenco degli SSID, con l'opzione di modifica delle password, si trova nella pagina principale, Mappa della rete, mentre il Senza fili La scheda offre impostazioni più complete.
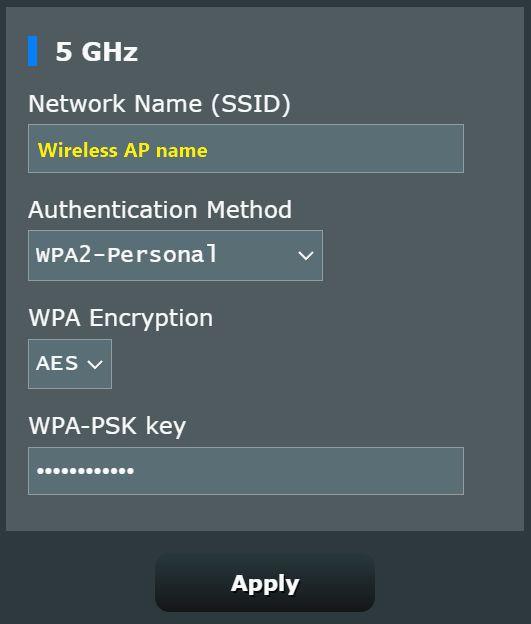
Se non cambi i nomi e le password di rete, quelli vecchi saranno ancora disponibili.
9. A questo punto puoi collegare i due router tramite un cavo Ethernet. Assicurati di utilizzare solo le porte LAN di entrambi. La mia porta WAN ASUS si trasforma automaticamente in una porta LAN quando viene selezionata la modalità AP, ma le porte LAN funzionano ugualmente senza causare alcun problema.
Il tuo Il router principale ora fornirà l'accesso a Internet al tuo vecchio router., ora trasformato in AP. Il router principale gestirà anche tutti i dispositivi di rete, anche se non sono collegati direttamente.
Puoi collegare qualsiasi dispositivo wireless agli SSID AP se il router principale non è a portata di mano o ha una scarsa qualità del segnale. Verranno tutti aggiunti automaticamente alla tua rete domestica.
Ho visto diverse guide online che menzionano due cose Sono in qualche modo in disaccordo con:
Utilizza un IP manuale fisso dalla gamma DHCP del router principale.. Capisco il motivo, per poter accedere in qualsiasi momento all'interfaccia di amministrazione del vecchio router/IP.
Preferisco ripetere i primi 5 passaggi quando necessario, in modo da avere IP fissi e IP assegnati da DHCP, tutti nella stessa rete locale. Inoltre, puoi sempre assegnare lo stesso IP dal router principale a tutti i dispositivi connessi filtrati per MAC.
Usa lo stesso SSID e la stessa password per le reti WiFi dell'AP.. Il motivo è quello di consentire il roaming continuo tra i router (solo Mesh può farlo in modo efficace). Inoltre, una soluzione dedicata più economica è quella di utilizzare un nodo bridge/ripetitore wireless (leggi la differenza).
Il tuo vecchio router/IP sarà il dispositivo più lento, determinando così la massima velocità di collegamento raggiungibile, ma potrebbe avere aree WiFi sovrapposte in cui il suo segnale sarà più forte (soprattutto se è a 2,4 Ghz contro 5 Ghz/6 GHz).
Quindi, non vuoi che i tuoi dispositivi veloci siano collegati al router più lento, giusto? Ecco perché preferisco avere nomi di reti WiFi separati. Questo significa migrare manualmente da una rete all'altra, ma anche controllare meglio la velocità.
Guida manuale: Convertire un router wireless in un punto di accesso
Una menzione importante: è possibile che il router non supporti la modalità AP nel software.Quindi dovrai effettuare alcune impostazioni manuali per costringerlo a comportarsi come un AP.
Francamente, se non hai dimestichezza con il networking, questo sarebbe piuttosto complicato, quindi lascerò agli esperti il compito di una guida dettagliata, ma ti indicherò i passi generali da seguire, nel caso in cui volessi comunque provare a farlo da solo.
1. Apri il prompt dei comandi e digita ipconfig. Annota l'IP del Gateway predefinito. Dovrebbe essere qualcosa di simile a 192.168.xxx.1.
2. Ora scollega il tuo laptop o computer da qualsiasi rete (cablata o wireless).
3. Collega il vecchio router al tuo laptop o desktop. Inserisci il cavo in una delle porte LAN del router. Non usare la porta WAN!
4. Apri l'interfaccia di amministrazione del vecchio router utilizzando questa guida. Se le opzioni predefinite sono cambiate, usa le stesse ipconfig per trovare l'indirizzo IP della vecchia interfaccia di amministrazione del router. Questo funzionerà sempre.
5. Vai alla configurazione dell'IP WAN e seleziona un IP IP manuale o statico. Inserisci un valore presente nell'intervallo DHCP del router principale. Se l'IP del router principale è 192.168.xxx.1 (vedi punto 1), allora l'intervallo DHCP sarà 192.168.xxx.2 - 192.168.xxx.254 (se non è stato modificato in precedenza). Qualsiasi IP in questo intervallo andrà bene e permetterà all'AP di connettersi alla rete domestica amministrata dal router principale con un IP valido.
Ricorda l'IP manuale che hai assegnato all'AP se in seguito vorrai accedere direttamente all'interfaccia di amministrazione del vecchio router/AP. Inserisci l'indirizzo IP nel browser che preferisci. Potrai modificare nuovamente le impostazioni se dovessi cambiare idea o se dovessi modificare qualcosa.
6. Vai alle impostazioni DHCP del tuo AP e disattiva completamente questo servizio. Questo è un must!
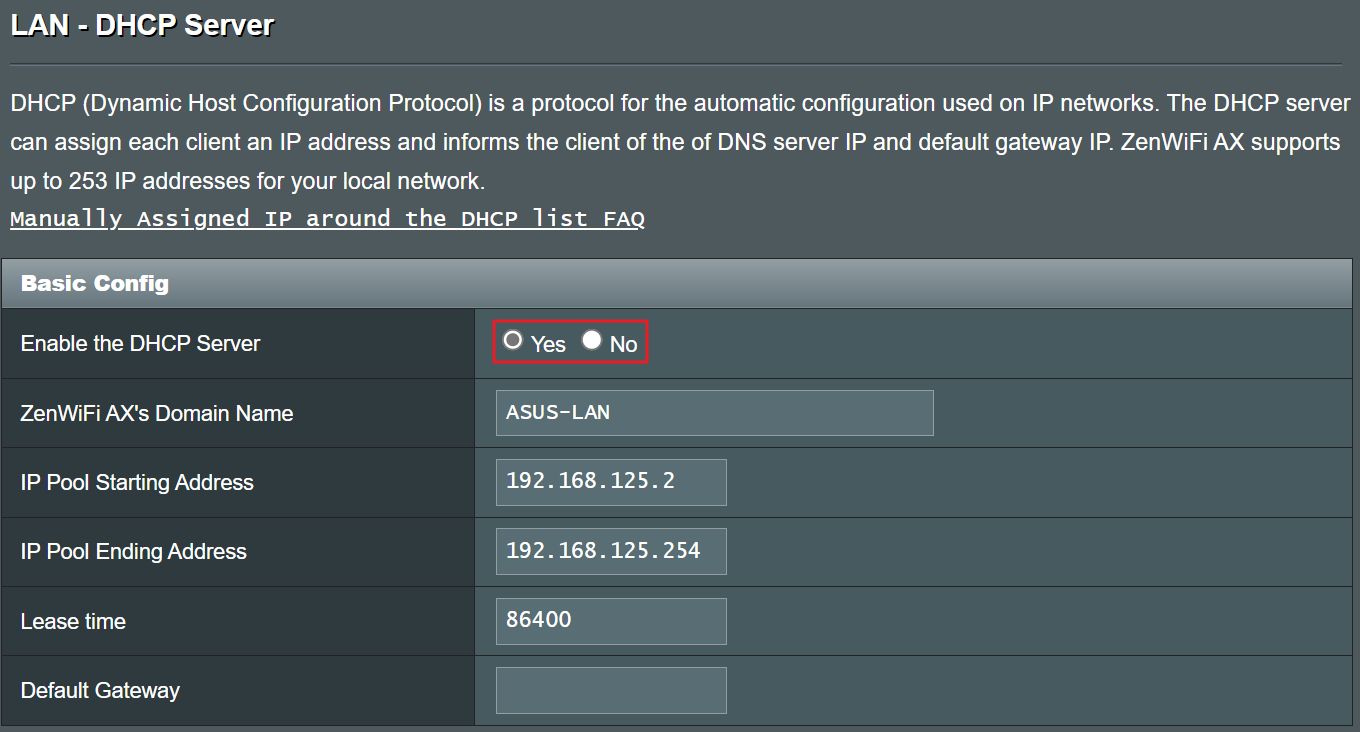
7. Vai su Impostazioni wireless e imposta o modifica gli SSID e le password di rete esistenti.
Per aumentare la potenza del segnale WiFi puoi selezionare diversi canali wireless non sovrapposti per il router principale e le reti wireless AP. Consulta questa guida per maggiori dettagli.
8. Salva tutte le modifiche sul vecchio router e a questo punto l'hai praticamente trasformato in un AP.
9. Non resta che collegare una delle porte LAN del router principale alle porte LAN del nuovo AP tramite un cavo di rete.
NotaNella maggior parte dei casi la lunghezza del cavo Ethernet è limitata a 100 metri. Se hai bisogno di cavi più lunghi, è meglio aggiungere hub, switch o AP intermedi alimentati.
Ora tutti i dispositivi collegati a questi due router, sia via cavo che wireless, condividono la stessa rete domestica e la relativa connessione a Internet.







