- Here are two methods for finding the WiFi password that work on both Windows 10 and Windows 11.
- You forgot the WiFi password and can’t connect or can’t share it with your friends?
- There are a few ways to retrieve the wireless network key from Windows.

Remembering passwords for wireless networks is not something people generally do. I don’t, for sure.
But there’s always a time when you may need to find out the password for networks you’ve connected to in the past, or networks you’re already connected to.
Fortunately, this functionality is baked right into Windows. It’s just a matter of knowing where to look. There are multiple ways to get the network key, but I’m going to show you only two options that I find pretty straightforward.
Also read: Windows Credential Manager utility for managing Windows passwords.
CONTENTS
Find the WiFi Password for the Current Connection
This is the easiest method to retrieve the current wireless network password. It has one major downside: it only works for the current network SSID (Service Set Identifier), the one you’re connected to currently. It doesn’t work for previously connected networks.
1. First, make sure you have WiFi turned on and connected. To do so Click on the Network/Volume icon on the right side of the taskbar, or press CTRL + A to open Quick Settings. In Windows 10 this will open the Action Center, which also includes notifications, together with the toggles.

2. Open the Start Menu and type Settings and press Enter to open the settings app.
3. Navigate to Network & internet.
4. Scroll down in the right panel until you find Advanced network settings.

5. In the new panel scroll down until you find Mode network adapter options. This will open an old piece of software leftover from the Windows 7 era.
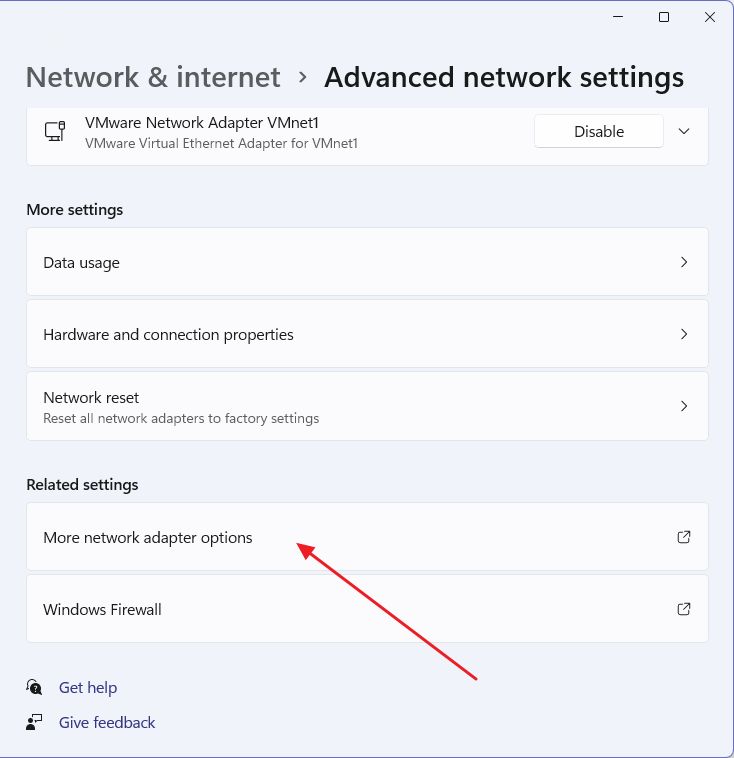
6. This window is actually called Network Connections and is part of the old Control Panel. The adapter you need is the one with the same network SSID listed on the second row. You can also identify the wireless adapter by name and by the fact it has a green signal strength icon on the left side.
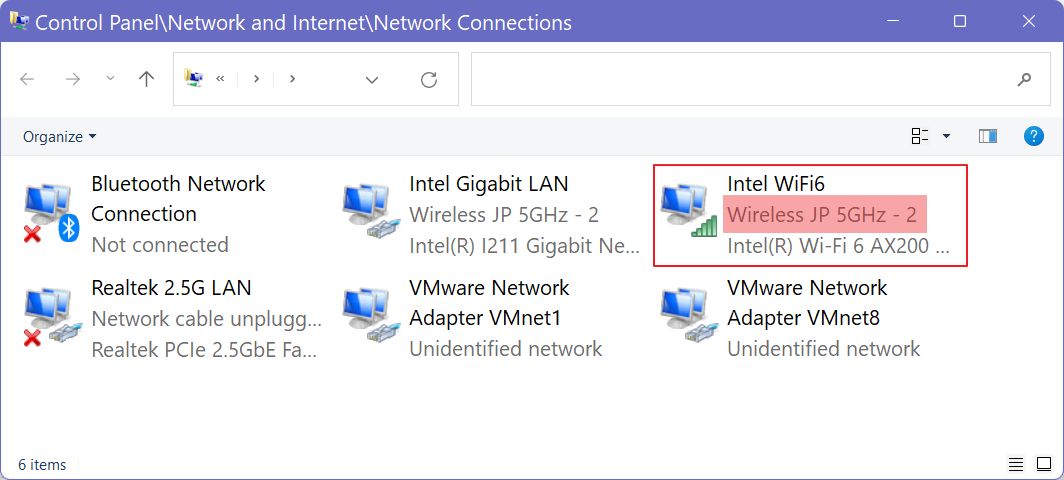
7. Right-click on the appropriate adapter and select Status.
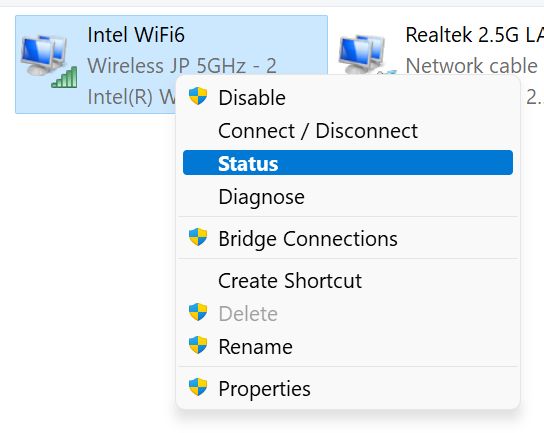
8. In the Status window click on Wireless Properties.
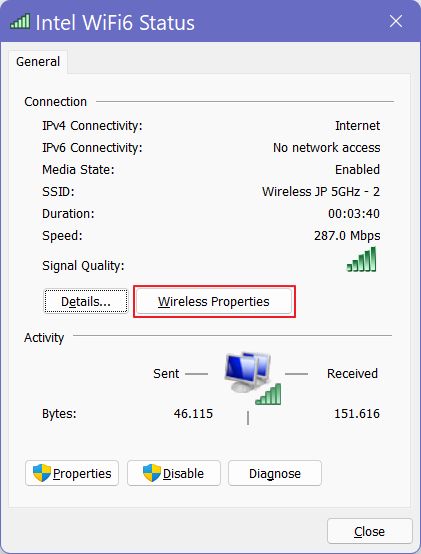
9. A new window will open. Click on the Security tab and check the Show characters box to display the actual password. It will be listed in the Network security key field.
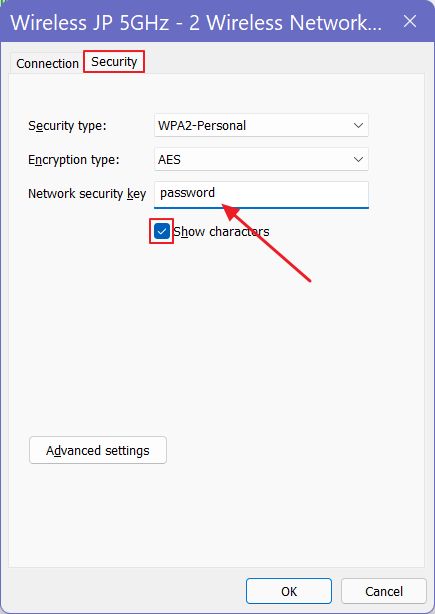
If the method above seems a bit too complicated you’re right. It involves quite a few steps. Fortunately, starting with Windows 11 version 23H2, there’s now a dedicated button to show the current WiFi network password directly in the Settings app.
Here’s how it works:
1. Open the Settings app any way you like.
2. Select Network & internet in the left side menu.
3. Click on the small right-pointing arrow next to the WiFi option (the first in the right panel).
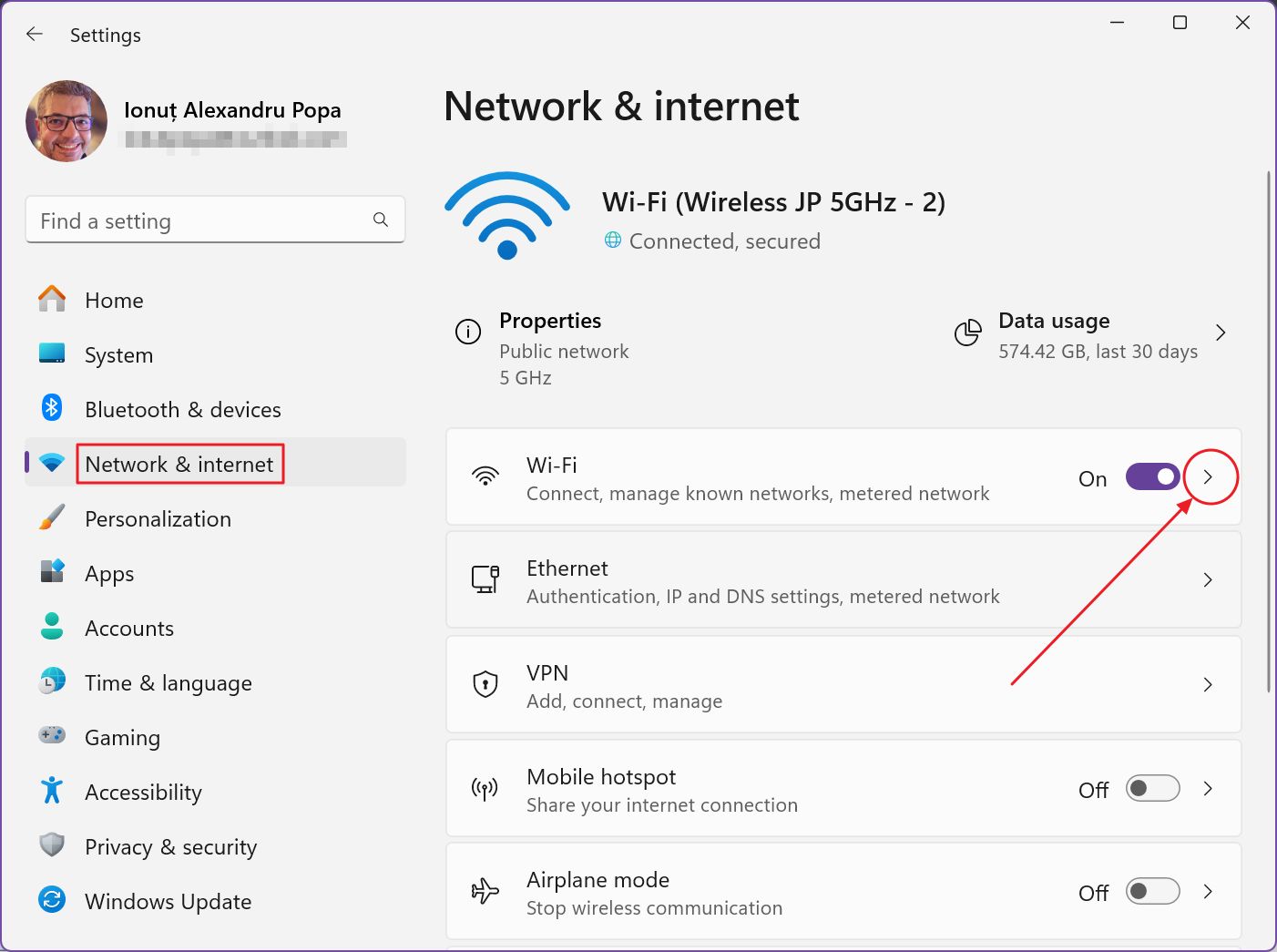
4. The Wi-Fi Settings page will now open. The second option bears the name of the current Wi-Fi hotspot you’re connected to. Click on the right arrow to expand.
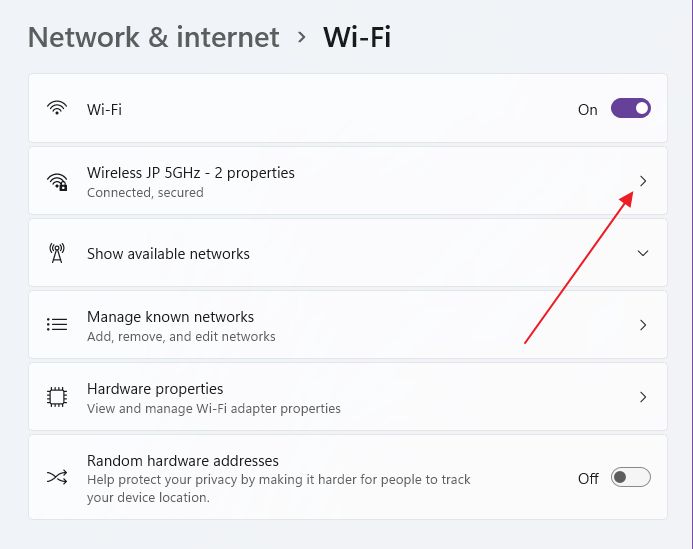
5. You’ll have to scroll the current network properties panel to the bottom, where you’ll find the View button next to the View Wi-Fi security key option.
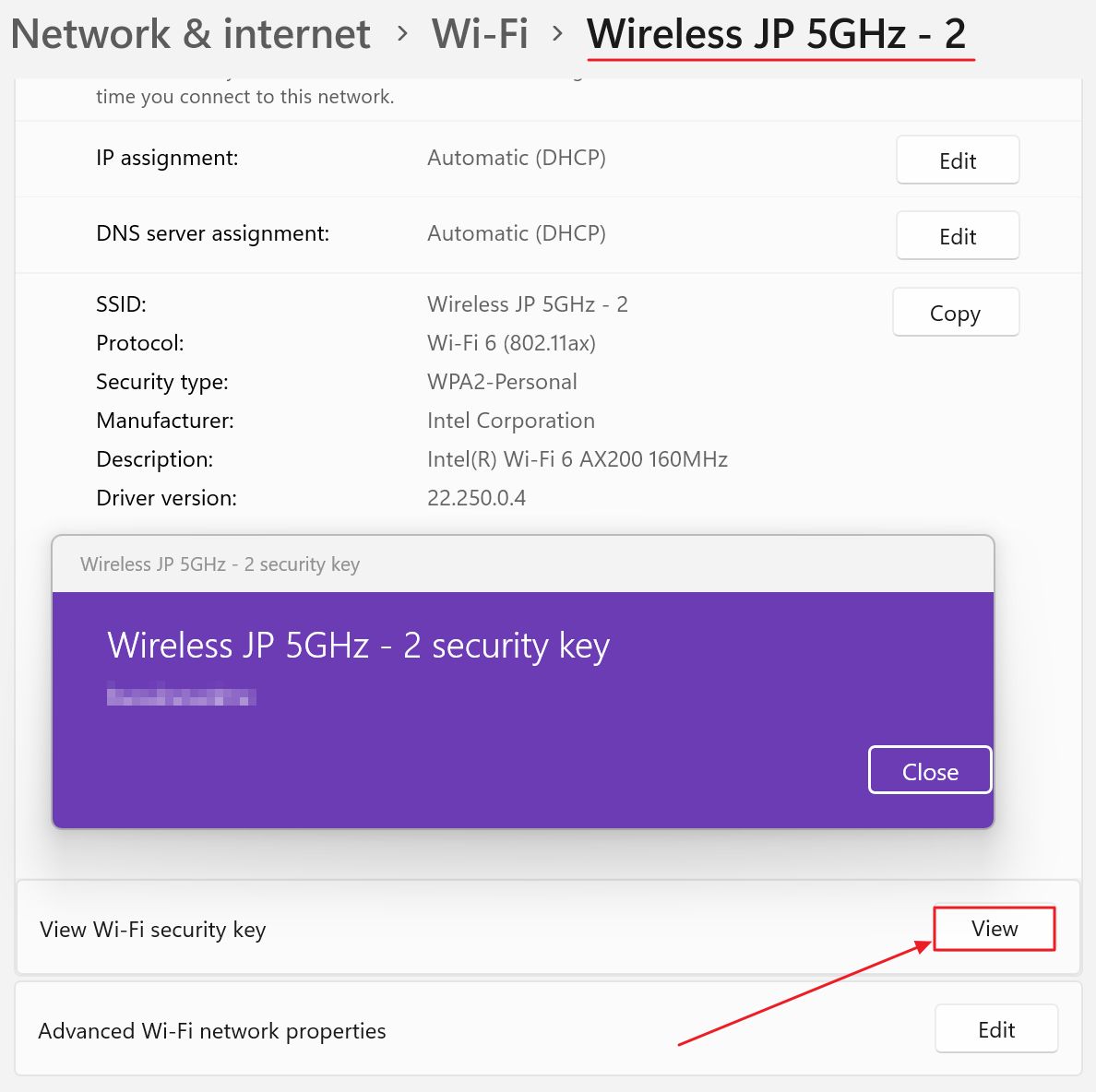
Pressing the button will display a popup with the security key used to connect to this network. For obvious reasons I’m not showing my password.
How to Get the Passwords for All Saved Network SSIDs in Windows
As I’ve said, the two methods above only work for the current wireless network. If you want to find out the network key for an older network, you were connected to in the past we need to dig deeper and use Command Prompt (also works with Powershell).
1. Open the Start menu and type cmd. Press Enter to open the Command Prompt. Alternatively, you can type PowerShell. It works the same with both.
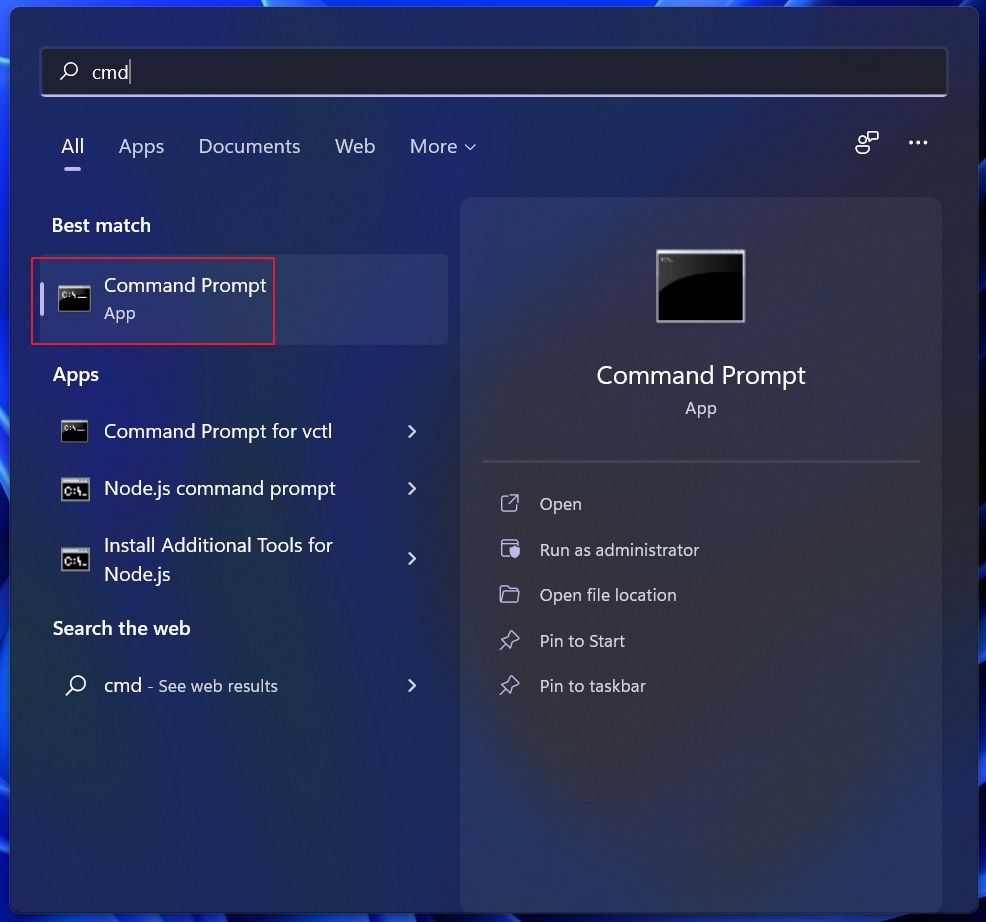
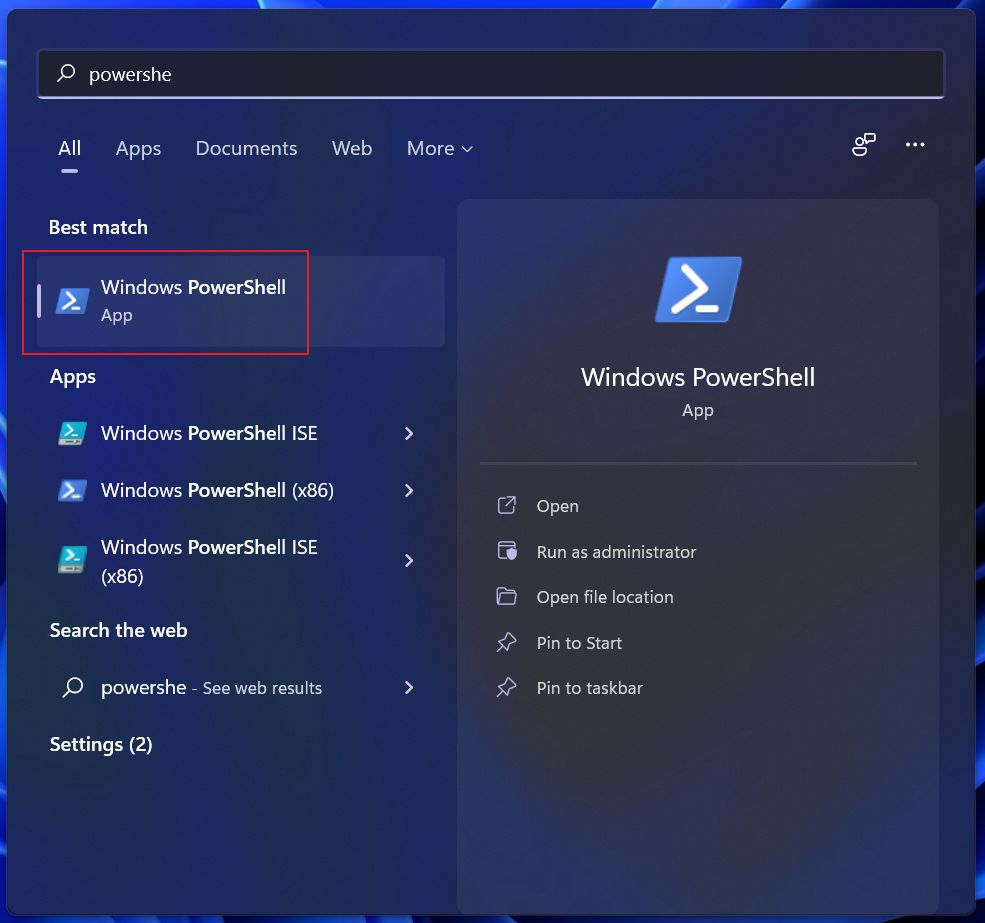
2. Type the following command and press Enter:
netsh wlan show profilesYou will get a list of all network profiles saved on your current Windows install.
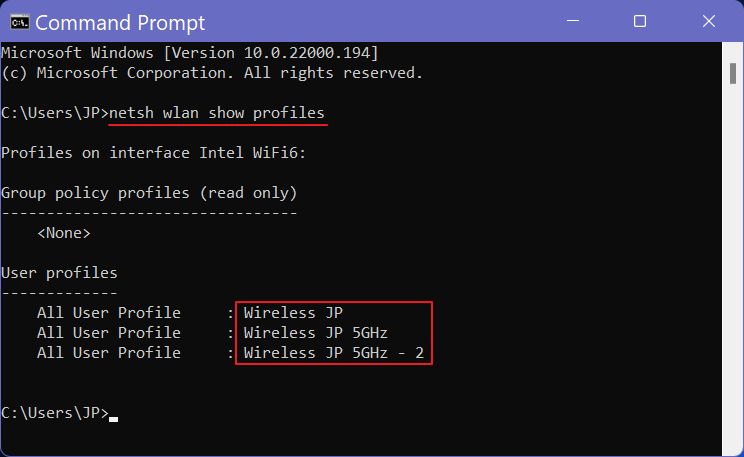
3. Now you need to type another command:
netsh wlan show profile name=“NETWORK_SSID” key=clearMake sure you replace NETWORK_SSID with the name of the wireless network you want to find the password for.
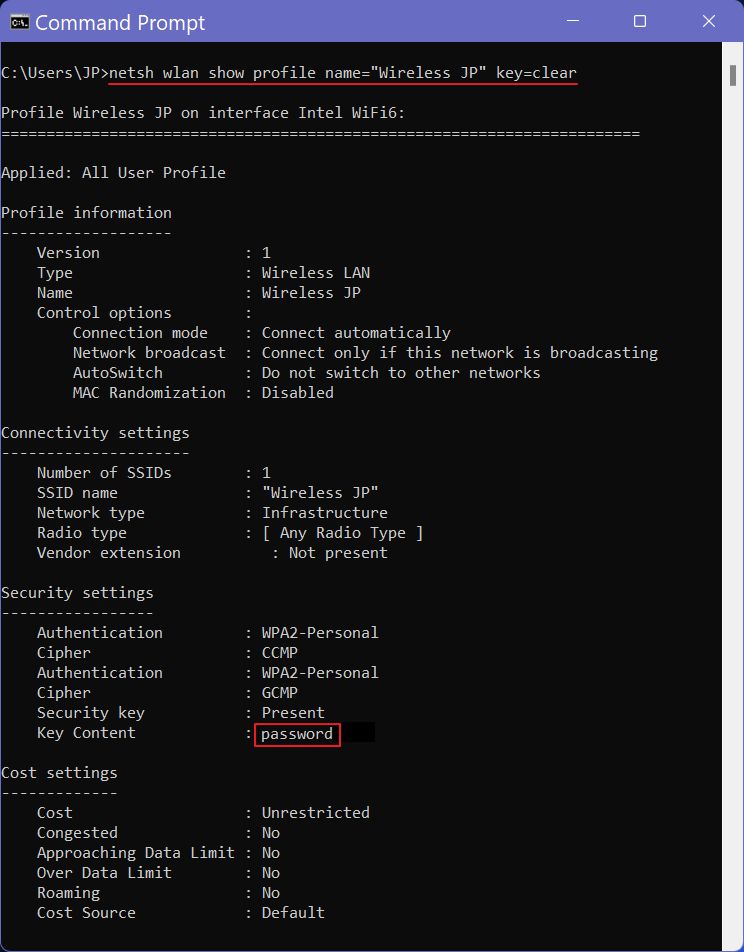
The password is listed next to Key Content in the Security settings section.
There are of course other third-party utilities that can do the same thing, but I find it easier to reply on Windows utilities like this one. What do you use?







