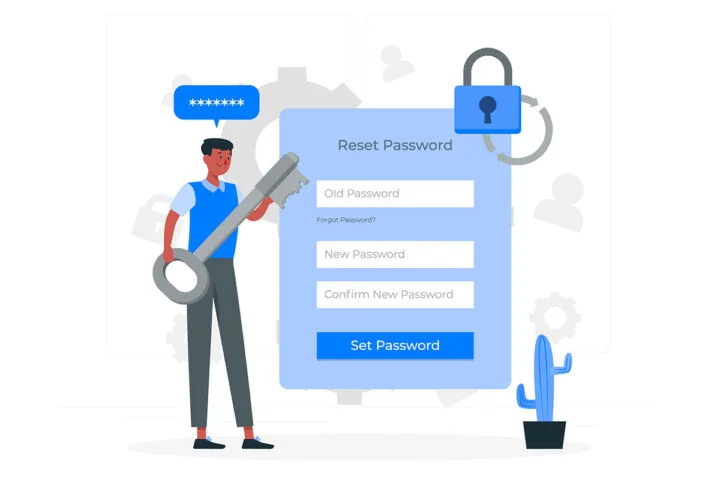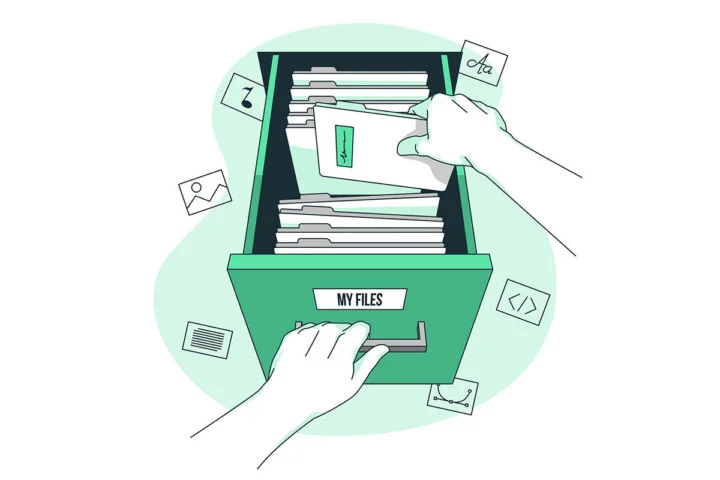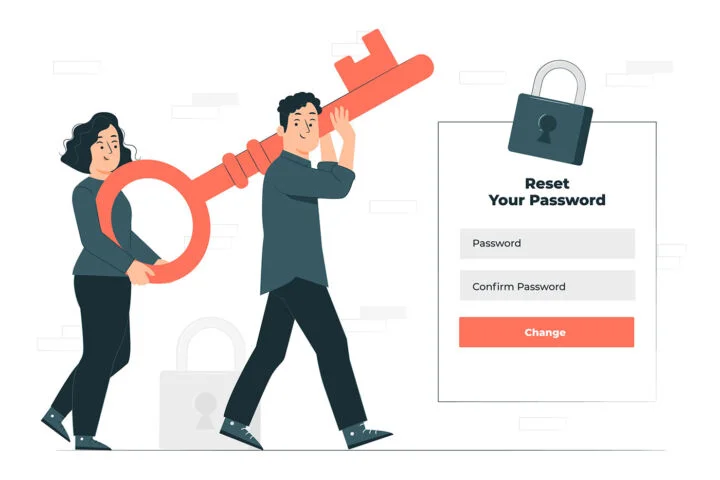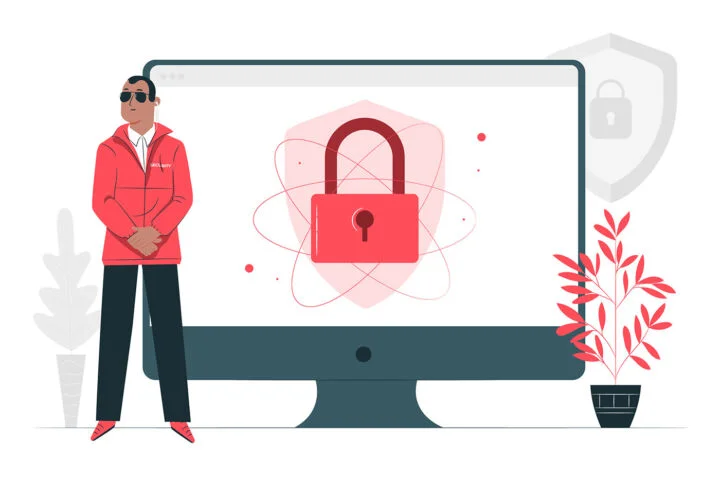- Windows Recovery Environment, o semplicemente RE, è uno strumento molto utile incluso in Windows.
- Windows RE può essere utilizzato per diagnosticare, riparare il computer e ripristinare lo stato di funzionamento precedente.
- Esistono quattro versioni di Recovery Environment, ognuna con piccole differenze.
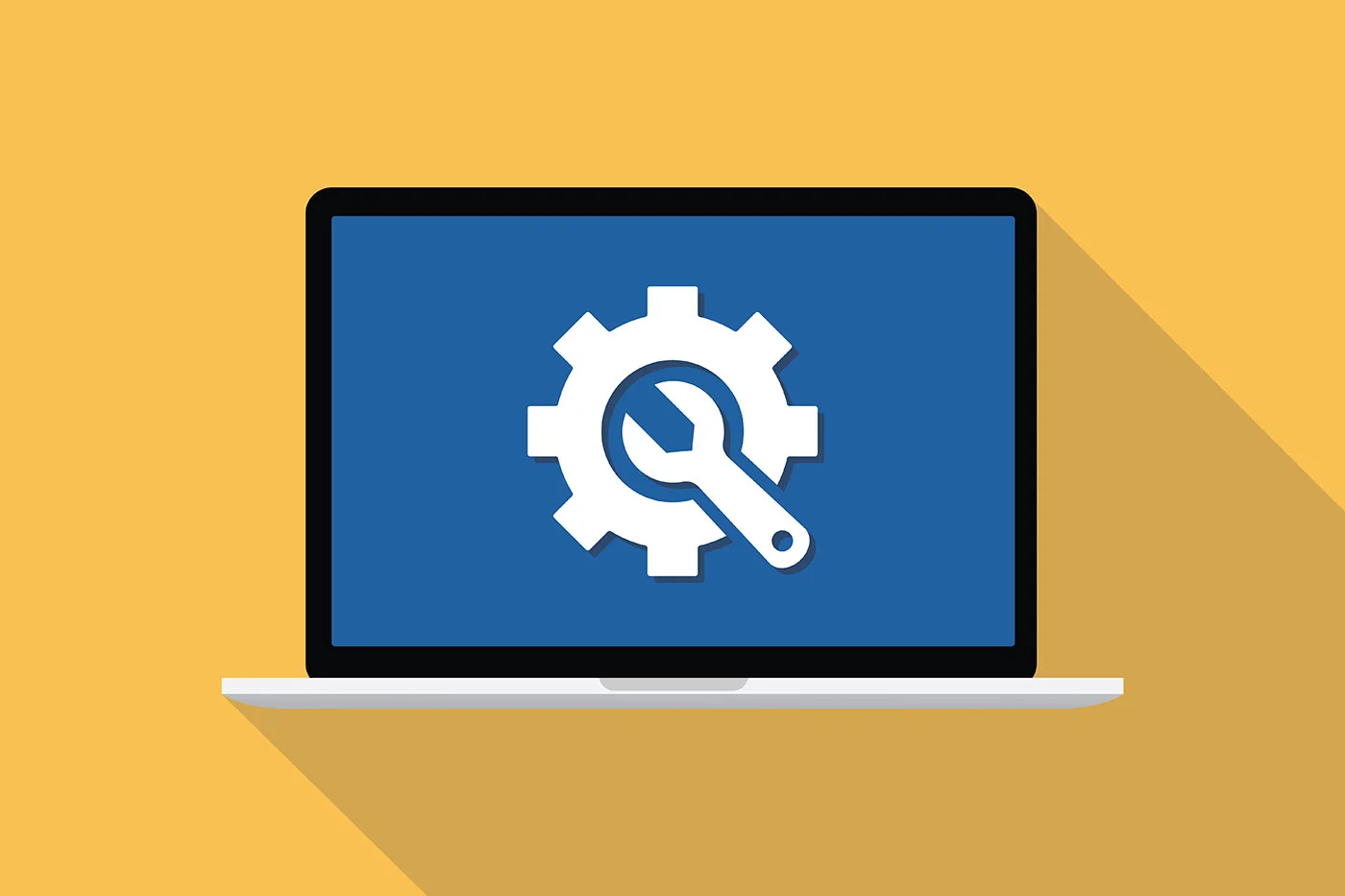
Microsoft include una pletora di utility di backup, ripristino, riparazione e risoluzione dei problemi in Windows (ne abbiamo parlato diffusamente). Il centro della scena è occupato dal Ambiente di recupero aka Modalità di ripristino di Windows, una selezione di strumenti che aumentano le possibilità di riparare il tuo computer nel caso in cui qualcosa vada storto.
CONTENUTI
Cos'è l'ambiente di ripristino di Windows
Come suggerisce il nome, Windows Recovery Environment è un ambiente di ripristino. set di strumenti che può essere utilizzata per riparare, aggiustare, resettare e reinstallare Windows. Puoi riconoscere l'applicazione RE dall'interfaccia utente blu.
Windows Recovery Environment viene utilizzato al di fuori di Windows, quindi non è un'applicazione nativa di Windows. Ecco perché la maggior parte delle persone dice che il computer è entrato in modalità di ripristino di Windows, perché tecnicamente è vero.
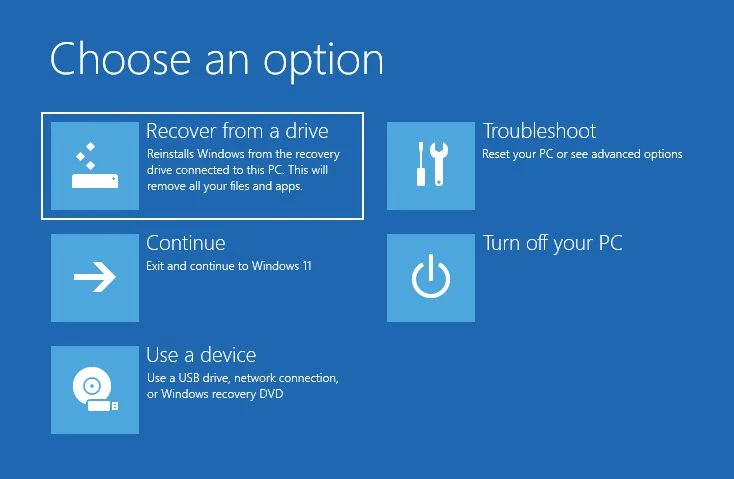
Ecco perché ho aggiunto una sezione su come avviare e accedere all'ambiente di ripristino. Per quanto possa confondere, esistono diverse versioni di Windows RE. Ne riparliamo più avanti.
Ora vediamo cosa può fare il ripristino di Windows.
Cosa puoi fare con l'ambiente di recupero
Mi piacciono gli elenchi brevi, quindi ecco un elenco degli strumenti inclusi nel Windows Recovery Environment. A seconda della versione di RE che utilizzerai, alcuni di questi strumenti potrebbero mancare.
- Esegui l'avvio da un altro dispositivo (seleziona un altro disco locale, un'unità ottica, una rete o un disco di avvio USB).
- Ripristina un'installazione di Windows con o senza l'opzione di conservare i file utente.
- Esegui una riparazione all'avvio del sistema.
- Modifica le impostazioni di avvio.
- Avvia il Prompt dei comandi per poter utilizzare diversi comandi e strumenti.
- Disinstalla gli ultimi aggiornamenti se causano problemi.
- Apri l'interfaccia BIOS/UEFI del computer per modificare le impostazioni hardware.
- Torna indietro nel tempo a un punto di ripristino.
- Usa un'immagine di sistema per ripristinare lo stato precedente di Windows.
I dettagli su come utilizzare gli strumenti di Recover Environment per riparare il tuo PC sono coperti in questo articolo.
I 4 tipi di finestre RE
Una delle parti più confuse del Recovery Environment è il fatto che ne esistono ben quattro versioni, a seconda di dove RE viene lanciato:
- RE incluso nell'installazione locale di Windows.
- RE incluso in un Unità di recupero.
- RE incluso in un Disco di riparazione.
- RE incluso in un Supporti di installazione di Windows disco.
La versione più ricca è quella dell'installazione locale di Windows. Questa versione viene inclusa automaticamente al momento dell'installazione di Windows, senza alcuna possibilità di disattivarla o rimuoverla.
Le versioni incluse nei dischi di riparazione e nei supporti di installazione di Windows non prevedono l'opzione di ripristino di Windows. Sulle unità di ripristino, l'opzione Recupero da un'unità può essere attivata a seconda delle opzioni che hai selezionato durante la creazione del supporto.
Per la maggior parte delle persone, le differenze più evidenti sono la riorganizzazione dei menu di queste 4 versioni di RE. Per questo motivo ho incluso una comoda tabella con tutte le opzioni qui sotto:
| Windows RE | Unità di recupero | Disco di riparazione | Supporti di installazione di Windows |
| Continua con Windows | Layout della tastiera | Layout della tastiera | Continua con Windows |
| Utilizza un dispositivo | Recupero da un'unità (se i file di sistema di backup sono stati aggiunti durante la creazione dell'unità di ripristino) | Continua con Windows | Utilizza un dispositivo |
| - NVME / SSD / HDD | - Rimuovi i miei file | Utilizza un dispositivo | - NVME / SSD / HDD |
| - CDROM SATA | - Pulisci completamente il disco | - NVME / SSD / HDD | - CDROM SATA |
| - Rete | Continua con Windows | - CDROM SATA | - Rete |
| - Guscio interno | Utilizza un dispositivo | - Rete | - Guscio interno |
| - Unità USB | - NVME / SSD / HDD | - Guscio interno | - Unità USB |
| Risoluzione dei problemi | - CDROM SATA | - Unità USB | Risoluzione dei problemi |
| - Resetta questo PC | - Rete | Risoluzione dei problemi | - Riparazione all'avvio |
| - Conserva i miei file | - Guscio interno | - Riparazione all'avvio | - prompt dei comandi |
| - Download in cloud | - Unità USB | - prompt dei comandi | - Disinstallare gli aggiornamenti |
| - Reinstallazione locale | Risoluzione dei problemi | - Disinstallare gli aggiornamenti | - Impostazioni del firmware UEFI |
| - Rimuovi tutto | - Riparazione all'avvio | - Impostazioni del firmware UEFI | - Ripristino del sistema |
| - Download in cloud | - prompt dei comandi | - Ripristino del sistema | - Recupero dell'immagine del sistema |
| - Reinstallazione locale | - Disinstallare gli aggiornamenti | - Recupero dell'immagine del sistema | Spegni il PC |
| - Opzioni avanzate | - Impostazioni del firmware UEFI | Spegni il PC | |
| - Riparazione all'avvio | - Ripristino del sistema | ||
| - Impostazioni di avvio | - Recupero dell'immagine del sistema | ||
| - Prompt dei comandi | Spegni il PC | ||
| - Disinstallare gli aggiornamenti | |||
| - Impostazioni del firmware UEFI | |||
| - Ripristino del sistema | |||
| -Vedi altre opzioni di recupero | |||
| -Recupero dell'immagine di sistema | |||
| Spegni il PC |
Come entrare nell'ambiente di ripristino di Windows
Windows RE si avvia automaticamente quando vengono rilevati determinati trigger. Esistono anche delle opzioni per avviare RE manualmente. Tutte queste opzioni sono descritte in questa parte dell'articolo.
Lascia che l'ambiente di ripristino si avvii automaticamente
Secondo il documentazione ufficialeL'ambiente di ripristino di Windows incluso nell'installazione locale di Windows si avvia automaticamente quando si verificano i seguenti scenari:
- Due tentativi falliti di avviare Windows
- Si verificano due spegnimenti inaspettati in un intervallo di due minuti dopo un avvio riuscito.
- Si verificano due riavvii consecutivi del sistema in un intervallo di due minuti dopo un avvio riuscito.
- Si verifica un errore di Secure Boot, non correlato a bootmgr.efi.
- L'errore BitLocker si verifica sui dispositivi solo touch.
Avvia RE da Windows
Puoi anche avviare manualmente l'ambiente di ripristino direttamente da Windows. Ci sono due modi per farlo:
Metodo 1Premi Shift mentre fai clic sul pulsante Riavvia del menu Start.
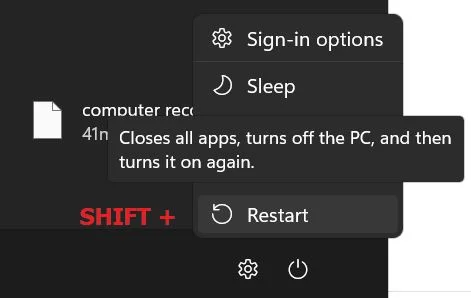
Metodo 2:
1. Apri le Impostazioni premendo Win + I.
2. Vai su Sistema > Recupero sul pannello destro.
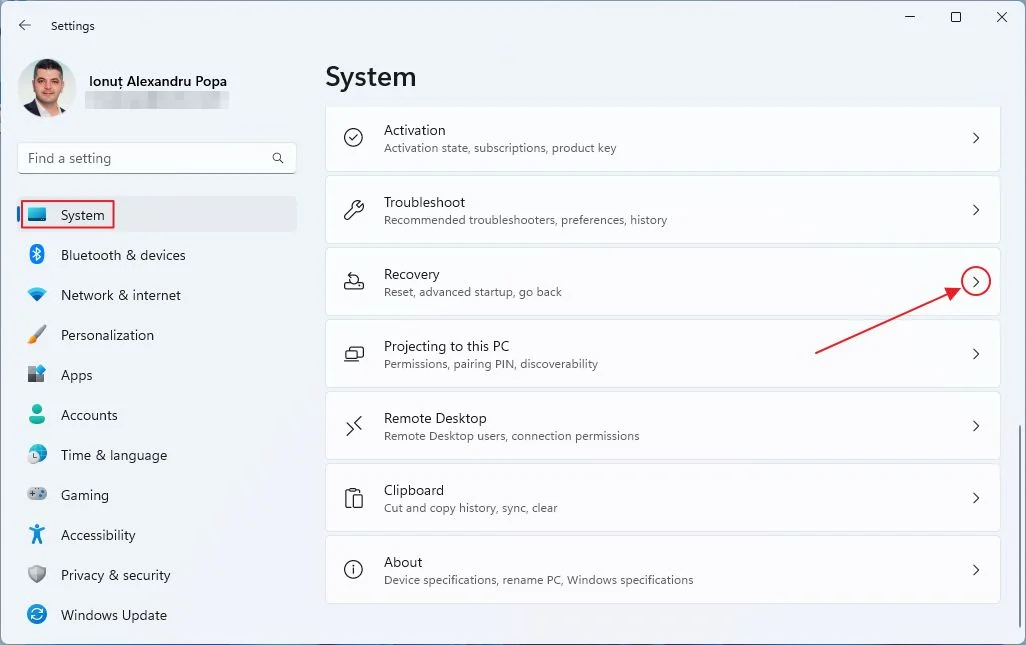
3. Clicca sul pulsante Pulsante Riavvia ora accanto alla sezione Avvio avanzato.
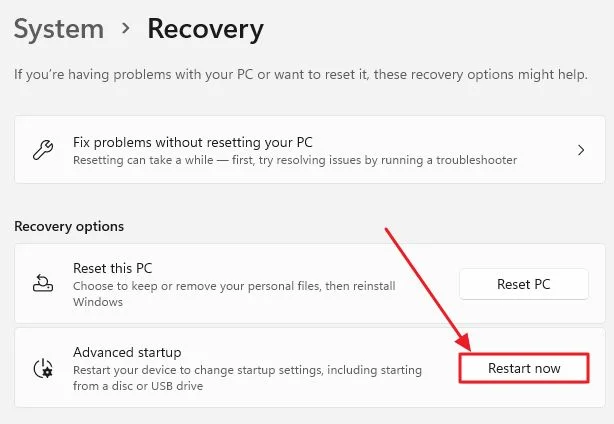
4. Conferma di voler riavviare ora nel seguente popup di avviso.

Successivamente, il PC si riavvia e passa direttamente all'ambiente di ripristino, dove puoi iniziare a risolvere i problemi del computer.
Iniziare dall'unità di recupero
1. Inserisci l'unità di recupero in una porta USB libera.
2. Avvia il computer o riavvia se è già acceso.
3. Premi F8 prima che Windows inizi a caricarsi. In questo modo si aprirà il Boot Manager.
4. Seleziona l'unità USB dal menu di avvio e attendi il caricamento di RE.
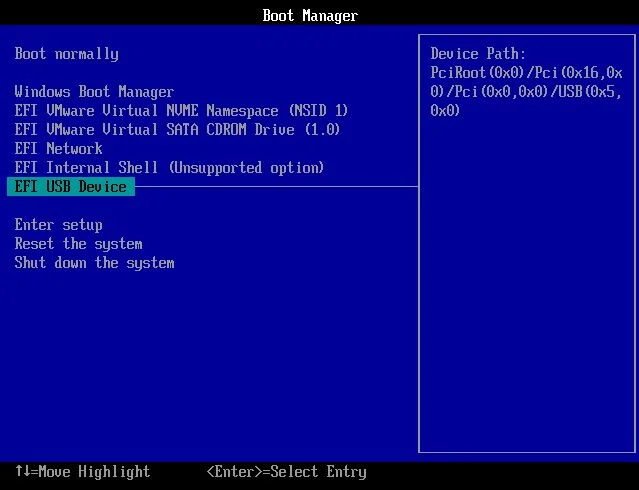
Iniziare dal disco di riparazione
1. Inserisci il disco ottico di riparazione nell'unità CD/DVD.
2. Avvia il PC o riavvia se è già acceso.
3. Premi F8 poco prima che Windows inizi a caricarsi (puoi premere più volte per non perdere il momento). Si aprirà il menu di selezione del Boot Manager.
4. Seleziona l'opzione CDROM SATA dal menu di avvio e attendi il caricamento di RE.
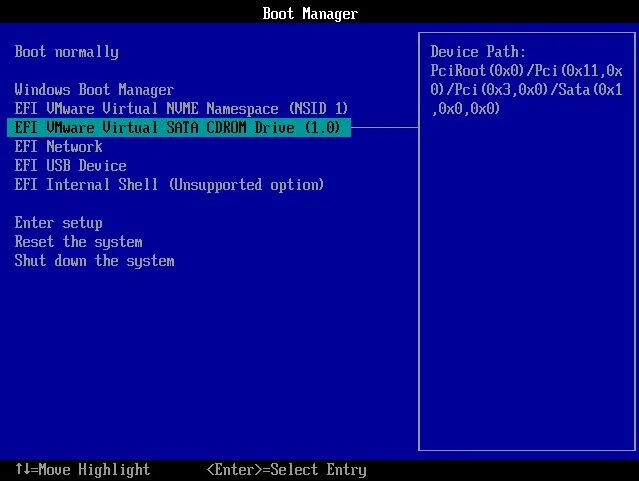
Avvia RE dal supporto di installazione di Windows
L'ultima opzione per accedere all'ambiente di ripristino di Windows è quella di utilizzare il supporto di installazione, noto anche come disco di installazione di Windows.
1. Continua a premere F8 all'avvio del computer, prima che Windows si carichi.
2. Seleziona il disco del supporto di installazione dal Boot Manager. Può essere una chiavetta USB o un disco ottico.
3. Nella prima fase dell'installazione guidata di Windows seleziona il layout della tastiera, la tua regione e la lingua.
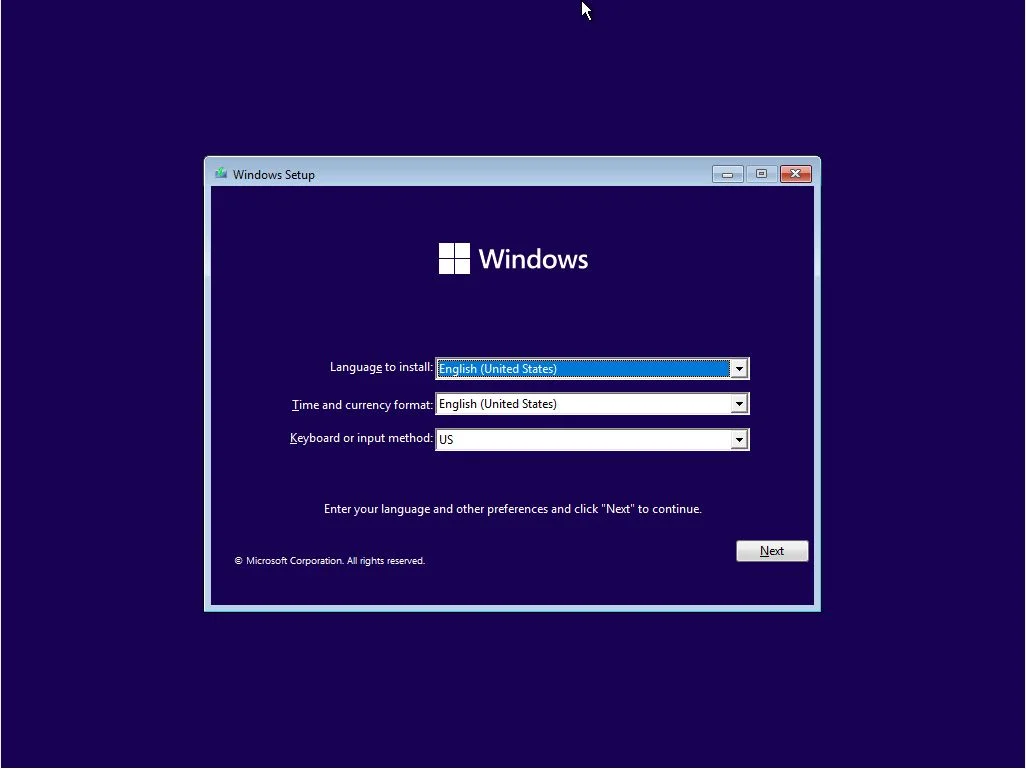
Non è importante cosa sceglierai, dato che non installerai Windows.
4. Al passo successivo assicurati di cliccare sul pulsante Ripara il tuo computer in basso a sinistra della finestra.
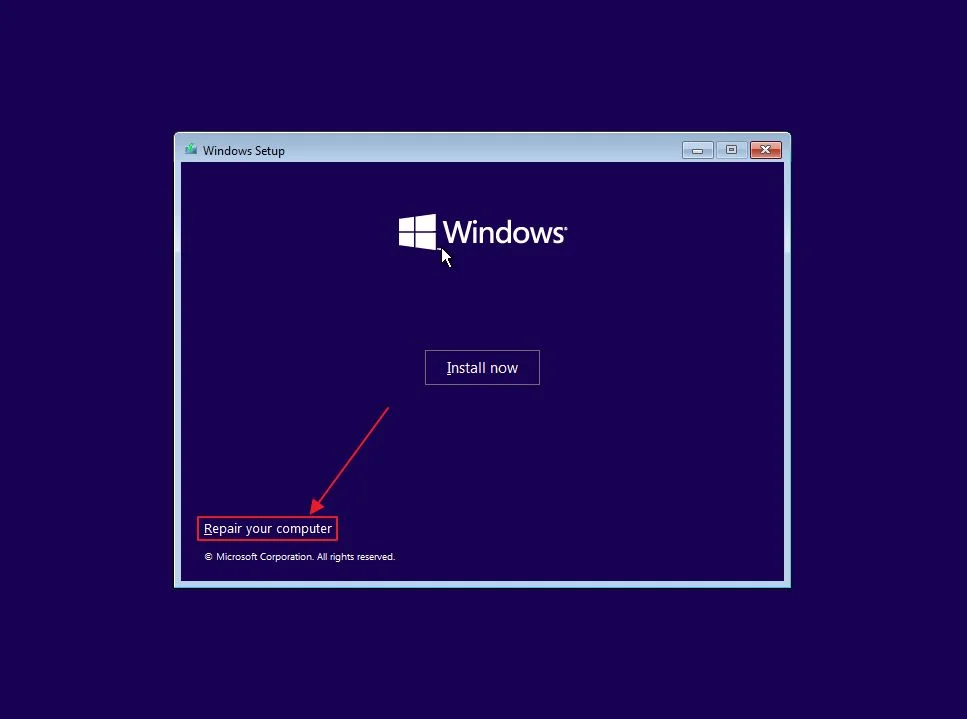
Questa opzione avvierà l'ambiente di ripristino in pochi istanti.

Come creare un disco di riparazione del sistema in Windows, perché e come usarlo
Ecco tutte le cose importanti da sapere sullo strumento Ambiente di ripristino di Windows. Segui i link presenti nell'articolo per trovare guide dettagliate su come utilizzare le numerose utility incluse.
E, come sempre, se hai domande da porre, scrivile qui sotto. Sarò felice di aiutarti.