- Ecco come puoi risolvere il problema del mancato avvio di Windows utilizzando le opzioni avanzate dell'ambiente di ripristino incluse nel sistema operativo.
- Sebbene Windows sia molto più stabile che mai, i crash critici possono ancora verificarsi e a volte possono impedire al sistema di riavviarsi.
- Se il computer si avvia in modalità di recupero, hai a disposizione diverse opzioni di ripristino del sistema per risolvere i problemi.

Recentemente ho avuto un grave problema con una delle mie macchine virtuali. Dopo un aggiornamento di Windows andato male, la macchina non si avviava correttamente. Normalmente, avrei visto questo messaggio, che mi informava che Finestre sta annullando le modifiche perché Qualcosa non è andato come previsto. Non c'è bisogno di preoccuparsi, le modifiche sono ancora in corso., poi la macchina si avvia correttamente.
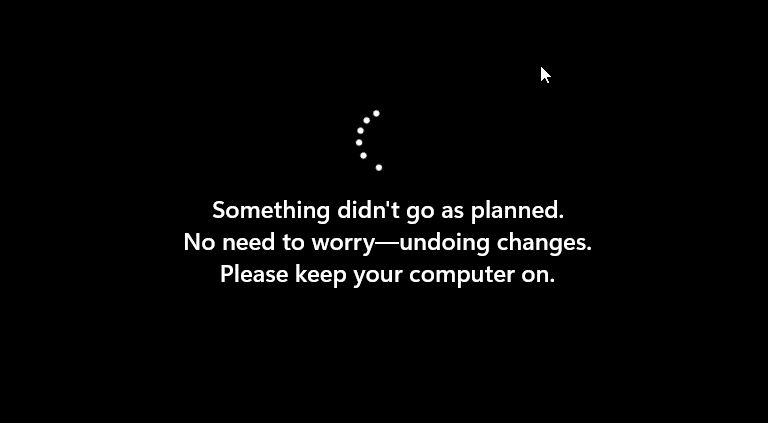
Nel mio caso, potevo provare ad applicare lo stesso aggiornamento più e più volte, fallendo ogni volta, poi Windows si riprendeva e tutto andava bene. Questo fino a quando non sono stato accolto da questa bella notizia Preparazione della riparazione automatica messaggio.
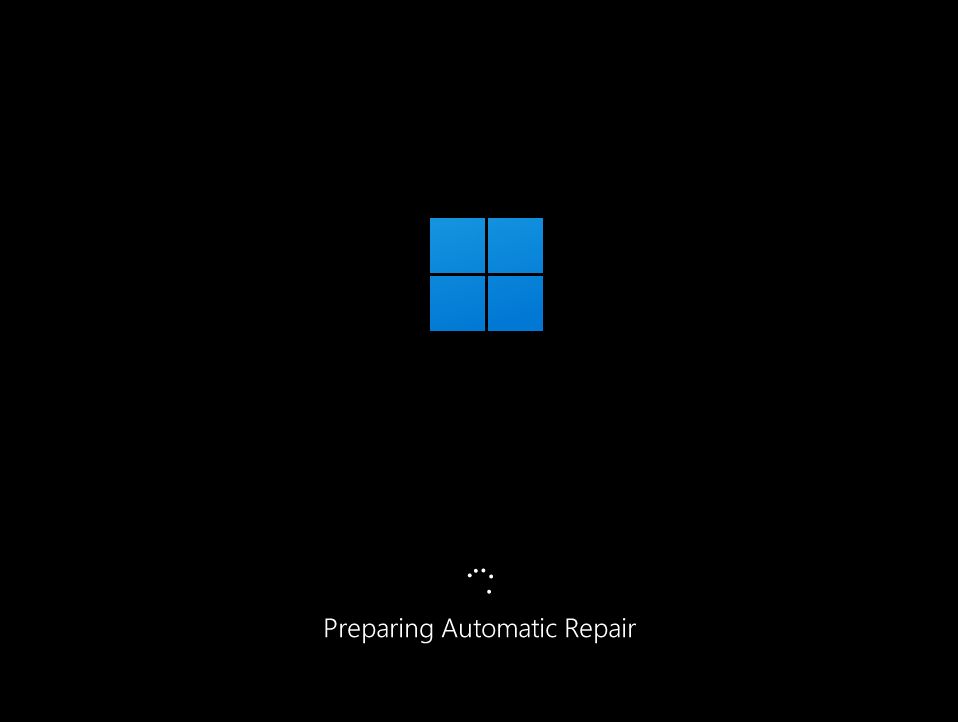
Questo è un segno che il Ripristino automatico di Windows è entrato in funzione e sta cercando di risolvere i problemi che impediscono al computer di avviarsi correttamente. Questa volta non sono stato così fortunato e il mio computer non si è avviato affatto.
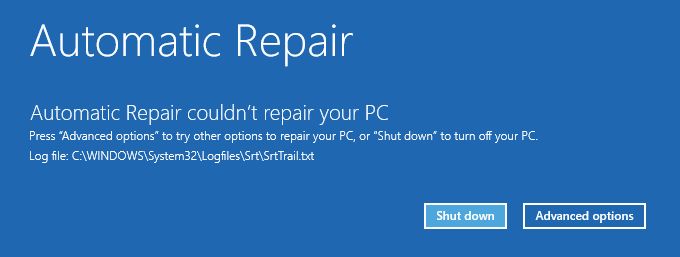
La riparazione automatica fallisce ogni volta e mi rimangono sempre queste due opzioni: Riavviasperando che questo risolva i problemi (a volte lo fa), e Opzioni avanzatedi cui parleremo in questo articolo.

Lo scenario di cui sopra è molto utile per illustrare questa guida con uno scenario reale. Non si tratta di una cosa che capita una volta ogni morte di papa, visto che in passato è successo diverse volte, non solo su macchine virtuali, ma anche su hardware bare metal.
Non si tratta di un evento quotidiano, ma accade e le cause possono essere molteplici, di solito difficili da diagnosticare, ma in qualche modo facili da risolvere.
Spero che questa guida ti aiuti a risolvere i problemi di Windows che non si avvia, in modo che tu possa tornare al tuo lavoro. lavoro, oppure giocosenza dover reinstallare completamente Windows.
CONTENUTI
- Perché Windows non si avvia: Possibili cause
- Prova la riparazione all'avvio per risolvere i problemi che impediscono l'avvio di Windows
- Windows non si avvia dopo un aggiornamento: Risolvi disinstallando gli aggiornamenti di qualità o di funzionalità
- Esegui una scansione dell'integrità del sistema dal prompt dei comandi in un ambiente di ripristino
- Usa il Ripristino configurazione di sistema per tornare a un punto di ripristino precedente se Windows non riesce ad avviarsi
- Ripristinare Windows allo stato precedente da un'immagine di backup e ripristino del sistema
- Resettare il PC Windows mantenendo i file e le impostazioni dell'utente
- Opzione nucleare: Reinstallare Windows in cima all'installazione esistente per risolvere i problemi di avvio
- Usa un'unità di ripristino per reinstallare (ripristinare Windows) se il PC non può avviarsi automaticamente nell'ambiente di ripristino di Windows
Perché Windows non si avvia: Possibili cause
I problemi tipici che impediscono l'avvio di Windows sono i seguenti:
- L'aggiornamento di Windows fa qualcosa che non dovrebbe fare.
- Overclock: hai spinto il tuo hardware troppo in là.
- Tu o un programma avete cancellato in qualche modo importanti file di sistema.
- Alcuni file di sistema sono stati danneggiati.
- Una spiacevole incompatibilità hardware-software.
- Problemi legati al conducente.
- Un recente aggiornamento del BIOS ha incasinato qualcosa.
Tutte le correzioni riportate di seguito comportano l'uso di Windows RE (Ambiente di recupero). Lo riconoscerai dallo sfondo blu, dalle icone minimali e dal testo bianco.
Prova la riparazione all'avvio per risolvere i problemi che impediscono l'avvio di Windows
Questa è la prima cosa da provare se il tuo computer avvia direttamente Windows in modalità di recupero.
1. Seleziona la voce Risoluzione dei problemi - Reimposta il PC o consulta le opzioni avanzate menu.
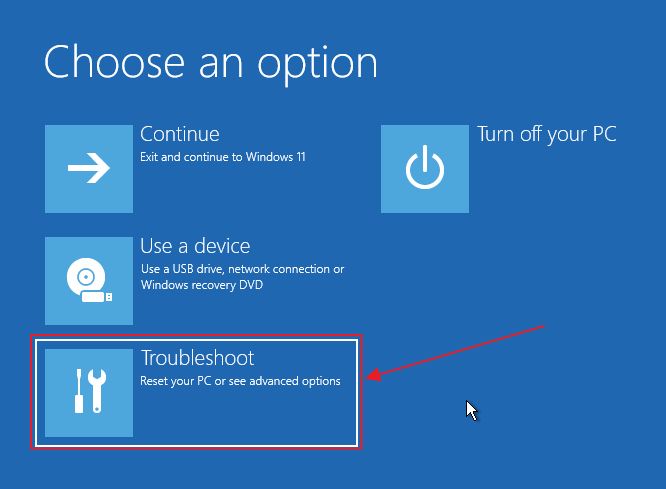
2. Nel nuovo menu seleziona la voce Opzioni avanzate articolo.
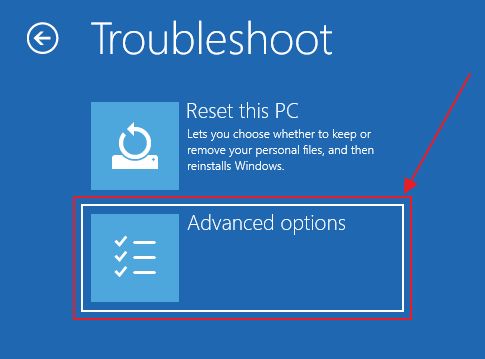
3. Il Riparazione all'avvio è la prima opzione di questo menu. Seleziona per avviare il processo di diagnostica automatica
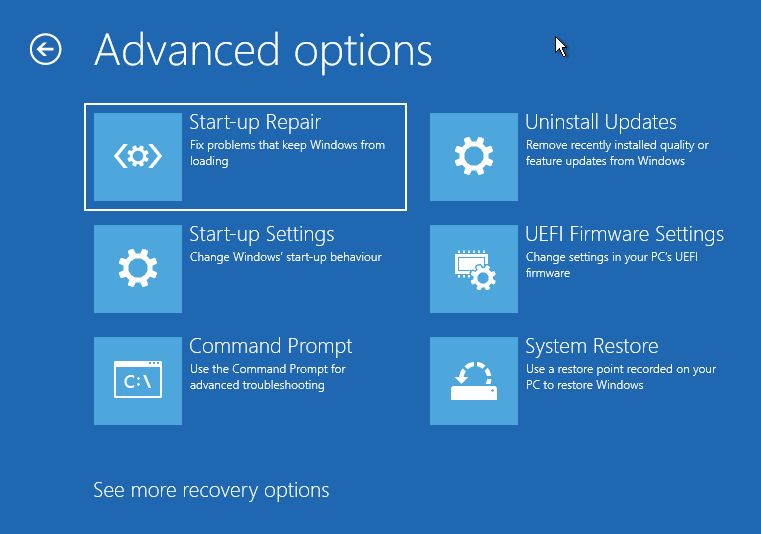
4. A questo punto non c'è molto da fare se non attendere la fine della diagnosi, seguita da un riavvio. Se questa volta Windows si avvia correttamente, sei a posto.
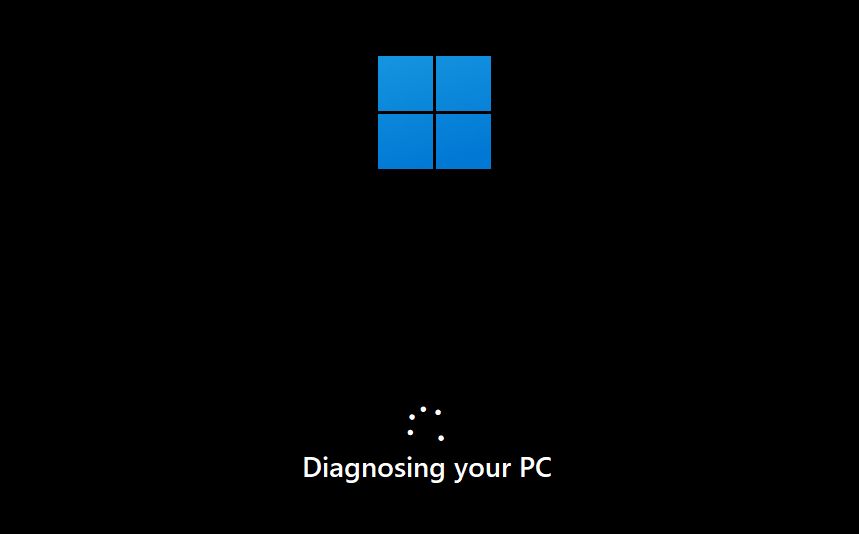
Nella mia esperienza, questa opzione funziona raramente. Purtroppo non è cambiato molto rispetto a Windows 7 e 10, quindi tieni sotto controllo le tue aspettative.
Se non funziona per il tuo scenario, passa all'opzione successiva:
Windows non si avvia dopo un aggiornamento: Risolvi disinstallando gli aggiornamenti di qualità o di funzionalità
Abbiamo discusso come disinstallare gli aggiornamenti da Windowsma se il sistema non si avvia non abbiamo questa opzione. Utilizzeremo invece l'opzione Windows RE:
1. Vai a Risoluzione dei problemi > Opzioni avanzate di nuovo.
2. Seleziona la voce Disinstallare gli aggiornamenti opzione.
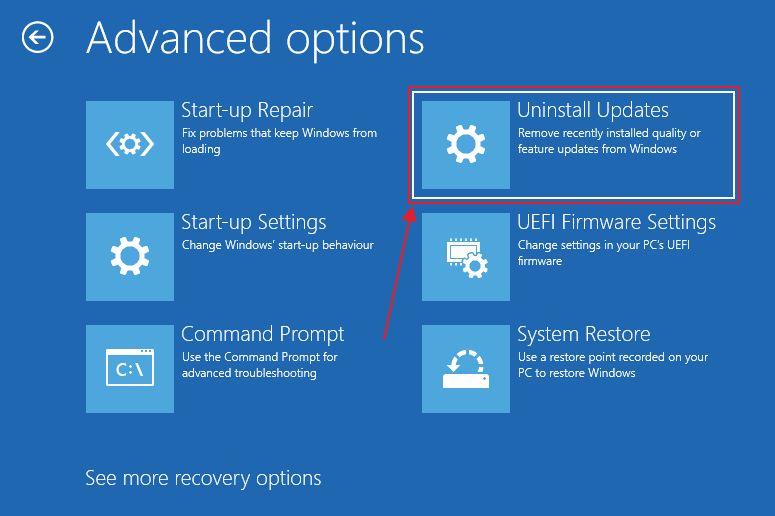
3. In questo passaggio vedrai due opzioni: disinstallare un aggiornamento di qualità o un aggiornamento di funzionalità. Non è possibile selezionare quali aggiornamenti disinstallare, in quanto l'opzione il sistema rimuoverà automaticamente l'ultimo aggiornamento del tipo che hai selezionato.
Ti consiglio di utilizzare queste opzioni una alla volta e di vedere quale funziona per te.
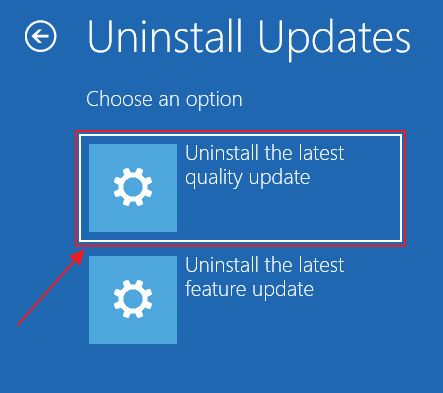
4. Conferma premendo il tasto Disinstallare l'aggiornamento della qualità/disinstallare l'aggiornamento delle funzionalità e lascia che Windows faccia il suo dovere.
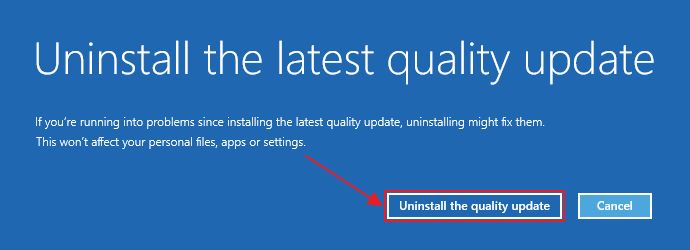
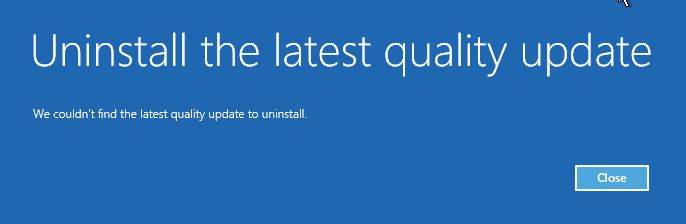
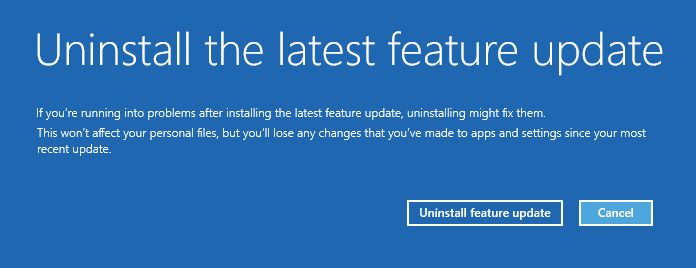
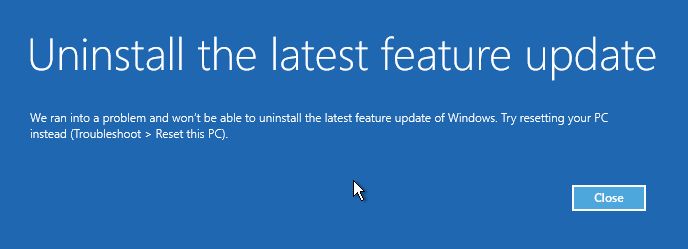
Se il problema continua a verificarsi anche dopo un ripristino riuscito, potrebbe essere una buona idea sospendere temporaneamente gli aggiornamenti di Windows finché Microsoft non risolve il problema principale. Se non sei un tipo paziente, potrebbe essere utile inviare una segnalazione di bug. Non è detto che questo acceleri le cose, ma vale la pena provare.
Esegui una scansione dell'integrità del sistema dal prompt dei comandi in un ambiente di ripristino
Se il problema risiede in qualche file di sistema corrotto o rimosso, allora puoi eseguire una scansione completa utilizzando il Prompt dei comandi. È uno dei migliori comandi CMD e può rivelarsi una salvezza in questo caso.
1. Naviga in Windows RE fino a Risoluzione dei problemi > Opzioni avanzate.
2. Clicca su Prompt dei comandiche lancerà la shell di comando.
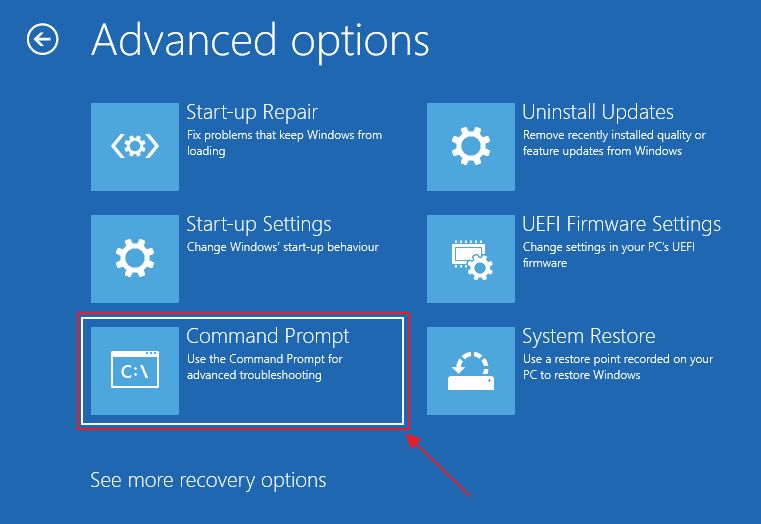
3. Una volta qui, digita il seguente comando:
sfc /scannowPremi Invio per eseguire. Il controllo dell'integrità del sistema richiederà un po' di tempo per verificare tutti i file.
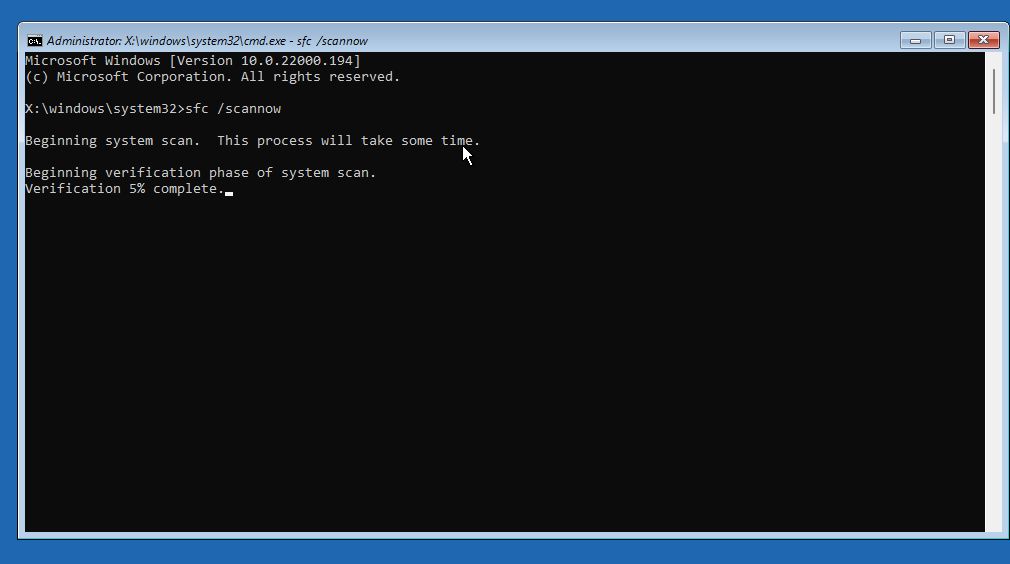
4. Speriamo che tu abbia più fortuna di me. Ho ricevuto un messaggio criptico che dice che Windows Resource Protection non ha potuto eseguire l'operazione richiesta..
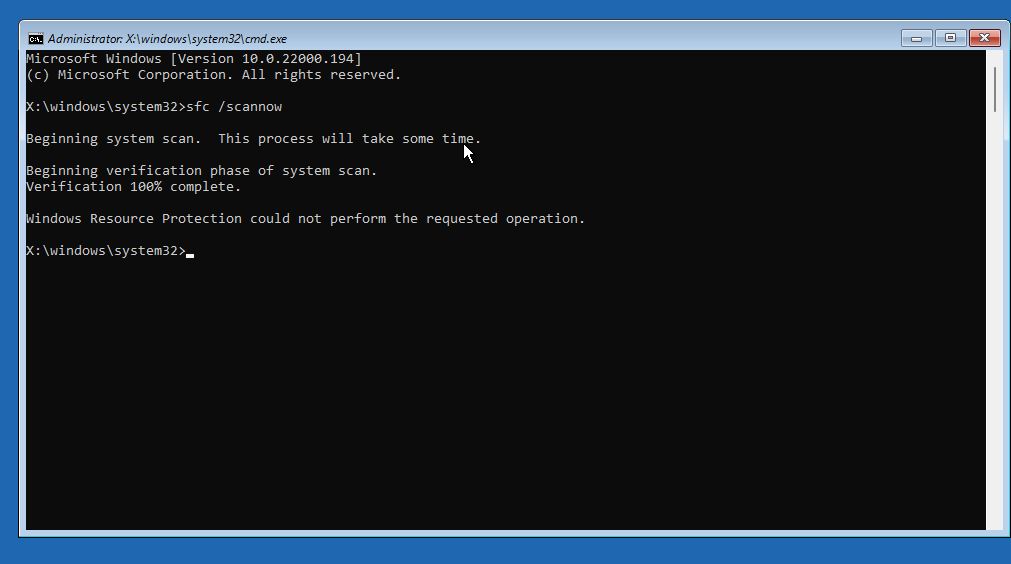
Che sfortuna. Vediamo quindi quali altre opzioni abbiamo a disposizione:
Usa il Ripristino configurazione di sistema per tornare a un punto di ripristino precedente se Windows non riesce ad avviarsi
Questa opzione è eccellente, ma c'è un'avvertenza molto importante.
Se non l'hai fatto abilita la protezione del sistema sulla partizione principale di Windows e non ha creare un punto di ripristino manuale questa soluzione non funzionerà perché non c'è un punto di ripristino precedente a cui fare riferimento. Questo deve essere fatto prima che si verifichino problemi di avvio.
1. Seleziona di nuovo Risoluzione dei problemi > Opzioni avanzate.
2. Ora seleziona la voce Ripristino del sistema opzione.
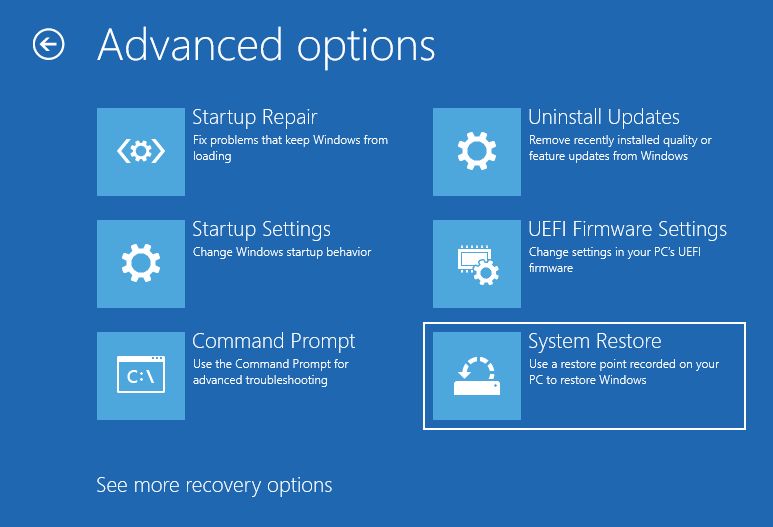
3. Il Ripristino del sistema l'applicazione si avvierà. La prima schermata spiega cosa fa. Clicca su Avanti per continuare.
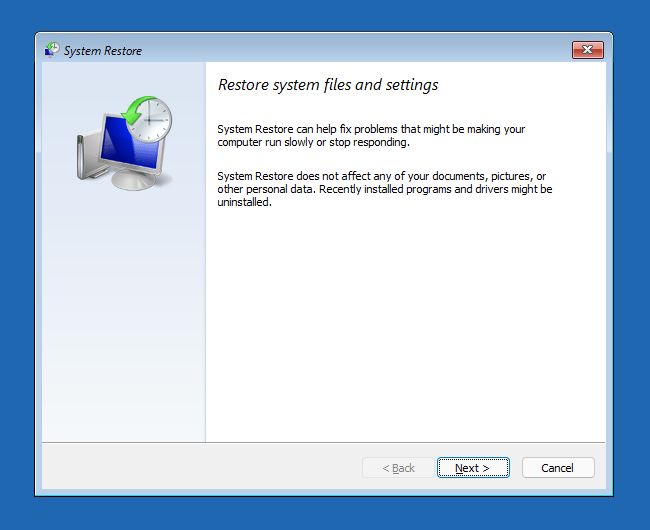
4. Ora dovresti vedere un elenco di tutti i punti di ripristino salvati sul tuo computer. Se vuoi vedere cosa è cambiato tra lo stato attuale del sistema e quello del momento in cui è stato creato il punto di ripristino, clicca sul pulsante Scansione dei programmi interessati ma non è necessario farlo.

5. La schermata successiva è una conferma di ciò che sta per accadere.
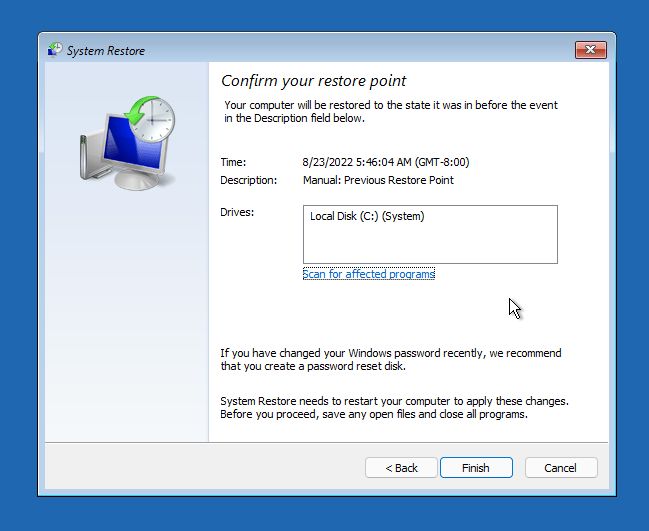
6. Un altro avviso ti informerà che una volta avviato il Ripristino del Sistema, non potrai interrompere o annullare l'azione. Conferma con Sì.
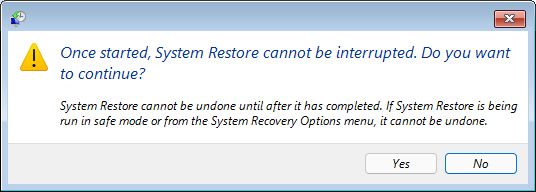
7. Lascia che il processo di ripristino si concluda. A questo punto, il sistema si riavvierà e, se tutto va bene, vedrai la schermata di login al posto dell'ambiente di ripristino blu.

Ripristinare Windows allo stato precedente da un'immagine di backup e ripristino del sistema
Se hai configurato in precedenza il backup e il ripristino in una posizione di rete (abbiamo un articolo completo su come farlo), un disco locale o un hard disk esterno, avrai un'opzione molto migliore che ripristinerà Windows esattamente come era in una data precedente, ovvero la data in cui hai ha costruito l'immagine del sistema.
1. Seleziona Risoluzione dei problemi, poi vai a Opzioni avanzate.
2. Nota in basso un altro link Scopri altre opzioni di recupero. Clicca su di esso:
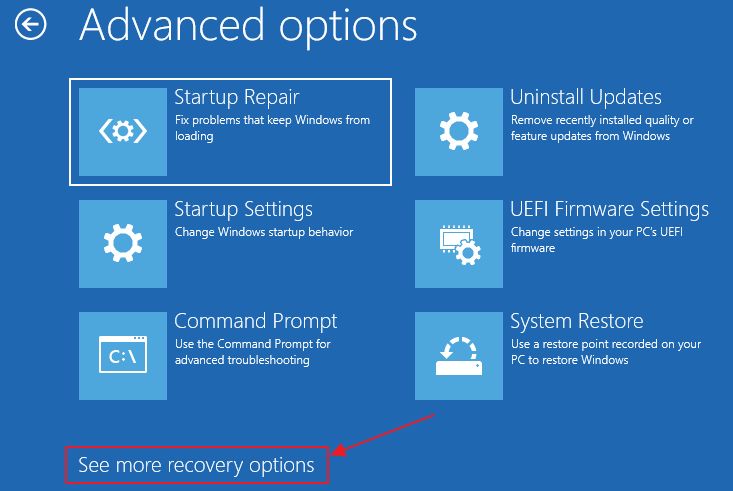
3. Clicca sull'unica opzione: Recupero dell'immagine di sistema.
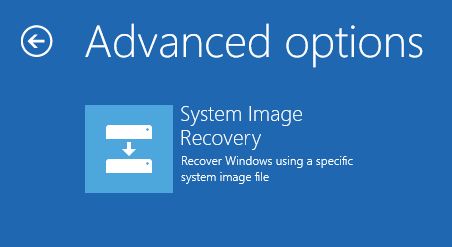
4. Vedrai un messaggio sconcertante: non è stata trovata alcuna immagine su questo computer (se hai impostato il backup su un'unità di rete). Clicca su Annullamento per ottenere altre opzioni di ripristino del sistema.
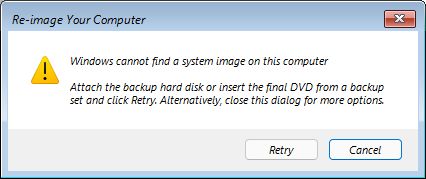
5. A questo punto clicca su Avanti, come il Seleziona un'immagine di sistema è già selezionata.
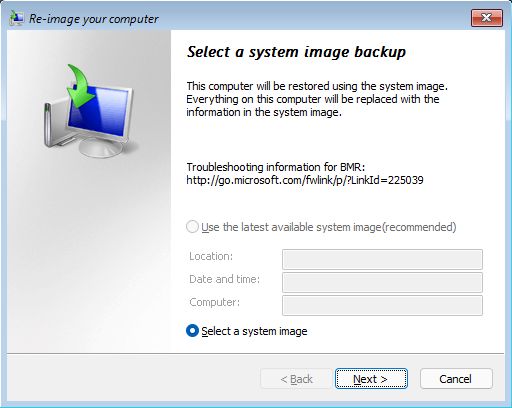
6. Nella nuova finestra clicca sul pulsante Avanzato... per selezionare la posizione di rete del backup.
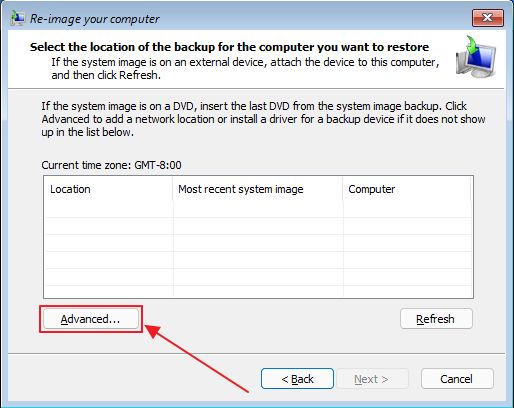
7. Conferma di voler navigare in una posizione di rete. In alternativa, se hai collegato un disco esterno non riconosciuto dall'ambiente di ripristino di Windows, qui puoi aggiungere i driver necessari.
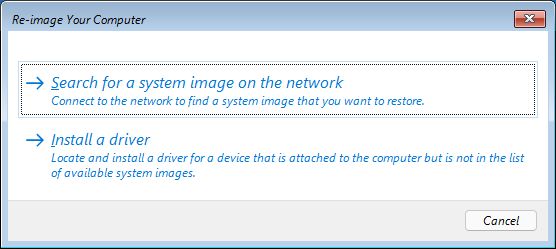
8. Poiché l'ambiente di ripristino è molto semplice, dovrai inserire la posizione manualmente.
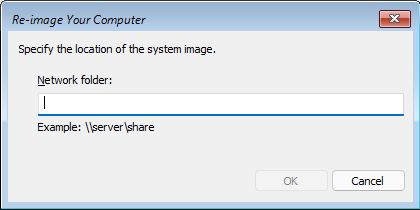
9. Ti verranno richieste le credenziali se la posizione di backup è protetta da password.
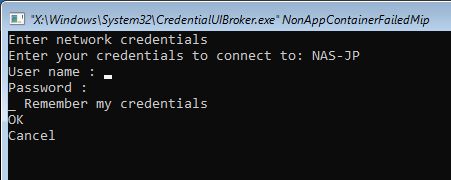
Suggerimento: Naviga tra gli elementi con TAB (Shift + TAB se devi tornare indietro).
ImportanteNon dimenticare di aggiungere il nome del dispositivo di rete prima del nome utente. Es: usa nome_rete_dispositivo_nome_utente altrimenti non funzionerà.
10. A questo punto verrà visualizzata la posizione di rete e la data del backup più recente, che potrai selezionare e utilizzare per il ripristino proposto.
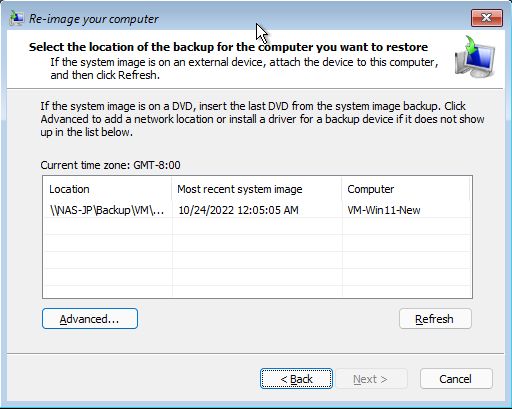
11. Se è presente più di un backup, seleziona quello che vuoi ripristinare e clicca su Avanti.
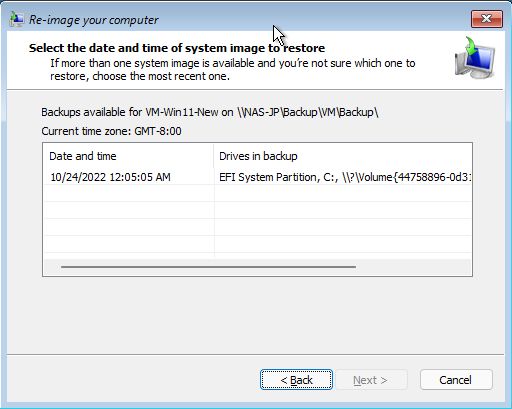
12. Un'altra finestra di conferma. Clicca su Avanti per andare avanti.
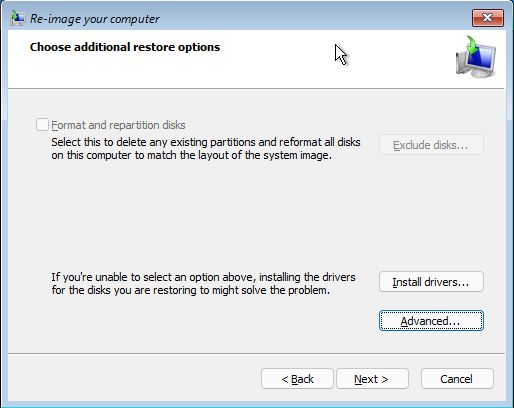
13. Questa è la conferma finale, promesso. Colpire Finitura per iniziare il processo di recupero dell'immagine.

14. Scherzo! Un altro piccolo popup.
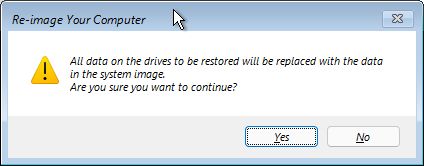
15. A questo punto non ti resta che attendere pazientemente il termine del ripristino del sistema, ovvero il processo di Re-imagine Your Computer.
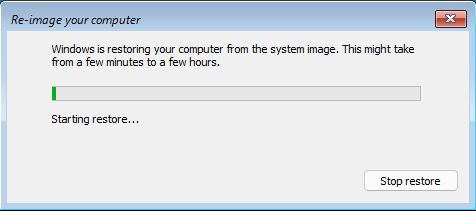
Il tuo computer Windows dovrebbe essere operativo in pochissimo tempo.
Resettare il PC Windows mantenendo i file e le impostazioni dell'utente
Se nessuno dei metodi sopra descritti funziona, puoi comunque provare con un Resetta questo PC. Ti mostrerò il metodo raccomandato, che conserverà i tuoi file personali, ma non i programmi o le impostazioni.che verrà rimosso/ripristinato ai valori predefiniti.
Tutte le opzioni di ripristino reinstalleranno Windows utilizzando la partizione di ripristino nascosta nell'unità di sistema o i file di sistema dell'unità di ripristino, a seconda di dove hai avviato l'ambiente di ripristino.
1. Vai ancora una volta a questa sezione: Risoluzione dei problemima non selezionare le opzioni avanzate.
2. Clicca sul pulsante Resetta questo PC pulsante.
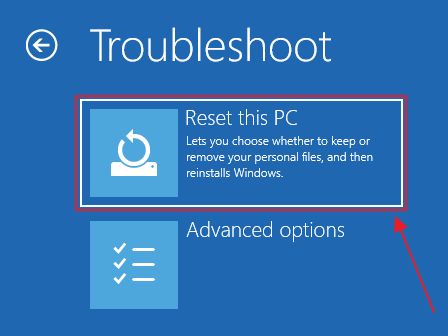
3. Assicurati di cliccare su Conserva i miei file la prima opzione dell'elenco. Questa opzione conserva i file degli utenti solo nella cartella Users (Documenti, Immagini, Video, Musica e così via).
Selezionando la seconda si rimuove tutto. È come un'installazione pulita di Windows. Quindi non è un reset, ma una pulizia completa.
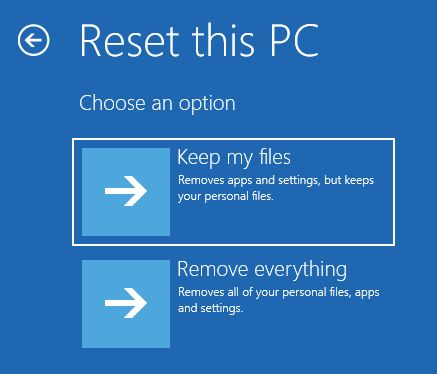
4. Ci sono due opzioni per il funzionamento di Reset this PC: dal server cloud di Microsoft o direttamente dal computer locale.
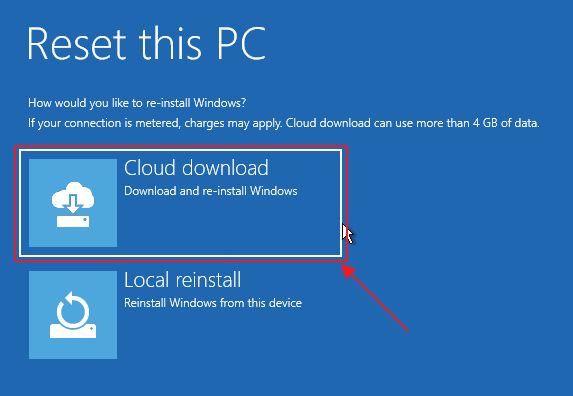
Se uno dei due non funziona, puoi provarli entrambi, come è successo nel mio caso.
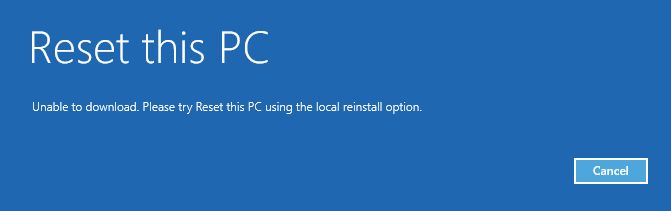
Se funziona, il risultato dovrebbe essere identico: un computer funzionante.
5. Vedrai una breve spiegazione di quali dati verranno mantenuti e quali verranno azzerati. Conferma con il tasto Azzeramento e attendi il termine del processo.
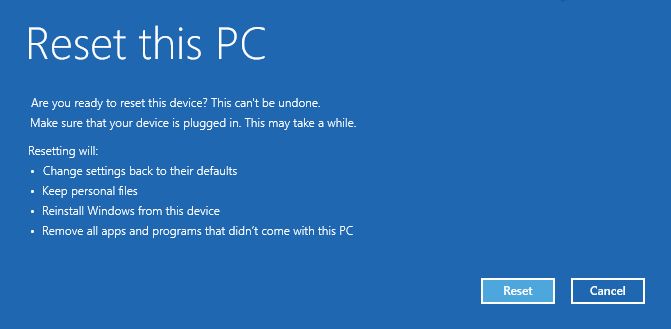
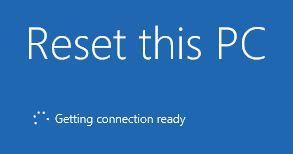
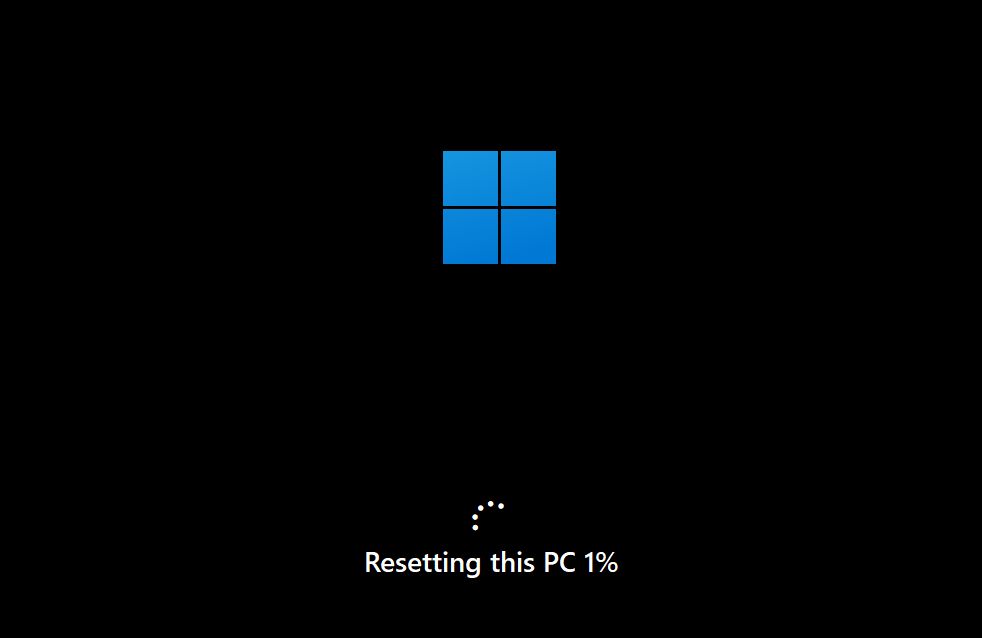
Anche questo metodo non ha funzionato con la mia macchina. Ci rimane solo un'opzione:
Opzione nucleare: Reinstallare Windows in cima all'installazione esistente per risolvere i problemi di avvio
Per prima cosa, devo dirti come funziona questa opzione: installerai una nuova istanza di Windows sulla stessa partizione di sistema. La versione precedente di Windows, insieme ai programmi e ai documenti dell'utente, verrà spostata all'interno di una partizione di sistema. Cartella Windows.olddove puoi trovare i tuoi dati precedenti se sai cosa stai cercando.
Dovrai configurare il tuo computer Windows come faresti dopo un'installazione pulita.
1. Inserisci un disco di installazione di Windows avviabile (CD-ROM o chiavetta USB).
2. Nell'Ambiente di ripristino di Windows seleziona Utilizza un dispositivo opzione.
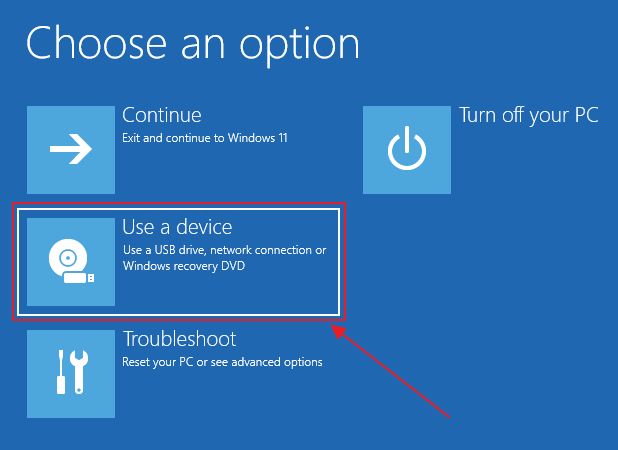
3. Seleziona il disco di installazione di Windows da questo elenco. Il sistema si riavvierà e proverà ad avviarsi dal supporto selezionato.
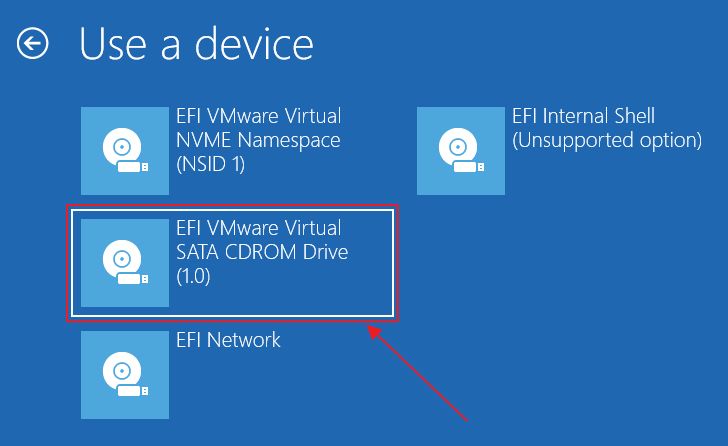
4. Assicurati di premere un tasto quando vedi questo messaggio.

5. Una volta avviata l'installazione, sarai tentato di premere il tasto Ripara questo computer ma non farlo. Si avvierà lo stesso Ambiente di recupero da cui stai cercando di scappare. Clicca su Installa ora invece.
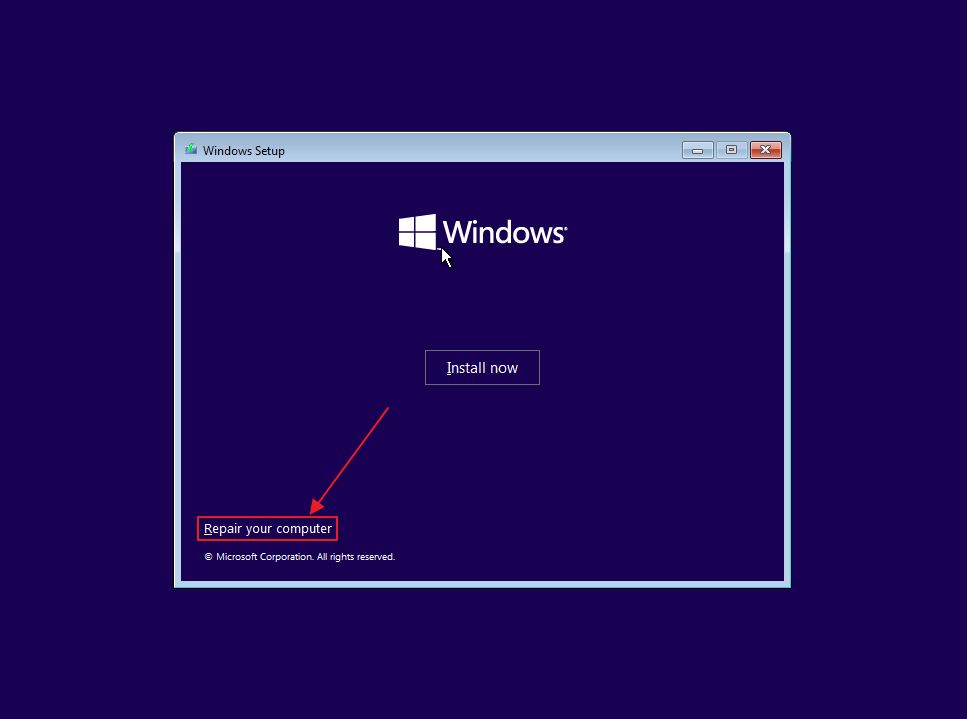
6. Un'altra stranezza di Microsoft: sembra che tu abbia la possibilità di aggiornare Windows e mantenere tutti i tuoi dati, ma non è così.
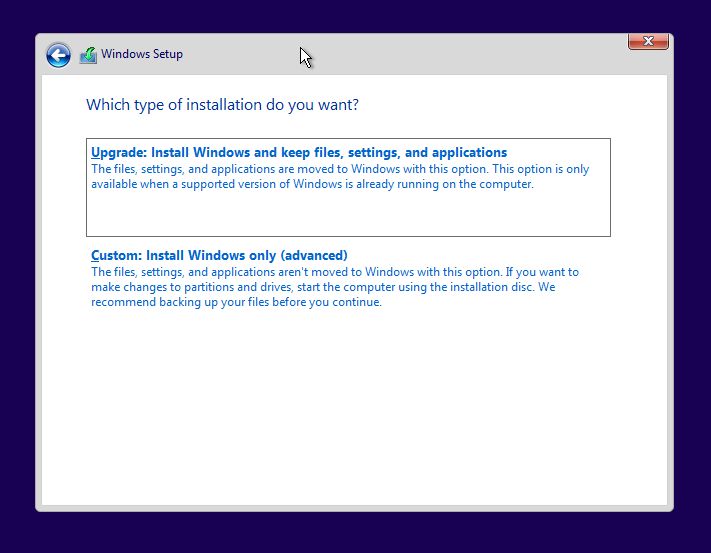
Selezionando questa opzione, il messaggio viene visualizzato immediatamente:
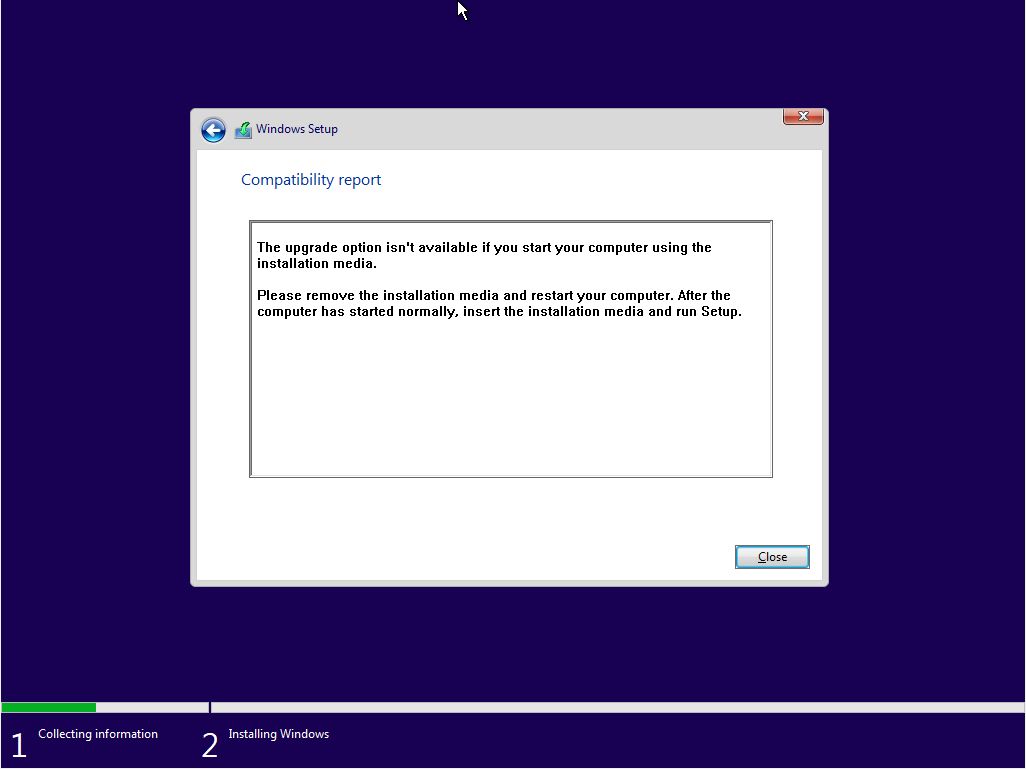
Quindi clicca su Personalizzato: Installa solo Windows (avanzato).
7. Ora devi selezionare la partizione in cui vuoi installare Windows. È importante selezionare la partizione di sistema precedente, quella etichettata come Primaria. Non selezionare le partizioni piccole System, Reserved e Recovery.
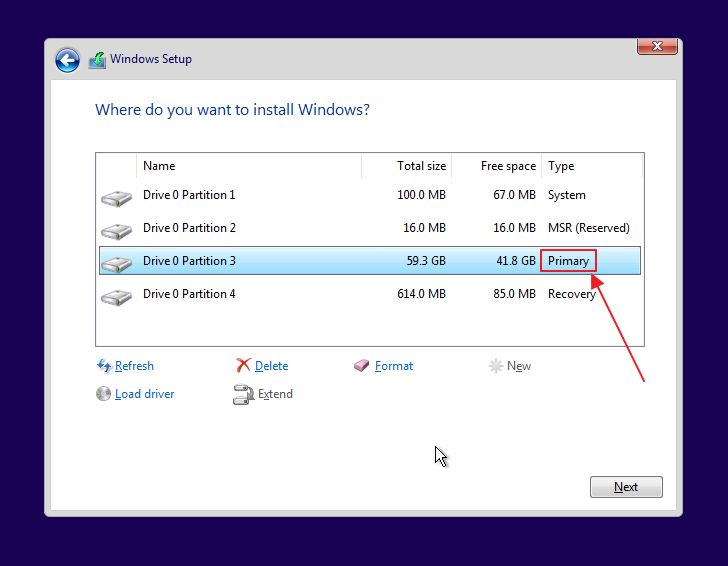
Se hai più di una partizione sul disco (come faccio io) devi selezionare quella corretta. L'unica possibilità è quella di capire qual è quella corretta osservando le sue dimensioni. Se vedi questo messaggio di avviso significa che hai selezionato la partizione corretta.
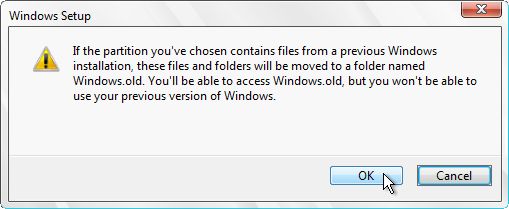
8. Attendi che il programma di installazione copi tutti i file. A questo punto il tuo computer si riavvierà e vedrai questo messaggio menu di avvioche mostra tutte le voci del sistema operativo rilevate sul tuo computer.
Se non fai nulla, il boot manager caricherà automaticamente la prima opzione di questo elenco in pochi secondi.
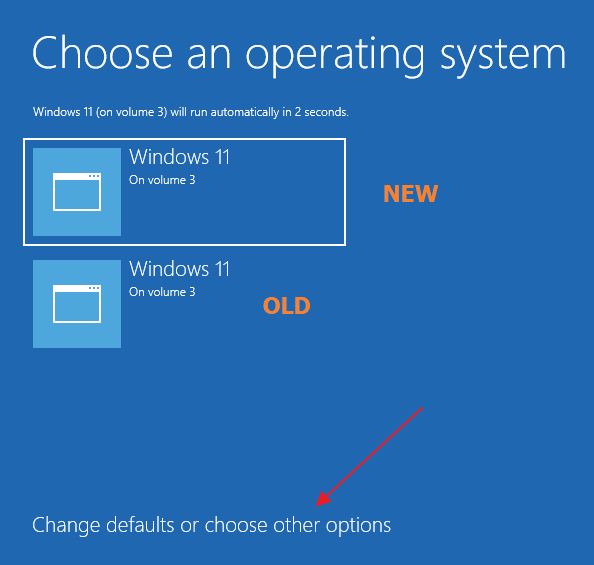
Puoi modificare queste opzioni di avvio cliccando sul pulsante Cambia le impostazioni predefinite o scegli altre opzioni link. Seleziona il timer desiderato, la voce predefinita o torna al menu di riparazione.
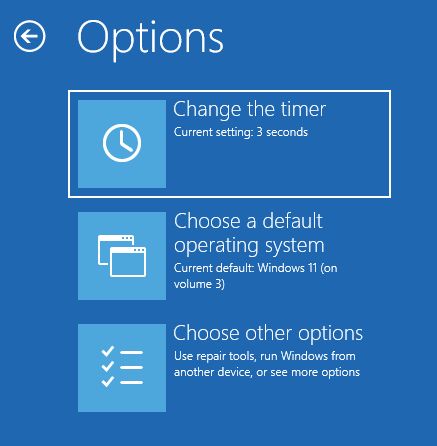
9. Una volta avviato Windows, apri File Explorer (premi Win + E) e naviga nella partizione C:. Qui troverai il file Windows.old.000 (il nome può terminare con 001, 002 o 003 se reinstalli Windows in questo modo un altro paio di volte).
All'interno di questa cartella sono presenti tutti i file precedenti di Windows, i documenti utente e le cartelle dei programmi. Dovrai fare molte ricerche e copiature se hai bisogno di recuperare qualcosa.
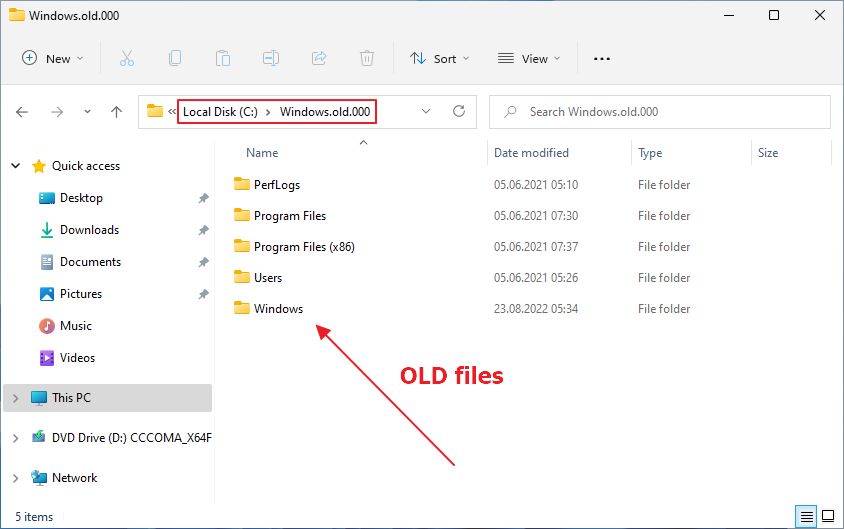
Quest'ultima opzione non è di per sé un'opzione di ripristino, come puoi immaginare, ed è per questo che la utilizzerei solo come ultima risorsa. Nel mio caso ha funzionato e sono riuscito a risolvere il problema del mancato avvio di Windows. Certo, non è stato l'ideale, ma quando si tratta di Risoluzione dei problemi del computer?
Usa un'unità di ripristino per reinstallare (ripristinare Windows) se il PC non può avviarsi automaticamente nell'ambiente di ripristino di Windows
A volte le cose si incasinano a tal punto che Windows non si avvia affatto. Senza l'ambiente di ripristino, non c'è molto da fare. Se disponi di un'unità di ripristino, puoi avviarla da lì, in quanto offre più o meno le stesse opzioni dell'ambiente di ripristino.
Se non ne hai uno, puoi utilizzare un'altra macchina Windows per crearne uno.
Ecco come utilizzare l'unità di ripristino per accedere a Windows RE:
1. Inserisci l'unità di recupero in una delle porte USB.
2. Premi F8 all'avvio del computer per visualizzare il menu di avvio.
3. Seleziona il dispositivo USB da avviare dall'unità di ripristino. Premi Invio per confermare.

4. Attendi che venga visualizzata la prima schermata in cui viene richiesto il layout di tastiera che desideri utilizzare. Seleziona il layout appropriato con il mouse o con la tastiera per continuare.

5. La schermata successiva è l'Ambiente di ripristino che già conosci e che probabilmente odi.

Se hai scelto di aggiungere i file di sistema di backup durante la creazione dell'unità di recupero, vedrai un'opzione per Recupera Windows da un'unità. È non è quello che pensiperché significa una reinstallazione completa.
6. A differenza dell'opzione Ripristina il PC dall'ambiente di ripristino automatico, non potrai conservare i file utente. Entrambe le opzioni presentate cancelleranno tutti i file e i programmi.
La seconda opzione, Pulisci completamente il discoL'operazione richiederà alcune ore perché riscriverà tutti i bit del disco rigido per garantire che le informazioni non siano recuperabili. È una buona opzione se intendi vendere il tuo vecchio PC.
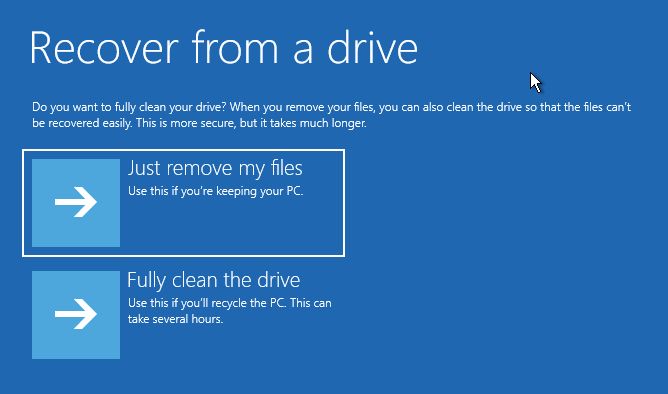
7. A questo punto dovrebbe apparire una finestra di conferma che spiega nel dettaglio cosa succederà. Leggi tutto e se sei d'accordo clicca sul pulsante Recupera pulsante.
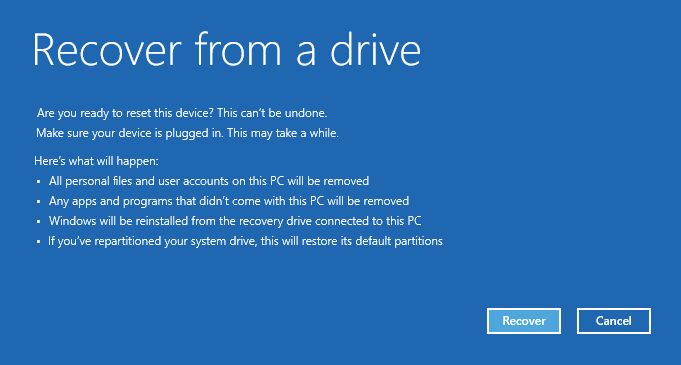
8. Il processo di ripristino si avvia immediatamente e il computer si riavvia un paio di volte; inoltre, seguirai la procedura di installazione di Windows, ma non ti verranno mostrati tutti i passaggi.
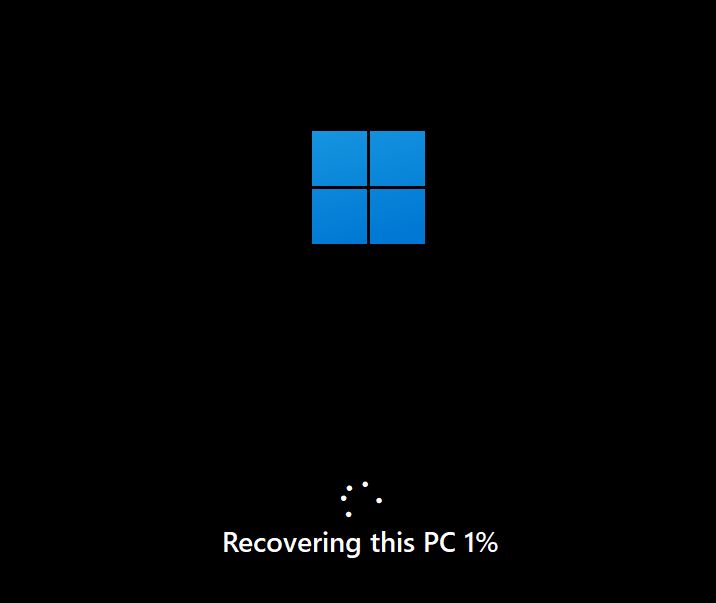

In ogni caso, se hai a portata di mano un backup, compresa un'immagine di sistema che è sempre l'opzione migliore per recuperare Windows.

Come ripristinare gli aggiornamenti dei driver in Windows per risolvere i problemi
Spero che questa guida ti aiuti a recuperare il tuo computer Windows dal loop di avvio dell'ambiente di ripristino.
Se hai utilizzato altri metodi per recuperare il tuo PC da Windows RE, ti sarei grato se lasciassi un commento con la tua soluzione. La tua esperienza potrebbe aiutare molte persone a diagnosticare i loro PC e a mantenere la loro sanità mentale sotto controllo.
Sto anche raccogliendo dati sull'errore "Windows non è riuscito a trovare l'ambiente di ripristino" che alcuni utenti ricevono quando il PC non riesce ad accedere al ripristino di Windows in nessun modo. Aspettatevi un articolo a breve, quindi considera la possibilità di abbonarti per ricevere una notifica automatica.







