- このガイドに従って、Windows 11でタスクバーを自動的に隠す。
- ウィンドウズ11の新しいタスクバーは、おそらく最大の変更点のひとつだろう。
- 幸いなことに、タスクバーを自動非表示にして画面スペースを確保することもできる。
Windows 11のタスクバーを使用しないときに自動で隠すように設定するには、以下のオプションにチェックを入れる。 設定 > タスクバー > タスクバーの動作.
ウィンドウズ11に細心の注意を払っている人なら、新しいタスクバーがウィンドウズ10より少し背が高いことに気づいたかもしれない。
私は混雑したユーザーインターフェイスがあまり好きではないので、この変更は歓迎すべきことだと思う。もしあなたが反対の立場なら、タスクバーが不要なときに自動的に消えるようにすることもできる。
Windowsの設定でタスクバーを自動的に隠す
1.タスクバーの空いている部分を右クリックして タスクバーの設定.
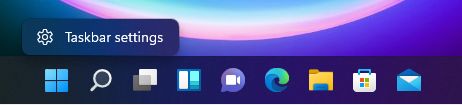
2.次に開く「個人設定」ウィンドウをスクロールする。 タスクバー.それをクリックする。
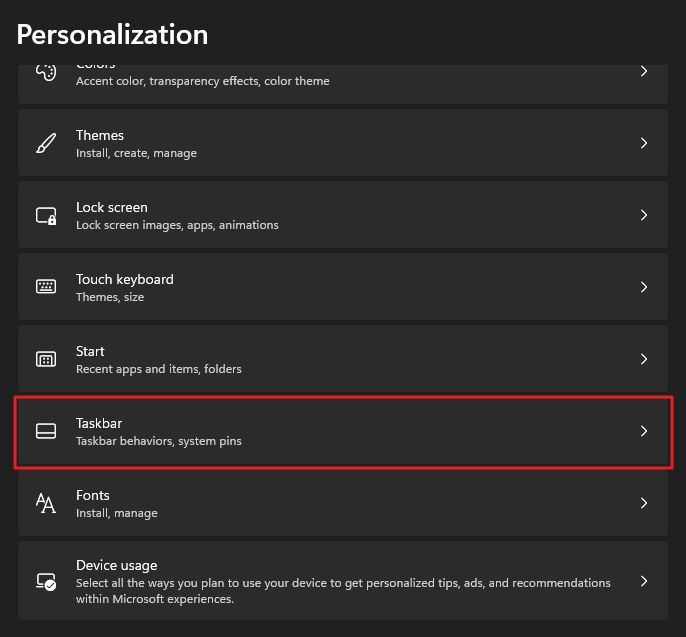
3.までもう1度スクロールする。 タスクバーの動作.
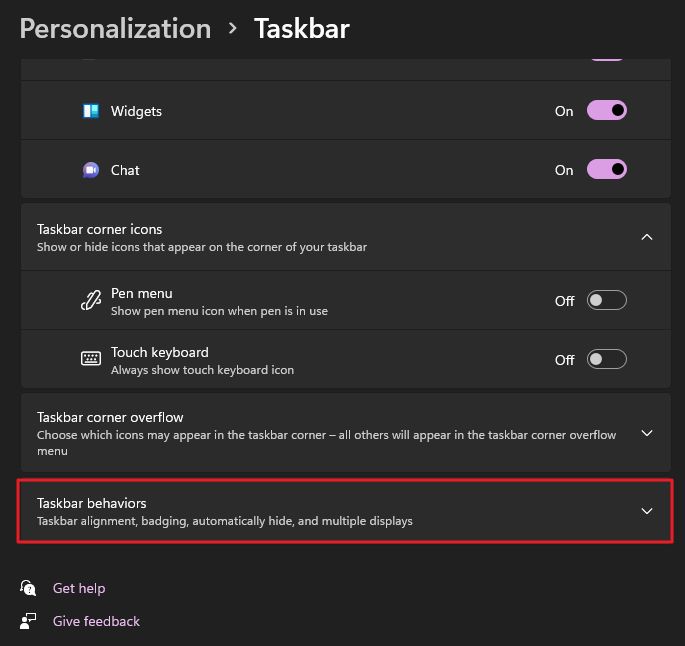
4.以下 タスクバーの整列 というチェックボックスがある。 タスクバーを自動的に隠す.チェックを入れると、タスクバーが画面の下から消える。
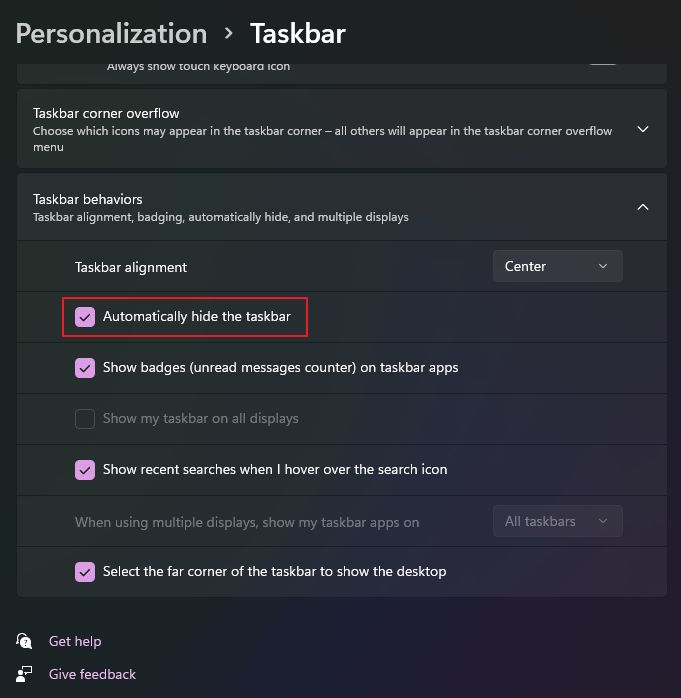
とても小さな線が、あなたの入力を待っているものがあることを知らせてくれる。
タスクバーの通常の指定領域にカーソルを合わせると、ウィンドウズ10と同じように、タスクバーが再びポップアップする。
ここでは何も変更はないが、この動作を有効または無効にする設定は、設定アプリの新しい場所(個人設定 - タスクバー - タスクバーの動作)に移動された。
Windowsのタスクバーを非表示にしたい。この設定を元に戻したい場合は、同じスポーツに戻って タスクバーを自動的に隠す をチェックする。
これで完了だ。これで、見慣れたタスクバーが常に画面に表示され、通常の状態に戻るはずだ。







