- バッテリーの消耗が激しい場合や、スリープ時にノートパソコンが熱くなりすぎる場合は、Windowsで「接続スタンバイ」を無効にすることができる。
- Connected Standby、あるいはModern Standbyと呼ばれることもあるが、タブレットやスマートフォンに似たインスタント・レジューム体験を提供しようとするものである。
- 簡単なレジストリキーで、WindowsのConnected standbyを無効にしたり、ONにしたりすることができる。
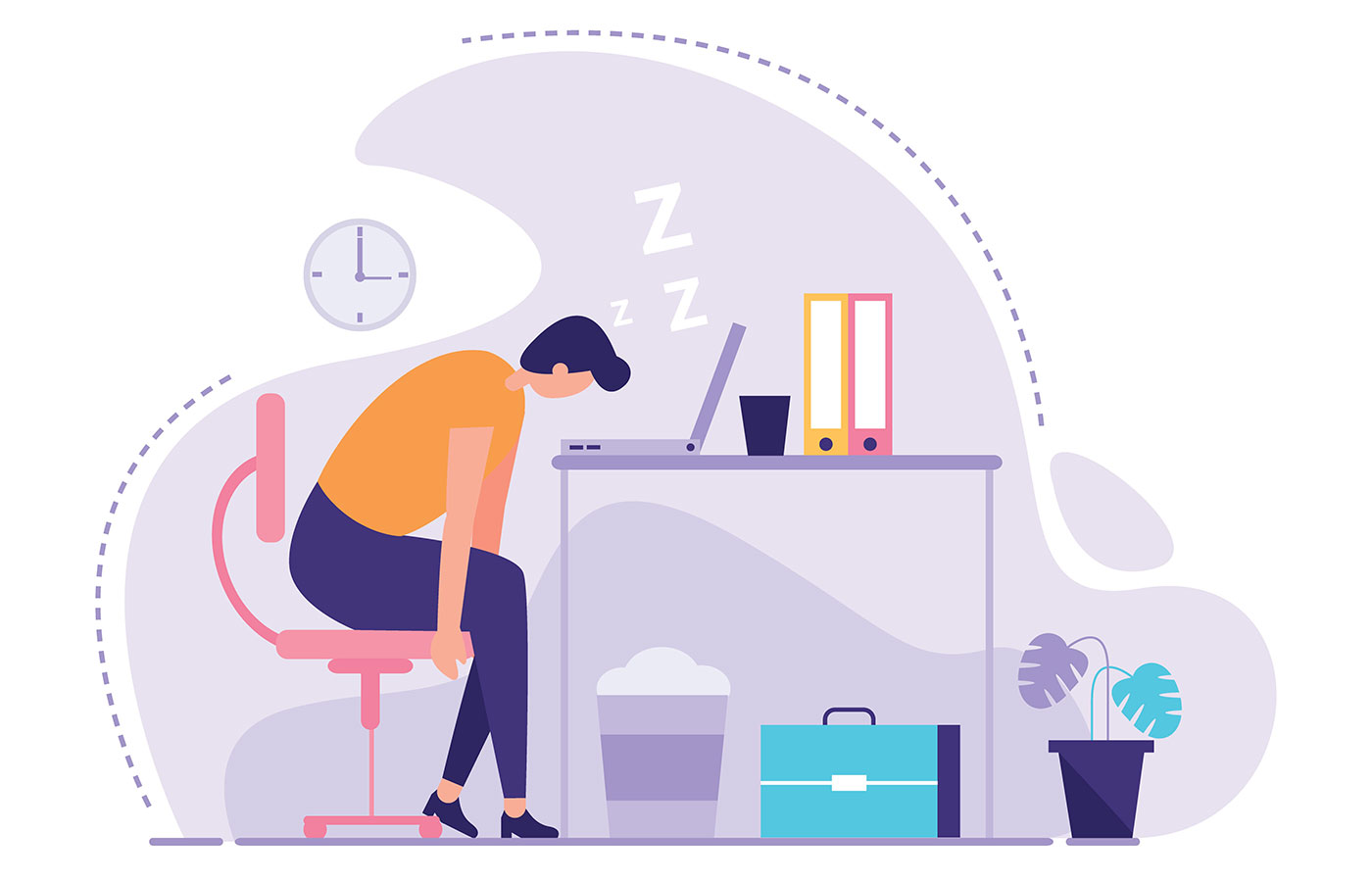
僕はデスクトップ派で、ノートパソコン派かもしれないが、タブレットやスマートフォン派ではない。とはいえ、スマートフォンやタブレットは、待機中の電池の消耗が少ないので、電源を切る必要がないのはいいことだ。
それだけでなく、常にアップデートしているので、これらのデバイスを瞬時に起動させれば、すべてが最新の状態になる。待たされることもない。
ノートパソコンとデスクトップは、まったく同じようには使えない。Macはそうかもしれないが、私はあまり経験がない。Windowsのあらゆるデバイスを使った経験から言うと、PCをスリープから復帰させるのには、少なくとも数秒は必ずかかる。
デスクトップはそれよりもさらに遅く、主にモニターの起動に時間がかかるからだ。ノートパソコンでは、状況は少し良くなったが、デバイスの起動はまだ即効性がない。また、バッテリーの消耗もひどい。私のゲーミングノートPCは、スタンバイモードで2~3日以上持つとは思えない。
ゲーミングノートPCはバッテリーの持ちが悪いと言う前に(それはそうと)私の古いオフィス用ノートパソコンは、いずれもスタンバイで数日以上持たなかったと言わざるを得ない。
目次
コネクテッドスタンバイ(別名:モダンスタンバイ)とは何か?
コネクテッドスタンバイとしても知られている。 モダンスタンバイ または インスタンゴこれは、スタンバイ状態からの即時起動と、スリープ状態でのデバイスの更新を可能にするマイクロソフトの答えである。
Windows 8から何らかの形で存在していたが、Windows 10が登場した途端、やや普及した。
なぜ普及ではなく、ほんの少し普及なのか?それは、Connected Standbyを明示的にサポートしなければならない特別なハードウェアが必要だからだ。ご想像の通り、ほとんどのデバイスはモダンスタンバイをサポートできない。
当初、Modern Standbyに対応していたのはARMデバイスだけだったが、それも変わってきた。今では、新しいIntel CPUを搭載したものなど、x64デバイスでもConnected Standbyに対応している。
もし、あなたのデバイスがこの技術に対応しているのであれば、ここに期待できることがある: 寝覚めのいい そして、最も重要なことである、 スリープ状態でも定期的にアップデートするそのため、ウェイクアップ時に対応アプリが更新される。
基本的に、Connected Standbyは、画面がオフのときの動作について、ノートパソコンやデスクトップをよりスマートフォンに近い状態にするはずである。
コネクテッドスタンバイの仕組み
最近のコンピューターチップは 諸力状態.現在の電力状態に応じて、チップは周波数を上げたり下げたり、シリコンダイの広い領域をシャットダウンしたり、電圧を下げたり上げたりすることができる。消費電力は、これらの電力状態の間で大きく変化する可能性がある:数百倍と考える!
デバイスが従来のスリープモードに入ると、CPUは非常に低い電力状態になり、メモリは電源が入るので、開いているすべてのプログラムとそのデータがRAMに保持され、すぐに仕事や遊びを再開することができるようになる。
キーボードのボタンが押されたり、Wake on LANのパッケージが送られたり、ウェイクタイマーが行われるなど、何らかの外部イベントが起きない限り、コンピュータがスリープから復帰することはない。
コネクテッドスタンバイでは、コンピュータがスリープ状態のままでもサポートアプリがアップデートされるように、ネットワークカードが短時間でアクティブ状態に戻るようにシステムが待機しておく。
基本的に、コネクテッドスタンバイ中は、眠っているコンピュータが時々半覚醒し、アップデートを受ける。目覚めて仕事を再開するとき、すべての更新を待つ必要はない。
との違いについて学ぶ。 スリープ、高速起動、ハイバネート を、どうするか。 Windowsで利用可能なスリープ状態を確認する.
それは完璧だが、ハードウェアのサポートや、信じられないかもしれないがソフトウェアのサポートがないため、理論上だけである。本当の利点を知るためには、すべてがコネクテッドスタンバイをサポートしなければならない。
私のROGゲーミングノートPCはConnected Standbyをサポートしているが、スリープから復帰させたときに何の違いも感じられない。しばらくの間、私は自分のノートパソコンがこの技術に対応していることにさえ気づかなかった。
もちろん、あなたのマイレージは変わるかもしれない。
備考:の中で、最も Windowsのスリープモード最も電力を消費するのは「接続スタンバイ」(別名:S0 Low Power Idle)、次いで「S1/S2/S3」、「ハイバネーション」(別名:S4)となり、消費電力はかなり低くなっている。
ノートパソコンやPCがコネクテッドスタンバイに対応しているかどうかを確認する方法
では、自分のパソコンが「つながるスタンバイ」に対応しているかどうかを確認する方法を紹介しよう。そのためにはコマンドラインを使う必要があるが、実に簡単だ:
1.コマンドプロンプトアプリを開く(タイプ コマンド をスタートメニューから選択し、最初の結果を選択する)。
2.以下のコマンドを入力し、Enterキーを押して実行する:
powercfg /a3.下 本システムでは、以下のスリープ状態が利用可能である。 探りを入れる スタンバイ(S0 Low Power Idle) ネットワークに接続されている。.
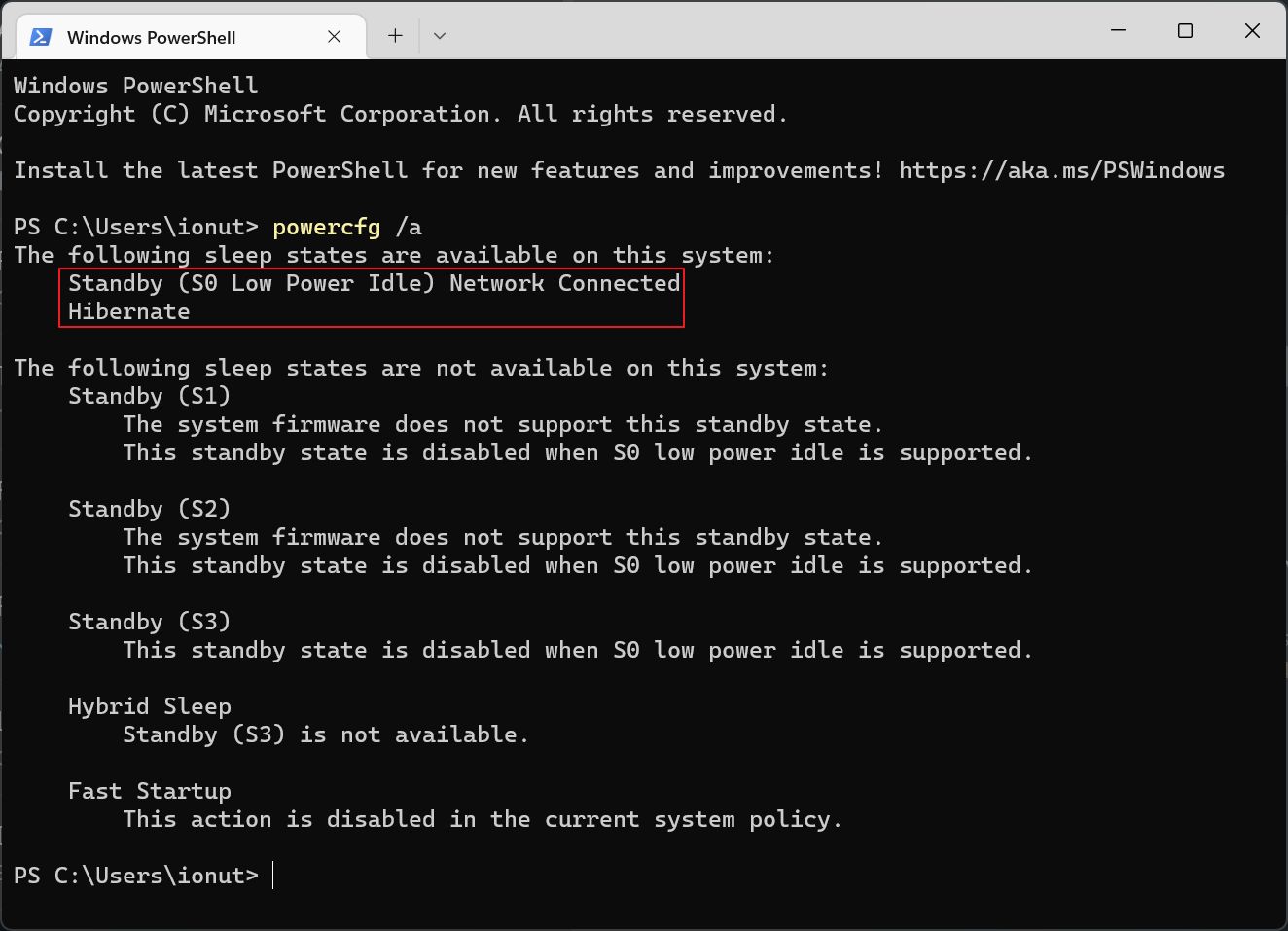
もしこれが表示されたら、あなたのコンピュータがモダンスタンバイの動作に必要なS0電源状態に対応していることを意味する。
第二の方法として バッテリレポート で、Connected Standbyを確認する。以下を参照されたい:
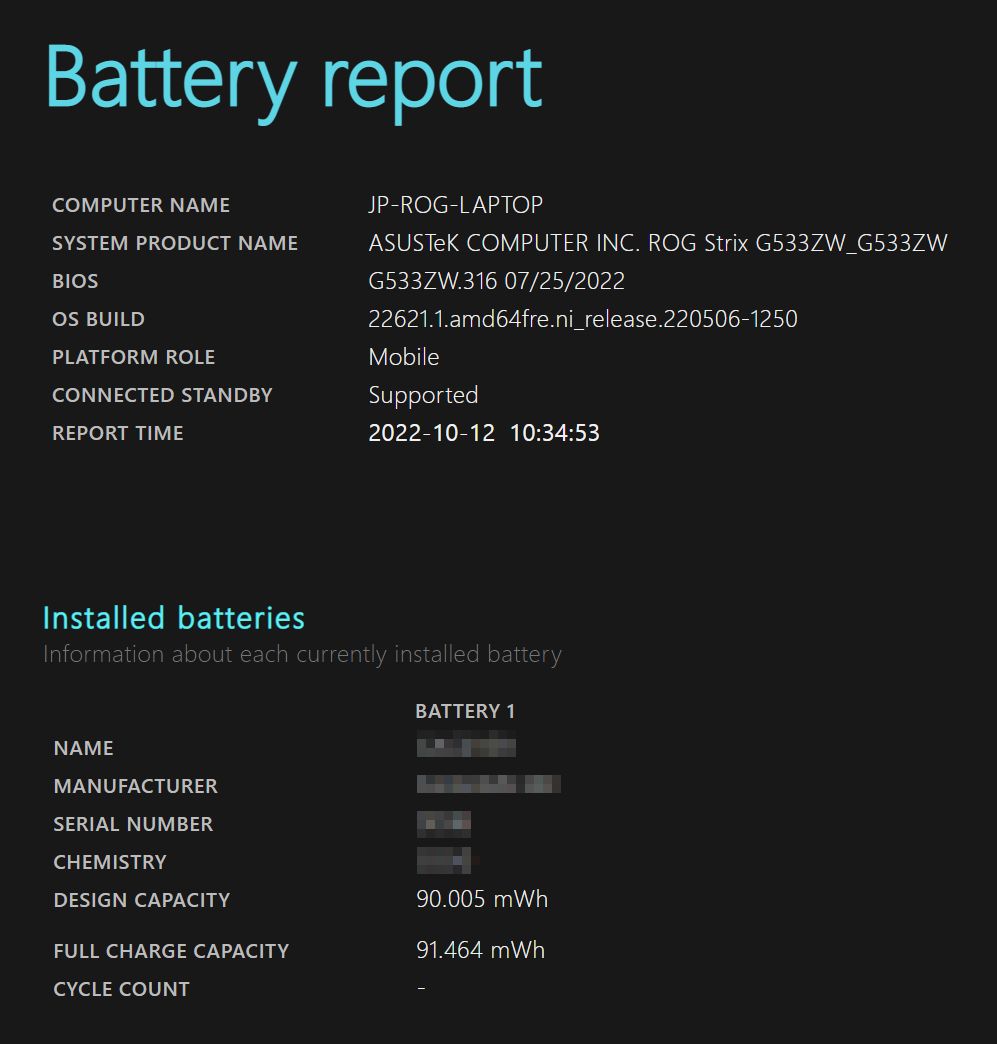
互換性のあるシステムでは「接続スタンバイ対応」と表示され、古いコンピュータでは「接続スタンバイ非対応」と表示されることになる。説明するまでもないだろう。
なぜ、モダンスタンバイをオフにしたいのか?
人生の多くのことがそうであるように、やりたいことと実際にやることの間には違いがある。コンピュータをスリープモードにすると、バッテリーの消耗が早くなることに気づいたユーザーもいた。
それだけでなく、ノートパソコンの中には、この動作モード中に、バックパックの中で「何もしない」状態でかなりの熱を持つものもある。もし、このような問題が発生した場合 を読むと、簡単に解決できる。常時接続のためにコネクテッドスタンバイを使用している場合は、理想的とは言えないが。
Microsoftがこれをオフにする設定トグルを提供しないこと、あるいは少なくとも電源オプションに電源プランを構成する設定を含めないことは不可解だ(Windows 10ではそうだった)。
海外にいるとき、ノートパソコンがスマートフォンのホットスポットを経由して接続され、貴重な時間を浪費してしまうという奇妙なシナリオも想像してみてほしい。 ローミングデータまたは、常時接続で無料の無線ホットスポットを見つけて接続する。
これらのシナリオはすべて、素早くConnected Standbyを無効にできることが有益である。
レジストリキーでコネクテッドスタンバイを無効にする方法
重要なお知らせもし、あなたのPCが「システムのファームウェアはこのスタンバイ状態をサポートしていません」と報告した場合、ハードウェアが完全にサポートしていても、メーカーがS3(または他の状態)のサポートを追加していない可能性がある。
サポートされていないスタンバイの種類を有効にすると、スリープに入ろうとしたときにPCがクラッシュする可能性がある。この設定に固執する前に、十分にテストすることを確認する。
とにかく、どんな理由であれ、ありがたいことに、このような Connected Standyを簡単にオフにする方法 ノートパソコンやデスクトップパソコンで、簡単なWindowsレジストリハック(とS3スリープモードの有効化)を行う。特定のレジストリキーを追加するだけなので、ハックとは言えないかもしれない。
1.スタートメニューを開き、次のように入力する。 レジディット.最初の結果を選択する。
2.に移動する:
[HKEY_LOCAL_MACHINE_CurrentControlSet¥Control¥Power]である。3.何もない場所で右クリックし 新規 > DWORD(32ビット) 値.
4.というキーを追加する。 PlatformAoAcOverride という値で 0.
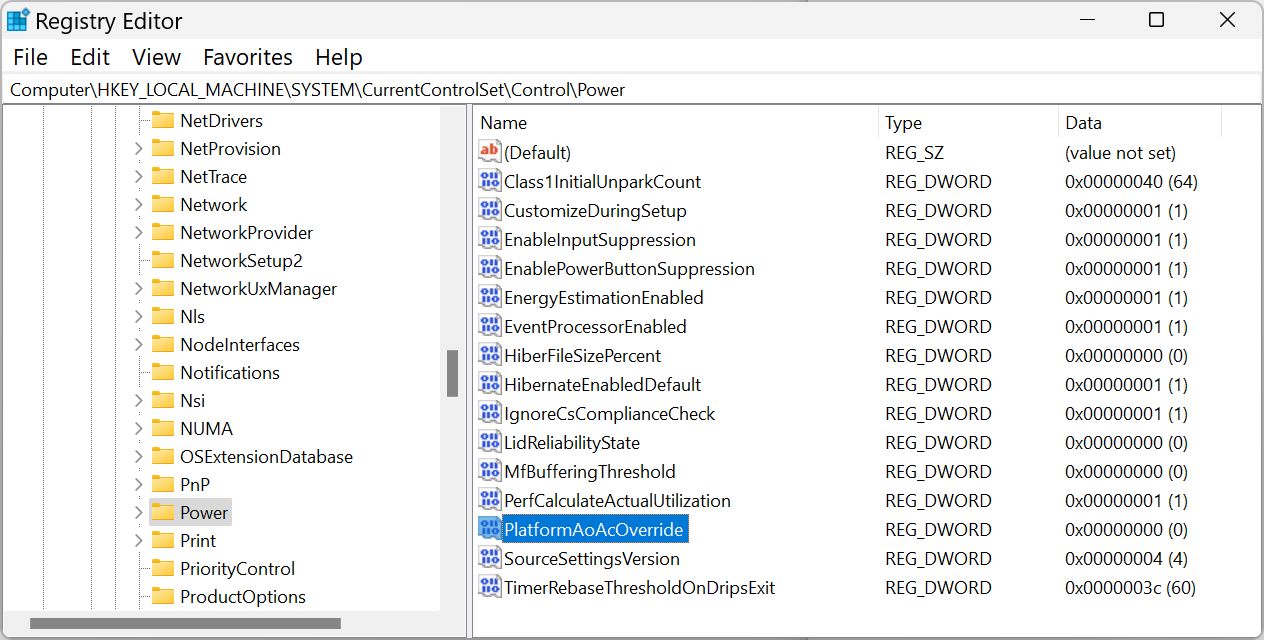
5.この時点でコンピュータを再起動することが必須である。
6.変更が行われたかどうかを確認するために、再度コマンドプロンプトを開き、同じように powercfg /a コマンドを使用する。
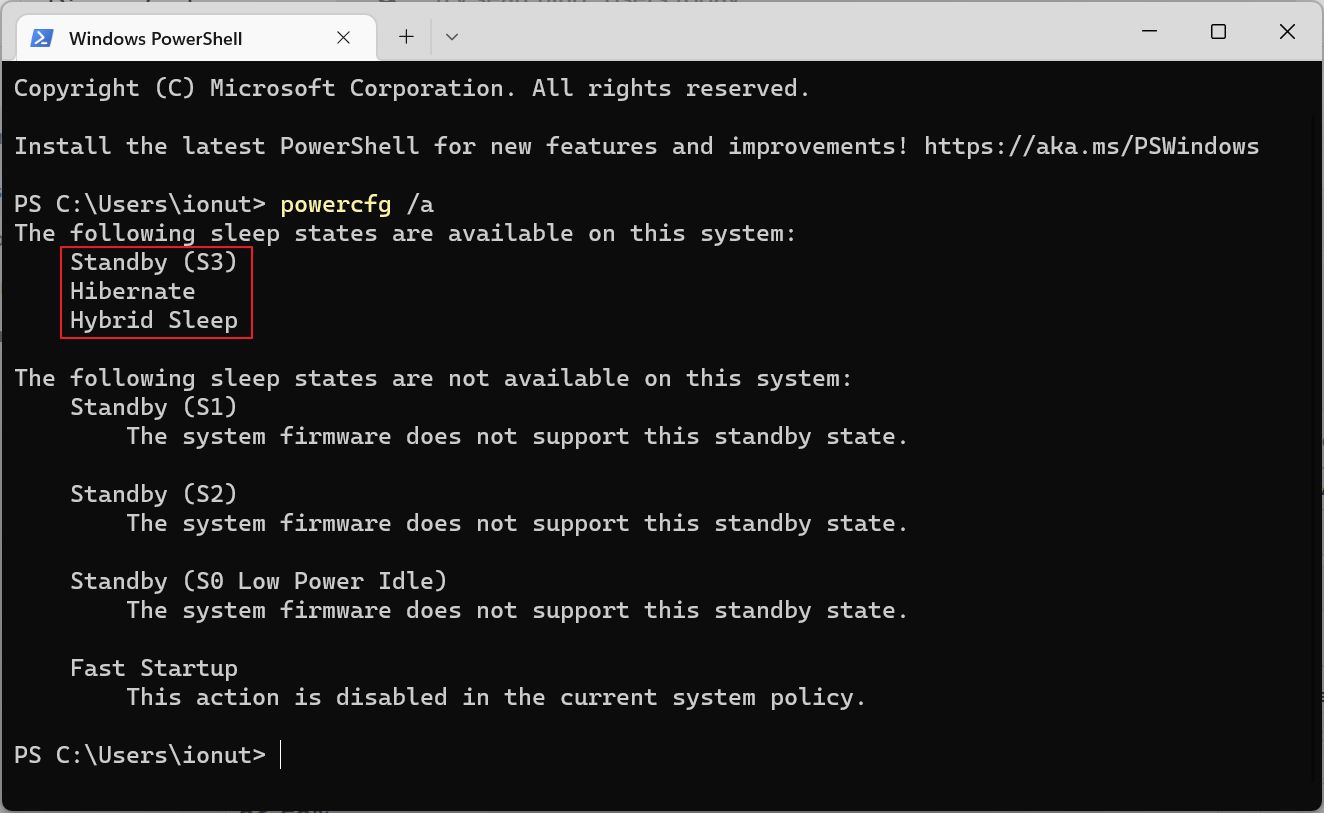
ということを確認する必要がある。 スタンバイ(S0 Low Power Idle) は、システムファームウェアではサポートされていない。恐るべし、まだサポートされているが、上記のハックによって無効にされた。
もし、このすべてが複雑に思えるなら、このレジストリファイルをダウンロードして実行すればいい:
コネクテッドスタンバイを有効にする方法
もし、何か違和感を感じたり、違和感を感じなかったりして、もう一度「つながるスタンバイ」をオンにしたい場合は、以下の手順で行う:
1.もう一度、レジストリエディタを開く。
2.同じセクションの[HKEY_LOCAL_MACHINE]に移動し、[HKEY_CurrentControlSet]に移動する。
3.というキーを探す。 PlatformAoAcOverrideを選択し、右クリックし、「削除」を選択する。
4.変更を有効にするために、コンピュータを再起動する。
あるいは、この他のレジストリファイルを使って実行する:
Connected Standbyを完全にサポートしていないコンピュータで、S0電源状態を強制的に有効にしようとは思わないよ。あなたは警告されている。
そのアイデアには賛成だが、実際の体験は、私がスマートフォンで慣れ親しんできたものとは似ても似つかない。このモダンスタンバイについて、あなたの経験を知りたいと思う。もしかしたら、あなたはもっと運が良かったのかもしれない。







