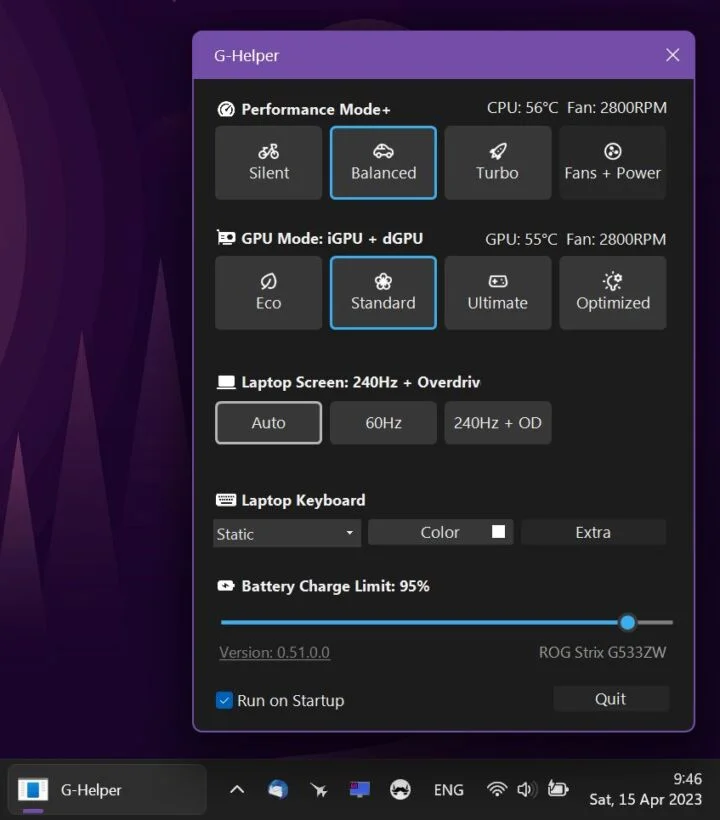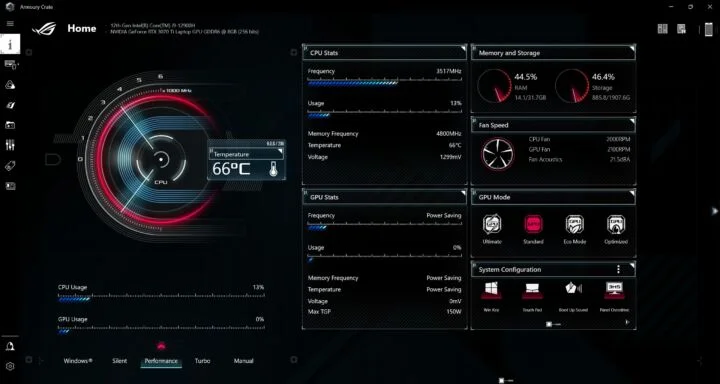- Windows 10をゼロからインストールする必要がある場合、これは迅速かつ簡単なガイドである。
- Windows 10のインストールは、新しいパソコンを購入したり組み立てたりしたら、最初にやらなければならないことである。
- 初心者の方には敷居が高く感じられるかもしれないが、最後までやり遂げれば、そんなことはない。
- このガイドには、Windows 10のインストールに必要なすべてのスクリーンショットが含まれている。

ほとんどの人がコンピュータの使い方を知っているが、友人や専門家の助けを借りずにWindows 10をインストールする方法を知っている人は少ない。 オペレーティングシステムがなければ、コンピューターは動かない.これは、パソコンが起動するのに必要な核となるソフトウェアだ。その上に、毎日使うソフトを追加していく。
OSのインストールは、本当にロケットサイエンスではないということで、ステップバイステップのガイドがあれば、何人かの人の役に立つと思う。
今はWindows 10が圧倒的に人気だが、他にもAppleデバイス用のMacOSや、マウスとキーボードよりも速く物事を進めるためにコマンドを打つことに抵抗がない人向けの各種Linuxディストロもある。
Windows 10をインストールするための要件
- 少なくともストレージドライブ(できれば未フォーマット)を搭載したコンピュータ。最低限必要なハードウェア はここに記載されている.
- 8GB以上の起動可能なUSBディスク。
- Windowsをダウンロードし、ブータブルディスクを作成するために、インターネットに接続された動作可能なコンピュータを用意する。
すでにインストールメディア(DVDやUSBキー)を持っている場合は、インストーラーディスクを作成するために動作するコンピュータを必要としない。
読むことを推奨する: Windows 10をダウンロードする方法, USBブータブルディスクの作成方法
Windowsがプリインストールされて出荷されるノートパソコンや組み立て済みパソコンの多くは、実はこのガイドの最初の数ステップで設定されており、初回にWindows 10のインストーラーで直接起動することになる。
そのため、インストールディスクを作成する必要がない場合でも、Windows 10のセットアップに必要な手順を踏んでおく必要がある。
プリビルドパソコンでは、メーカーのカスタムソフトのインストーラーにいくつかのステップを追加・変更することがあるが、基本的にはコンセプトは変わらない。
Windows 10をインストールする:手順
ここでは、Windows 10のインストール手順を最初から最後まですべて紹介する。Windows 10のインストール方法、あるいは他のWindowsオペレーティングシステムのインストール方法がわからない場合、このガイドを読めば、コンピュータに関して自分が十分に熟練しているとは思えない場合でも、解決できるだろう。
1.ブータブルDVDを光学ベイに、またはUSBディスクをコンピュータに挿入する。
備考タワー型ケースを使用している場合は、USBドライブをリアポートの1つに挿入する。フロントパネルのUSBコネクタは、インストールプロセス中に多くの問題を引き起こす可能性がある。
2. を押す。 F8キー コンピュータの起動中に複数回、ブートマネージャーメニューを開く。
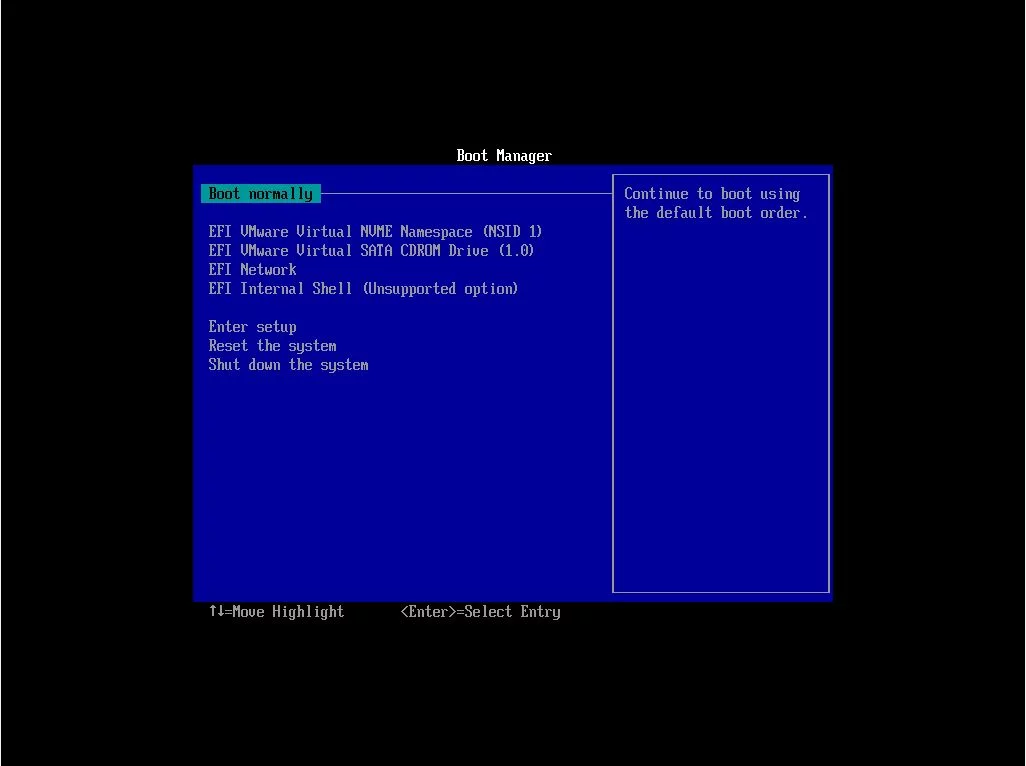
3. ドライブを選択する Windows 10のインストーラーを含むユニット。ドライブによっては2回表示されることもある。その場合は、EFIまたはUEFIを使用するバージョンを選択することをお勧めする。これはWindows 10をインストールする最新の方法であり、Windowsを再インストールしない限り変更することはできない。
4.へのメッセージ いずれかのキーを押して、CDまたはDVDから起動する...。 が表示される。そうすることで、Windows 10のインストールプロセスが開始され、Windows 10のロゴが表示される。
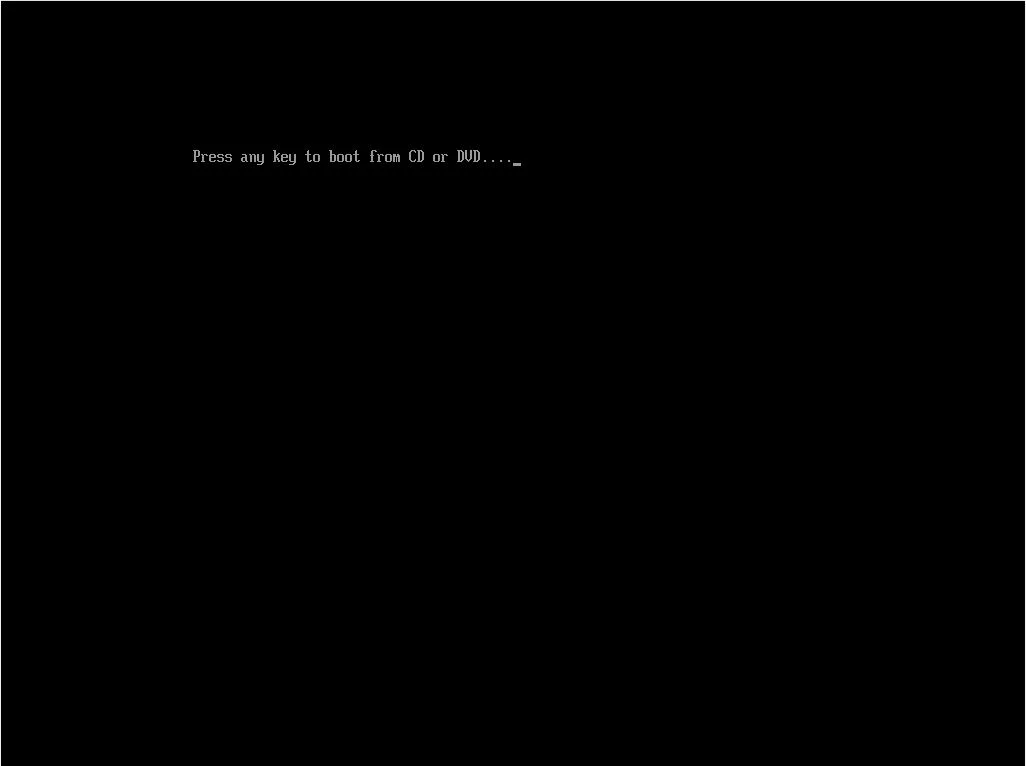
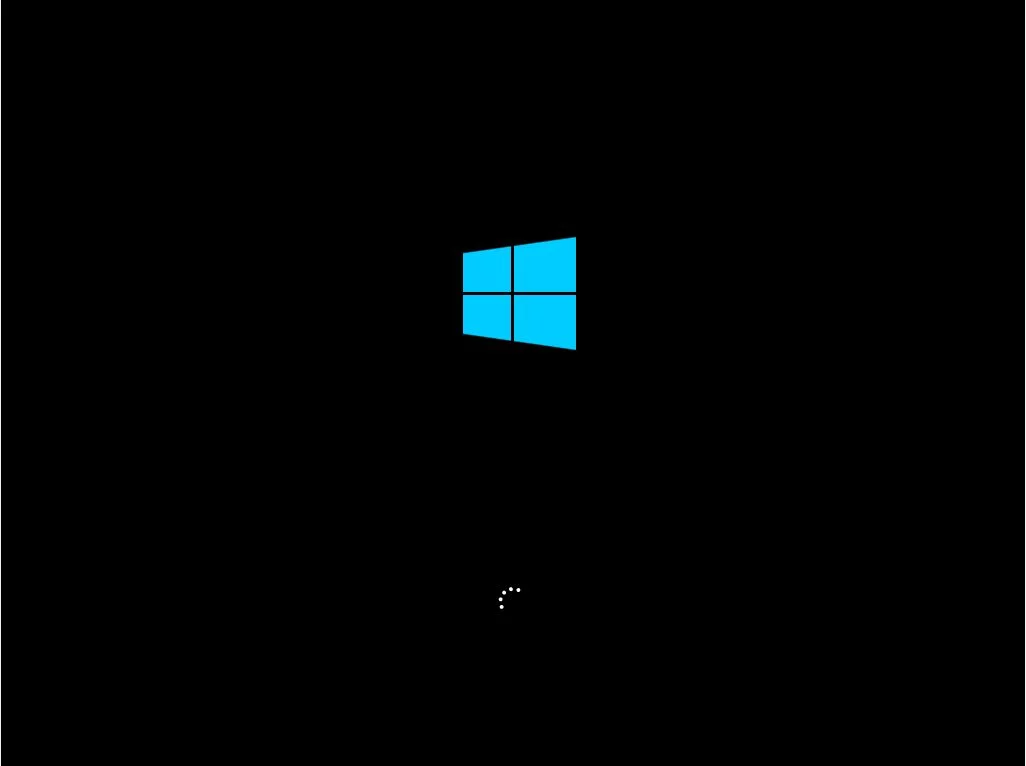
5.を選択することである。 今すぐインストールする.という選択肢もある。 コンピュータを修理する.今はそんなことはしない。

6.次に選ぶべきは インターフェイスの言語、時刻と通貨のフォーマット、キーボードのレイアウトを設定する。.これらを好みに合わせて組み合わせることができ、実際にPCを使う場所や実際のキーボードレイアウトを反映させる必要はない。必要であれば、インストール後に変更することができる。

7.次のステップでは Windows 10のプロダクトキーを入力する.後でWindowsをアクティベートしたい場合は、このステップはスキップできる。私はすでに ウィンドウズをアクティベートしないとどうなるか そしてそれを使い続ける。
そうでない場合は、正しいコードを入力すること。25文字(5つのアルファベットと数字のグループ)で構成されている。
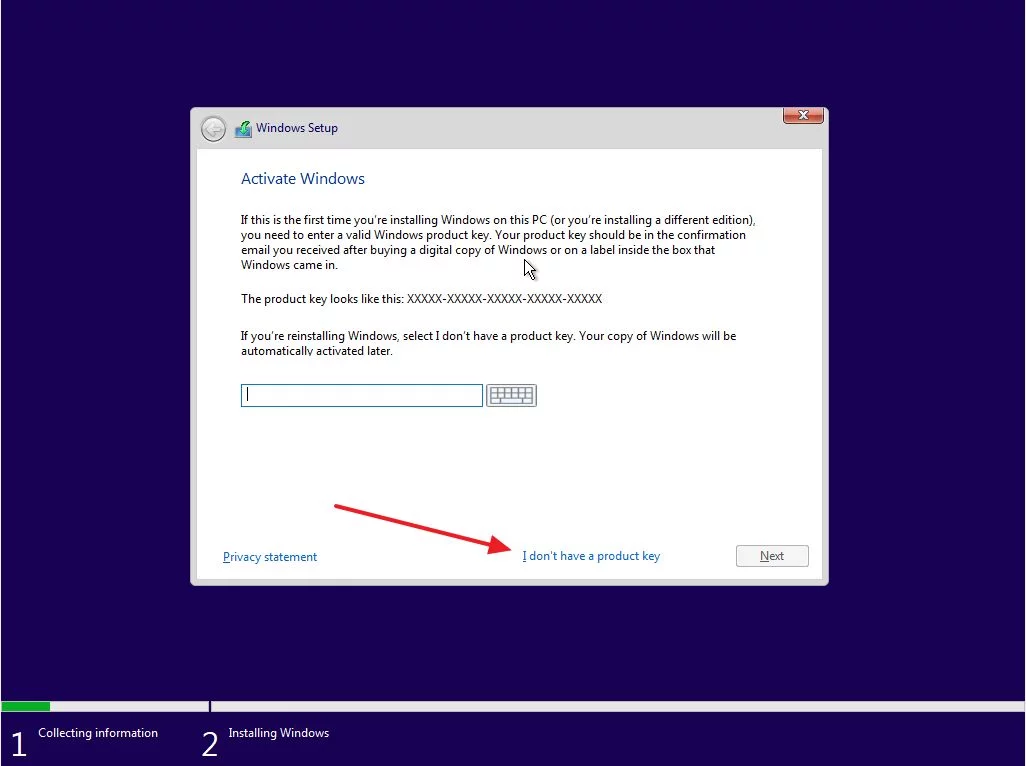
8. Windowsのエディションを選択する をインストールしたい。それは は、先に入力されたプロダクトキーと一致しなければならない でないとWindowsが起動しない。Windows 10のエディションと違いに興味があるなら、私たちは記事を書いている ことこまかに.

9.次に進むには、次のことが必要である。 ライセンス条項に同意する (EULA)という。
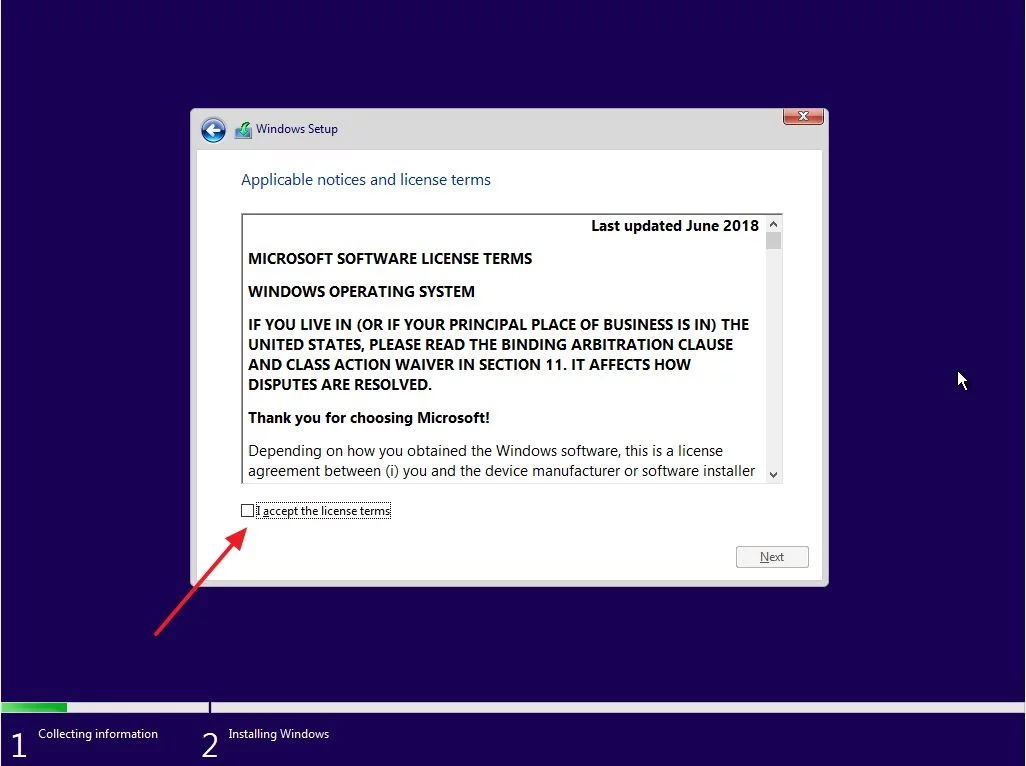
10.インストールの種類を選択する:既存のWindows(バージョン7、8、10)をアップグレードする。 カスタム.新しいコンピュータなので、後者のオプションを選択することになる。
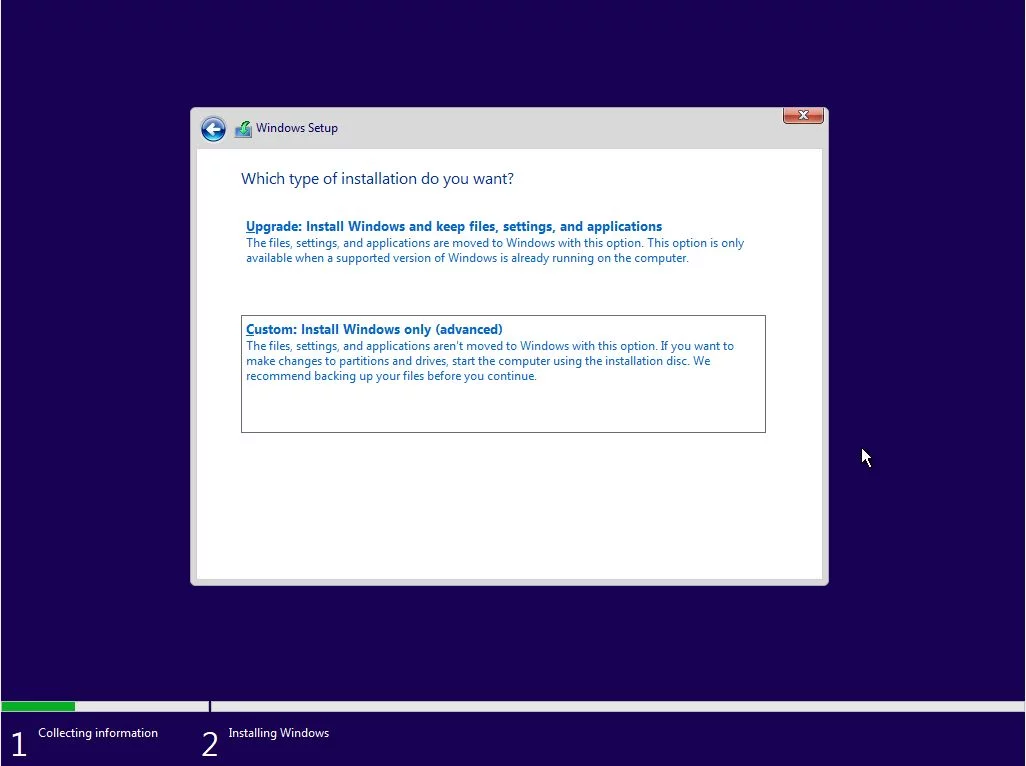
11.あとは、インストーラーに Windowsのファイルがコピーされるディスク.このステップでは、既存のディスクをより小さな仮想ディスクに分割することができる(大きなディスクの場合は推奨)。フォーマットされていないディスクが1つしかない場合は、それを選択して「次へ」をクリックする。インストーラーが必要なパーティションをすべて作成する。
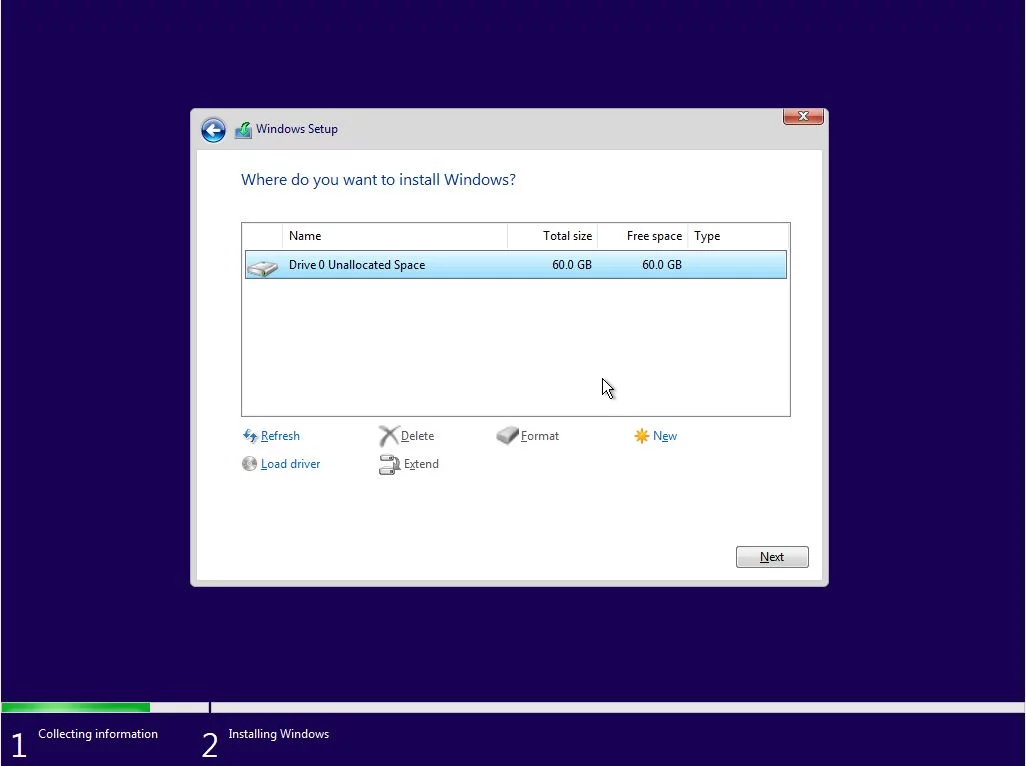
このインストールステップの上級セットアップガイドを作るから、このページをチェックしてね。必ずここにリンクしておくから。Windowsの再インストール、マルチディスクコンピュータへのインストール、そして特にデュアルブートしたい人は必読だと思う。
12.これで、セットアップが開始される あぼーん をインストールディスクから最終目的地まで送り届ける。
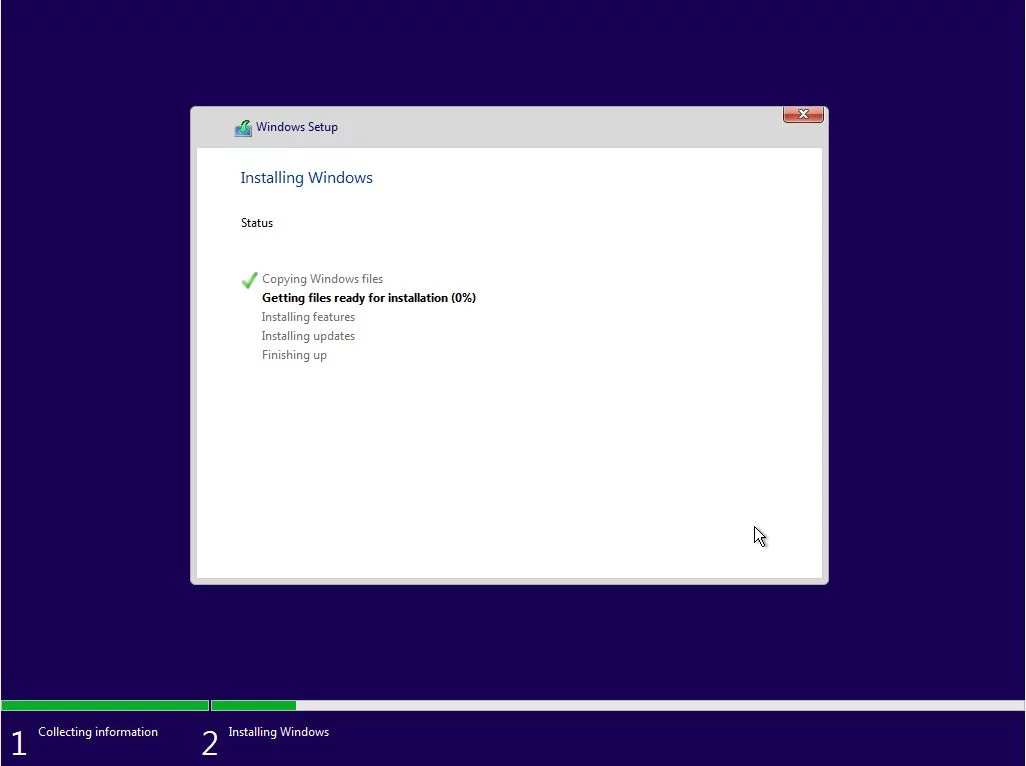
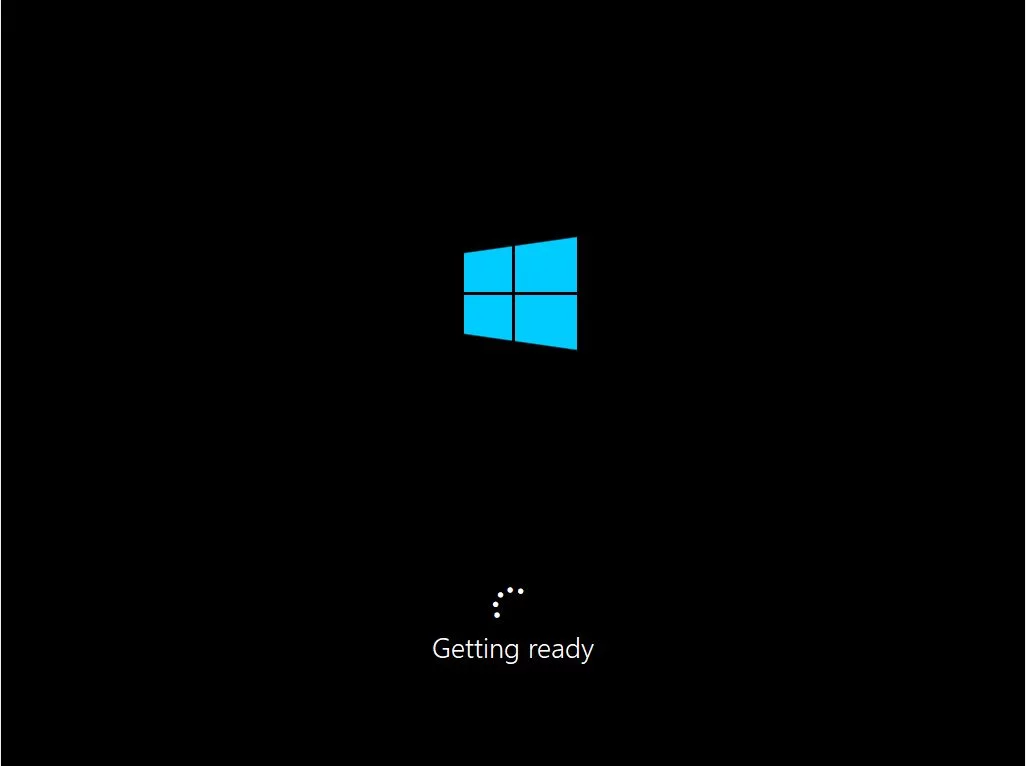
13.このステップでは、次のことを尋ねられる。 地域を選択し、キーボードレイアウトを選択する をもう一度確認する。それらは異なることができ、ステップ6からの設定を上書きする。オプションで、次のことができる。 キーボードレイアウトを追加する (Windows使用中はWIN + Shiftで切り替える)。
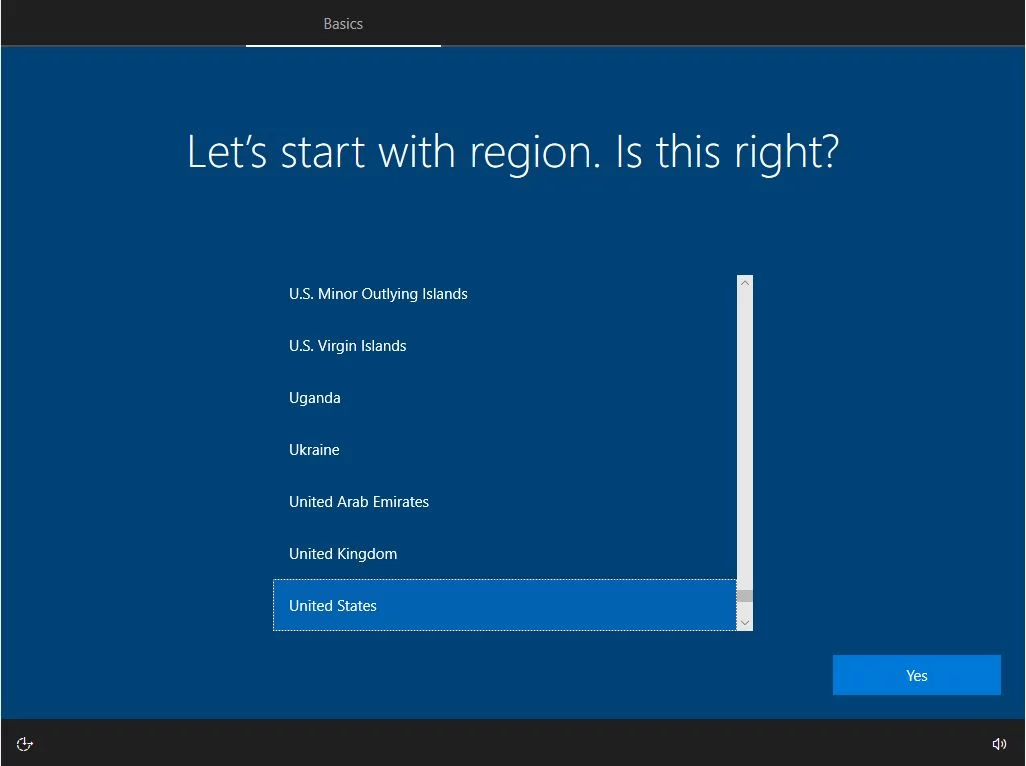
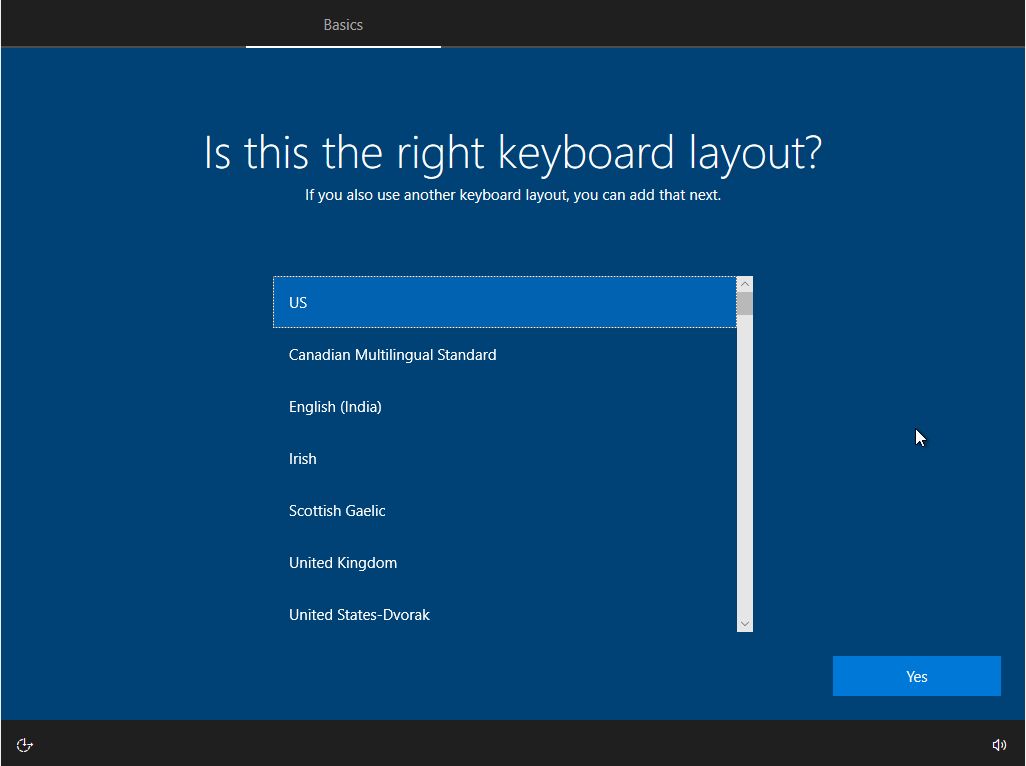
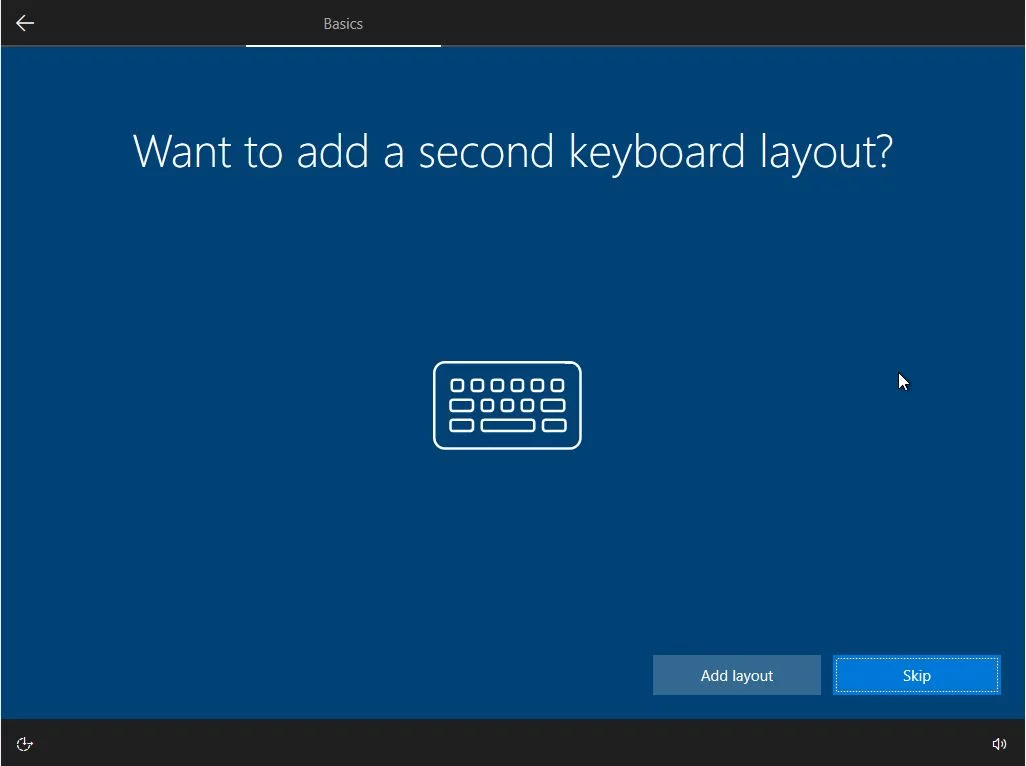
14.次に、定義済みセットアップの種類を選択する:for 個人使用 または 組織この場合、システム管理者はあなたのためにいくつかの設定を実施する。本ガイドではPersonalを使用する。
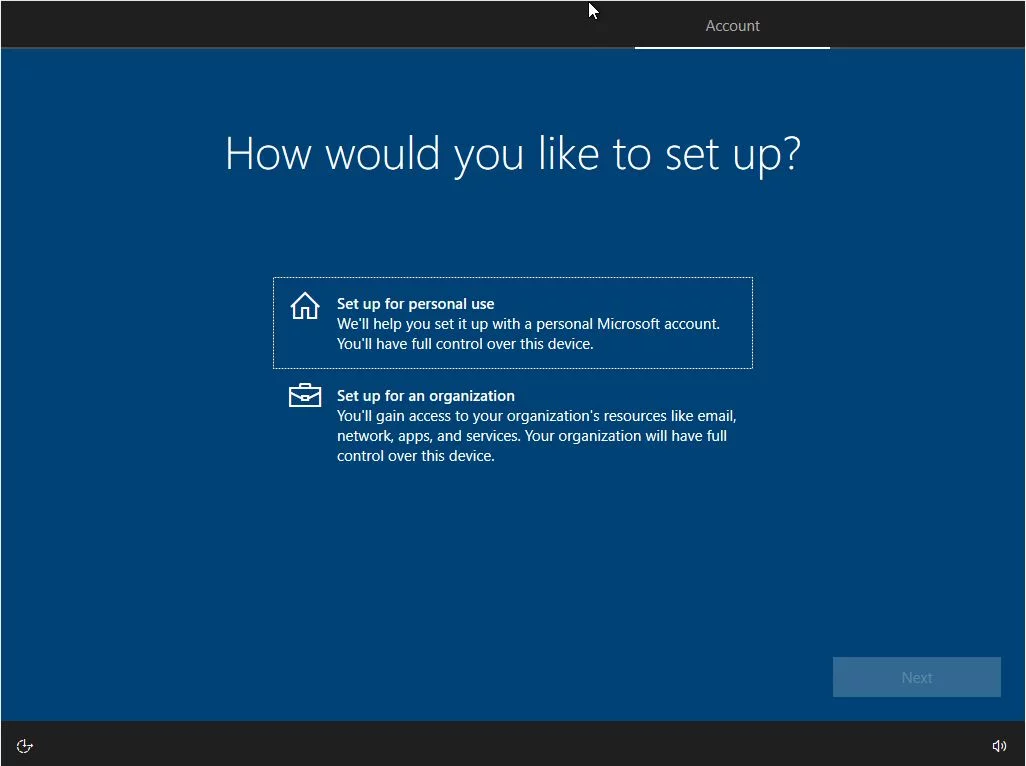
15.では、次のようにする。 最初のユーザーアカウントを作成する このコンピュータの管理者としても機能する。マイクロソフトは、マイクロソフトのオンラインアカウントを使うように勧めてくるが、オフラインのアカウントを設定することも可能である。プライバシーの観点から、後者を設定することをお勧めする。あなたは、次のことができる。 違いについてはこちら.

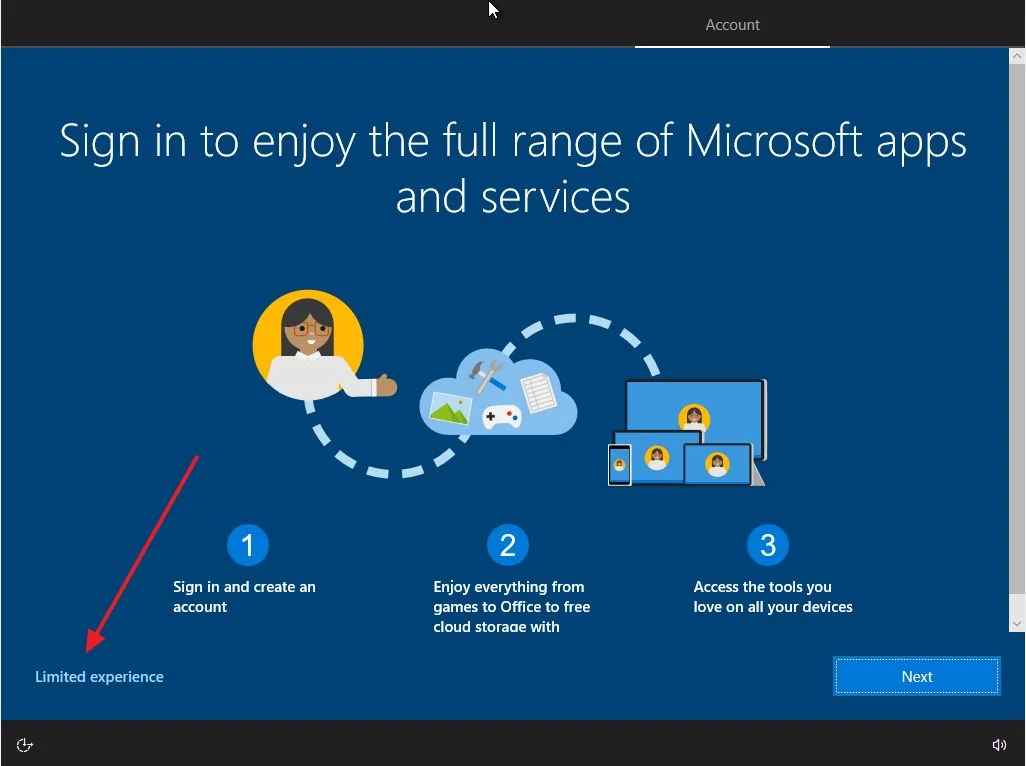
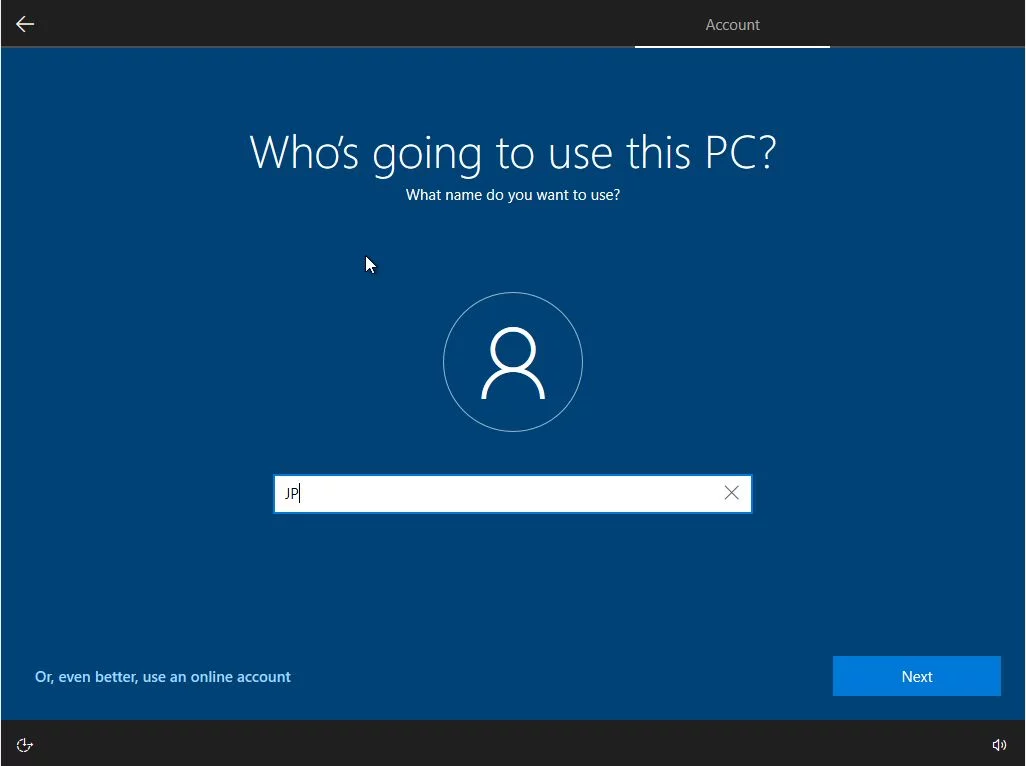
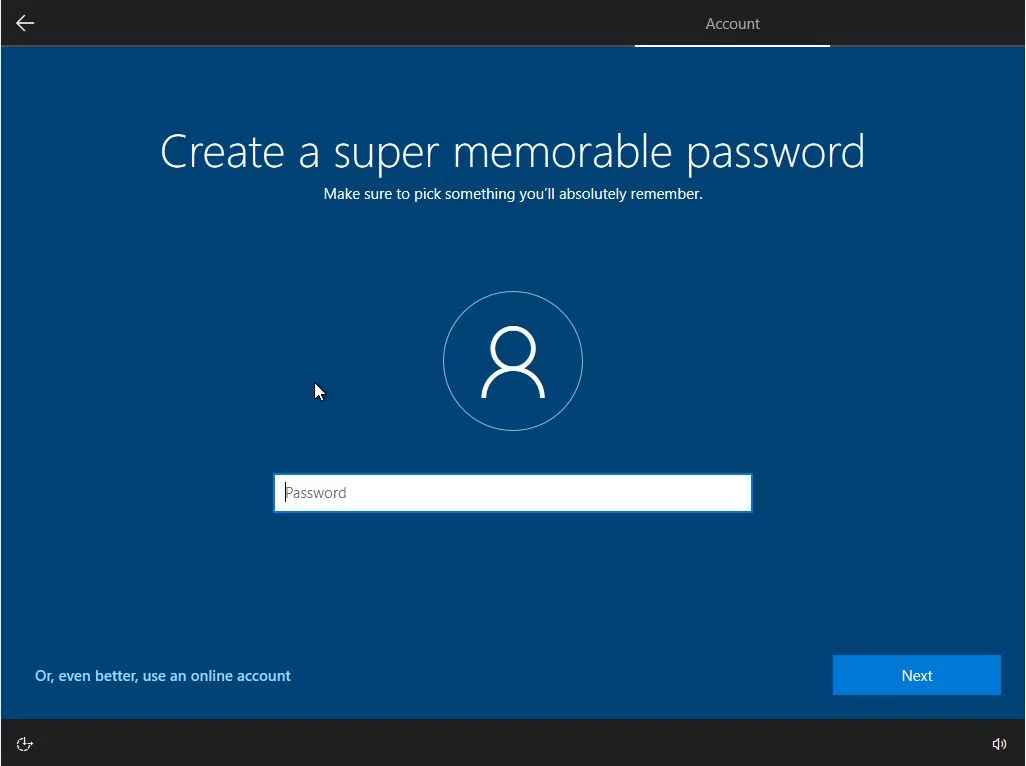
16.このステップを覚えていなかったが、現在は以下のように選択する必要があるようだ。 3つのセキュリティ質問 パスワードを忘れた場合にアカウントを回復するのに役立つものである。
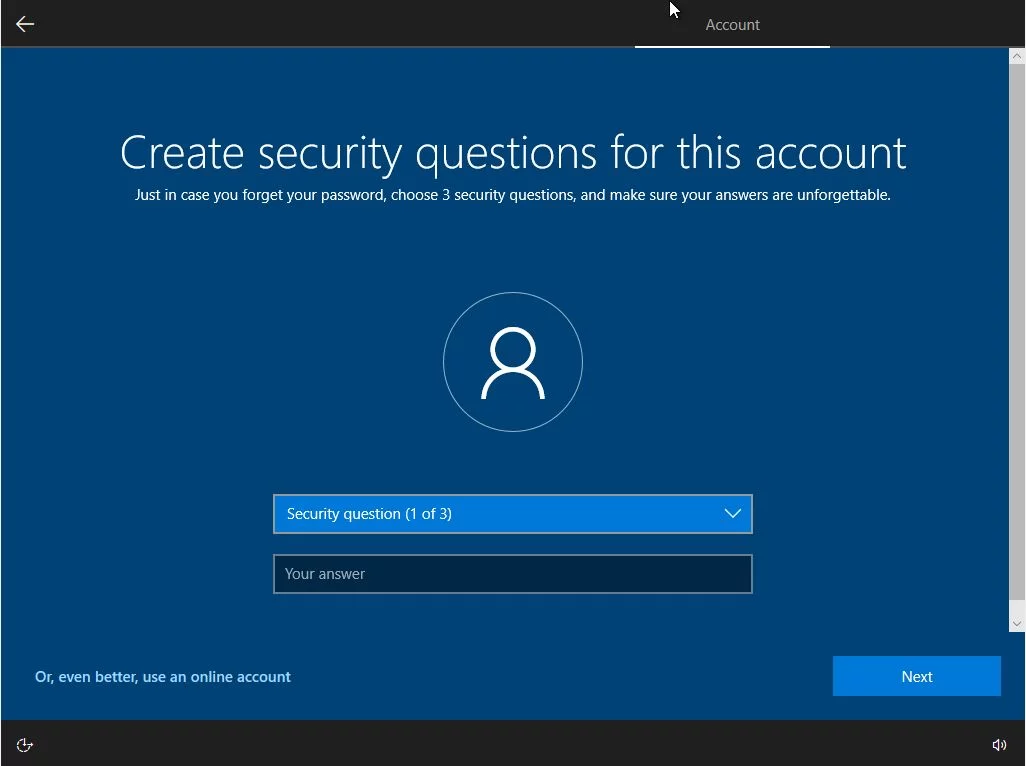
17. プライバシー設定 と コルタナ が次である。私は個人的に、このステップで可能なものはすべて無効にしている。一部の遠隔測定データはまだマイクロソフトのサーバーに送られるが、Windows 10でプライバシーに影響するほとんどすべてのものを無効にする方法についての記事を計画しているので、期待していてほしい。
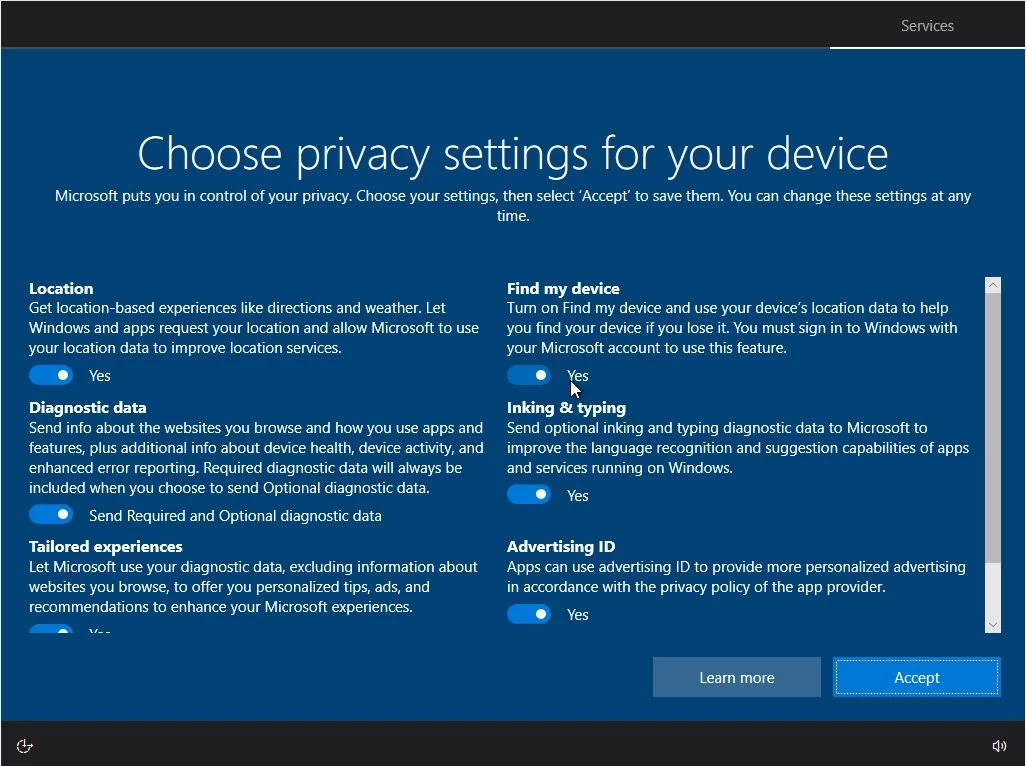
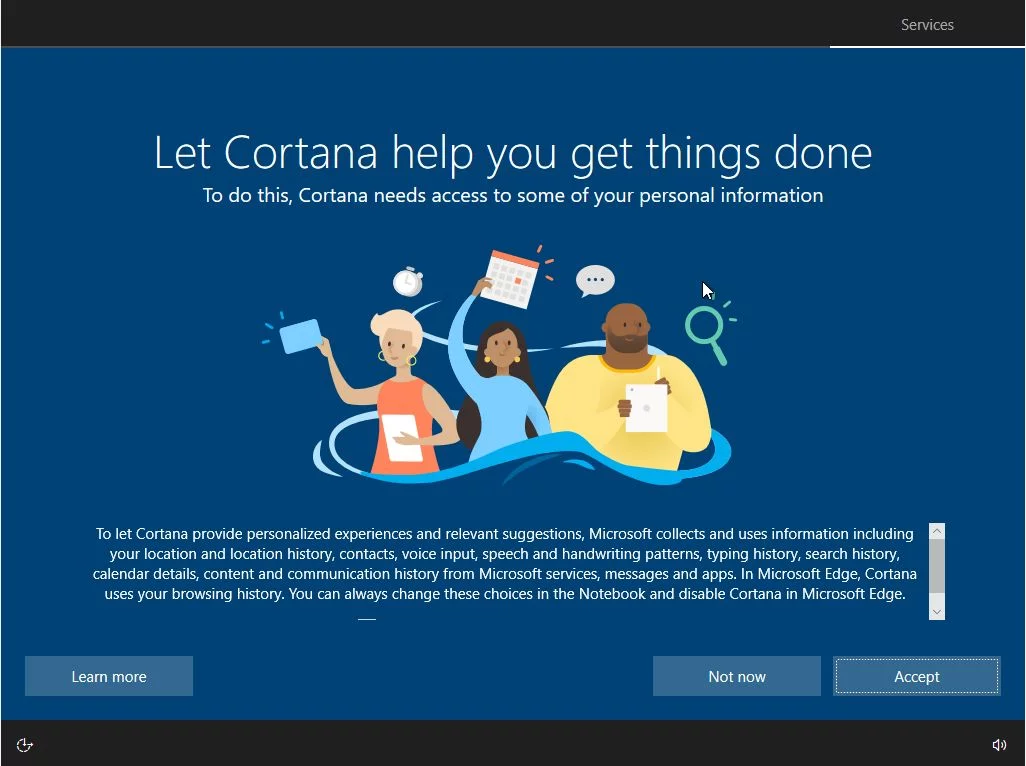
18.しばらくして数種類の画面が表示されると、初めて見慣れたWindows 10のデスクトップが表示される。
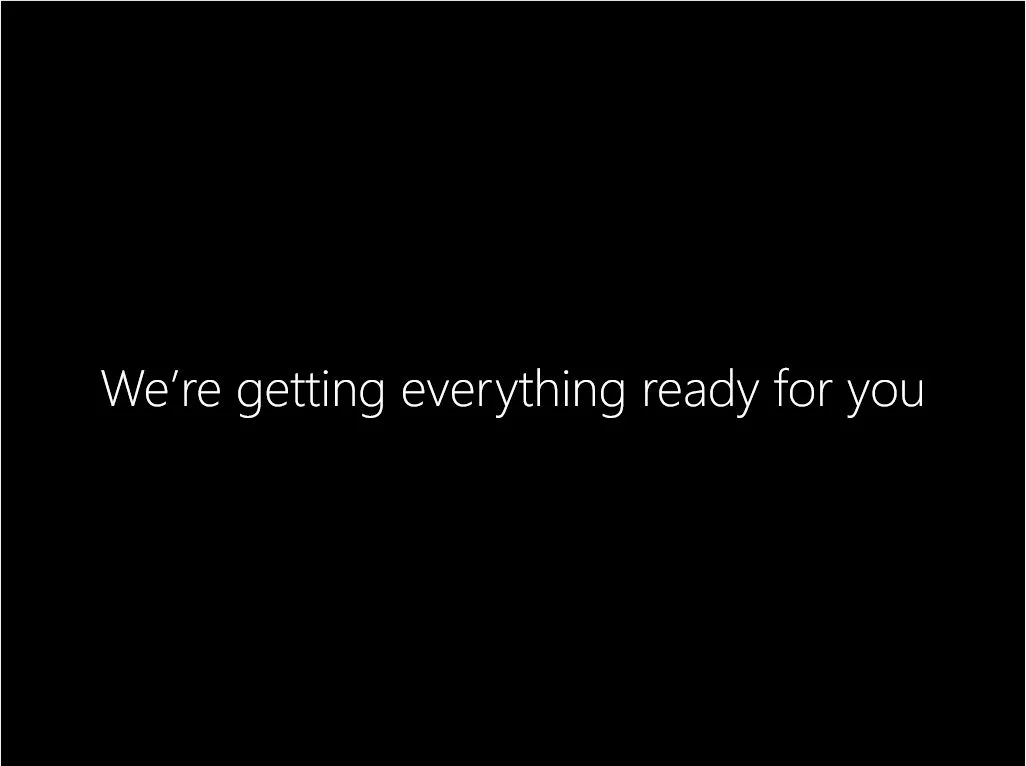
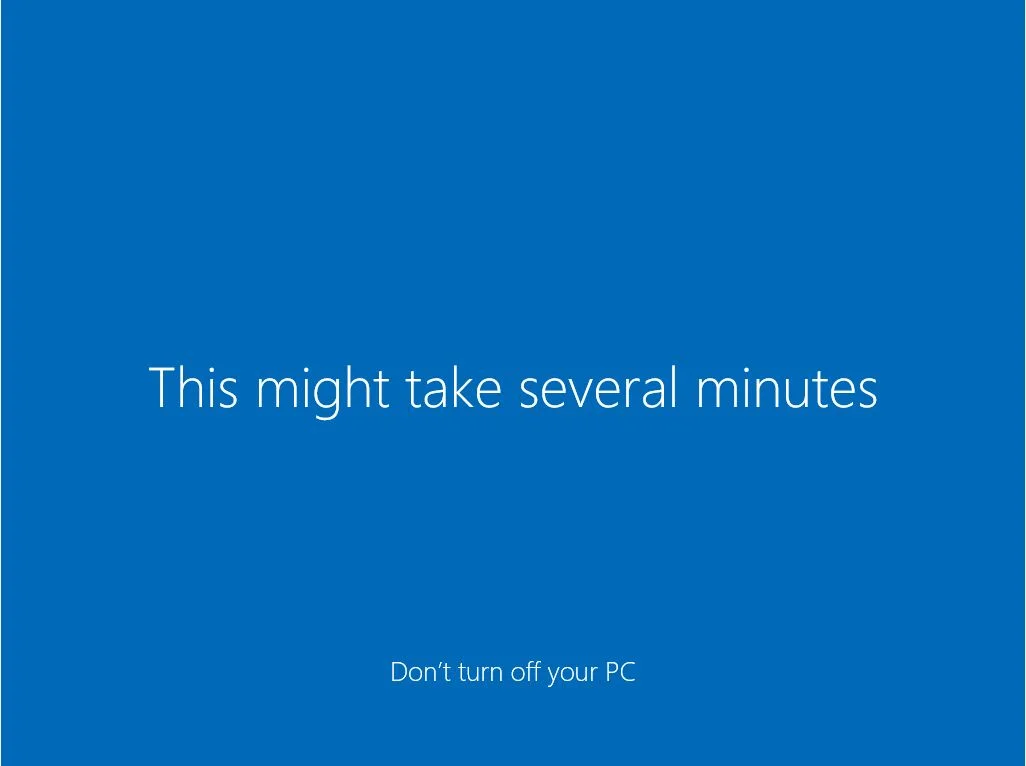
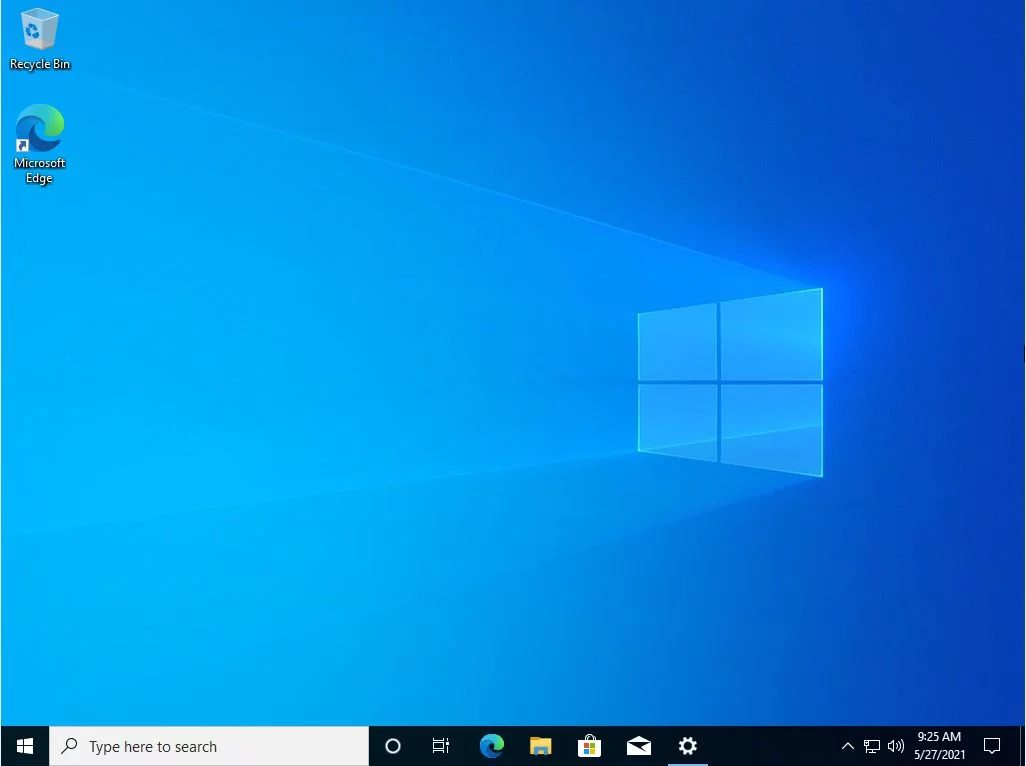
これで完了だ。これで新しいパソコンにWindows 10をインストールすることができた。
次は何をするのか? これでコンピュータを使えるようになったが、すべてが完璧になる前にセットアップしなければならないと思うことがいくつかある。それについてもガイドをするつもりだから、忘れないでね。 BinaryForkに登録する をクリックすると、その記事が出来上がったときに通知される。
他のインストールガイドをお探しの方はこちら 私たちは Windows 11用 と Ubuntu Linux用.
Windows 10のステップバイステップのインストールガイドに従うのは難しすぎる?それなら、代わりにアップグレードを試してみてはどうだろう。アップグレードはもう少し簡単だ。 Windows Updateアシスタント (Windows Installation Assistantとも呼ばれる)。やり方はガイドに従うこと。
ただ、アップグレードする古いコンピューターがWindows 10との互換性に問題がないことを確認してほしい。最新のソフトウェア機能を利用するためには、最新のコンピューター・ハードウェアが常に推奨されるが、必ずしも「必須」ではない。
Windows 10をインストールする - PDFガイドダウンロード
自分のペースで進められるガイドが欲しいなら、Windows 10のインストール記事のPDF版を同梱した。このファイルをダウンロードして印刷し、Windows 10を自分のコンピューターで起動させるために必要な人と共有することができる。
よくある質問
ウィンドウズ10のインストールにかかる時間は、PCの速度にもよるが、最新のハードウェアであれば10~15分もかからないはずだ。