- Windows Power Planの簡単な変更でターボ・ブーストを無効にし、パフォーマンスを犠牲にしながらもバッテリー寿命と温度を改善する方法を紹介する。
- ノートパソコンの場合、バッテリー駆動時間の向上を求めると、Turbo Boostは消費電力を高め、バッテリー駆動時間を短くする可能性がある。
- 最近のCPUは、ターボブースト(ブランドによって命名が異なる)などの技術により、ユーザーの手を煩わせることなく、最大限の能力を発揮することができる。

以前はオーバークロックが楽しかった。持っているすべてのコンピュータでやったが、最後のRyzen 5800X CPUを搭載したものは別だった。なぜか?私が年を取りすぎているからではなく、現代のハードウェアはすでにそれ自体で限界に近いところまで動いているからだ。
さて、オーバークロッカーなら誰でも知っているように、周波数を上げると、チップに多くの電圧をかける必要があり、クラッシュせずにその周波数を維持できるようになる。10%の性能向上を得るために、30~40%の電圧追加を行うことも珍しくはない。
それでは効率が悪いし、全然ダメなんだけど、性能が必要ならそれしかない。
ノートパソコンでは、設計上、同じように動作し、CPUは必要に応じてブーストし、低周波数で動作しているときよりも多くの電圧を取ることになる。これは、ポータブルでできるだけ多くのバッテリー寿命を得ようとする場合に問題となる。
という問題がある。 私のゲーミングノートPCは、電力を消費することに関しては、それほど優れていない。.そこで、数十分でもバッテリーを長持ちさせるために見つけた一つの解決策は、バッテリー駆動時にCPUのターボブーストを無効にすることだ。
それも、Windows Power Planの簡単な調整でできる。
Windows Power Plansについては深く触れないが、それは別の記事で紹介することにする。今は、Windowsで複数のパワープランを持つことができることを理解しておけば十分だ。それぞれの電源プランは、デバイスがコンセントに接続されているときと、バッテリーで動作しているときの設定を微調整することができるので、パフォーマンスとバッテリーライフのバランスを、好きなように調整することができる。
Windows Power Planにおける最大プロセッサー状態のしくみ
これから行うのは、CPUをその能力の最大割合までしか動かさないようにWindowsに指示することだ。100%では、WindowsがCPUのロックを完全に解除し、熱的条件が許せば、もちろんTurbo Boostの最大周波数まで上げることができるのは興味深い。
この数値を100%未満にすると、CPUはMax Turbo Boostクロックではなく、選択したベースクロックの割合まで動作する。
私の場合の例 インテル Core i9-12900H:
- 最大ターボブーストはパフォーマンスコアで5GHz - 最大100%プロセッサーの状態で、CPUを最大5GHzまで動作させる。
- Efficiency Coresのベースクロックは2.5GHz - 最大99%プロセッサーの状態では、CPUは最大2.475GHzまでしか動作できない。
最大許容周波数が大幅に低下しているため、日常的な作業ではシステムのキレに差が出るかもしれないが、CPUが14コアであることを考えると、低クロックでもバッテリーで行うことの大半はこれで十分だと思う。
Windows Power PlanをTurbo Boostを無効にするように変更する
それでは、Windowsで「最大プロセッサーの状態」を簡単に調整する方法を紹介しよう。
1.を開く。 スタートメニュー をWinキーで操作する。
2.検索を開始する コントロールパネル で、最初の結果を開く。
3.を求める。 ハードウェアとサウンド セクションをそれを開く。
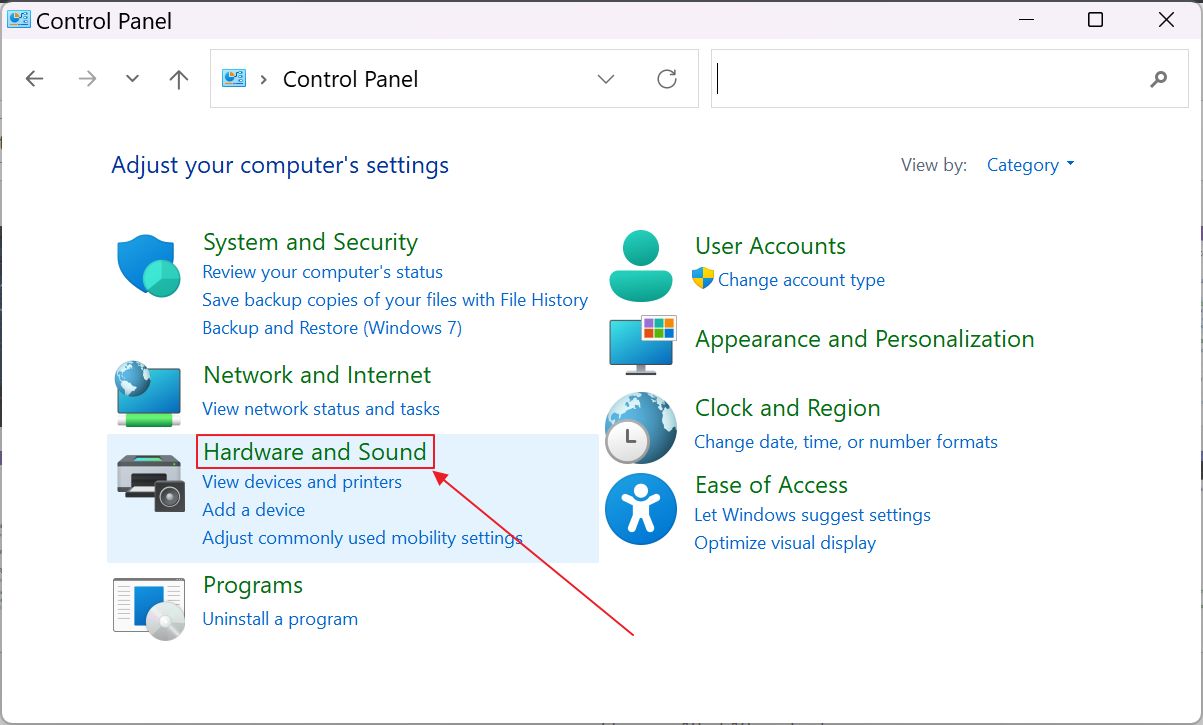
4.この新しいパネルで、以下を見つける。 電源オプション.をクリックする。 パワープランを編集する のリンクがある。
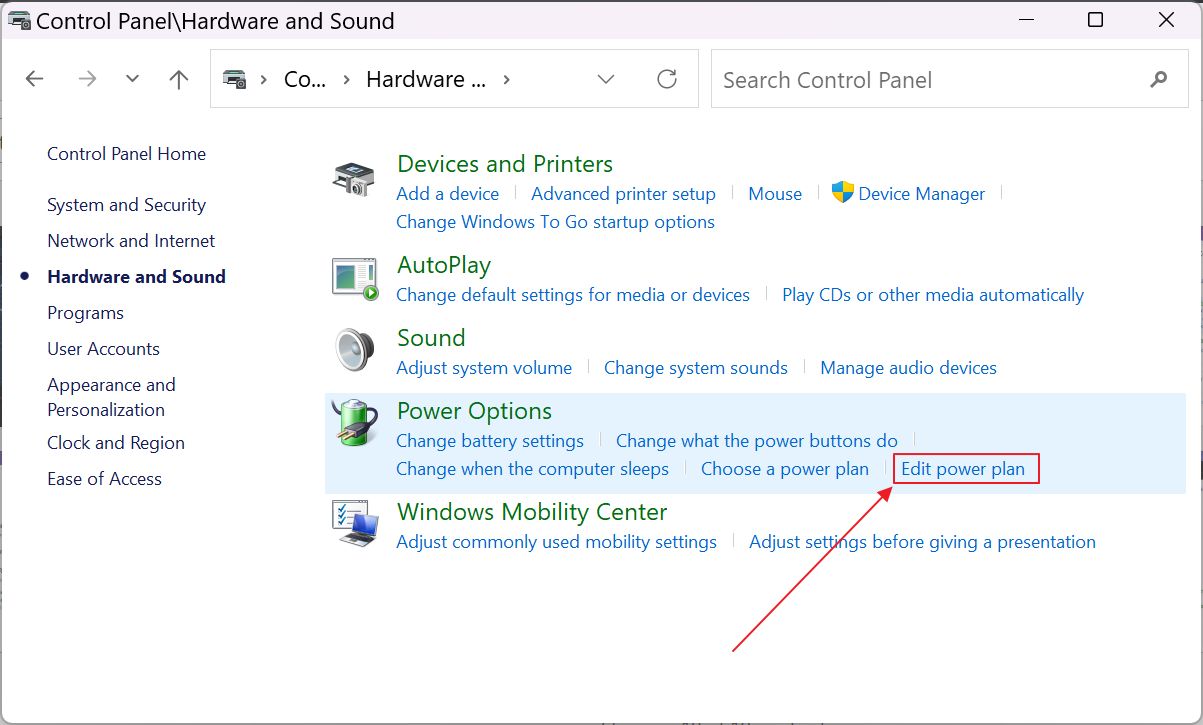
5.これでウィンドウは更新される。を見つける。 高度な電源設定を変更する のリンクがある。
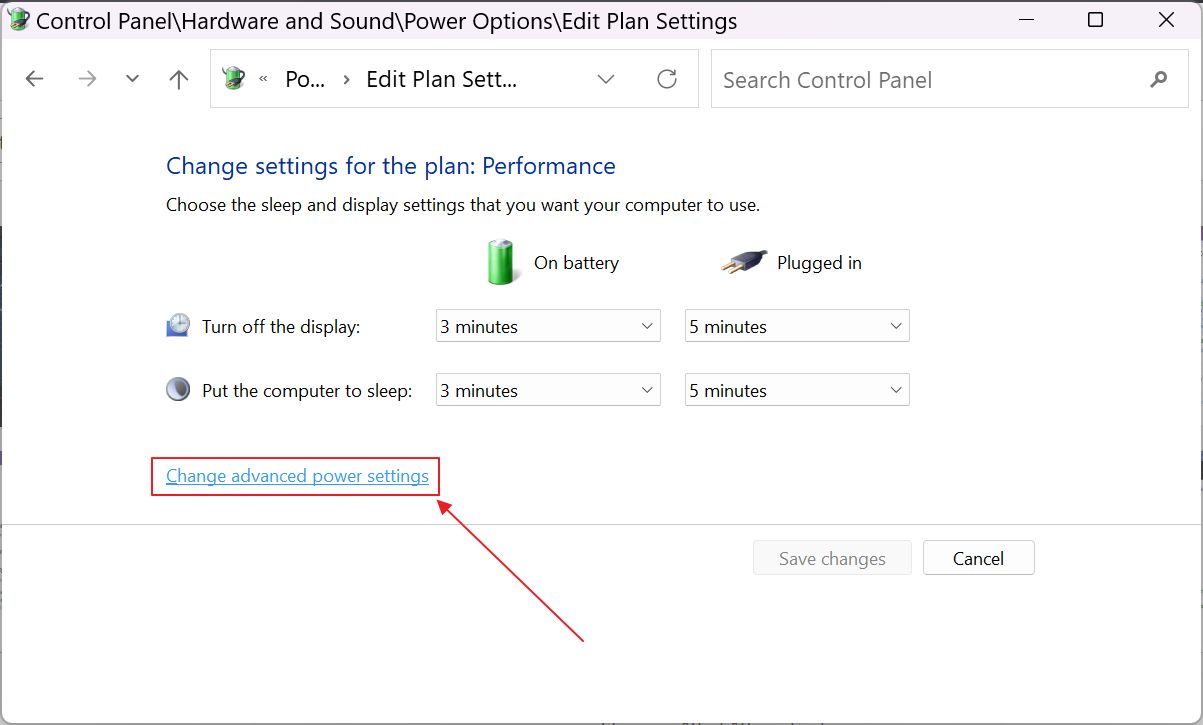
6.これで、新しいウィンドウが開く。を探す必要がある。 プロセッサのパワーマネージメント > プロセッサの最大状態.
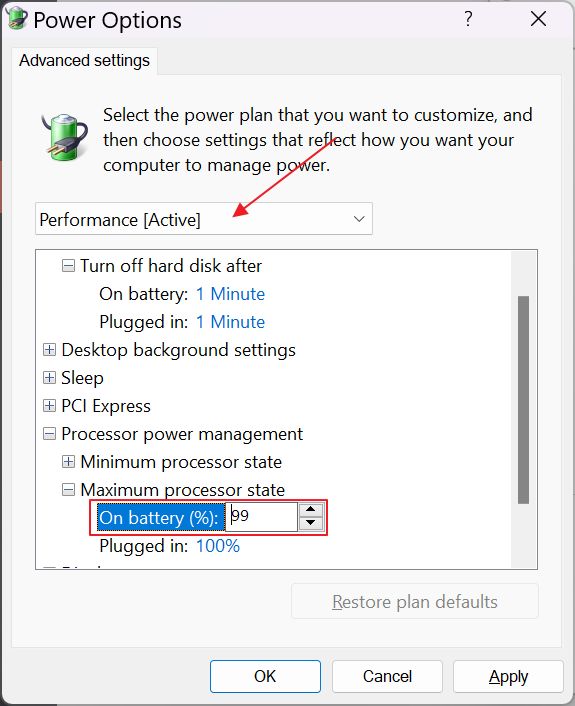
のみを修正することを勧める。 オンバッテリー の設定に変更することで、壁から起動する際のノートパソコンの性能に影響を与えない。もし、サーマルに苦労しているのであれば、この設定を調整することもできる。 プラグイン を設定しても、最大性能は大きく下がることが予想される。
バッテリーの最大寿命を狙うなら、99%よりもっと低くしてもいい。1%のような設定にするとどうなるかは気にしなくていい。数メガヘルツで動作させても、PCが停止することはない。
WindowsはCPUをスペック外に走らせることはできない。1%は、メーカーが定義するCPUの可能な最小限の周波数にデフォルトで設定される。Intelチップの場合、800MHzといったところだろう。つまり、1%から99%の範囲は、最小クロックと最大ベースクロックの間の間隔である。
このトリックを試したか?どのようなバッテリーライフの向上が見られたか?私は数十分増えただけだが、ウェブの閲覧や文書の編集で同じような負荷を再現するのは難しいので、これもプラシーボかもしれない。







