- Windows 11をクリーンインストールする必要がある場合、ここでは迅速かつ簡単なステップバイステップガイドを紹介する。
- 初心者には怖いけど、新しいパソコンにWindows 11をインストールするのはとても簡単だ。
- 新しいコンピュータを購入した場合、Windows 11をインストールすることは、最初の電源投入サイクルの後に行う最初のことである。OSがなければ、動かない。
- このガイドには、Windows 11のインストールスクリーンショットが含まれており、一人でWindowsのデスクトップにたどり着くのに必要なものばかりだ。
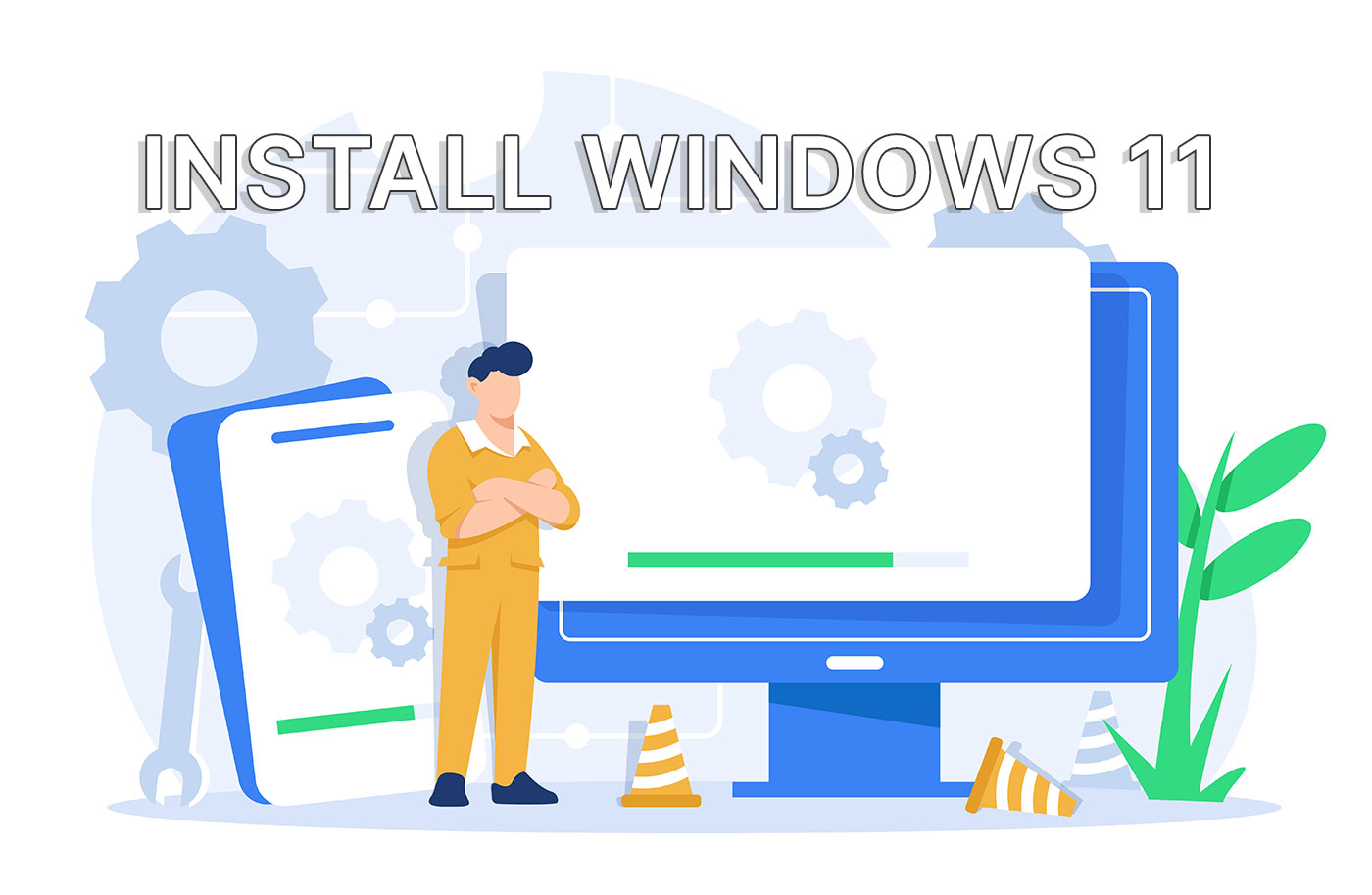
コンピュータを使うことは、ほとんどの人にとって簡単だ。PCを組み立て、オペレーティングシステムをインストールすることは、誰にでもできることではないが、ロケットサイエンスでもない。もし一人でやるのが怖いなら、そんなことはない。でも、ちょっと我慢すれば、誰でもOSをインストールできるはずだ。
この記事を最後まで読んで、必要ならメモを取れば、きっと真新しいコンピュータをWindows 11のデスクトップにうまく起動させることができるはずだ。見慣れた」デスクトップ・インターフェースと言いかけたが、Windows 11では少し変わったので、誰にとっても見慣れた土地とは言えないかもしれない。
目次
Windows 11をインストールするための条件
- 少なくとも1台のストレージドライブを搭載したPC(フォーマットされていないことが望ましいが、必須ではない)。Windows 11の最小ハードウェア要件 はここに記載されている.TPMモジュールの要件に注意すること。あなたのコンピュータは、BIOSで有効化されていないものがあるかもしれない。
- 8GB以上の起動可能なUSBディスク。
- Windowsをダウンロードするためのインターネットに接続されたコンピュータ。 ISOディスクイメージ を作成し、ブータブルディスクを作成する。
おすすめの読み物:
- Windows 11のダウンロード方法
- RufusでWindowsブート可能なUSBインストールディスクを作成する方法
- TPMを有効にする方法 Windows 11をインストールできるようにするために
- TPMチェックをスキップする して、Windows10からのアップグレードを行うか とにかくすべてのチェックをバイパスする特別なISOを作る.
すでにインストールメディア(Microsoft Windows 11の公式DVDインストールディスクやUSBキー)をお持ちの方は、インストーラーディスクを作成するために動作するコンピュータは必要ない。
ノートパソコンや組み立て済みPCの中には、Windowsがプリインストールされた状態で出荷されているものや、少なくともインストールキットが既に搭載されているものがある。これらのコンピュータを初めて起動すると、Windowsのインストーラが表示され、上記のような手順で案内されることがある。
基本的に、システムインテグレーターは、インストーラーのISOイメージをダウンロードして、起動可能なUSBディスクを作成する必要がないように配慮している。インストーラーは、工場から隠しパーティションにコピーされている。
システムインテグレーターがいくつかのステップを追加/変更することができるので、このセットアッププロセスは少し異なるかもしれない。でも、心配しないで、あまり変わらないよ。
Windows 11インストールガイド:Windows 11をクリーンインストールする ステップバイステップ
できるだけ親切に、各ガイドを図解してみたので、ここではWindows 11のインストール手順をすべて写真付きで紹介しよう。Windows 11のインストール手順が非常に簡単であることがおわかりいただけるだろう。
1.インストールDVDを光学ベイに挿入するか、ブータブルUSBディスクをコンピュータに挿入する。
備考デスクトップケースを使用している場合は、USBドライブを背面ポートの1つに挿入してみる。フロントパネルのUSBコネクタは、より便利に使用できるが、インストールプロセス中に問題を引き起こす可能性がある。
2. を押す。 F8キー コンピュータが起動する間に複数回、ブートマネージャーメニューを呼び出す。
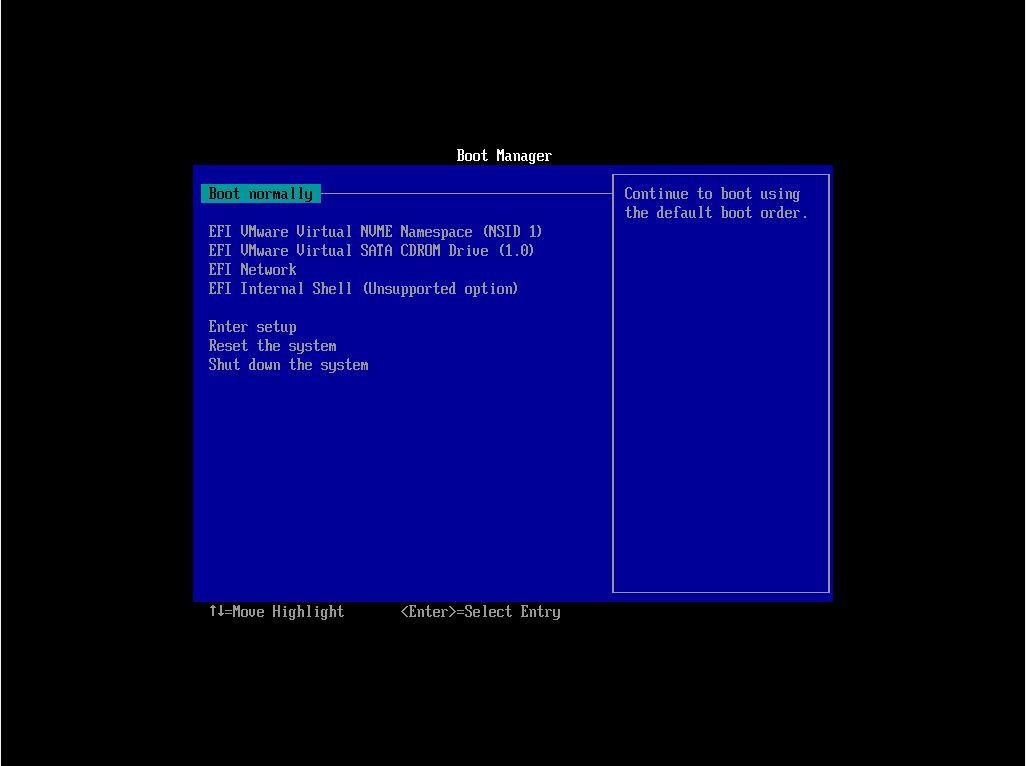
3.矢印キーを使って ドライブを選択する Windows 11のインストーラーを含むユニット。ドライブによっては2回表示されることもある。その場合は、EFIまたはUEFIと名のつくバージョンを選ぶことをお勧めする。これはWindows 11をインストールするのに最適な方法であり、レガシーBIOSモードでOSをインストールした後にUEFIに切り替えるのは面倒だ(
4.次に、次のようなメッセージがある。 いずれかのキーを押して、CDまたはDVDから起動する...。 が表示される。そうすることで、実際のWindows 11のインストールプロセスが始まり、新しいWindows 11のフラットロゴが表示される。

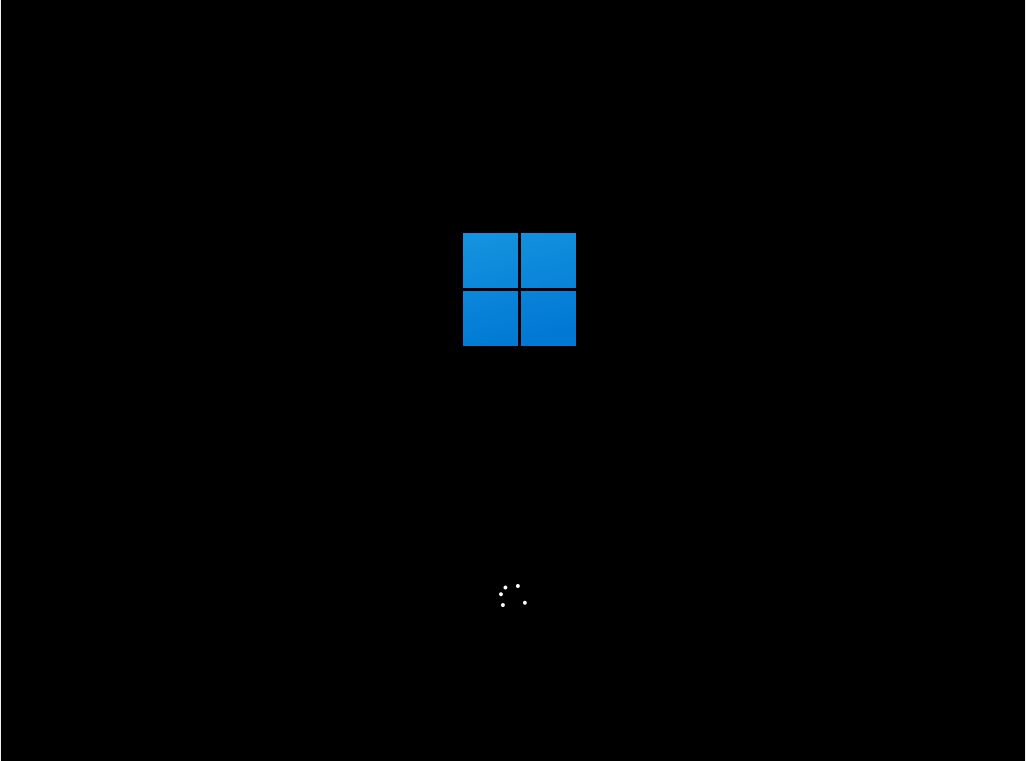
5.を選択することが最初のステップとなる。 今すぐインストールする.この画面では、以下のオプションも表示される。 コンピュータを修理する.このガイドでは無視することになる。

6.インストーラーが、以下の項目を選択するよう求めてくる。 インターフェイスの言語、時刻と通貨のフォーマット、キーボードのレイアウトを設定する。.これらは好みに合わせて組み合わせることができ、現実を反映させる必要はない。後日、Windows 11を再インストールすることなく変更できる。

7.次のステップでは、次のように尋ねられる。 Windows 11のプロダクトキーを入力する.このステップは今のところ省略できるが、すべての機能を利用するためには最終的にWindows 11をアクティベートする必要がある。注意して、ライセンスに付属する正しいコードを入力すること。シリアルキーは25文字(英数字5文字ずつのグループ)で構成されている。

8.今、その時である Windows版を選択する インストールしたいあなたの選択 は、先に入力されたプロダクトキーと一致しなければならない でないとWindowsが起動しない。
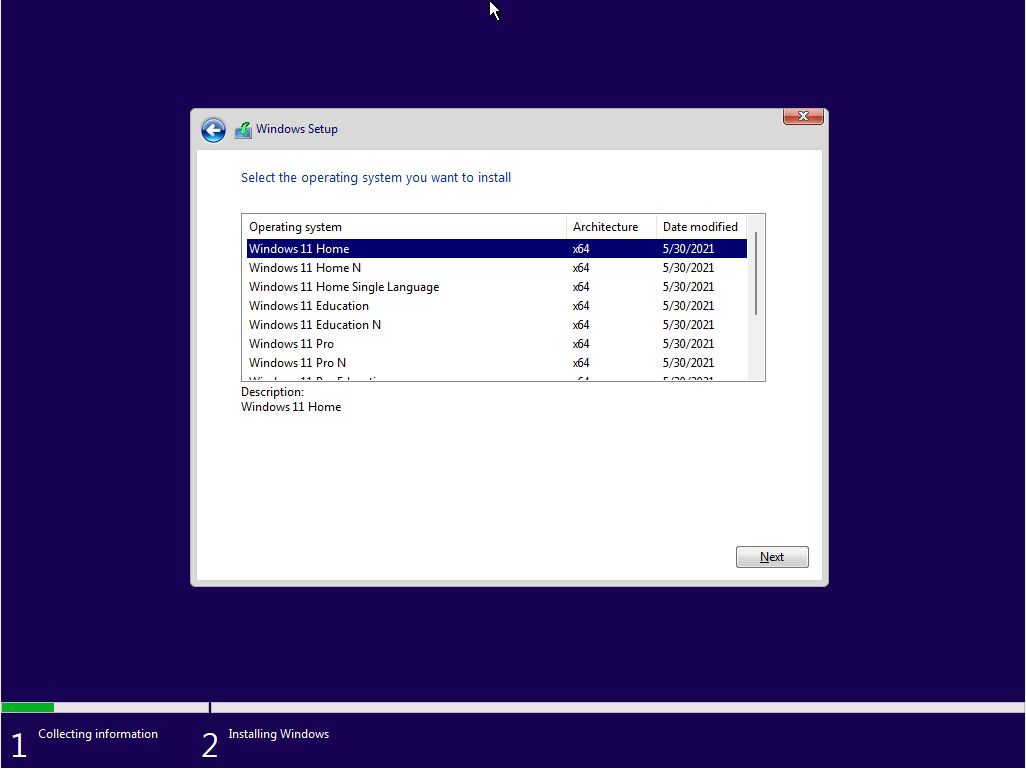
9.次に進むには、次のことが必要である。 ライセンス条項に同意する (EULA)という。
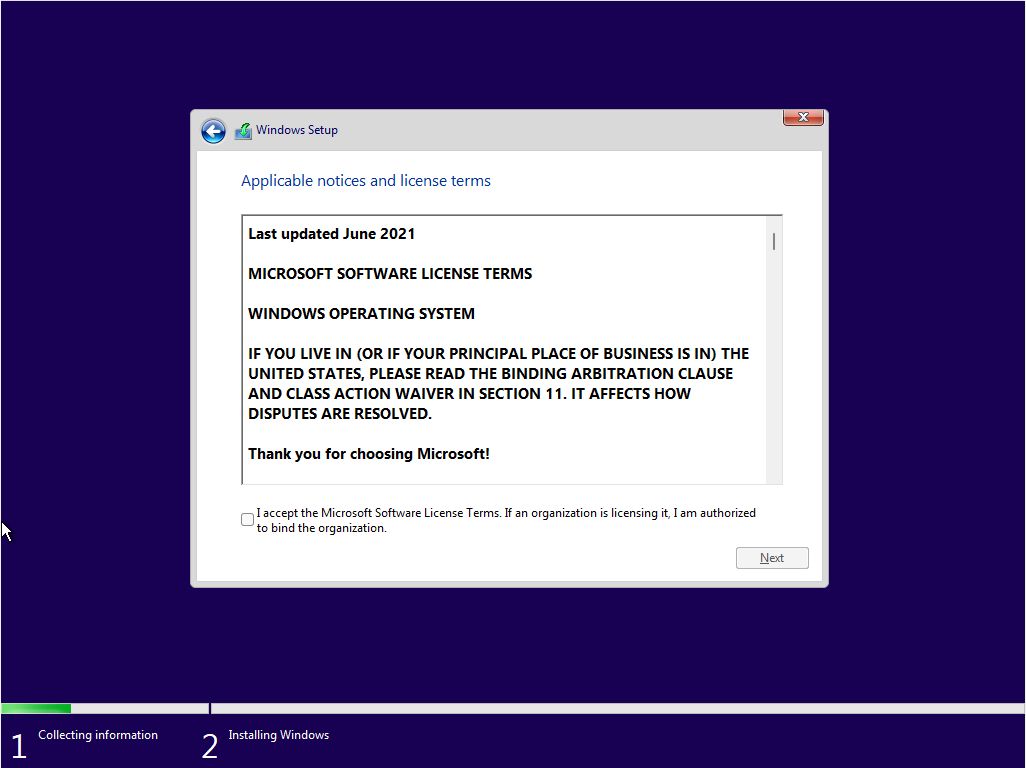
10.次にインストールの種類を選択する。選択肢は2つある: アップグレード 既存のWindows(バージョン7、8、10)のインストール、または カスタム.
このインストーラーからは、とにかくアップグレードが効かない。Windowsを起動し、インストーラーキットのCDやUSBディスクを差し込み、ファイルマネージャからSetup.exeを起動する必要がある。なぜマイクロソフトがここでまだアップグレードオプションを表示するのかわからない。
Windowsの旧バージョンがインストールされていない場合は、後者を選択すればよい。

11.このステップでは、あなたのコンピュータで検出されたすべての利用可能なディスクが表示される。をインストーラーに知らせる。 Windows 11のファイルがコピーされるディスク.既存のディスクをより小さな仮想ディスクに分割することができる(大きなディスクの場合は推奨)。フォーマットされていないディスクが1つしかない場合は、それを選択して「次へ」をクリックする。インストーラーが必要なパーティションをすべて作成する。
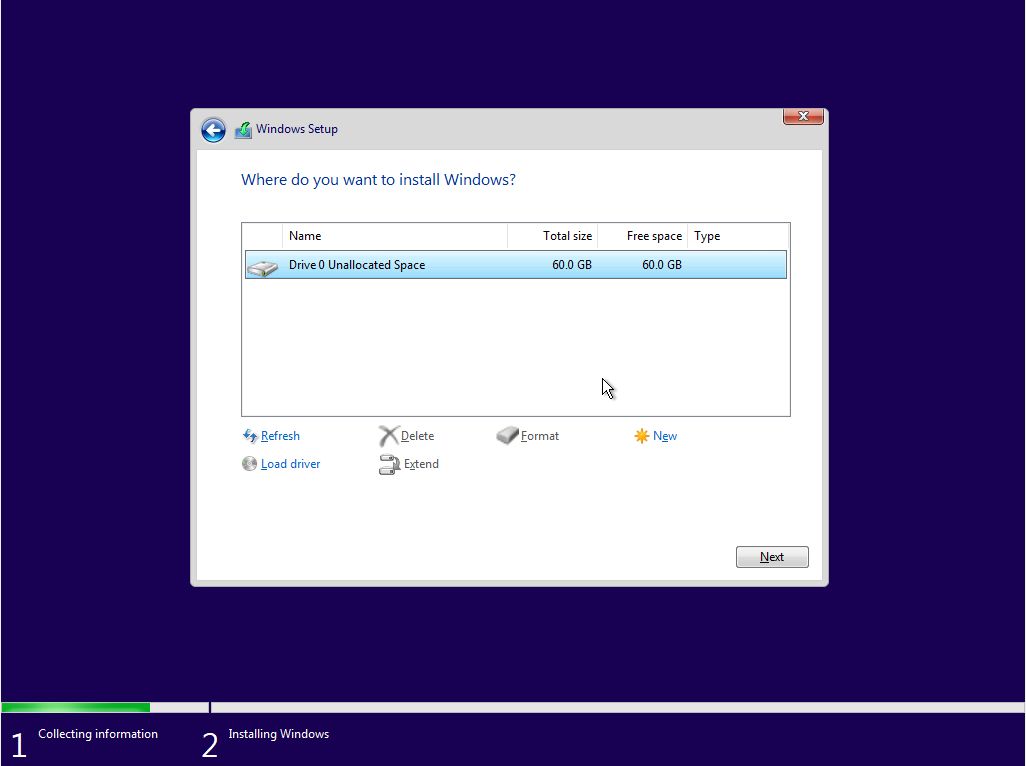
このインストールステップのための高度なセットアップガイドを期待して、BinaryForkをチェックバックする。そのガイドをここにリンクしておくよ。Windowsの再インストール、マルチディスクコンピュータへのインストール、そして特にWindows 11の次に他のOSをデュアルブートする場合は、必ず知っておくべきことだと思うんだ。
12.これでインストーラーが起動し 必要なファイルをコピーする をインストールメディアから最終目的地まで持っていく。この時点で再起動は間違いなく行われる。
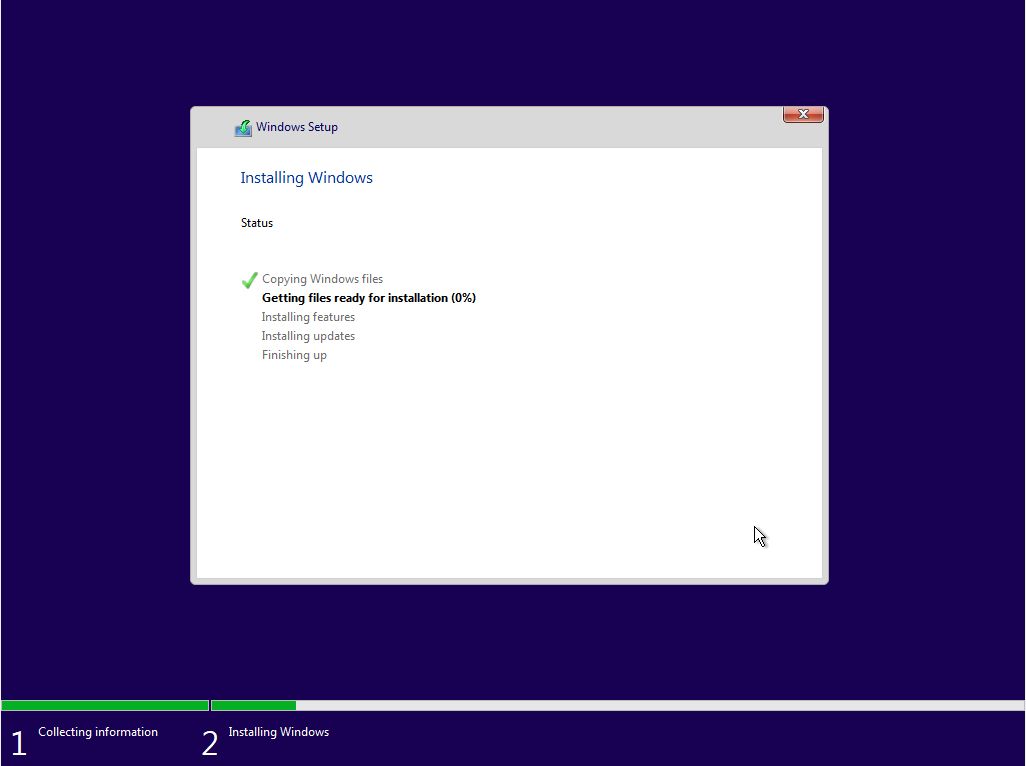
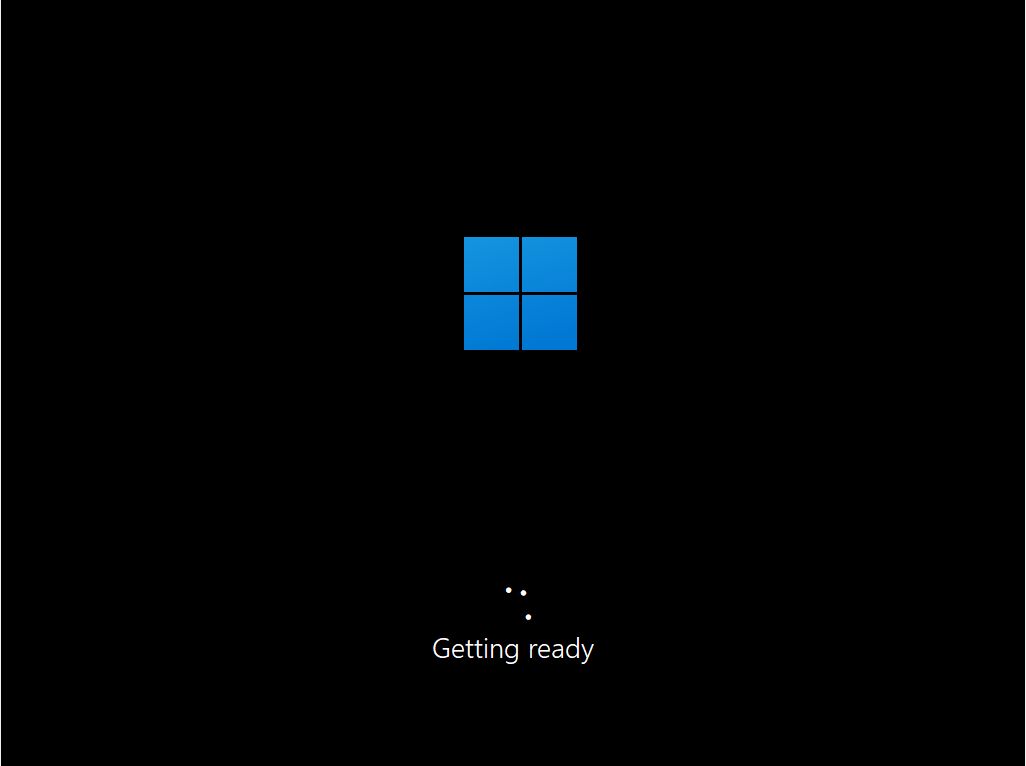
13.これが既視感であっても、再び次のように尋ねられるので心配はない。 地域を選択し、キーボードレイアウトを選択する.元の選択肢と異なる場合があり、ステップ6からの設定を上書きする。オプションで キーボードレイアウトを追加する (ヒント:Windows使用中はWIN + Shiftで切り替えられる)。
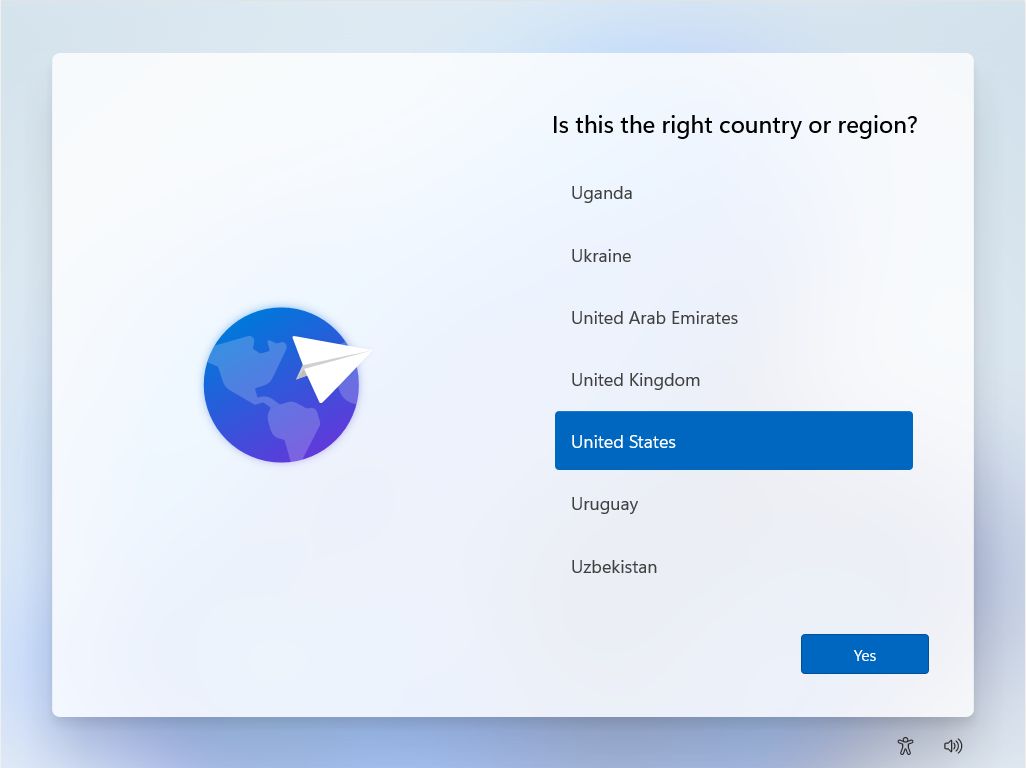
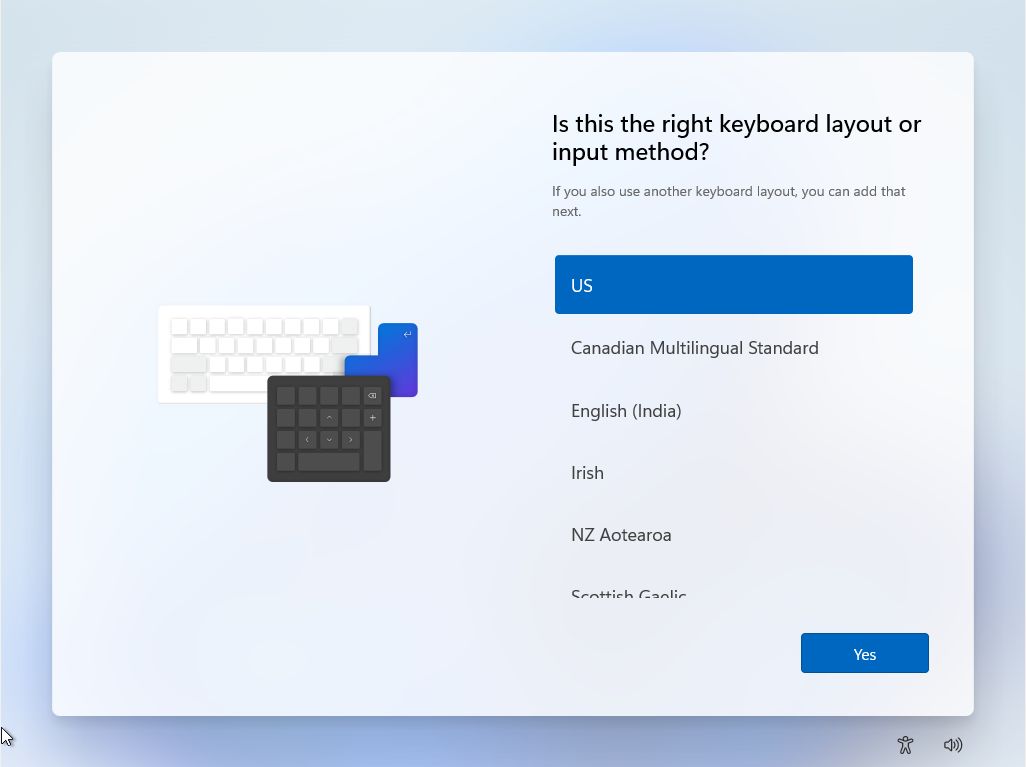
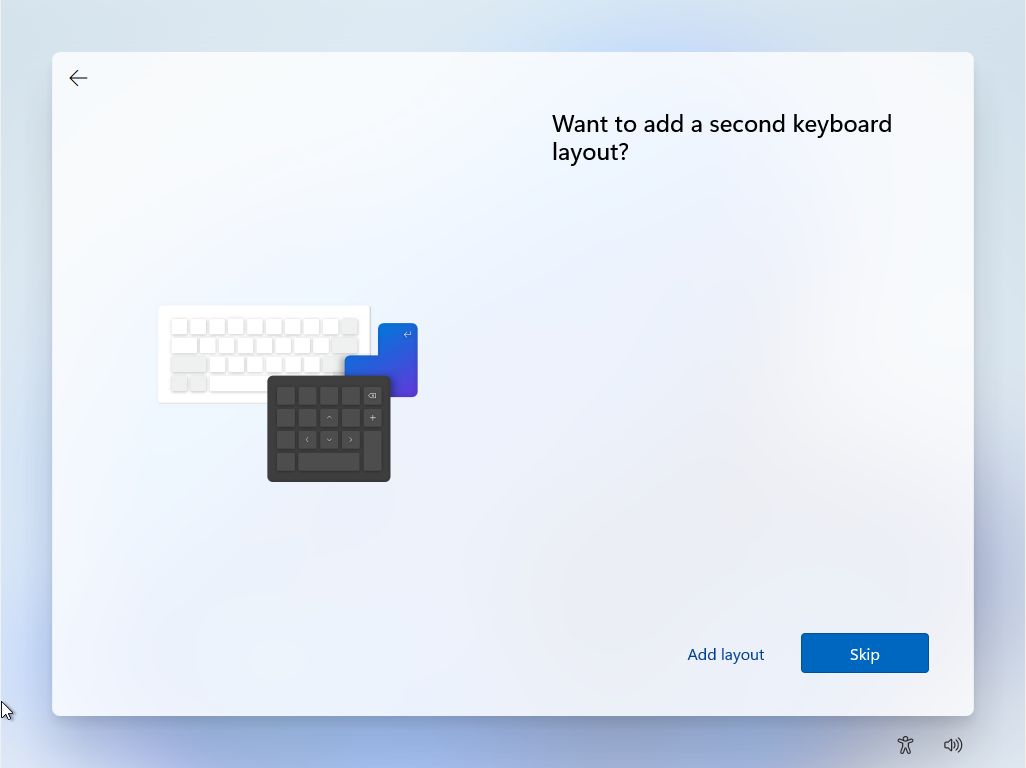
14.これまでの画面はすべて、ほぼ同じである Windows 10インストーラー.今、初めて新デザインのスクリーンを手に入れた: ナンバリングザパニーズ.認識しやすく、覚えやすいコンピュータ名を入力することをお勧めする。
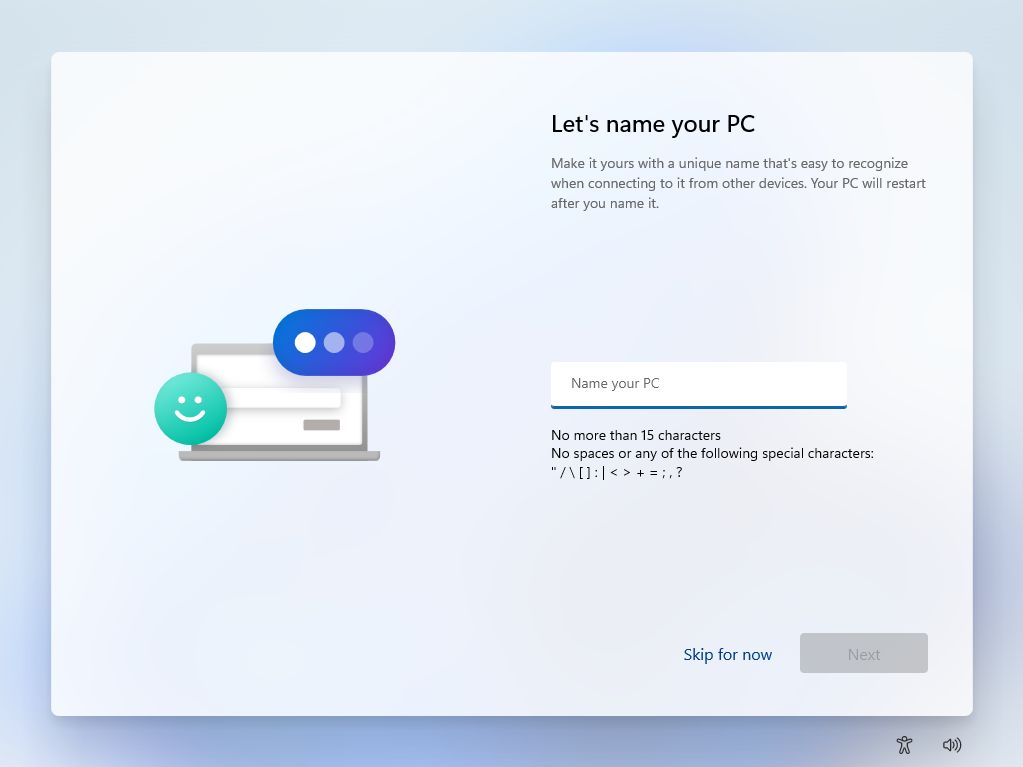
15.インストーラーが、次のようになる。 更新を確認する をダウンロードしてから作業を進める。その気にさせる
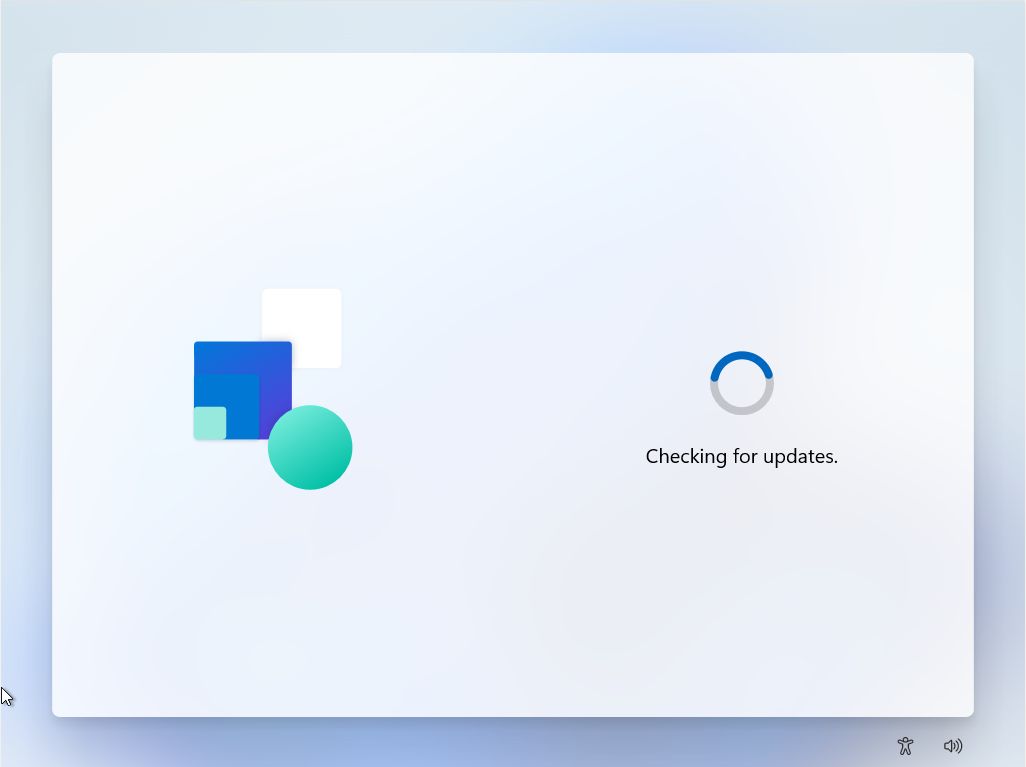
16.この次のステップでは、あらかじめ定義されたデバイスの使用シナリオを選択する:for 個人使用 または 組織この場合、会社のネットワークにログインした後、システム管理者があなたに代わっていくつかの設定を実施する。本ガイドでは、「個人」オプションを使用することにする。
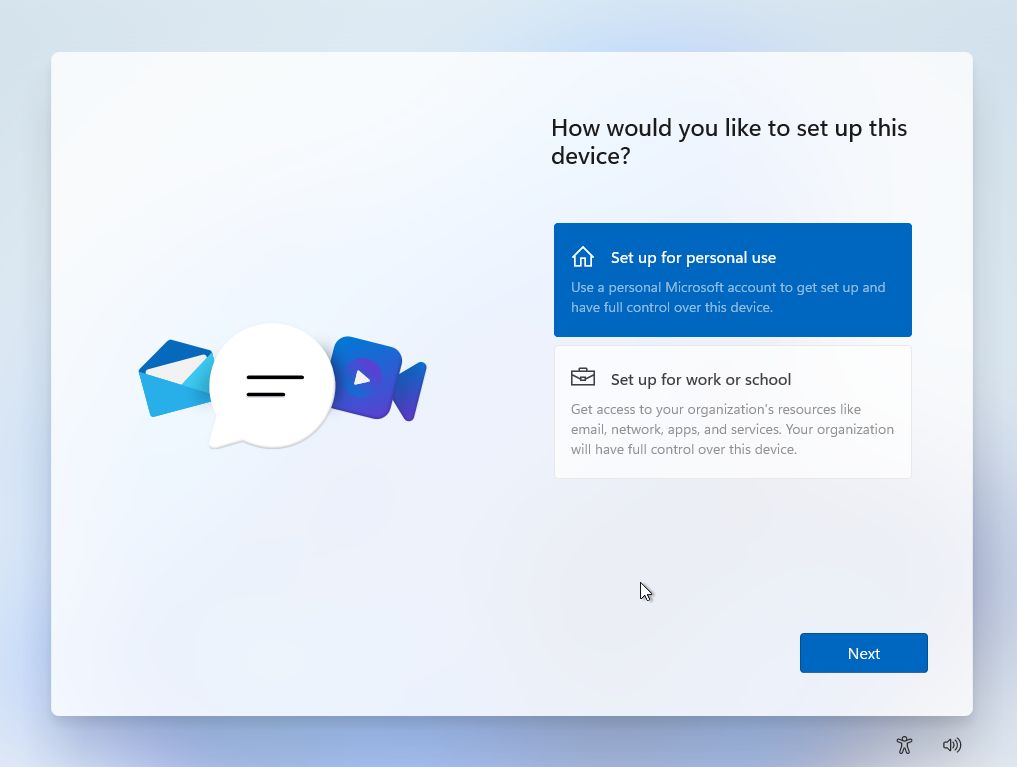
17.今、その時である 管理者アカウントを作成する をこのPCにインストールした。マイクロソフトはまだoutlook.comのアカウントでサインインさせようとするが、プライバシーの観点からオフラインのアカウントにこだわることを勧める。また、私たちは 2つの口座の違いを詳しく説明する記事.
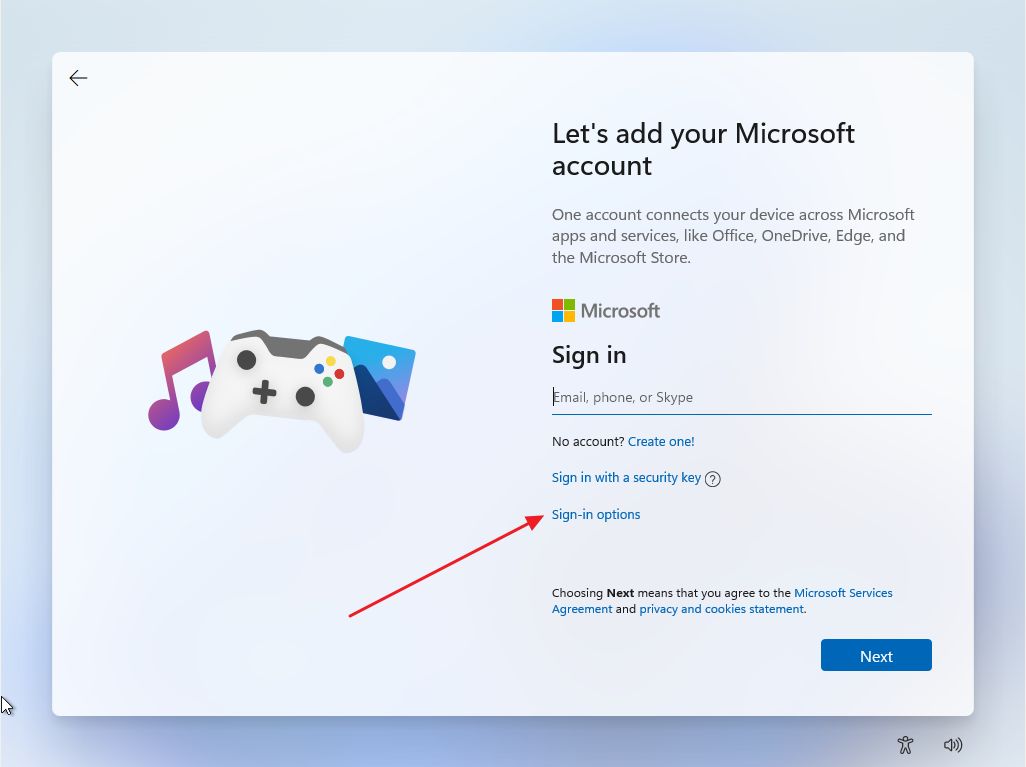
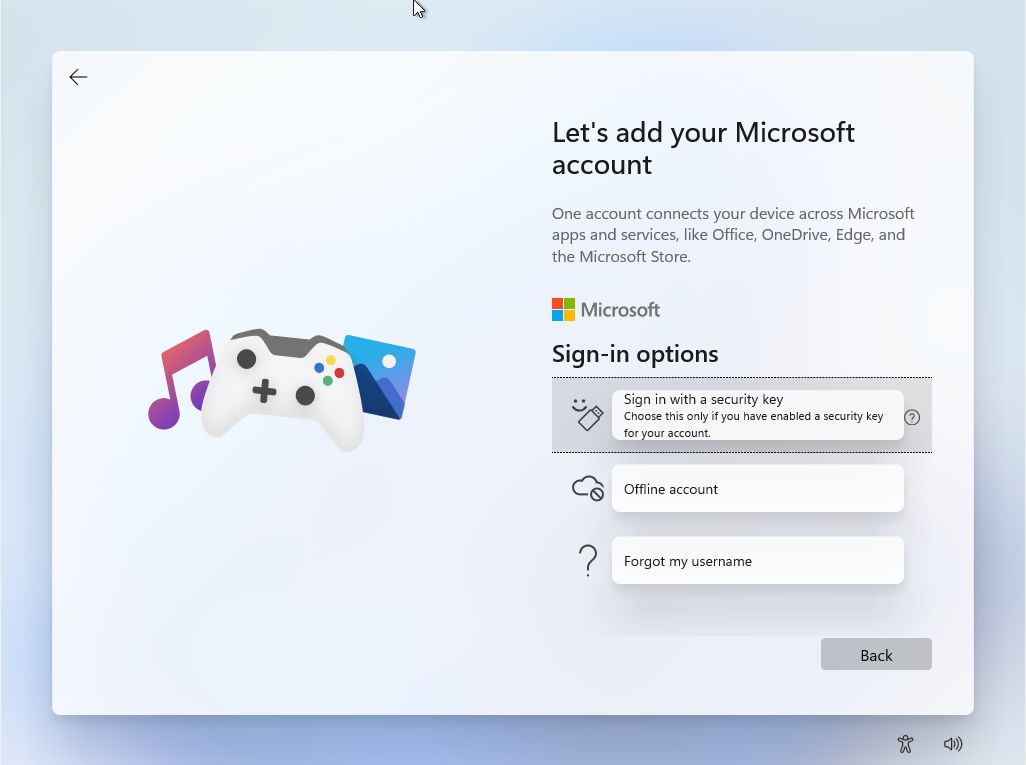
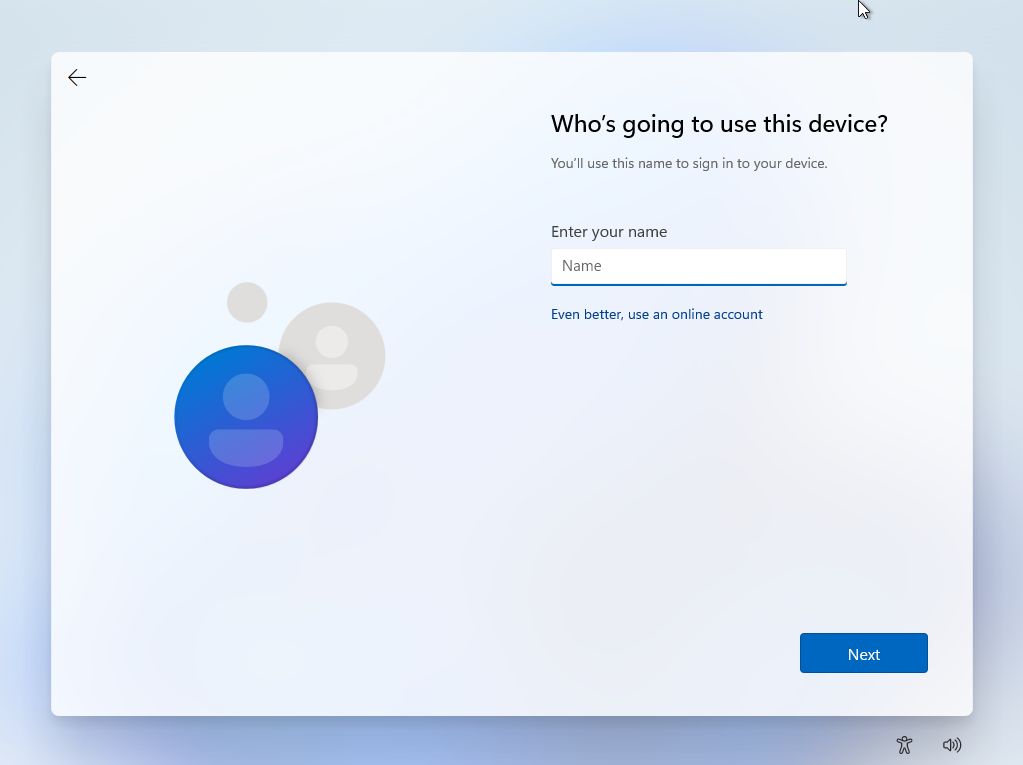
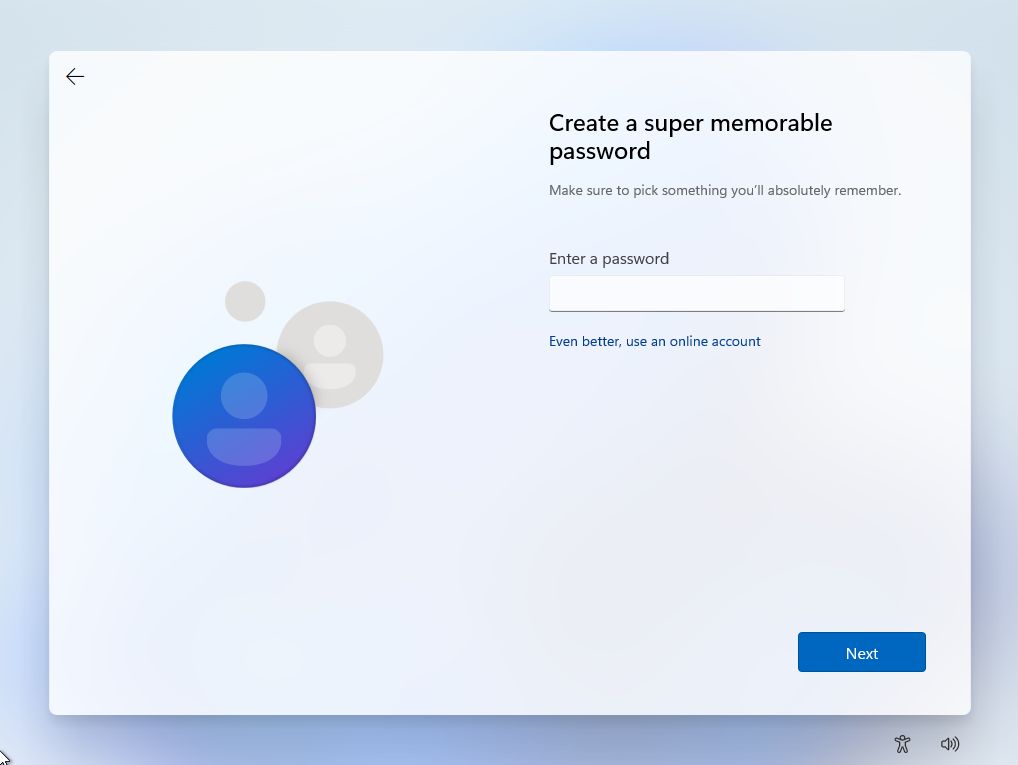
18.パスワードを忘れてもファイルを復元できるようにするために、以下のいずれかに回答する必要がある。 3つのセキュリティ質問 をこのステップで設定する。
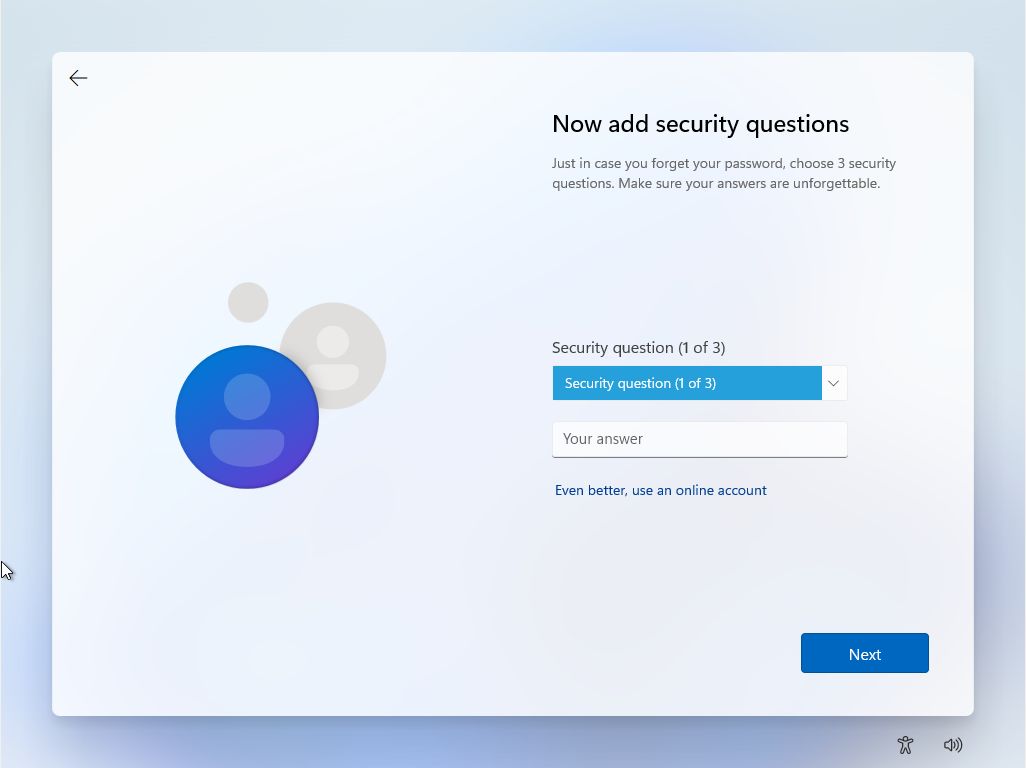
18a.マイクロソフトアカウントでサインインした場合、以下のように求められる。 PINを作成する を使えば、複雑なマイクロソフトのパスワードを使う代わりに、コンピュータに素早くログインすることができる。
希望すれば、より安全なPINを完成させることもできるが、デフォルトでは数字のみで、文字や記号は入れられないようになっている。
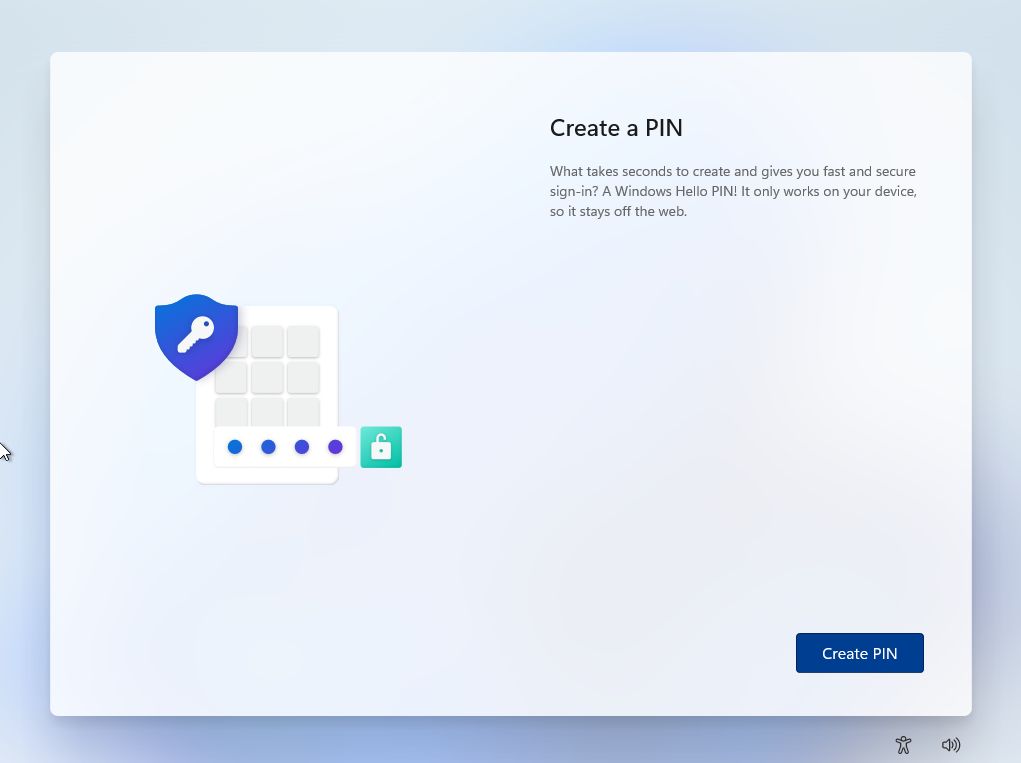
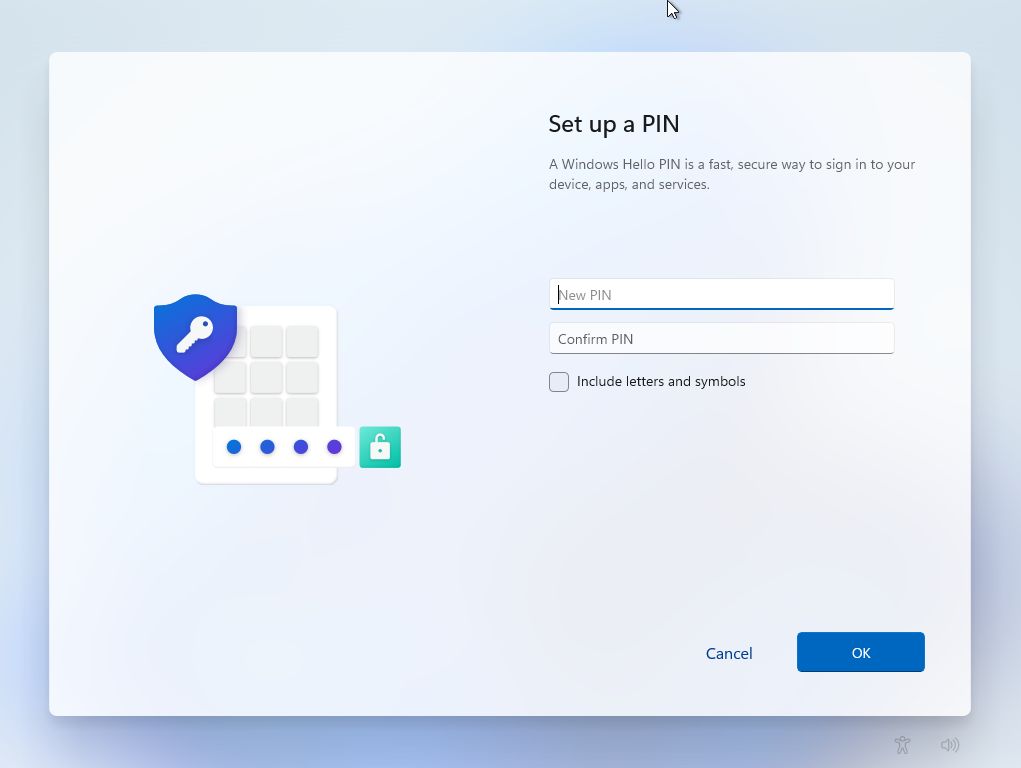
19.これが初めてのWindowsデバイスではなく、過去に設定の同期を設定したことがある場合、別のマシン(Windowsを再インストールする場合は同じマシンでも可)から設定を復元することを選択できる。
デフォルトでは、マイクロソフトは最後に同期したデバイスを表示しているが、クリックすると 他のデバイスから復元する リンクをクリックすると、Microsoftアカウントに関連付けられたすべてのデバイスのリストが表示される。
このガイドでは、単に選択する 新しいデバイスとしてセットアップする.

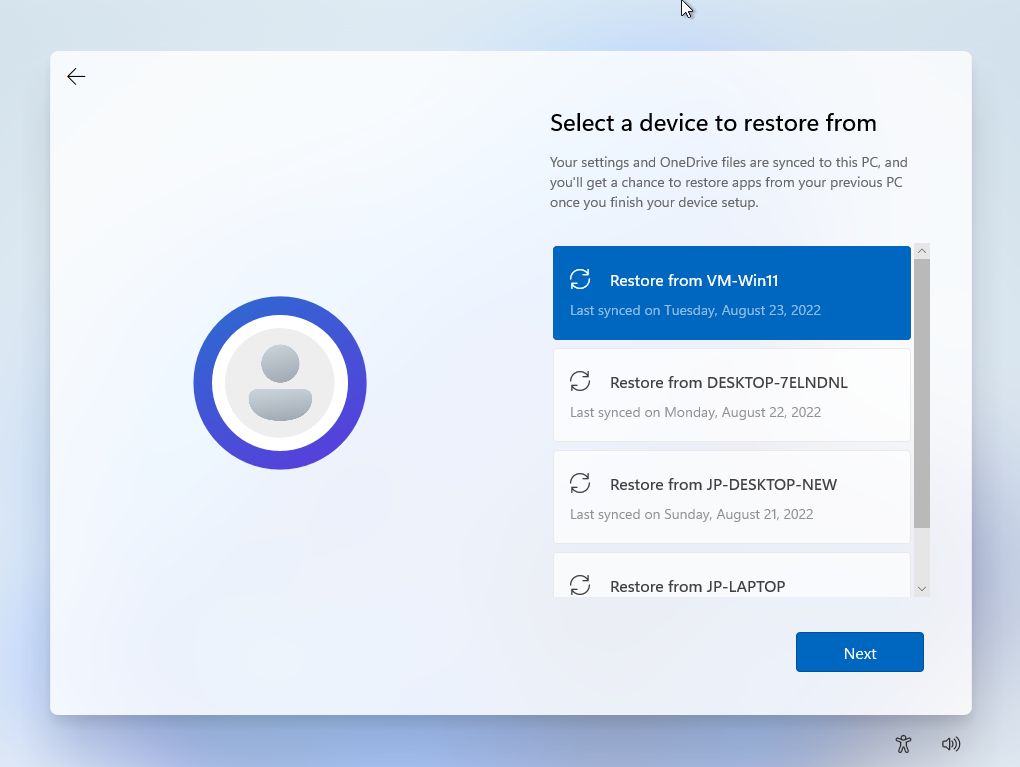
20. プライバシー設定 が次である。習慣で、Windowsの使用を妨げない範囲で可能なことはすべて無効にしている。マイクロソフトに送信されるテレメトリーデータがあることを期待しているが、Windows 11でプライバシーに影響するものをほとんどすべて無効にする方法についての記事を書いているところである。
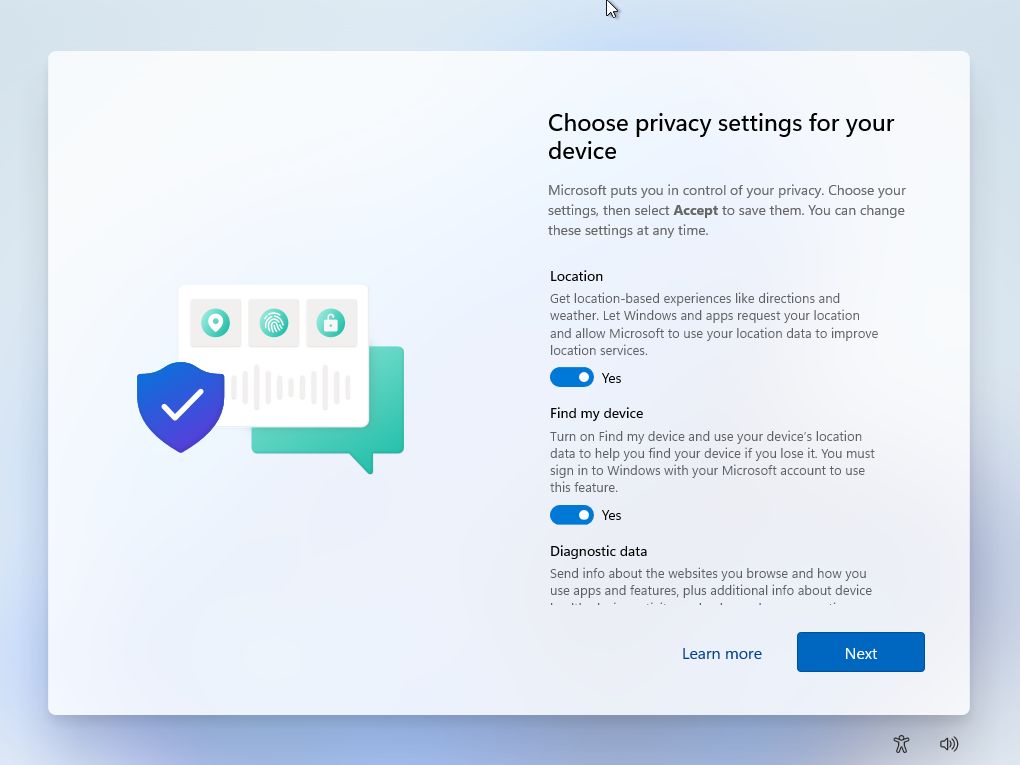
があることに気づく。 コルタナはもういらない このステップでそれが勝因だ!
21.これは新しいステップで、新しいマシンで行う基本的な活動の種類を選択するよう求められるものである。選択肢には、「エンターテインメント」「ゲーム」「学校」「クリエイティブ」「ビジネス」「ファミリー」などがある。
あなたの選択に基づいて、Windowsは、ヒント、広告、および推奨をパーソナライズする。を押すだけでいい。 スキップこれらのオプションはすべて、後で「設定」アプリで変更することができるので パーソナル化 > デバイスの使用状況 のセクションを参照されたい。
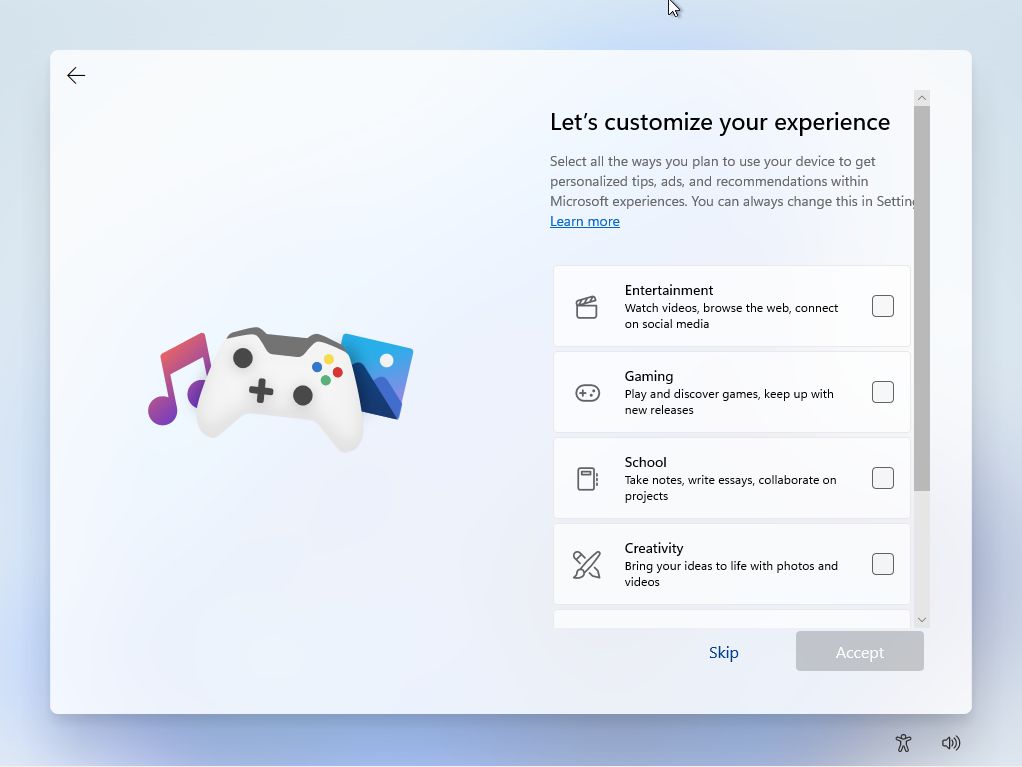
22.OneDriveとの自動バックアップを設定するよう求められる。これはWindows設定の同期の一部だ。をクリックすればいい。 このPCリンクにのみファイルを保存する と続ける。
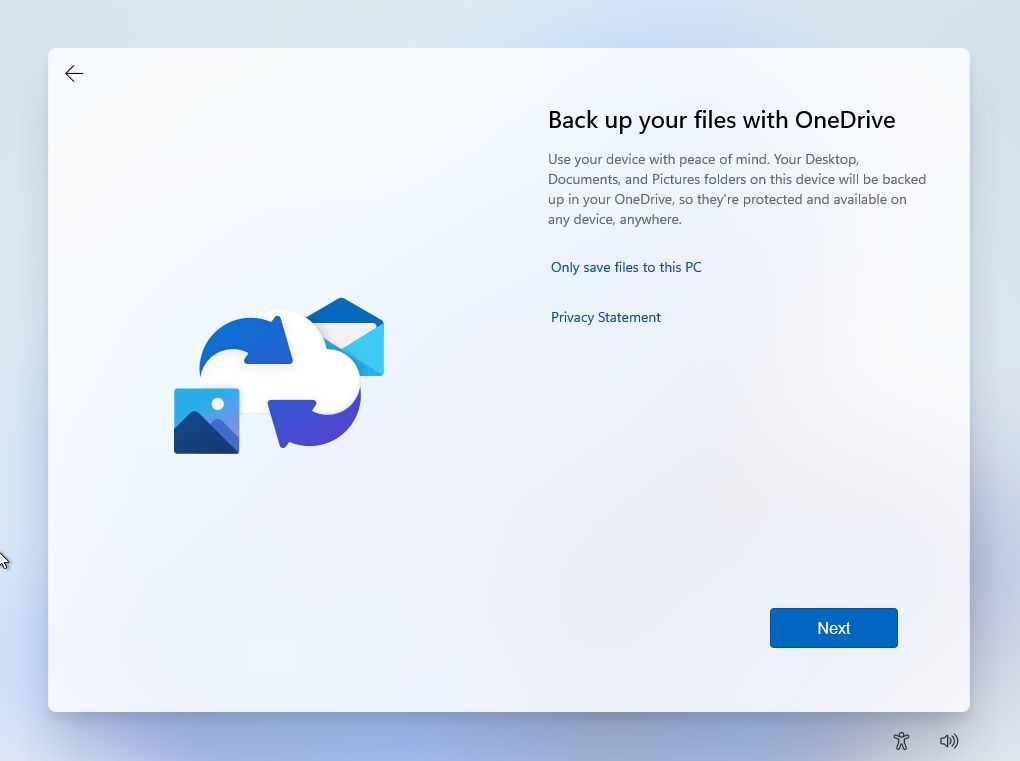
23.これで、セットアップができる Microsoft 365 ファミリープラン Officeの月額トライアル1回分+OneDriveのクラウド容量1TB。不要な方はクリック 減少する.すでにアクティブなサブスクリプションをお持ちの方は、"Subscription "をクリックすることができる。 プロダクトキーがある をクリックすると、このデバイスにリンクする。

24.またまたプロモ、今回はXbox Game Passのプロモだ。本格的なゲーマーならかなりお得だ。を押せばいい。 とりあえず飛ばす をクリックすると、さらに進む。
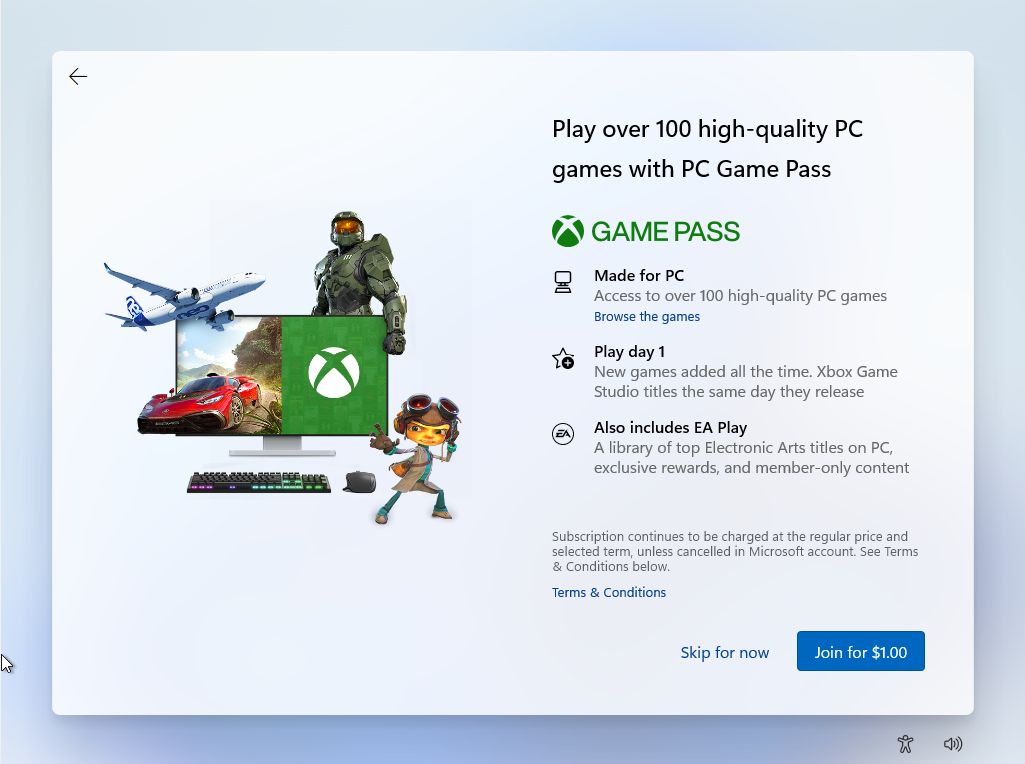
25.しばらくして、何種類かの画面が表示されたら、初めて新しいWindows 11のデスクトップがお出迎えしてくれるだろう。スタートメニューは中央に表示されるようになっているので、ご安心を!
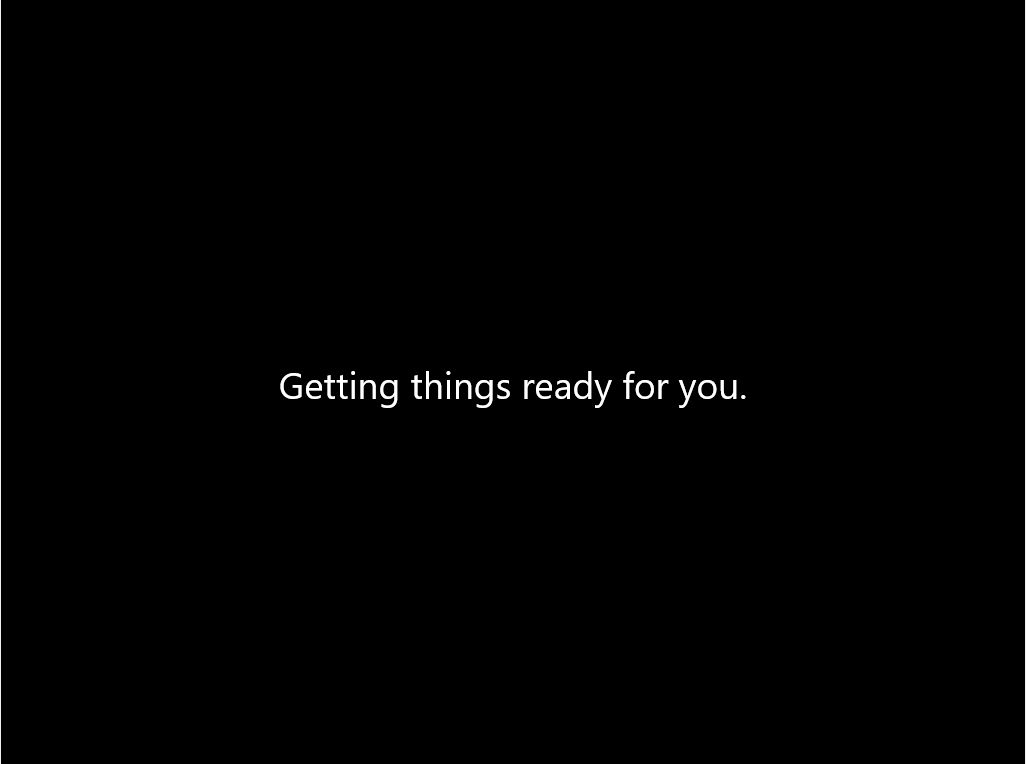
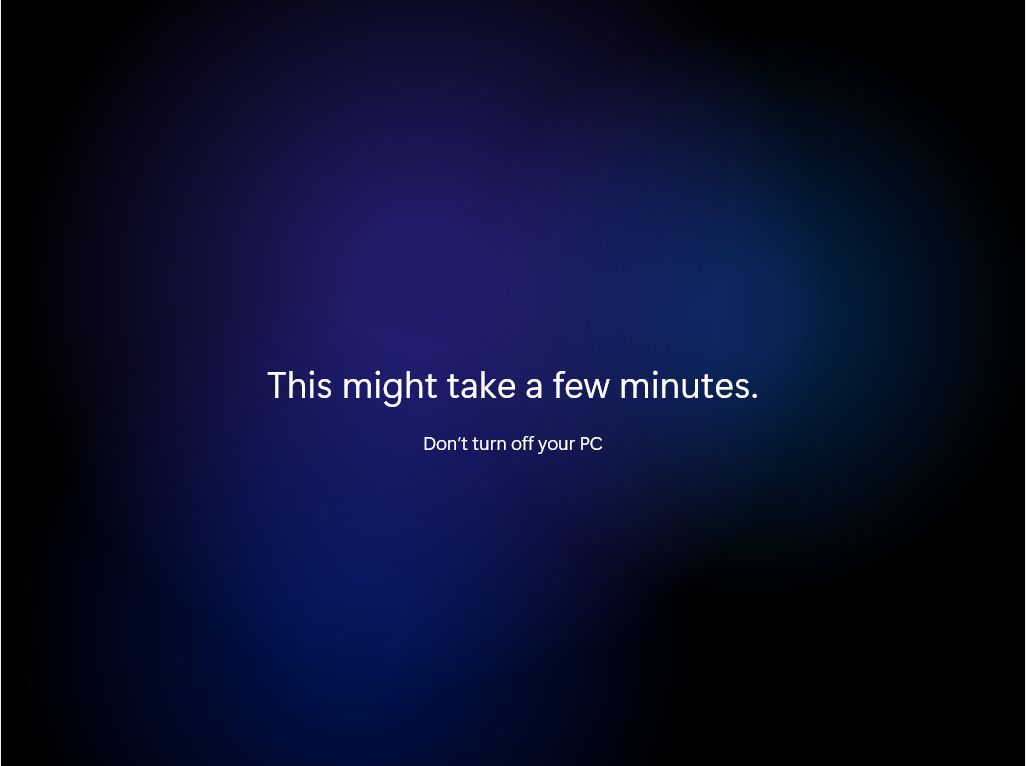
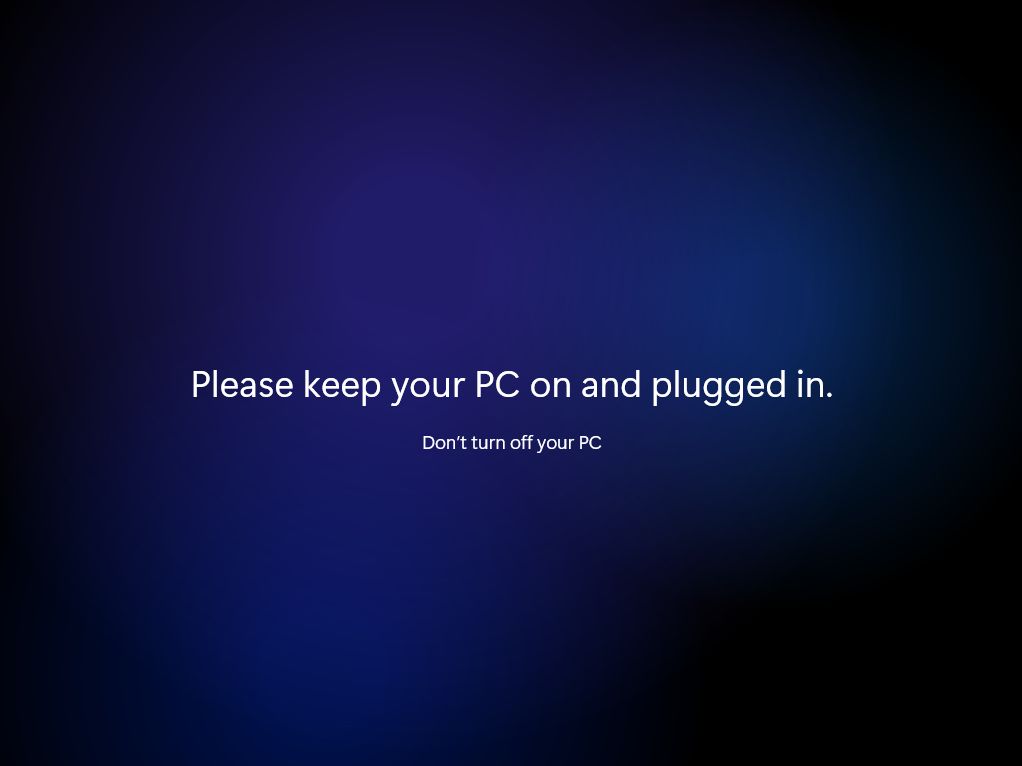
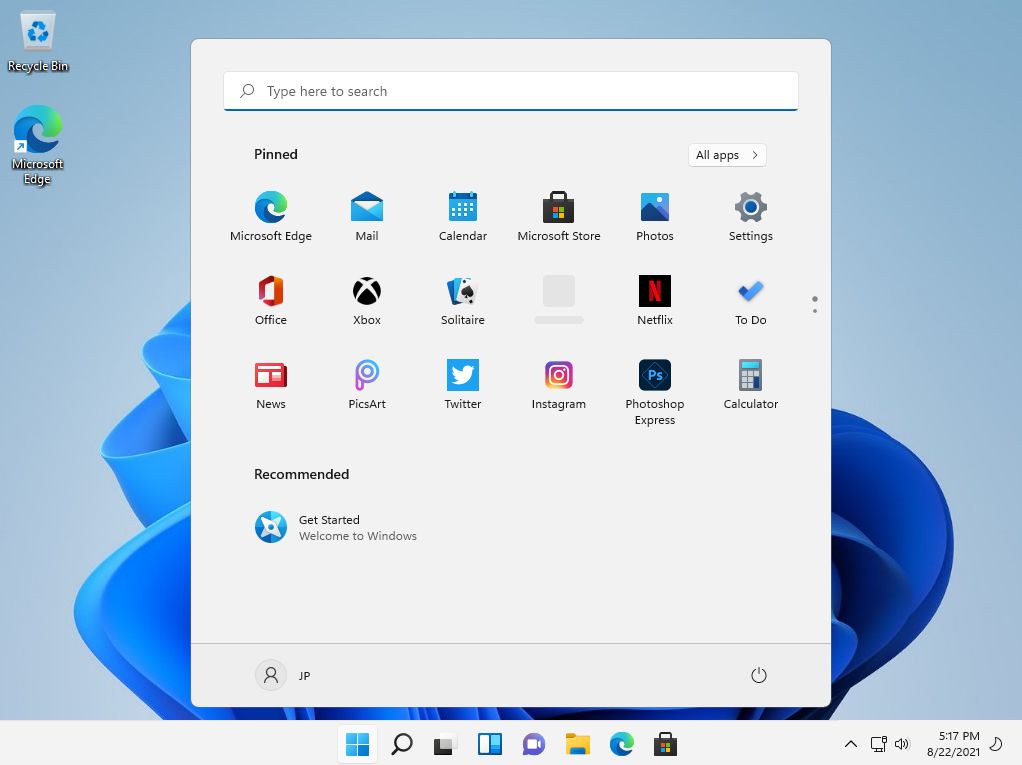
以上で、Windows 11インストールステップバイステップガイドを終了する。これで、あなたは新しいパソコンにWindows11のクリーンインストールを一人で成功させたことになる。
Windows 11のインストール時に何か問題が発生したのか? コメントで教えてね。
も読む: Ubuntu Linuxのインストール方法について学ぶ 全く違うものを試したいならまだWindows 10のファンであるなら、私たちは このOSをインストールするための別冊ガイド.
Windows 11をインストールする - PDFガイドダウンロード
このガイドを自分のペースで進めたいなら、このWindows 11インストール手順のPDF版を以下に追加した。このファイルをダウンロードして印刷し、Windows 11をPCにインストールするのに必要な友人と共有することができる。
よくある質問
PCの起動からWindowsデスクトップまで、最新のハードウェアにWindows 11をインストールするのに10分から15分かかる。







