- Windows 10でも11でも、25桁のライセンスキーを入手する方法はたくさんある。ここでは、すぐに試せる4つの方法を紹介しよう。
- Windowsを再インストールする必要がある場合、またはライセンスを別のコンピュータに移動する必要がある場合は、セットアップ中またはセットアップ後のいずれかの時点でWindowsのプロダクトキーを提供する必要がある。
- マイクロソフト・アカウントにリンクされたデジタルWindowsライセンス・キーは、シームレスなエクスペリエンスのはずなのに、おかしな状況を引き起こすことがある。

ウィンドウズのアクティベーションは簡単になったと同時に、難しくもなった。なぜそんなことを言うのか?というのも、私はおそらく6~7個のWindowsキーを持っていて、自分のパソコン、自分のラップトップ、ガールフレンドのラップトップ、そして他の家族のパソコンに使っているからだ。
いくつかのキーはWindows 7までさかのぼり、いくつかはWindows 8のアップグレードキーのみ(もう使えないようだ)、いくつかはWindows 10用で、Windows 11用はまだない。
プロダクトキーの管理は時に面倒だ。そこで、Windowsのプロダクトキーを取り出す方法がわからないという人のために、4つの方法を紹介しよう。また、以下を読むこともお勧めする。 Windowsのアクティベーション状況を確認する.
警告:Windowsのデジタルリンクライセンスは、上記の方法でプロダクトキーを返さないことがある。また、Windowsの新しいビルドをチェックしている場合、ローカルアカウントを使用していてMicrosoftアカウントにリンクされていないコンピュータでも起こる可能性がある。
目次
CMDでWindows 10と11のプロダクトキーを検索する
これは、コマンドプロンプトCMDを使用して、このコンピュータのアクティベーションに使用されている現在のプロダクトキーを表示する簡単な方法である。
1.コマンドプロンプトを開く コマンド スタートメニューにある)。
2.以下のコマンドを入力し、Enterを押す:
wmicパスsoftwarelicensingservice取得OA3xOriginalProductKey
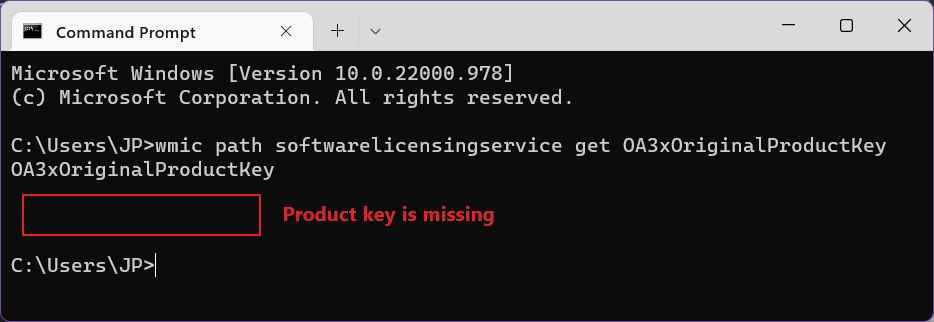
プロダクトキーが表示されないのだ。
Powershellコマンドを使ってWindowsプロダクトキーを取得する
WindowsのコマンドラインツールとしてはPowerShellの方が優れているので、次はPowerShellを試してみた。まあ、Windowsのターミナルはそうかもしれないが、言いたいことはわかるだろう。
1.Powershellを開く。 パワーシェル を直接スタートメニューに追加する)。
2.次のコマンドを入力し、Enterを押して実行する:
powershell "(Get-WmiObject -query 'select * from SoftwareLicensingService').OA3xOriginalProductKey" を実行する。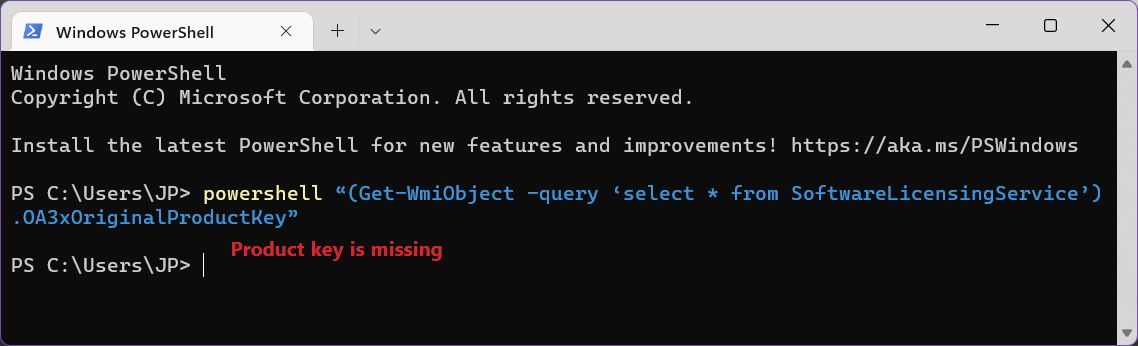
この方法が良いとは証明できなかった。しかし、まだ試してみたいことがいくつかある。
Regeditを使ってレジストリからWindowsライセンスキーを取得する
Windowsレジストリには2つのWindowsプロダクトキーが格納されている。このメソッドは バックアップ・プロダクトキー.
1.を開く。 スタートメニュー とタイプする。 レジディット.最初の結果を選択する。
2.以下のパスに移動する:
HKEY_LOCAL_MACHINE3.右のパネルで バックアッププロダクトキー をダブルクリックして開く。テキストをコピーして安全な場所に保存することもできる。
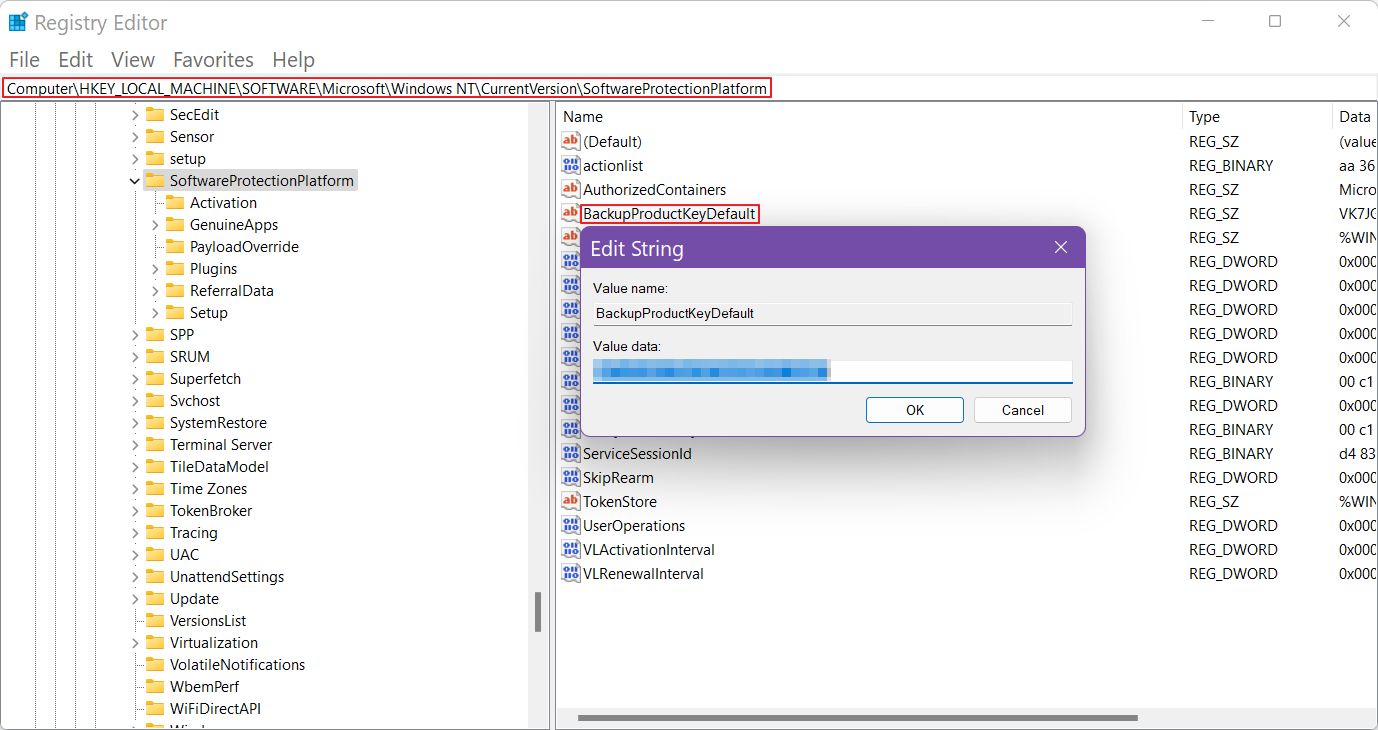
このバックアップ・キーは、新しいバージョンにアップグレードする前にWindowsをアクティベートするために使用されたオリジナルのキーである可能性があるため、あまり当てにはならない。最後の5つの数値グループをダブルチェックして比較することをお勧めする。 本ガイド.
もし異なる場合は、「本物の」Windowsプロダクトキーを取得するためのもう1つの選択肢がある。最後まで読めば、なぜ引用符を使ったのかわかるだろう。
Visual Basicスクリプトを使ってWindowsプロダクトキーを表示する
Windowsのアクティベーションに使われる「実際の」キーは、別のレジストリ・パスに格納されている。
HKLMSOFTWAREここで探すのは デジタル製品IDしかし、キーを開くと16進数のテキストが表示される。それは読めない:
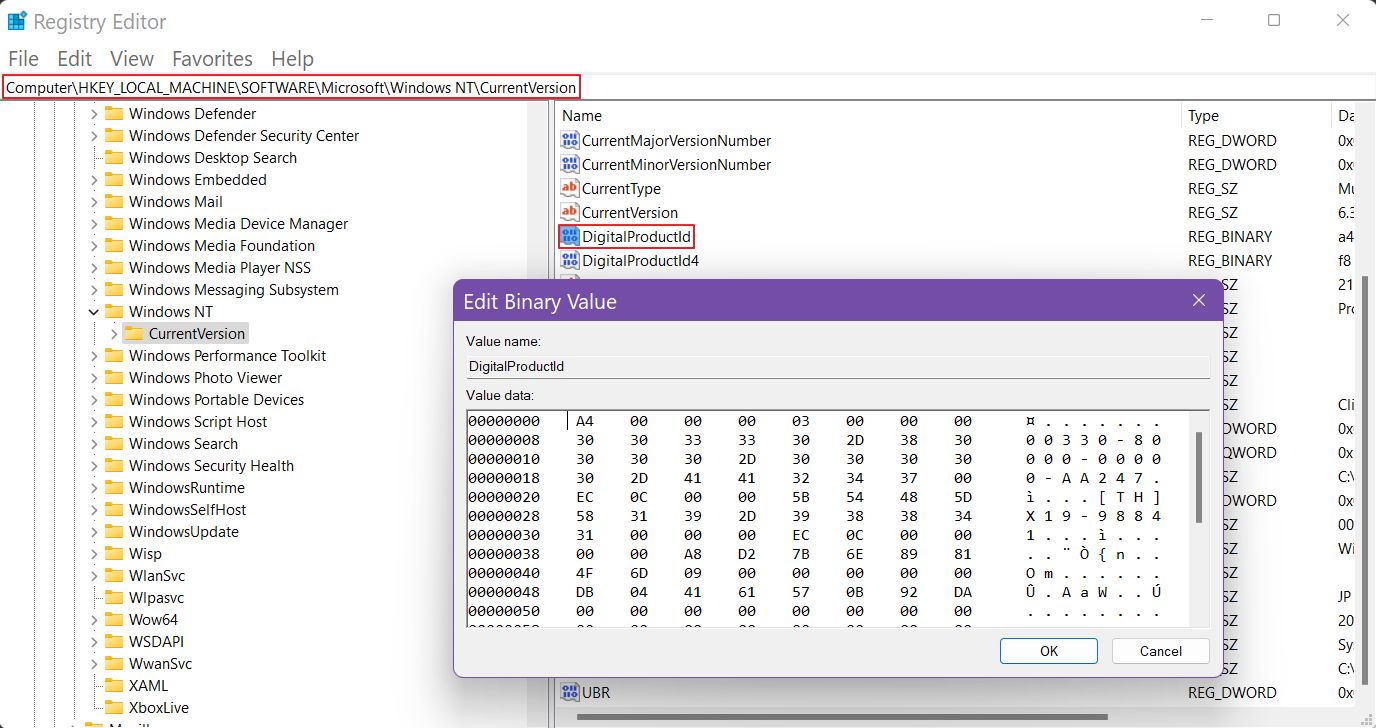
しかし幸いなことに、誰かがビジュアル・ベーシックのスクリプトを書いてくれていて、それをダウンロードしてPC上で実行(ダブルクリック)すれば、16進数のレジストリ・キーを読みやすいテキストに変換してくれる。Windowsのプロダクトキーをバックアップするのに何度か使ったことがある。
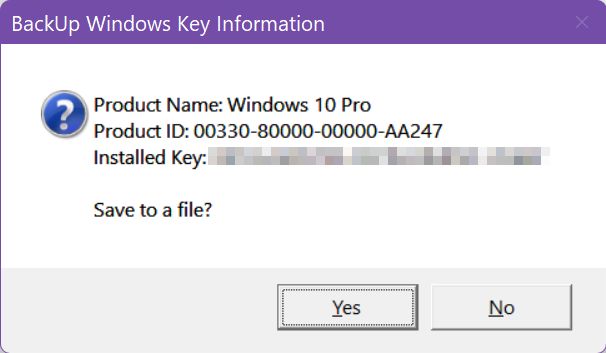
この写真の何がおかしいかわかるだろうか?私はウィンドウズ10ではなく、ウィンドウズ11を使っている。何が起きているのか直感したので、以下に私の考えを記す:
アカウントにリンクされたWindowsデジタルキーが間違ったプロダクトキーを表示することがある
私は安全な場所に、すべてのキーとそれを起動したコンピュータの名前を書き留めた。すべて順調、少なくとも私はそう思っていた。何が起こったのか、説明しよう。
というのも、今回紹介したコンピューターはすべてマイクロソフトのオンラインアカウントを使っており、キーはデジタルリンクされているからだ。だから、再アクティベーションは、再インストールするときや新しいコンピューターに移行するときに、簡単にできるはずだ。
Windowsのアクティベーションに関して、これほど簡単なことはめったにない。たとえ紙の上であっても、25桁のプロダクトキーをマイクロソフト・アカウントにリンクさせるということは、キーがクラウドに保存され、以下の方法で自動的に取得されることを意味する。 デジタル・エンタイトルメント 上記のガイドを実行することで、次のことがわかった。 2台のコンピュータが同じライセンスキーを使用している.どちらもアクティベートされ、期待通りに機能している。
これは本当に奇妙なことだ。この問題は、新しいバージョンにアップグレードした場合でも、ローカルに保存されたキーはWindowsの初期バージョンまでさかのぼることができるという事実に起因しているのだろう。
そのため、この記事のガイドに従ったときにWindowsが表示するプロダクト・キーは、Windowsアクティベーション・サービスが正しいと思っていても、正しいキーではないかもしれない。
推測だが私はある時点でオンライン・アカウントに切り替えたはずで、おそらくマイクロソフトは私のアカウントにすでにリンクされているライセンスの1つを使ってそのコンピューターをアクティベートしたのだろう。私の推測では、通常の25桁のプロダクトキーからデジタルライセンスに切り替えた時点で、後者はプロダクトキーを完全に忘れてしまう。念のため言っておくが、そのキーを使って別のデジタルライセンスを生成することはできない。
というのも、現在のデスクトップをアップグレードしたとき、マザーボードとCPUという重要なコンポーネントを交換したため、Windowsを再アクティブ化することができず、案の定Windowsが再アクティブ化されてしまったからだ。
マイクロソフト・アカウントに登録されているデバイスを選択できなかったため、プロダクトキーの入力を求められた。そこで、古いWindows 7のリテールキーを追加した。うまくいき、Windowsのインストールが再び有効になり、マイクロソフトアカウントにリンクされた。デバイスは私の マイクロソフト・デバイス一覧.
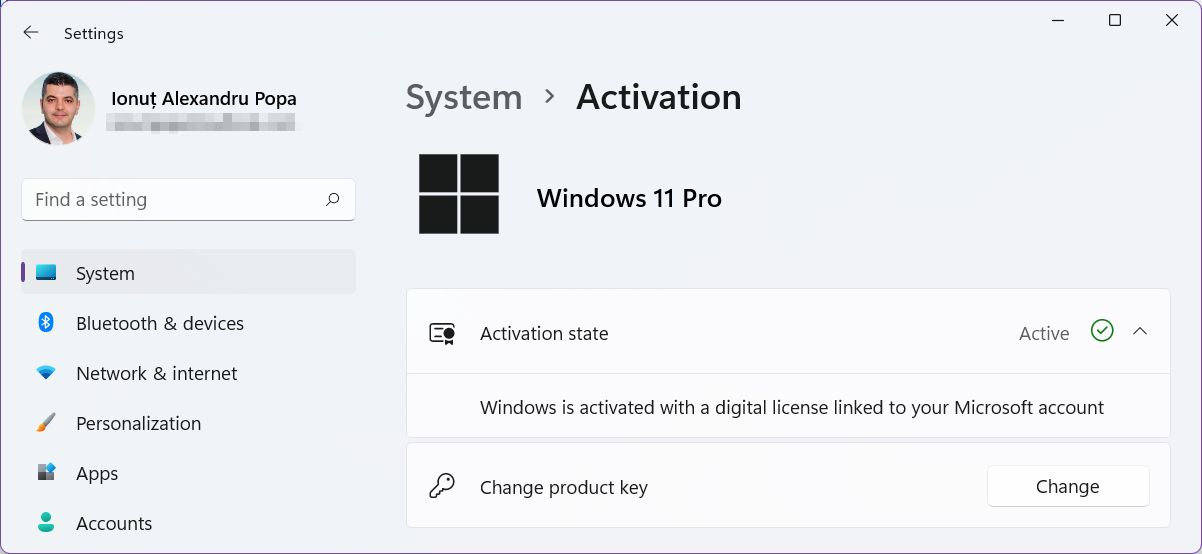
私はもう一度、次のことを確認した。 Windowsライセンスの種類 が私のPCにインストールされ、予想通りRetailと表示された。
申し上げたように、これは非常に紛らわしいが、率直に言ってマイクロソフトの予想外ではない。数日後、私はノートパソコンを "アップグレード "し、以前のノートパソコンからライセンスを移そうとする。 更新これがそれだ。 Windowsのデジタルライセンスを別のPCに移動する方法.
Windowsライセンスの移行方法についての記事も書くと思うので、お楽しみに。 無料ニュースレターを購読する.







