- 自動的に起動するプロセスの数を減らすことで、Windowsのパフォーマンスを向上させることができることをご存知だろうか?
- ウィンドウズをデブロートすることで、パフォーマンスが向上すると同時に、長期的にはプライバシーも向上する。
- クリスタス・テックのアルティメット・ウインドウズ・ユーティリティを使って、再インストールすることなくWindowsをデプロイする方法を学ぼう。
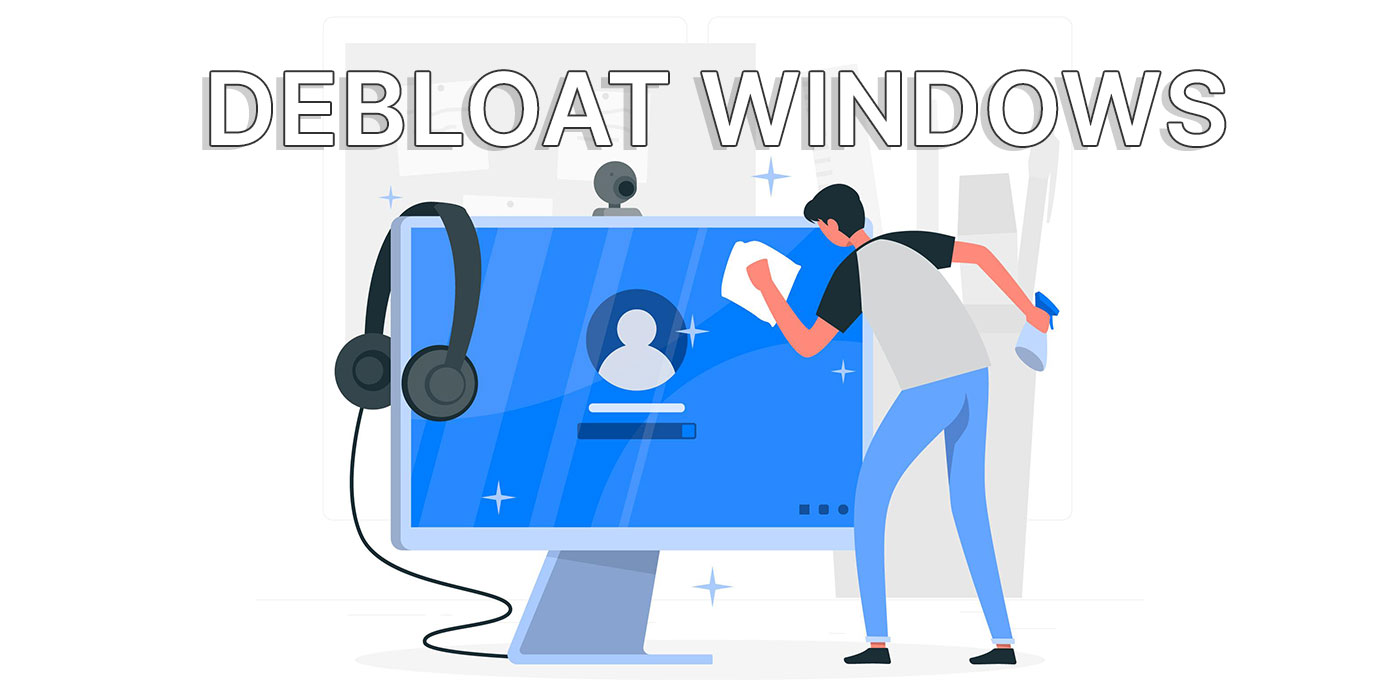
私はウィンドウズ11が好きだ。ウィンドウズ10には戻りたくない。とはいえ、ウィンドウズの方向性は好きではない。
あまりに肥大化し、使う予定のないものだらけで、クラウド指向になり、さらに言えば、プライバシーの欠如も私にとって深刻な問題だ。
これらの問題は一応解決できるが、その解決方法は初心者向けではない。ある程度のスキルと、これらのツールがWindowsのインストールに対して何をするのかを理解する必要がある。
というわけで、この短いガイドを書くことにした。 しばらく同じOSが動いているマシンでウィンドウズをデプロイしている.私のウィンドウズ11のデスクトップでやっていることをデモンストレーションしよう。
重要な免責事項:この操作にリスクはない。多くのオプションを選択しすぎると、Windowsのインストールが壊れたり、深刻な不具合が生じたりする可能性がある。常に完全なシステム・イメージ・バックアップを取ること。 Windowsバックアップガイド そのためだ)。
このデブロート・ガイドの目的は、ウィンドウズから機能を取り除くことではない。別の Tiny11のISOイメージ Windowsのクリーンインストールに使える。
私はただ、プライバシーを強化しながら、既存のウィンドウズのインストールを合理化したいだけだ。私は何も再インストールしたくないし、あなたもそうだろう。もしあなたが同じことをしたいのなら、このガイドはあなたのためでもある。
目次
最初のデブロートステップ、スタートアップ項目を削除する
デブローテーティングを進める前に、スタートアップ項目を見て、ウィンドウズと一緒に起動する必要のないアプリを削除することをお勧めする。
こうすることで、コンピューターの起動時間が改善され、RAMとCPUのリソースが解放される。これらのプログラムは、必要なときにいつでも手動で起動し、終わったら閉じることができる。
このガイドを以下のことに利用する。 Windowsのスタートアップ項目をチェックして削除する.ウィンドウズ10でもウィンドウズ11でも使える。
Windowsで実行中のプロセス数をチェックする
公平なビフォー・アフター比較のためには、システムをデブロートする前と後で、Windowsで実行されているプロセスの数をチェックすることが必須だと思う。
1つのプログラムが1つ以上のプロセスを起動させることができるので、コンピューターが同時に何百ものアプリを実行することはない。しかし、コンピューターは大量の小さなサービスを実行している。そのほとんどは休止状態か、リソースをほんの少ししか消費しない。しかし、それらはすべて積み重なる。あまりパワフルでないシステムでは、これがパフォーマンスの問題を引き起こす可能性がある。
現在のプロセス状況を確認する方法は以下の通りだ:
- Windowsのタスクマネージャーを起動する(Ctrl + Shift + Escでうまくいく)。
- に移動する。 パフォーマンス・メニュー 左側だ。
- を選択する。 CPUタブ 右のパネルにある。
- 右下のゾーンをチェックし、以下を確認する。 プロセス数.
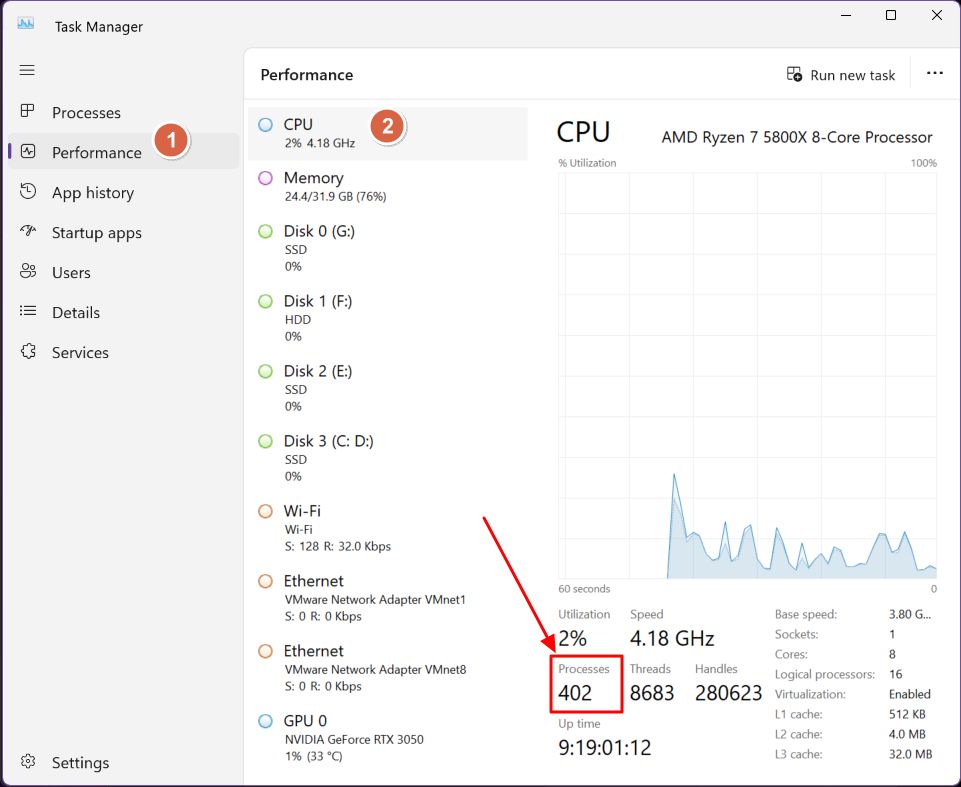
402工程だ!痛い。
普段開いているすべてのプログラムを使ってだ。 エッジは85のプロセスを生み出す 数十個のタブを開いている状態なので、プログラムを閉じている状態では、この数字はもっと低くなるだろう。
しかし、それではウィンドウズを走らせることはできないだろう?私は公平な比較を約束した。だから、これからデブロイターを実行し、同じアプリを再び開いてから、もう一度チェックする。
クリス・タイタステック・ウィンドウズ・ツールボックス(WinUtil)でウィンドウズ11をデブラートする方法
このガイドでは、PowerShellの Windowsユーティリティ by クリス・タイタス.を追ってきた。 YouTubeチャンネル Windowsの実用的なガイドがたくさん掲載されている。彼は一緒に熊を飼うにはいい人のようだ。
彼のユーティリティはウィンドウズ10とウィンドウズ11に対応している。インストールするものは何もない。スクリプトは彼のウェブサイトでホストされているので、ユーティリティを実行すればいつでも最新バージョンを使うことができる。
1.スタートボタンを右クリックして PowerShell(管理者)またはターミナル(管理者) コマンドラインインターフェースを管理者権限で起動する。これは必須である。
2.このコマンドを正確に入力する必要がある:
iwr https://christitus.com/win | iexEnterキーを押して実行する。
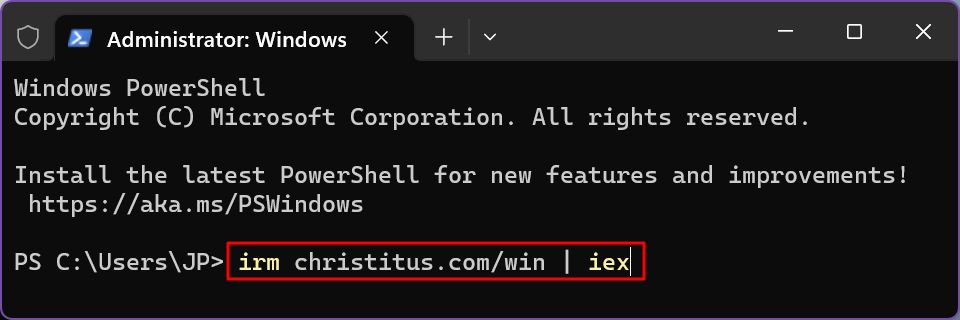
3.Chocolateyをインストールしていない場合は(詳しくは別の記事で)、このステップで「n」キーの後にEnterキーを押す。このパッケージ・マネージャーをインストールする必要はない。
また、一歩を踏み出し、失われた技術を楽しむ。 アスキーアート.
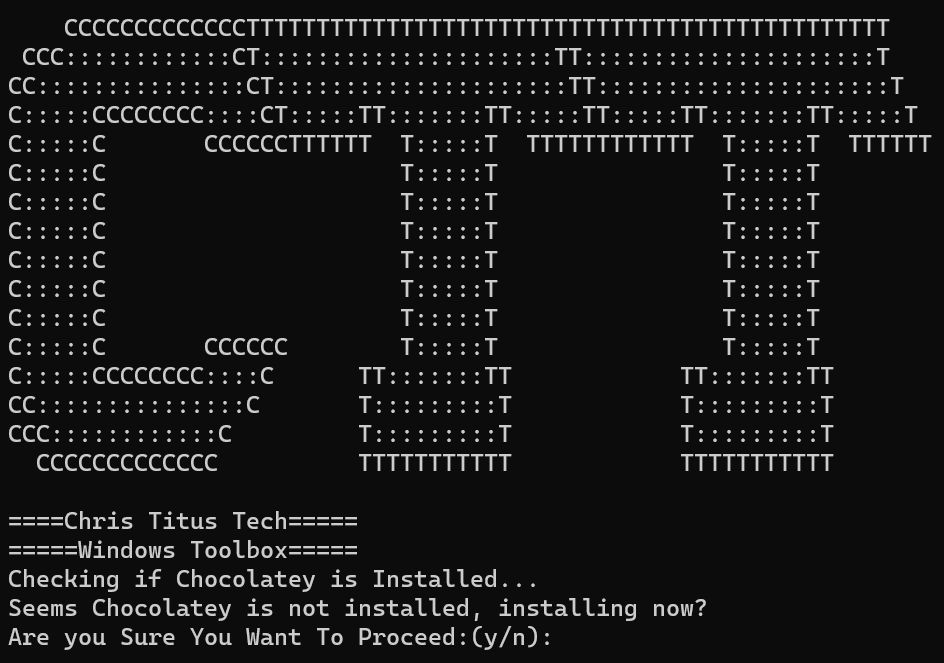
4.Windows Utilityウィンドウはこのようになる。
デフォルトでは インストールタブここで、たくさんのユーティリティをインストールすることができる。これは ニナイト インストールを開始すれば、ユーザーの介入は必要ない。既存のインストールをアップグレードすることも可能だ。後で必ず試してみるつもりだ。
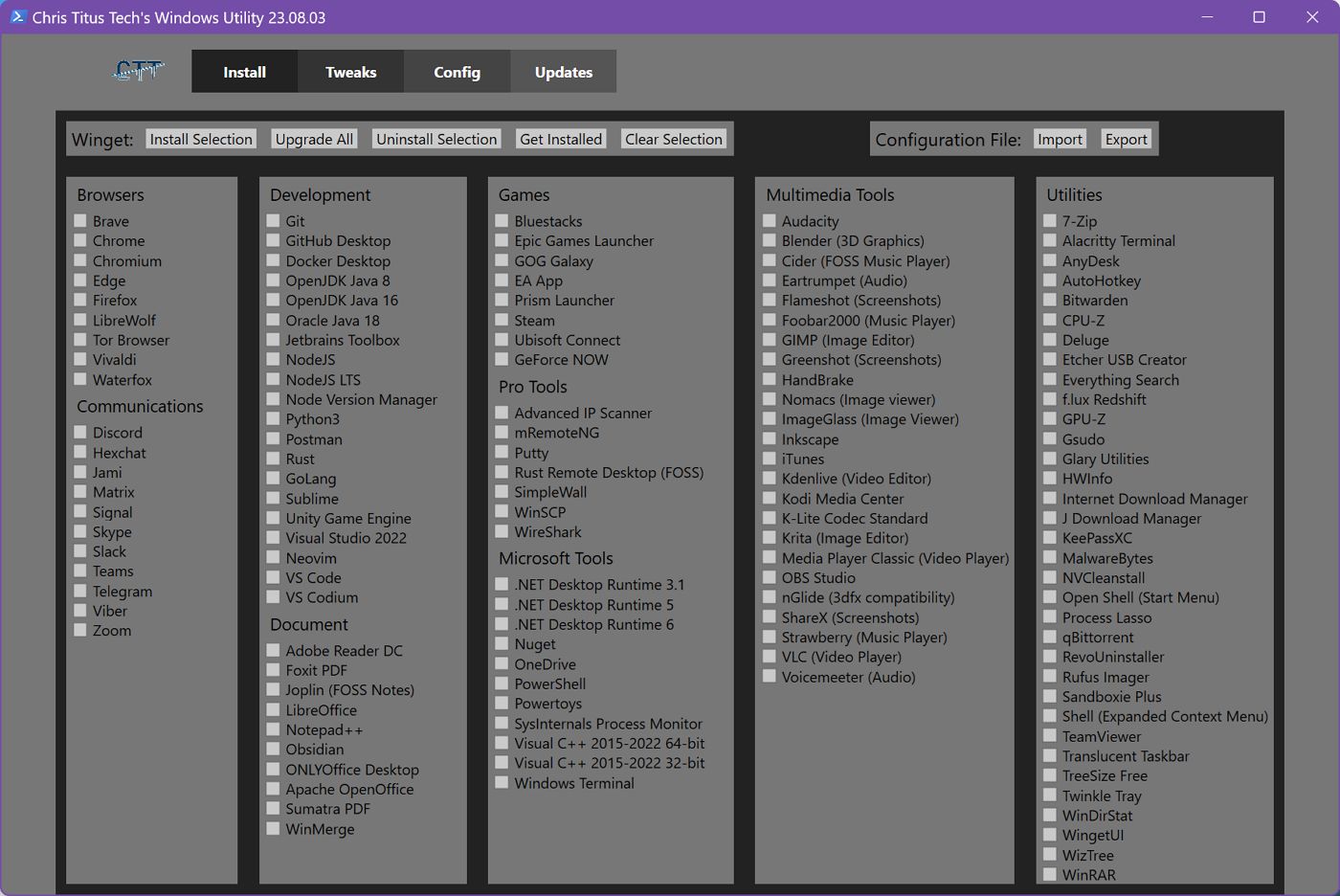
を選択する必要がある。 微調整タブ を進める。
5.何を有効にして何を無効にするかを考える代わりに おすすめセレクション ボタンをクリックする。十分なデブローテーションには ノートパソコン または デスクトップ オプションは、実行しているシステムによって異なる。
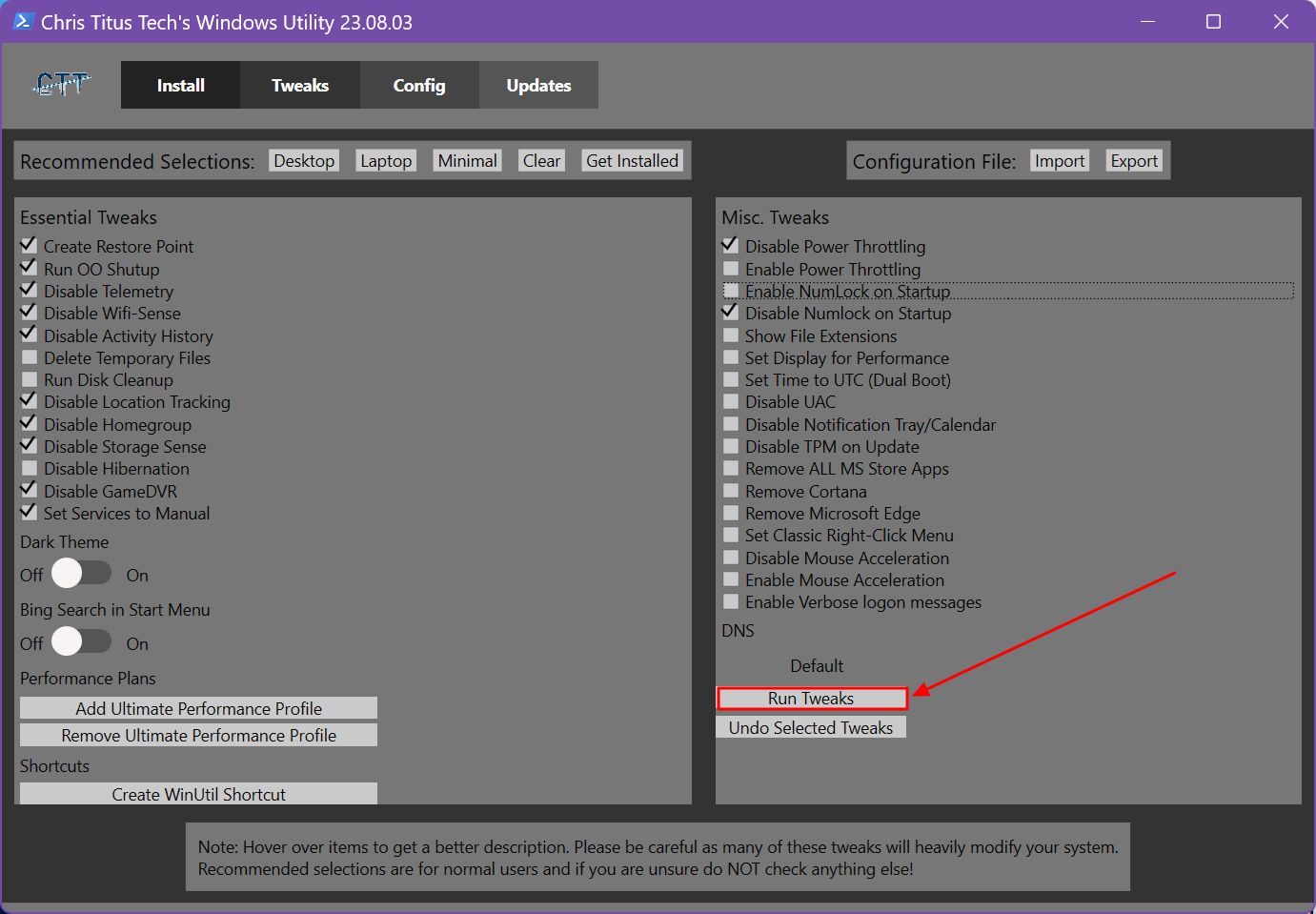
ノートパソコンとデスクトップの違いは?デスクトップはハイバネーションとアプリのパワースロットリングを無効にし、ラップトップはパワースロットリング(バッテリー寿命を保つためにアプリのバックグラウンドアクティビティを低下させる)を有効にする。
これが私の設定だ:
- ラップトップはROGラップトップ用、デスクトップはPC用で、積極的に使うので「休止状態を無効にする」を除いた。
- スタートメニューのBing検索がオフに設定されている。
- 私は小型の75%レイアウトのキーボードを使用しているため、スタートアップ時にNumLockキーを無効にする。
6.選択が完了したら、いよいよすべてを開始する。そのためには 微調整を実行する ボタンを押す。
7.選択した変更が適用されるまでには、しばらく時間がかかる。表示されたら 調整終了 というメッセージが表示されたら、PCを再起動してほしい。
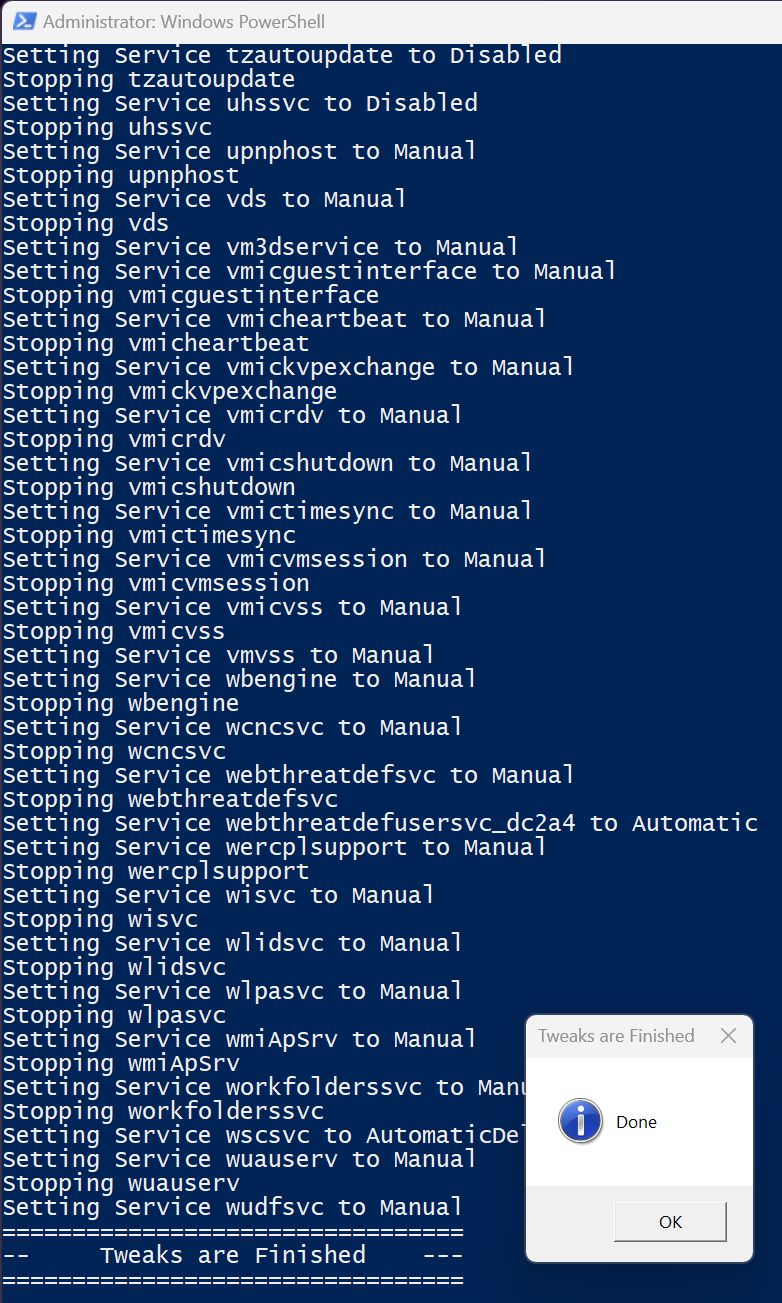
勇気があれば、コルタナ、Windowsストア、すでにインストールされているストアアプリ、Edgeブラウザなど、マイクロソフトの機能のいくつかを削除してみることもできる。
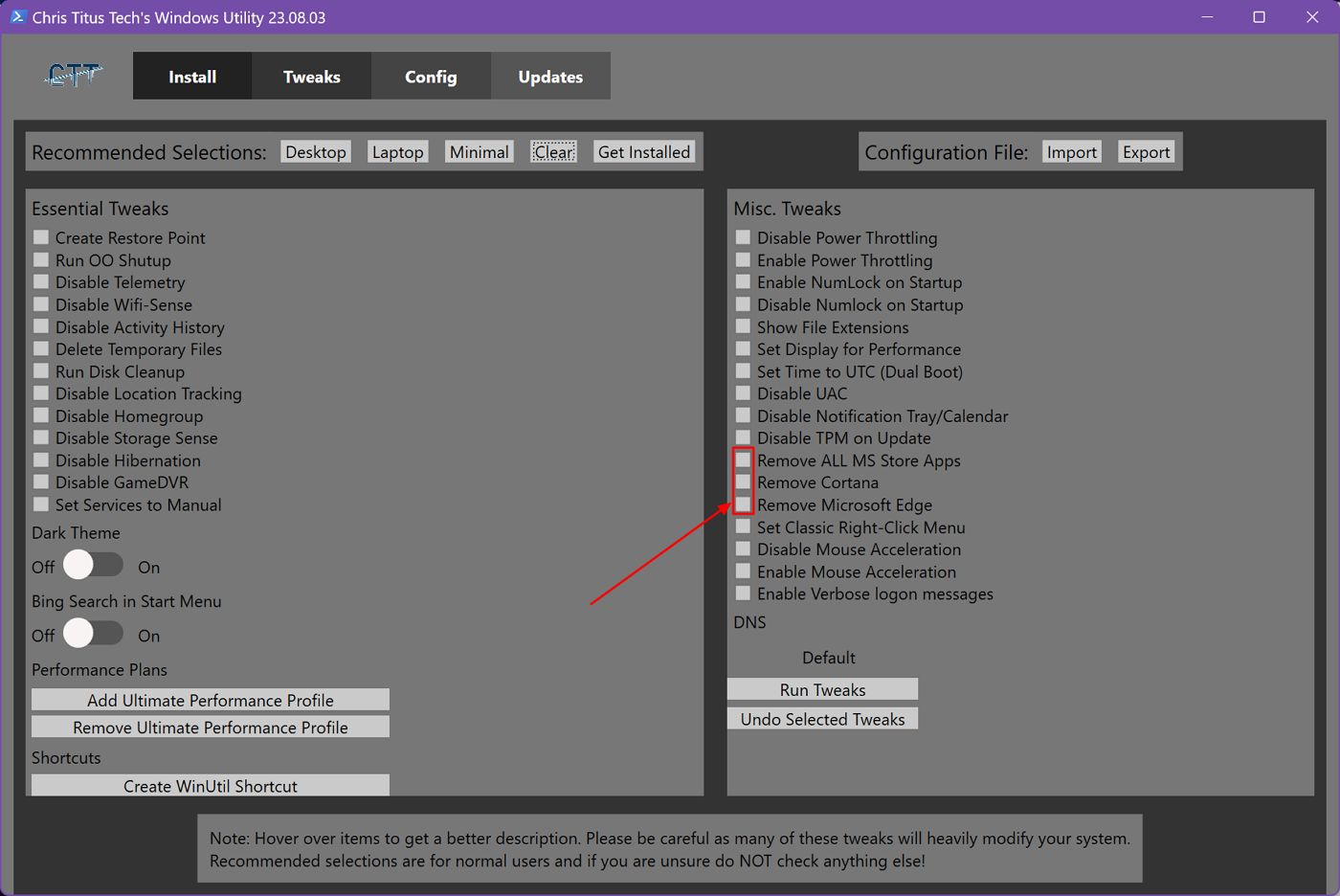
最初に完全なシステムバックアップを取ると言ったことを覚えておいてほしい。あまりに多くのものを削除すると、Windowsのインストールに支障をきたす可能性がある。
マシンを完全に使いこなせないのであれば、デブロートする意味はないだろう?
窓を取り外した後、何を期待するか?
Windowsをデプロイし、すべてのアプリケーションを開き直したところ、現在起動しているプロセスは230だけだった。
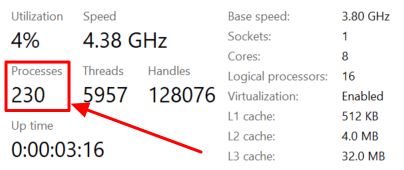
エッジのタブのいくつかはスリープしていると思うので、この数値は少し上がるだろう。数時間後には270-280の範囲で推移していた。とはいえ、いい改善だ。
サードパーティ製アプリをインストールしていない、新しいWindows 11のVMインストールで同じガイドを試したところ、プロセス数は150からわずか90に減少した。
Windowsの重要な機能を削除していないことを考えれば、とても素晴らしい改善だ。
デブローされたWindowsのインストールを元に戻すには?
デブローされたバージョンのWindowsが気に入らないと感じたら、すべての変更を元に戻すことができる。すぐに気に入らない場合は、このユーティリティで作成した復元ポイントからシステムの復元を行えばいい。
この先、変更が気に入らない場合は、以前に作成した WinUtil ショートカット (1)をクリックし、適用された微調整を再選択する。 選択した調整を元に戻す (2).
また、次のこともできる。 輸出入 (3) 同じ微調整を別のシステムに移行する場合や、適用した微調整を忘れてしまう恐れがある場合に備えて、設定ファイルを用意しておく。
がある。 インストールする ボタンは、すでに適用されている設定を調べようとする。
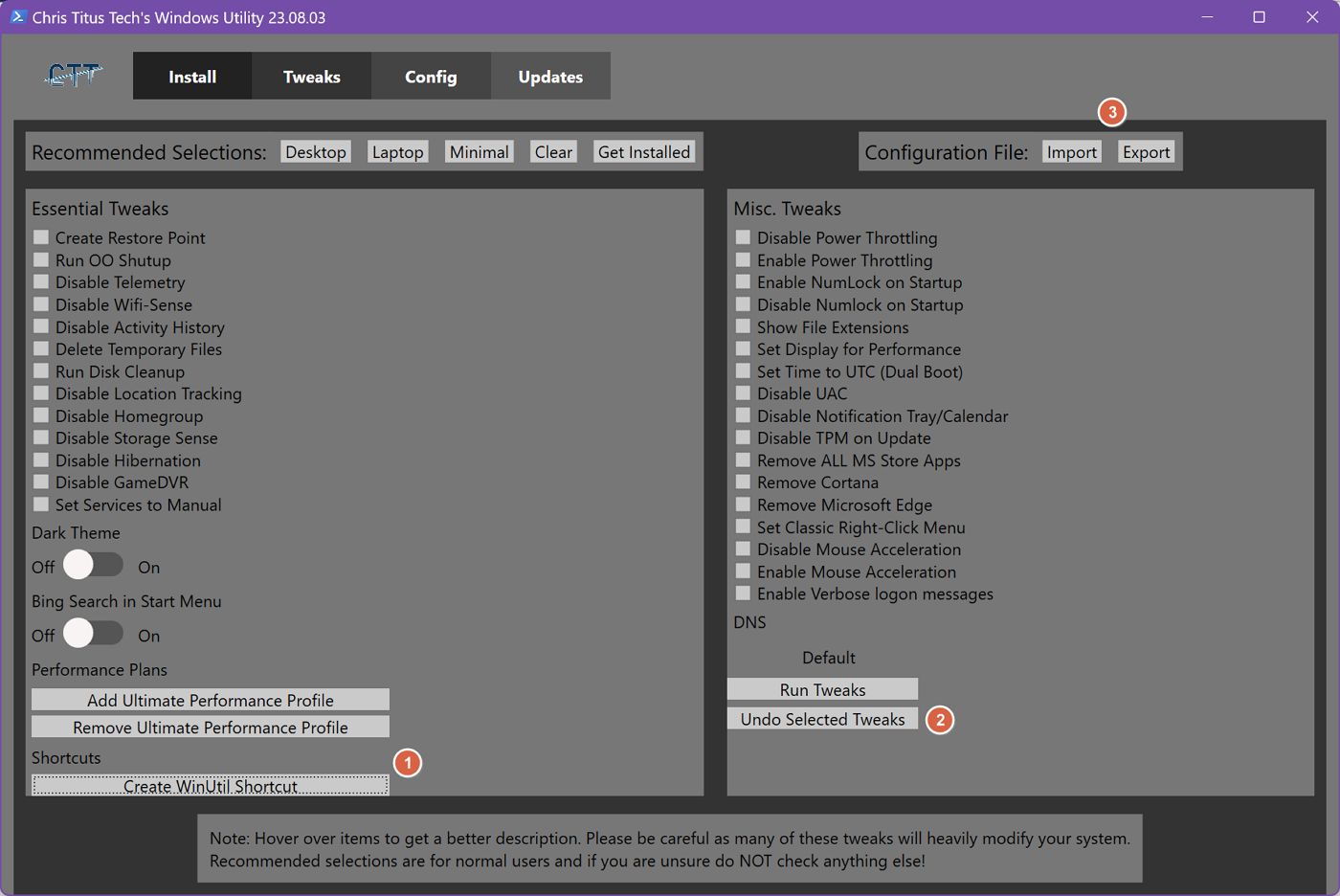
O&O ShutUpでプライバシー設定をさらに微調整する
O&O ShutUpユーティリティを実行するオプションをチェックした場合、Windowsの設定の一部が無効になり、元に戻すことができなくなる。
代わりに これらの設定の一部は、あなたの組織によって管理される。 というメッセージを送った。
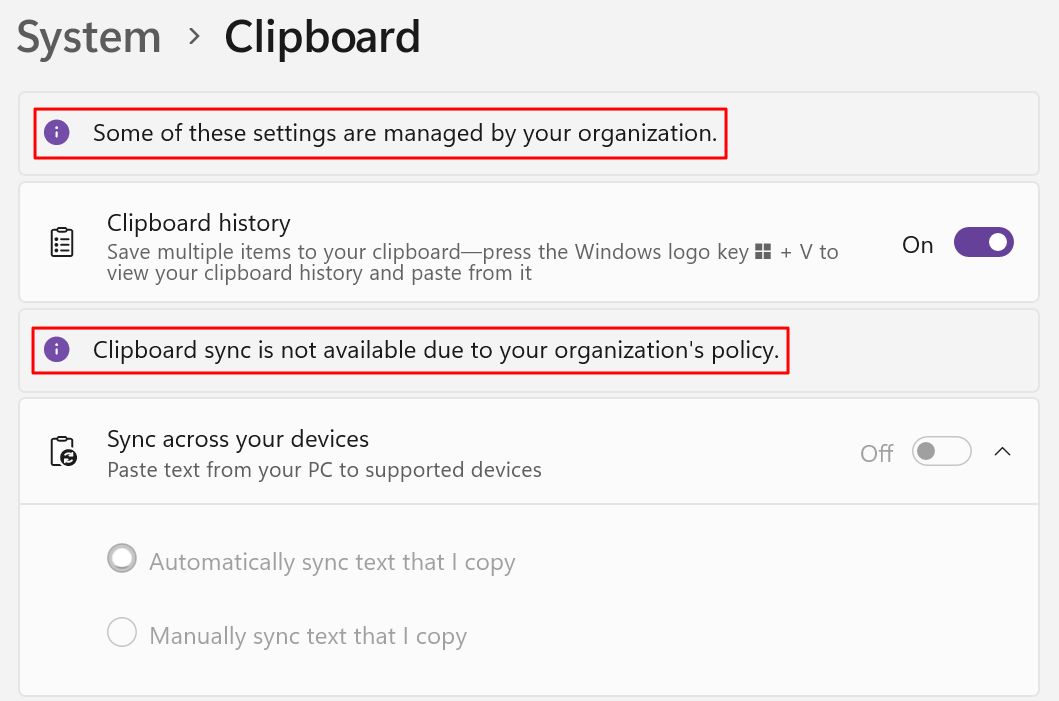
もしこれが煩わしいと感じたら、クリスのユーティリティをもう一度実行して、プライバシーオプションを元に戻すことができる。 選択した調整を元に戻す.
プライバシーを気にするのであれば、そのようなことはしないことだ。プライバシーを重視するなら ローカル・グループ・ポリシー・エディター をクリックして特定のポリシーを特定し、それを元に戻す。あるいは、より良い方法は O&O ShutUp ユーティリティ より簡素化されたインターフェイスでこれらのポリシーを制御する。
このガイドを適用した私の2つのシステムでは、今のところすべてそのままにしてある。プライバシー機能のロックダウンは、エッジブラウザで、以前訪問したウェブサイトのアドレスを入力し始めるときにだけ困る。アドレスがオートコンプリートされなくなったのだ。
プライバシーを守るために支払う代償としては安いものだ。
あなたはどうだろう?Windows PCをデブローしたことがあるだろうか?Windowsのインストールをクリーンアップするためにどんなユーティリティや方法を使ったことがある?コメントで教えてほしい。
更新Windowsをデプロイし、プライバシーに関連する設定をすべて停止することは、表面的には良いことだが、いくつかの機能がこれらの設定に依存している場合、完全に使えなくなる。あなたはそれで構わないかもしれないし、そうでないかもしれない。
というわけで、私のマシンの1台を、出荷時(OOB)のWindowsエクスペリエンスに戻した。並べて実験を行い、何が起こっているのか見て、プライバシーのあるWindowsとプライバシーのないWindowsについて私がどう感じているかをお知らせしよう。







