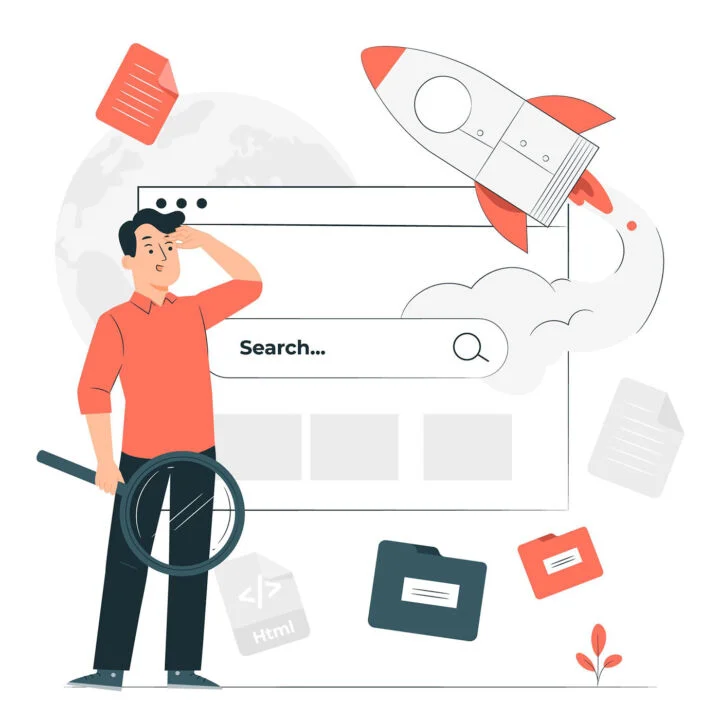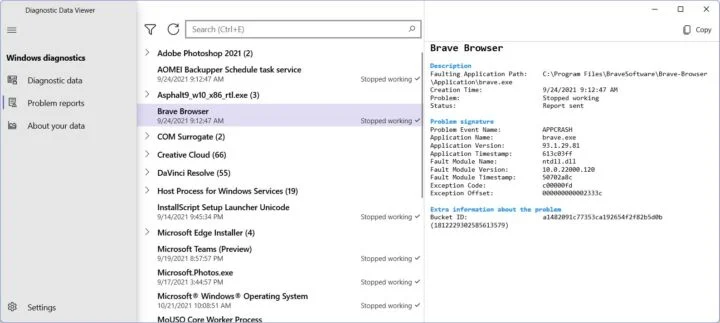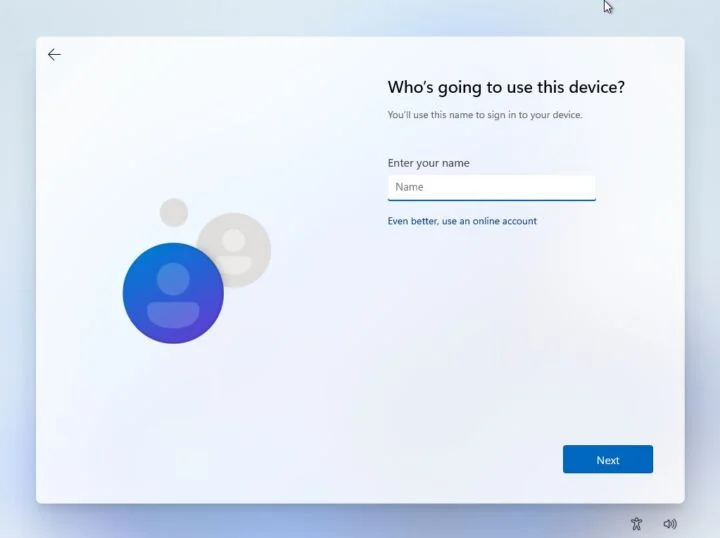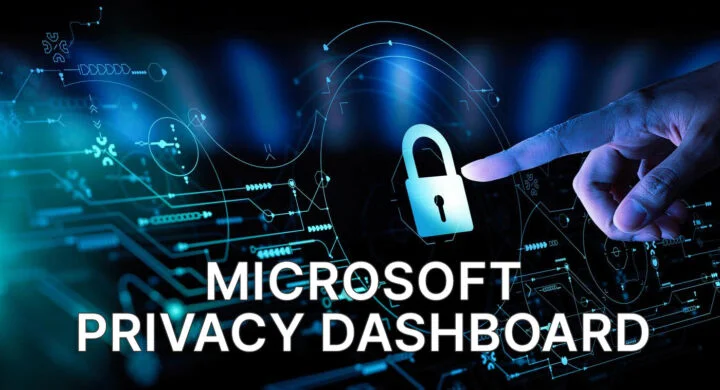- Aprende a verificar e a modificar as definições de permissão de aplicações no Windows.
- Controlar as permissões das aplicações é uma das formas de melhorar a privacidade.
- Qualquer sistema operativo moderno permite-te verificar e controlar a forma como as aplicações acedem à câmara, aos serviços de localização, ao microfone e a outros itens sensíveis.

Já há alguns anos que as aplicações começaram a pedir autorização antes de acederem à localização, à câmara, ao microfone e a outras áreas sensíveis no que diz respeito à privacidade pessoal e, em menor grau, cibersegurança.
Começou primeiro com os sistemas operativos móveis, iOS e Android, mas Janelas oferece duas formas simples de verificar e modificar as permissões da aplicação a partir da aplicação Definições.
Abordei brevemente as permissões de aplicações no artigo dedicado a Definições de privacidade do Windows 11Por isso, vamos ver exatamente como podes verificar e modificar as aplicações que têm acesso a documentos, dispositivos ou dados privados sensíveis.
Isto o guia funciona tanto no Windows 11 como no Windows 10Utiliza os mesmos menus da aplicação Definições. O aspeto é apenas um pouco diferente, como podes esperar.
ÍNDICE
Como ver que aplicações podem aceder à localização, câmara, microfone, contactos, documentos e outros
Se queres saber, esta é a melhor forma. Escolhes uma área sensível, por exemplo a câmara, e verificas quais as aplicações que têm acesso a ela. Depois, ligas e desligas o acesso por aplicação ou, se preferires, desactivas completamente o acesso à câmara no Windows.
Vê como se faz:
1. Abre o Aplicação de definições (prime Win + I).
2. Navega no menu da esquerda para Privacidade e segurança secção.
3. Desloca-te para Permissões da aplicaçãoe, em seguida, clica na seta que aponta para a direita junto à secção em que estás interessado em verificar e modificar as permissões.
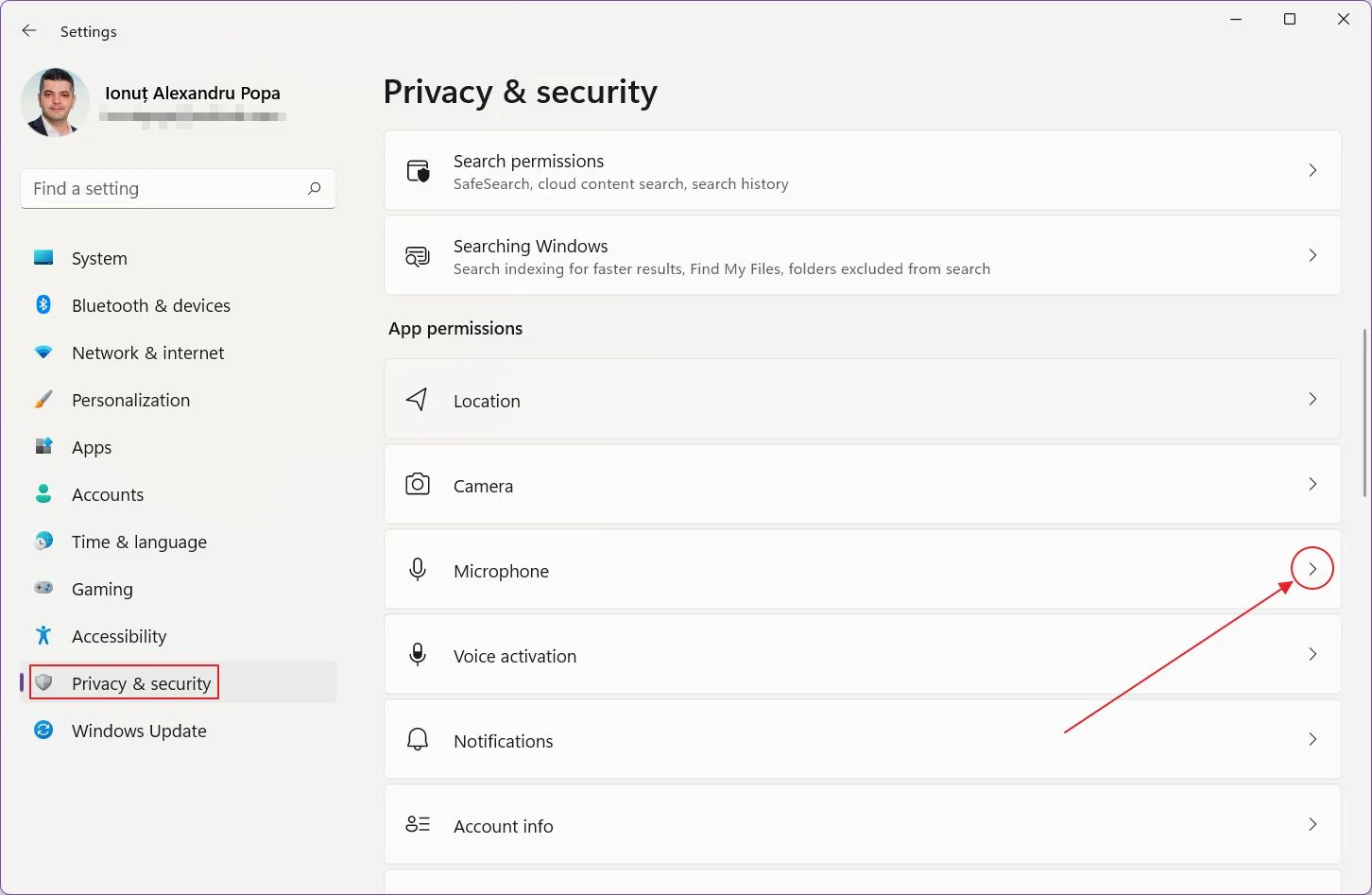
4. Há imensas opções de alternância. Vejamos o que cada um deles faz: (1) ativa ou desactiva o acesso à câmara para todas as aplicações, (2) controla o acesso às aplicações da Windows Store, com uma alternância geral e uma lista de alternâncias individuais das aplicações, e (3) acesso normal às aplicações do ambiente de trabalho, apenas com uma alternância geral.
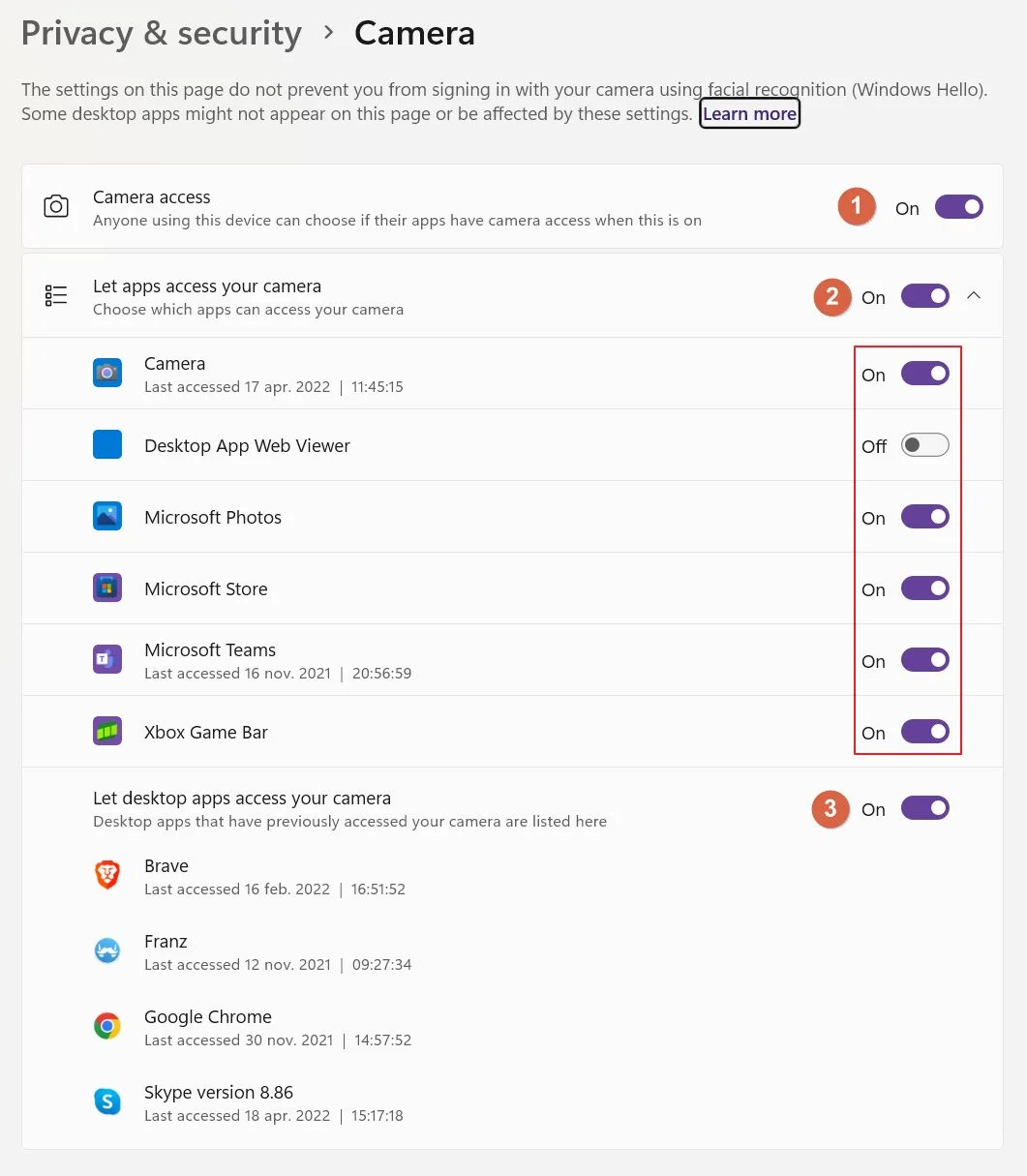
Marca e desmarca as opções que quiseres. Este método oferece as opções mais completas no que diz respeito às permissões de aplicações no Windows.
Como verificar as permissões no Windows para cada aplicação
Mas há outra forma. Digamos que queres verificar uma aplicação específica, para ver a que é que ela pode aceder exatamente. Chamo a isto o suspeita antes de se provar a tua culpa forma de controlar as permissões das aplicações.
1. Abre o Aplicação de definições mais uma vez.
2. Navega até ao menu Aplicações secção.
3. No painel da direita, seleciona Aplicações e funcionalidades.
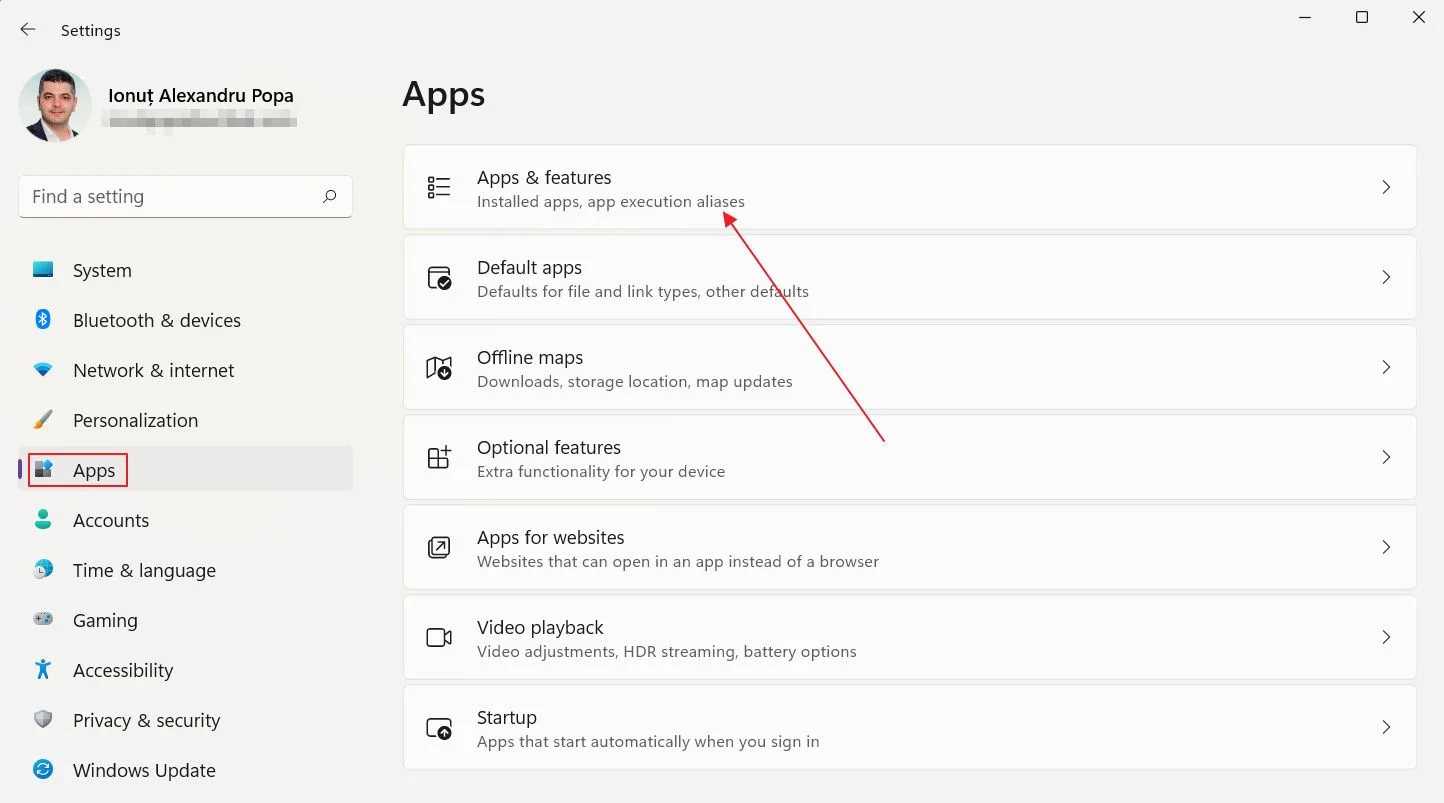
4. Verás a lista completa de aplicações instaladas no teu sistema, tanto as aplicações da Windows Store como as aplicações que descarregaste e instalaste separadamente.
Este método só te permite controlar as permissões de aplicações para as aplicações da Loja.
5. Não existe uma forma fácil de identificar as aplicações que são da Loja e as que foram transferidas separadamente, para além de olhar para o ícone da aplicação.
As aplicações da Loja têm um fundo quadrado arredondado. Apenas algumas das aplicações transferidas têm um tipo de ícone semelhante. Já te disse que não é fácil diferenciá-las.
De qualquer forma, clica no menu de três pontos junto a uma aplicação da loja e clica em Opções avançadas no menu contextual. Este menu só é apresentado para as aplicações da Loja.
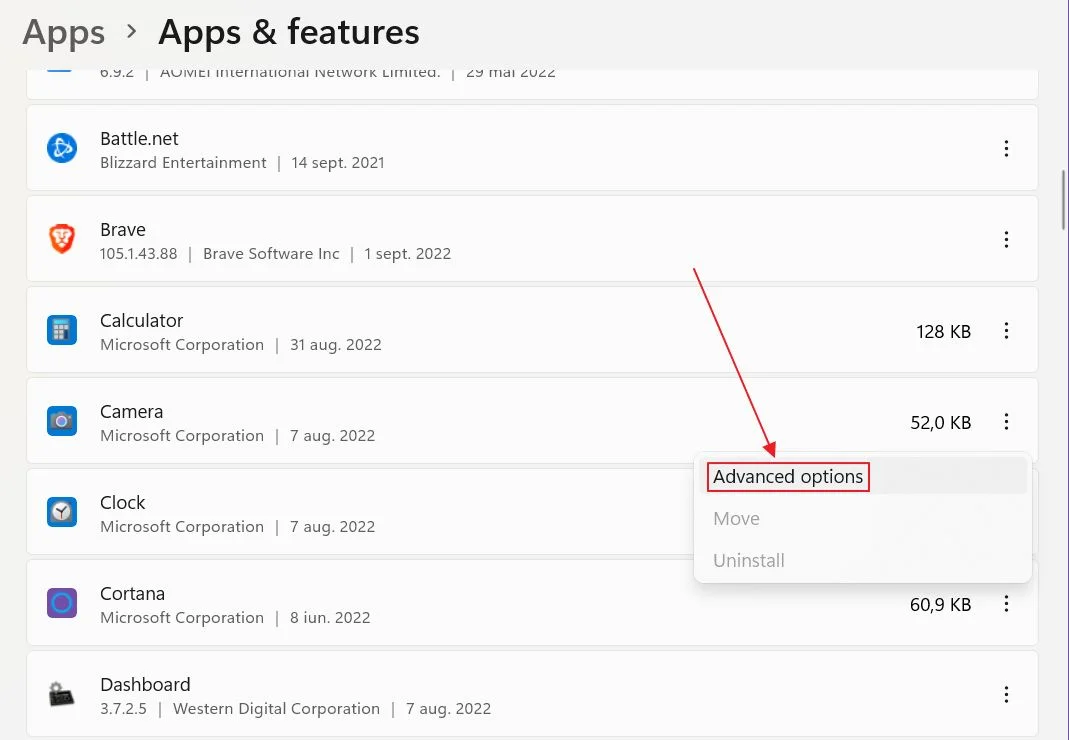
6. Na página de detalhes da nova aplicação, verás uma subsecção chamada Permissões da aplicação. Aqui podes alternar o acesso a relacionado com a privacidade apresenta uma a uma.
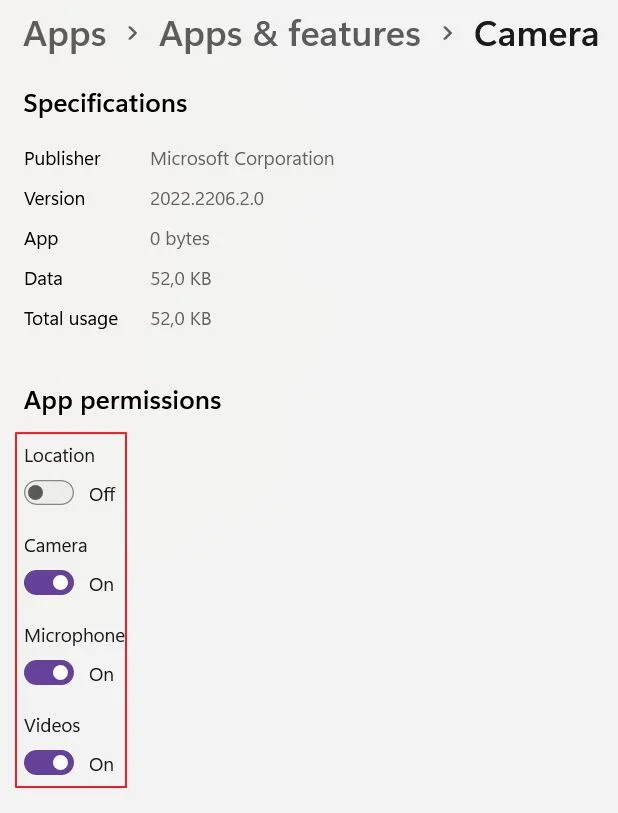
Ao contrário do que acontece no teu telemóvel Android ou iOS, não podes conceder permissões a uma aplicação apenas quando esta está a ser executada em primeiro plano. Estas opções permitirão completamente o acesso, mesmo em segundo plano, ou negarão o acesso em qualquer altura. O Windows deverá atualizar isto no futuro, mas, por agora, é o que é.
É isto: estas são as duas formas rápidas de modificar as permissões de aplicações no Windows e proteger a tua privacidade. Agora, é possível que as aplicações façam algo obscuro e continuem a aceder a dados pessoais sensíveis? É muito provável, mas isso é uma discussão para outro dia.