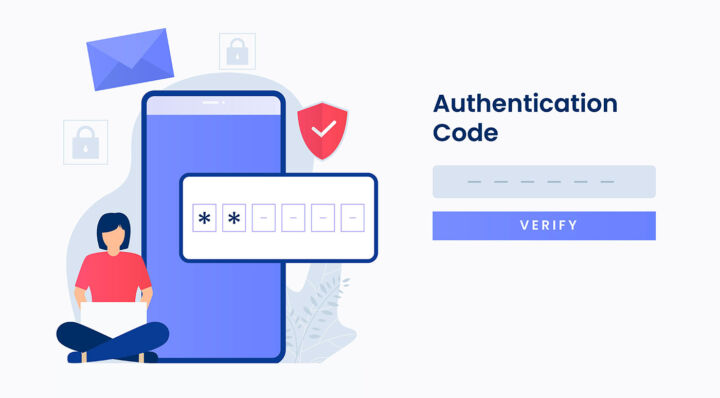- Aprende a limpar a cache do Chrome, Edge e Firefox, no teu computador ou telemóvel.
- Embora normalmente não tenhas de limpar a cache do browser, isto pode ajudar a resolver um problema estranho ou a libertar algum espaço no teu dispositivo.
- Até certo ponto, a limpeza da cache pode melhorar a privacidade do utilizador, mas não tenhas muitas esperanças.
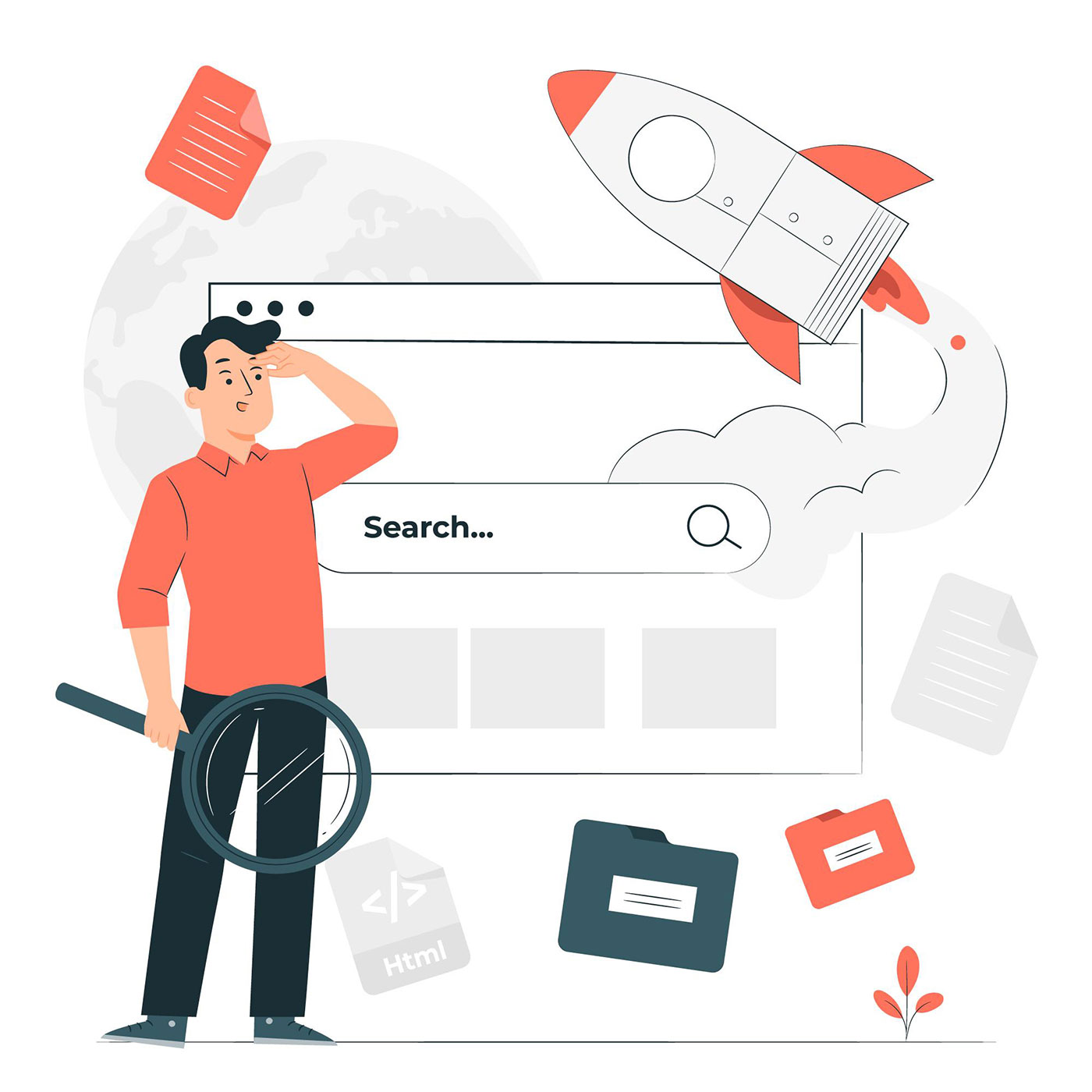
O caching é a melhor e a pior coisa quando se trata de computadores e da Internet em particular.
O melhorPorque pode acelerar significativamente as visitas repetitivas ao sítio Web e pode reduzir a utilização de recursos do servidor.
O piorComo existem muitos níveis de cache, por vezes os dados remanescentes, que deveriam ter sido actualizados, causam problemas estranhos que são muito difíceis de diagnosticar.
Para além de resolveres problemas técnicos, a cache apresenta algumas ameaças à privacidadePorque qualquer pessoa que tenha acesso ao teu computador pode saber quais os sites que visitaste nas últimas semanas.
Há imensos criminosos que foram apanhados a navegar no seu histórico de navegação. Ah, e em cada caso criminal, tenho a certeza que há pelo menos uma situação não criminal em que alguém se queimou por causa do seu histórico de navegação.
Isso foi no passado. Agora, dependendo do local onde vives, o teu ISP pode recolher esses dados, o teu fornecedor de VPN e, se usares o Google, não te deixes enganar pensando que eles vão apagar o teu histórico quando lhes pedires.
Limpar o histórico do teu browser hoje para proteger o teu privacidade é bastante inútil. É mais fácil usares Modo de navegação anónima. Os resultados são os mesmos, pouco impressionantes, para dizer o mínimo. Devias considerar utilizar um browser mais seguro como o Brave, que Já analisei aqui.
Por estas duas razões, respirei fundo e preparei este guia sobre como limpar a cache do teu browser. Tentei abranger os principais browsers, tanto para telemóveis como para computadores.
ÍNDICE
- Como limpar a cache no Chrome para ambiente de trabalho
- Chrome: Limpar dados de um site específico
- Chrome Mobile: Como limpar os dados de navegação
- Como limpar a cache no Edge para Ambiente de Trabalho
- Edge: Apaga apenas os dados de um site específico
- Aplicação móvel Edge: Como limpar os dados de navegação
- Como limpar a cache no Firefox, versão para computador
- Firefox: Limpar dados de um único site
- Firefox Mobile: Como limpar os dados de navegação
Como limpar a cache no Chrome para ambiente de trabalho
- Abre o menu de navegação com três pontos e selecciona Definições.
- Na página Definições que se abre, navega no menu do lado esquerdo para Privacidade e segurança.
- No lado direito da página, clica em Limpa os dados de navegação.
- Aparecerá uma nova sobreposição, com dois separadores:
- Básico - tens de (1) verificar os itens que pretendes apagar, histórico de navegação, cookies e dados do site, imagens em cache, e (2) o período de tempo que pretendes apagar, com opções que vão desde a última hora a todo o tempo.
- Avançado - tens um controlo um pouco mais granular, pelo que podes escolher dados de preenchimento automático, palavras-passe, histórico de transferências e algumas outras opções.
- Depois de selecionar os itens que queres apagar, clica em Limpa os dados para confirmar.

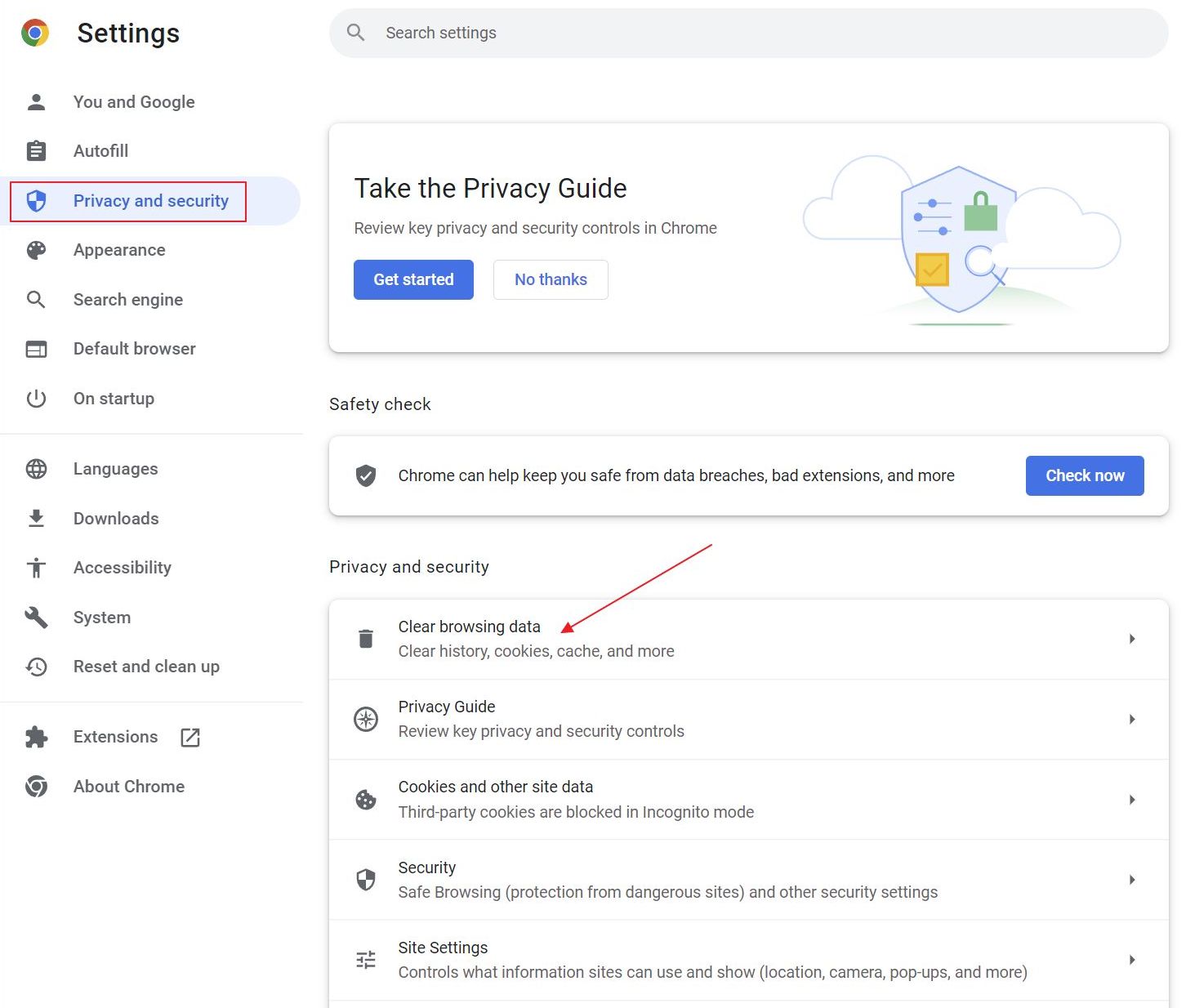
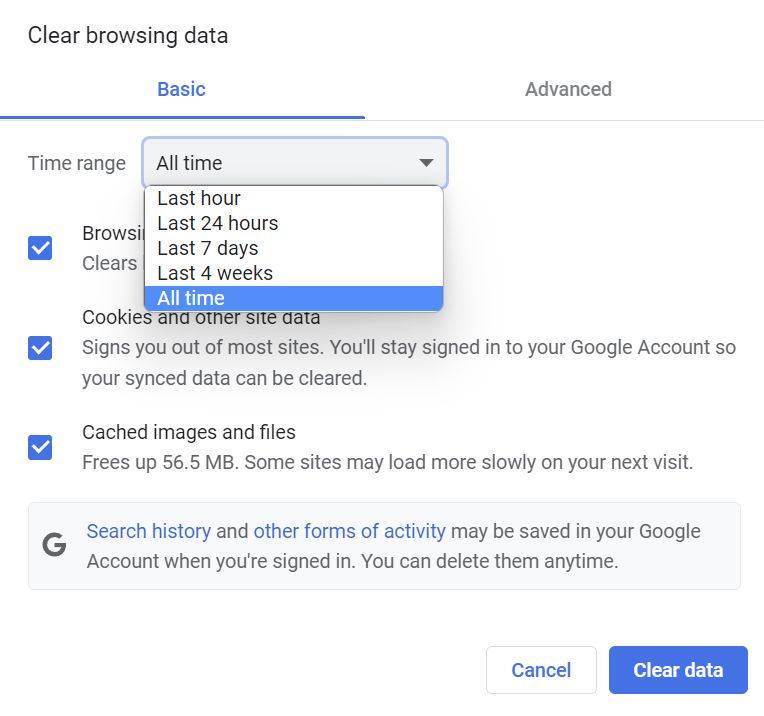
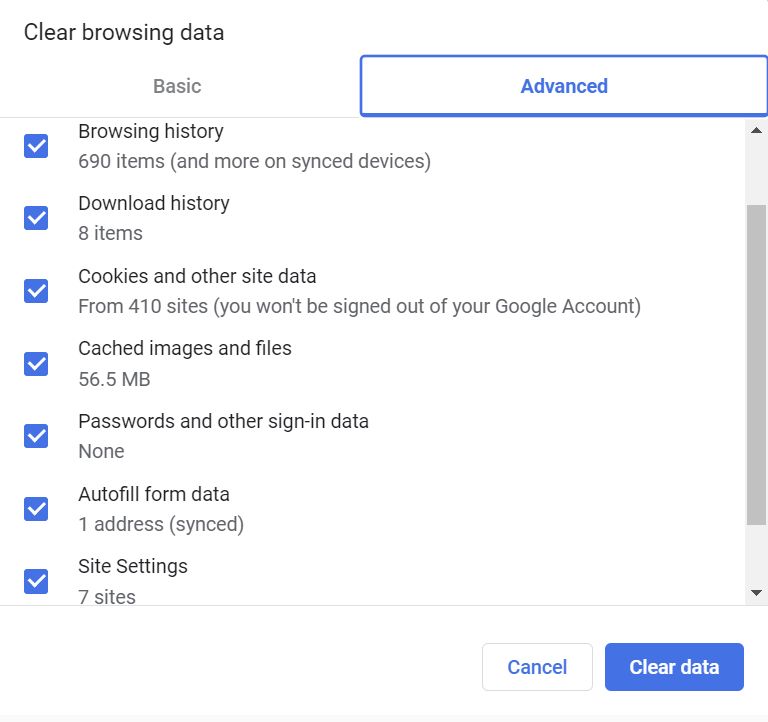
Nota: o histórico de downloads também pode ser acedido e apagado separadamente.
Chrome: Limpar dados de um site específico
No ambiente de trabalho, também tens a opção de elimina os dados de um sítio web específicoe não a cache inteira. É assim que o fazes:
- Abre o menu de navegação com três pontos novamente e seleciona Definições.
- Na página Definições, navega no menu do lado esquerdo para Privacidade e segurança.
- No lado direito da página, clica em Cookies e outros dados do sítio.
- Abre-se uma nova página, navega até Vê todos os cookies e dados do site.
- Utiliza o caixa de pesquisa na parte superior para encontrar o site que procuras. Verás um resumo do que está armazenado.
- Clica no botão ícone do lixo junto a um resultado para remover todo o conteúdo.
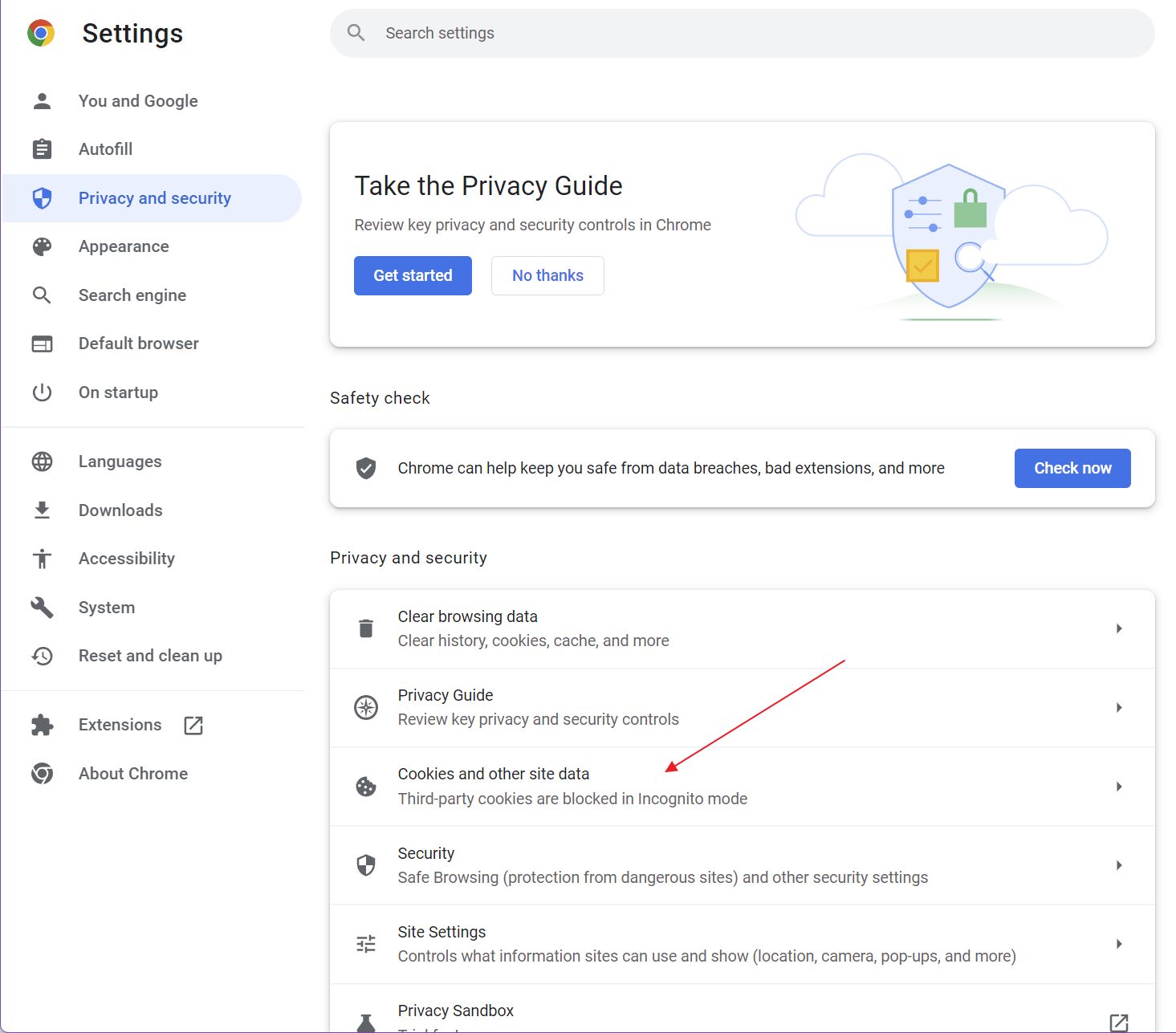


Interessado em aumentar a produtividade no Chrome? Aprende a atalhos de teclado mais importantes do Chrome.
Chrome Mobile: Como limpar os dados de navegação
Para a versão móvel do Chrome, os passos que tens de seguir são bastante semelhantes. Encontra abaixo os passos para Android:
- Abre o menu de navegação com três pontos e selecciona Definições.
- Na página Definições que se abre, navega no menu do lado esquerdo para Privacidade e segurança.
- No lado direito da página, clica em Limpa os dados de navegação.
- Abre-se uma nova página, com os mesmos dois separadores e opções que no ambiente de trabalho: Básico e Avançado.
- Seleciona os itens que pretendes apagar e clica em Limpa os dados para confirmar.
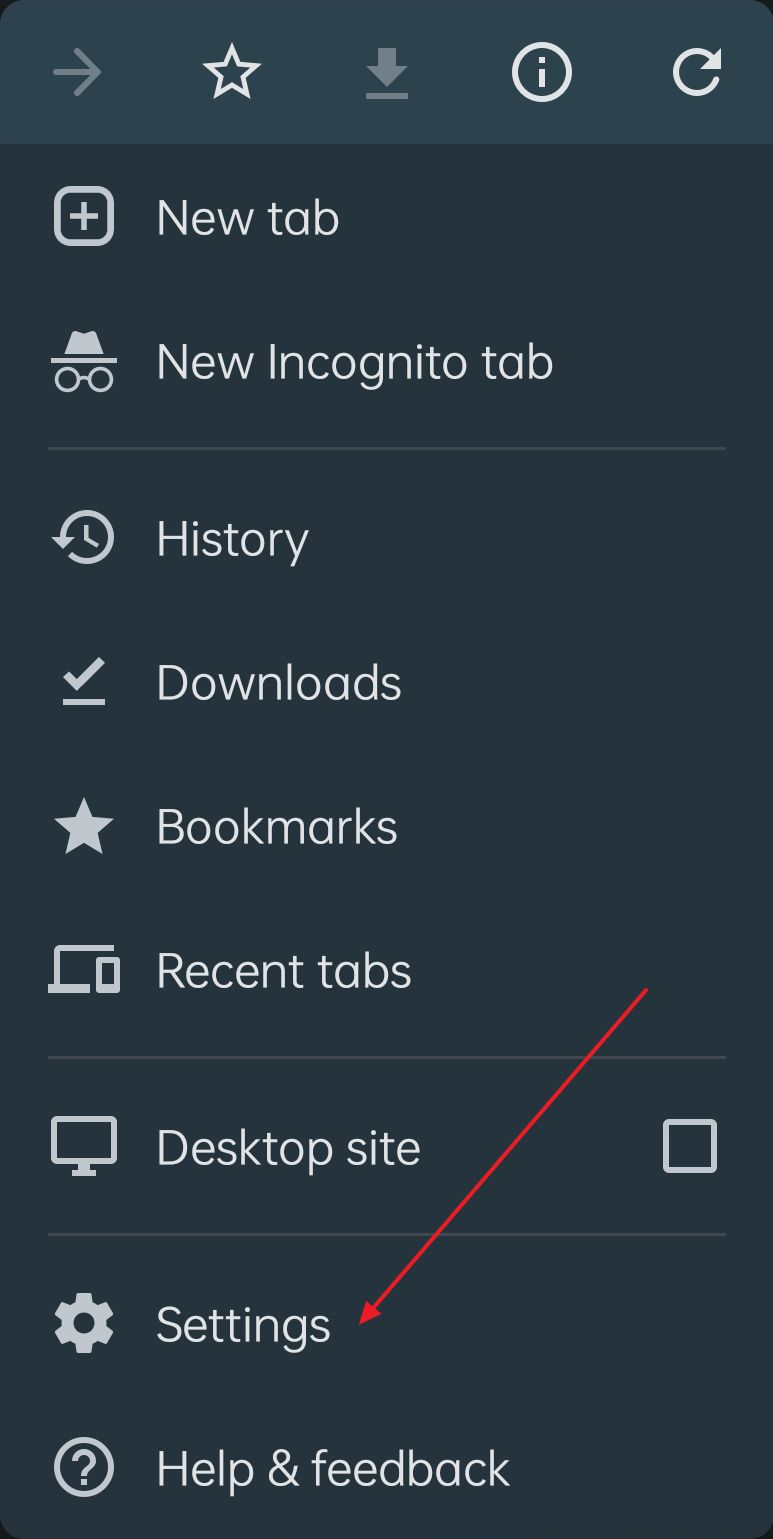
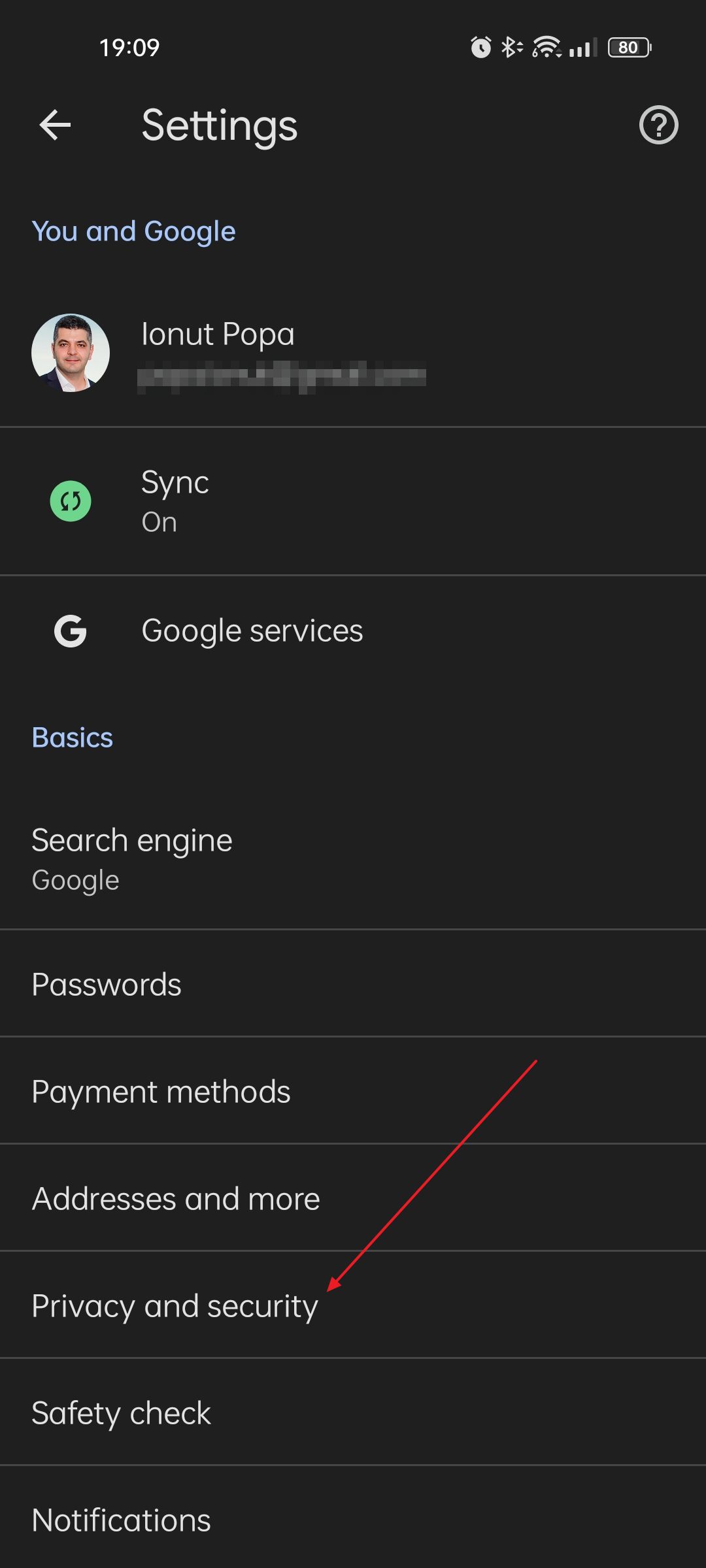
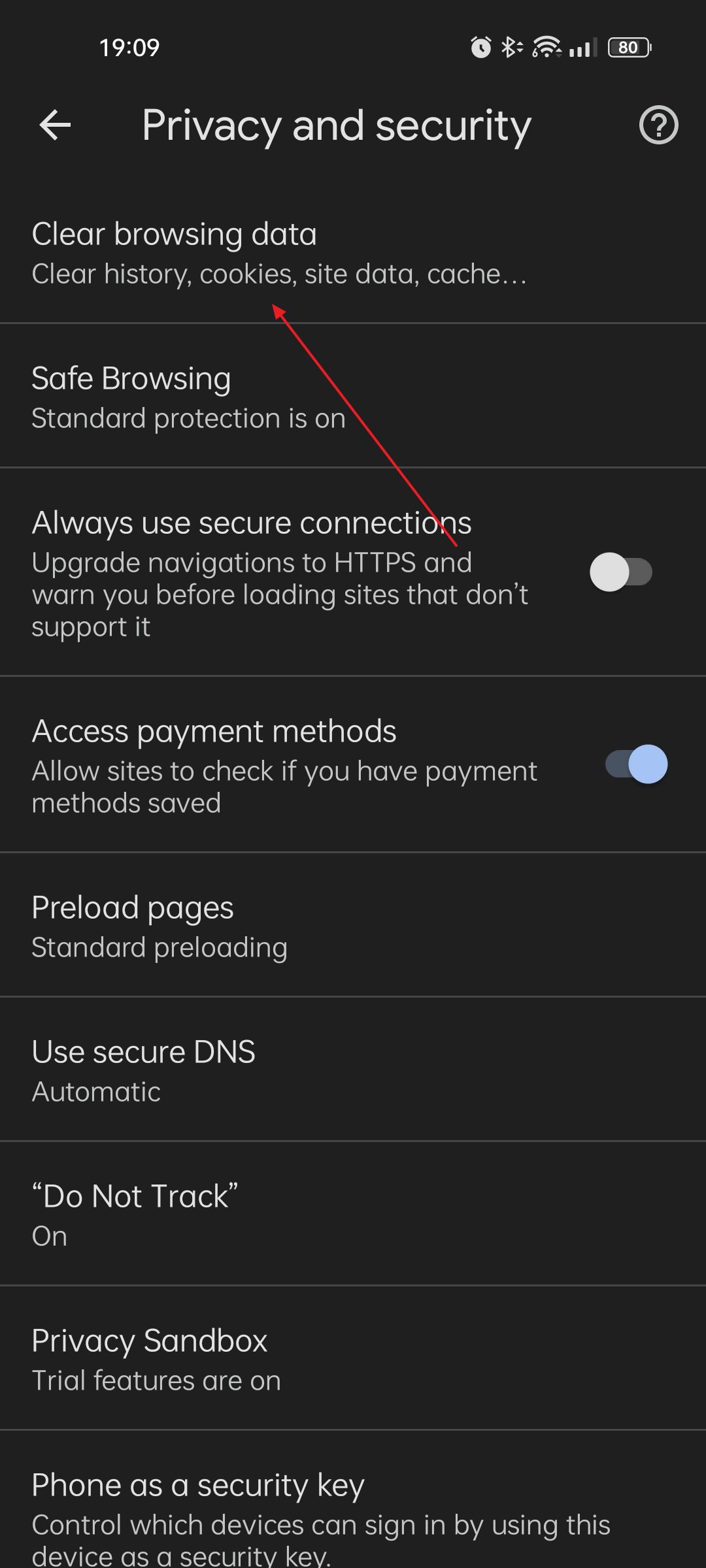
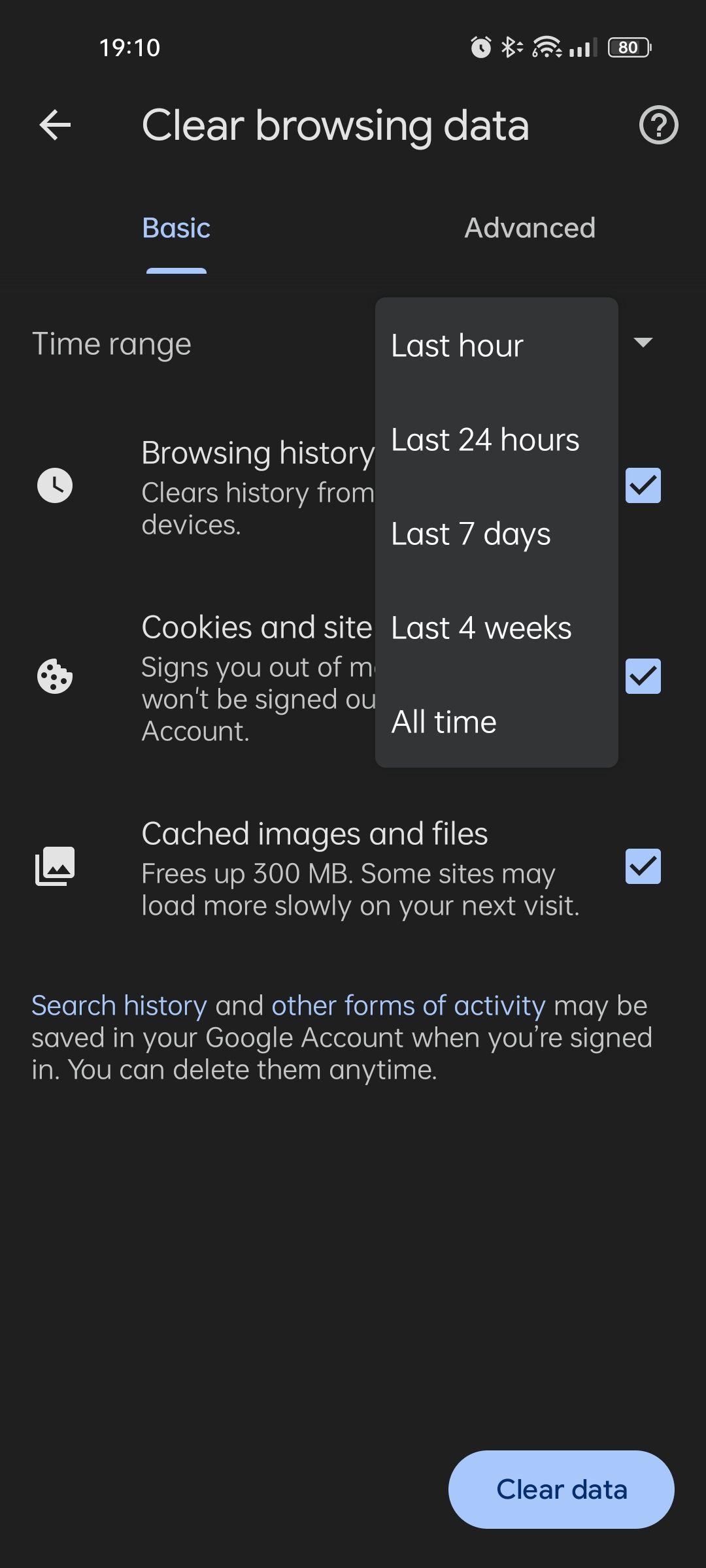
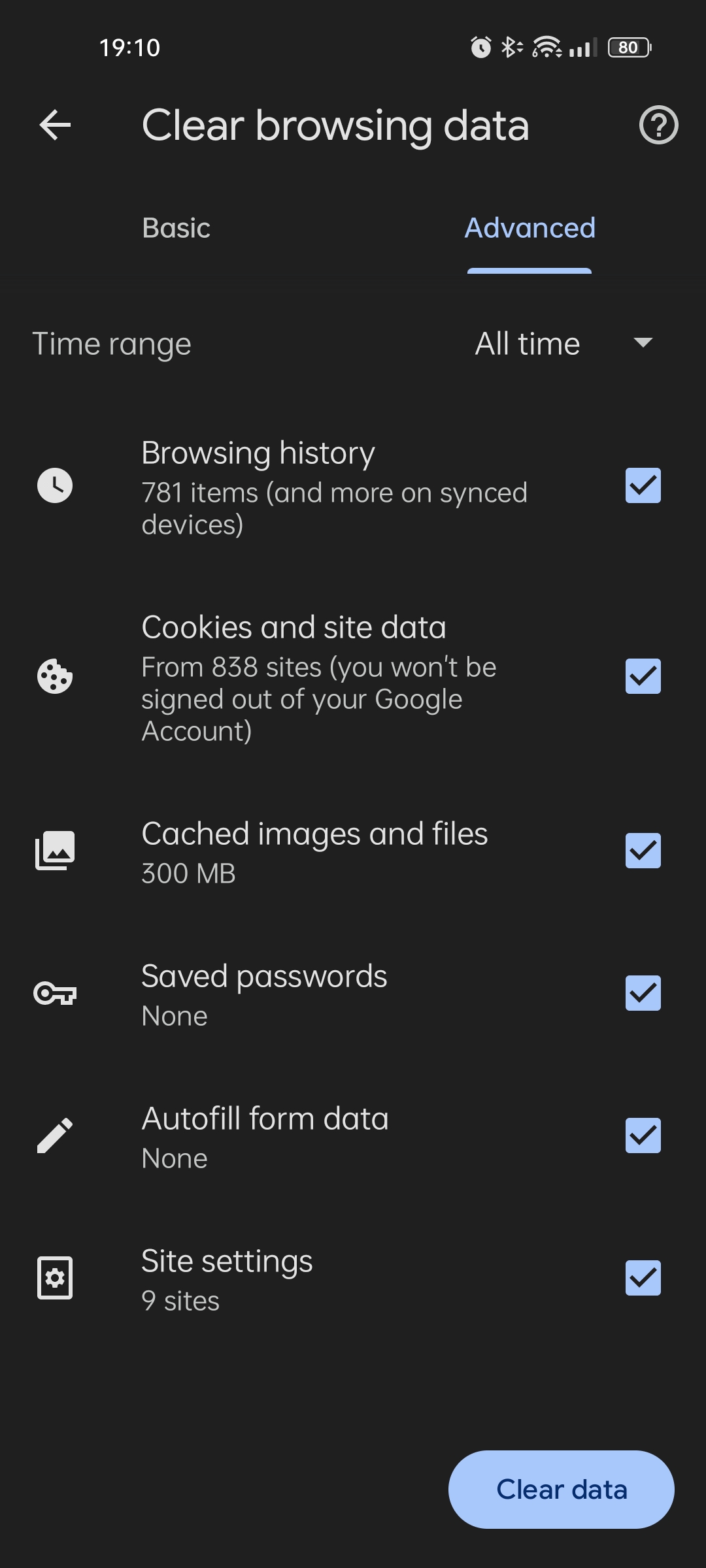
Como limpar a cache no Edge para Ambiente de Trabalho
Durante algum tempo, o Edge foi o meu navegador predefinido no Windows 10, mas aos poucos foi-se enchendo de funcionalidades que não me interessavam. Ainda o utilizo de vez em quando, por isso, explica aqui como lidar com os dados de navegação no Edge:
- Clica no botão menu de três pontos e seleciona Definições.
- Utiliza o menu do lado esquerdo para navegar para Privacidade, pesquisa e serviços.
- No painel do lado direito, desloca-te para o Limpa os dados de navegação secção.
- Clica em Escolhe o que limpar.
- Abre uma sobreposição. O seu conteúdo imita o separador Avançadas no Chrome. Não te esqueças de selecionar o intervalo de datas para o qual pretendes apagar os dados.
- Escolhe o que queres apagar e confirma clicando no botão Limpa agora abotoa.
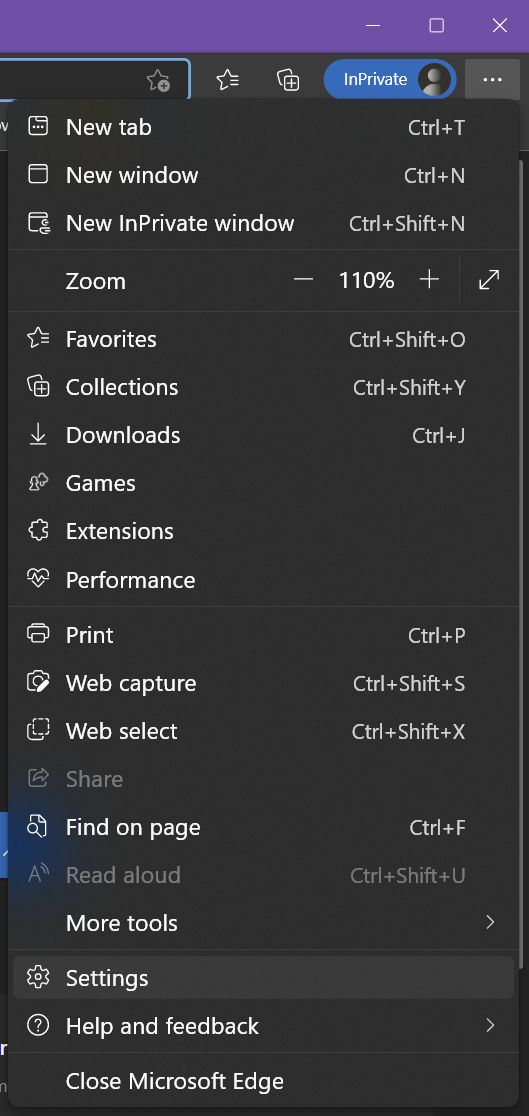
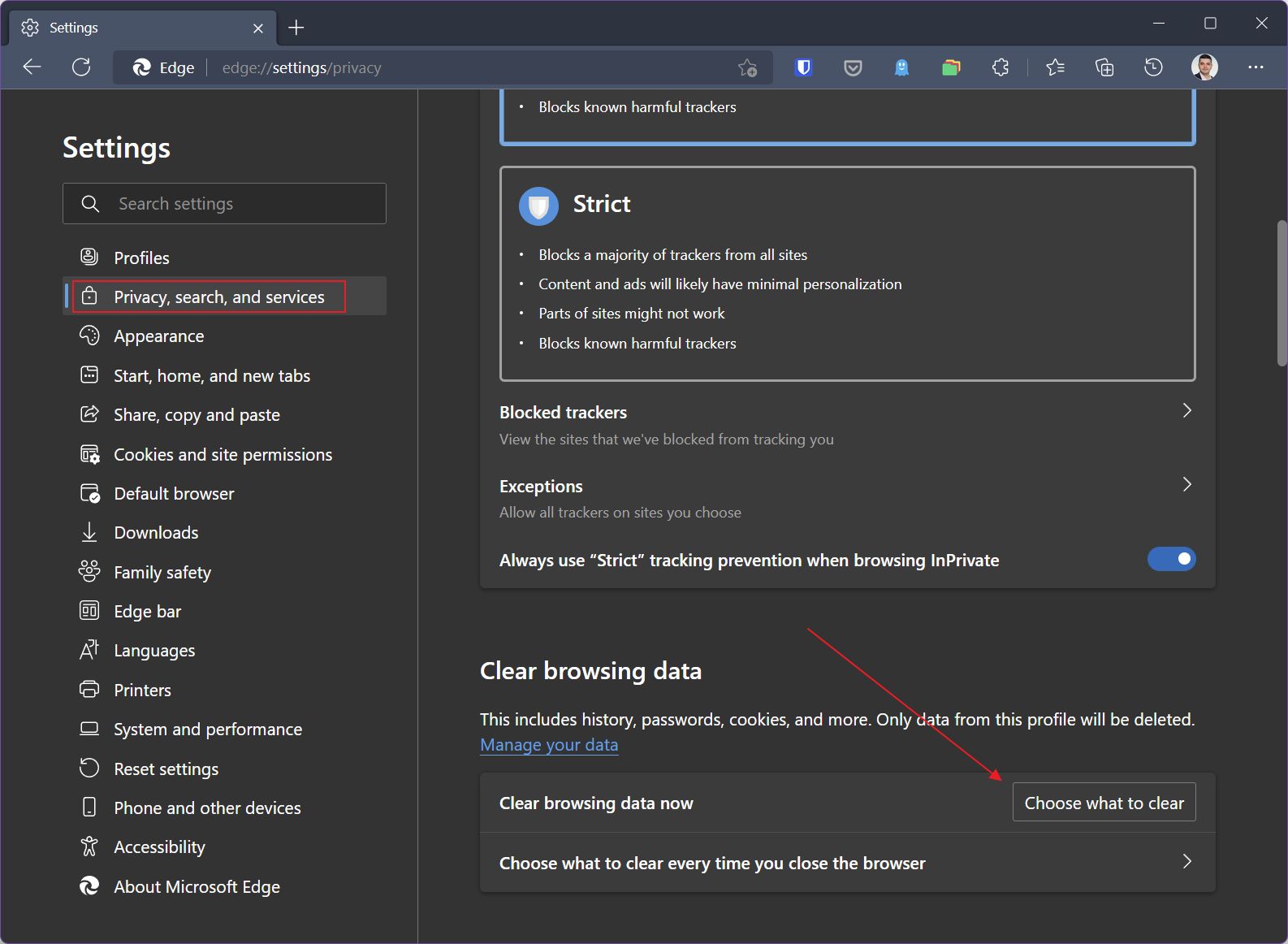
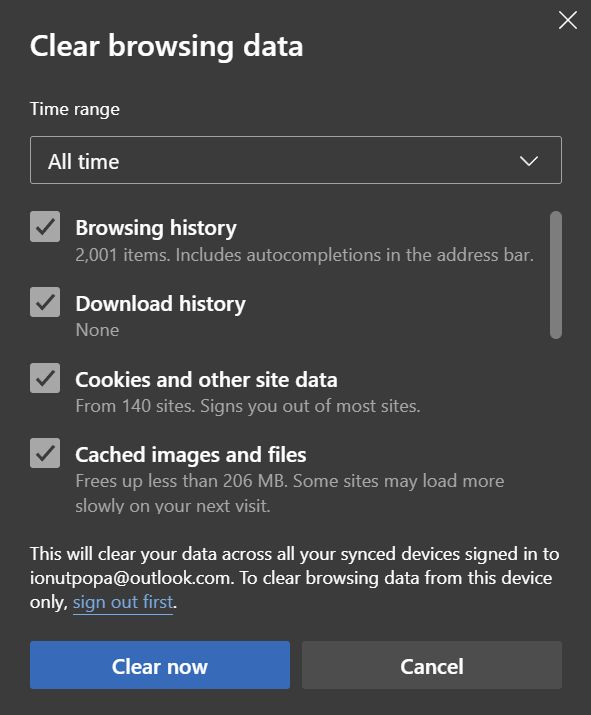
Edge: Apaga apenas os dados de um site específico
Tal como no Chrome, no Edge também podes eliminar todos os dados relacionados com um Web site, pelo que não precisas de limpar toda a cache. Vê aqui como o fazer:
- Clica no botão menu de três pontos e seleciona Definições.
- Utiliza o menu do lado esquerdo para navegar para Cookies e permissões do sítio.
- No lado direito, encontra o Cookies e dados armazenados e clica em Gerir e apagar cookies e dados do sítio.
- Utiliza a caixa de pesquisa superior para encontrar o sítio Web que pretendes.
- Uma vez encontrado, clica no botão ícone do lixo para apagar os dados armazenados localmente para esse sítio Web.


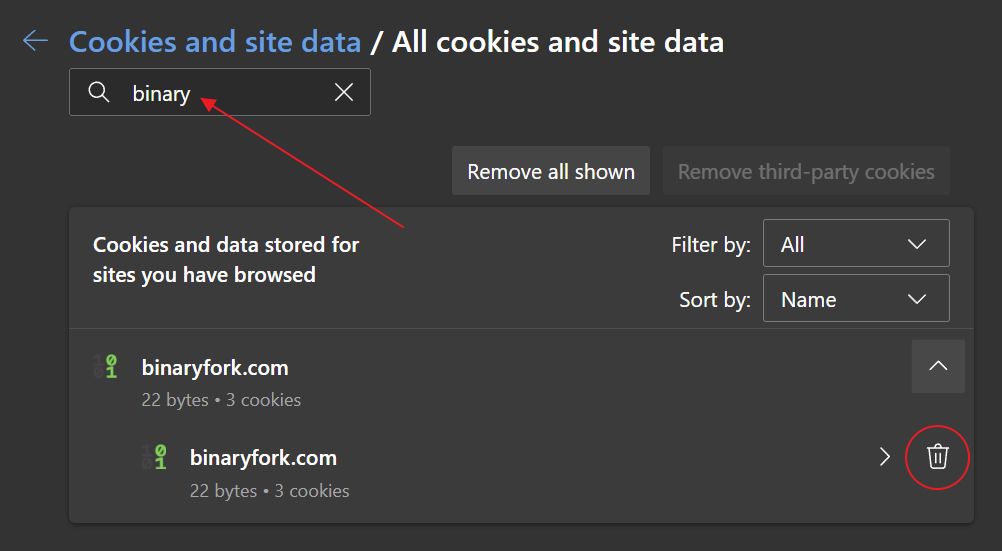
Aplicação móvel Edge: Como limpar os dados de navegação
Limpar a cache na aplicação Android Edge é bastante simples. Vê como se faz:
- Abre o três pontos no menu da parte inferior do browser.
- Toca em Privacidade e segurança entra.
- Encontra e toca em Limpa os dados de navegação.
- Seleciona o que pretende apagar e o intervalo de datas.
- Confirma premindo o botão Limpa os dados abotoa.
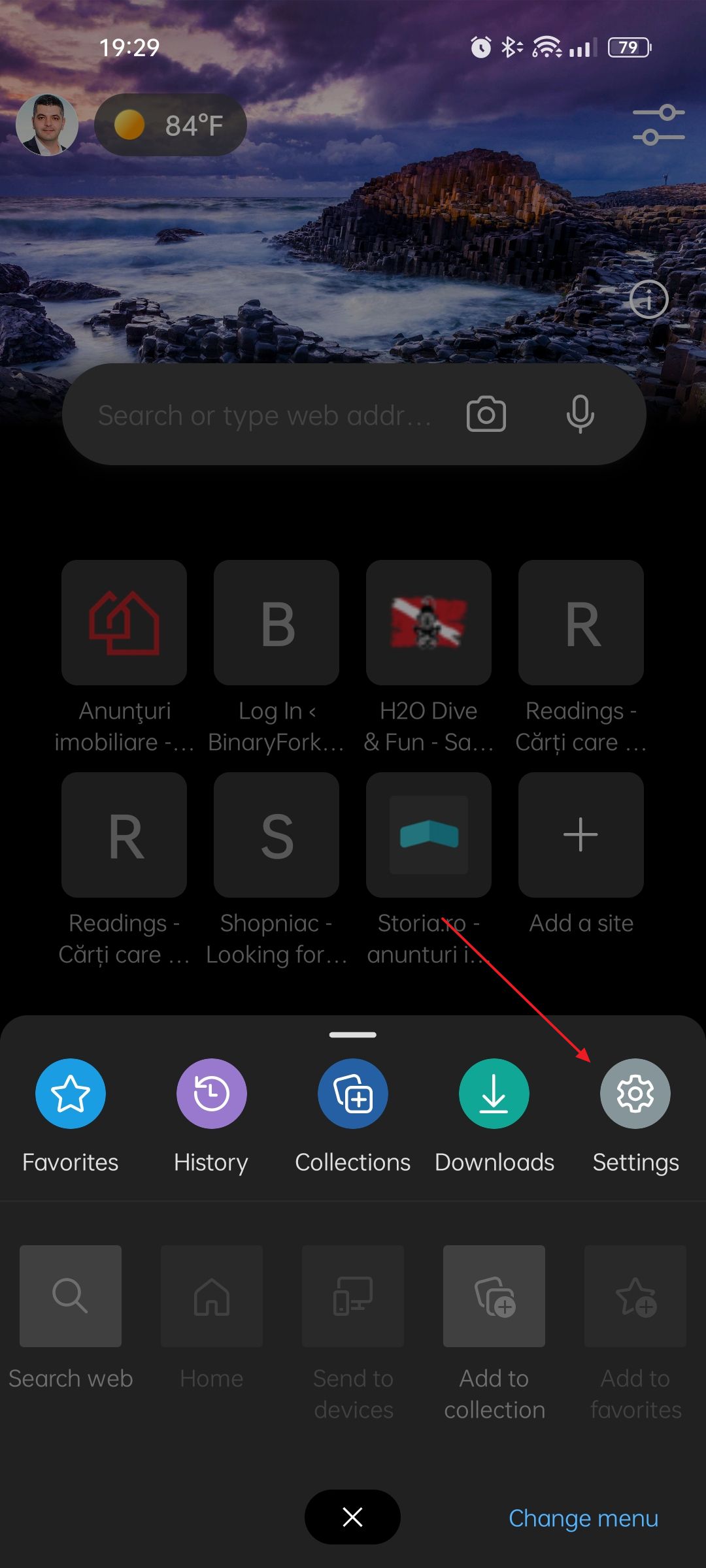



Nota: O Edge é um navegador baseado no Chromium, tal como o Brave, o Vivaldi e alguns outros forks. É por isso que, se utilizares alguns destes navegadores menos populares, podes seguir praticamente as mesmas instruções do Chrome.
Como limpar a cache no Firefox, versão para computador
O Firefox é o navegador mais fraco, e não vejo que isso vá mudar tão cedo. Caso sejas um dos adeptos do Firefox, aqui está como limpar a tua cache de navegação:
- Clica no botão menu de hambúrgueres e seleciona Definições.
- Utiliza o menu do lado esquerdo para selecionar Privacidade e segurança.
- Clica em Limpa os dados...
- Seleciona o que pretendes apagar. Só existem duas opções: cookies e dados do sítio, ou conteúdos armazenados em cache.
- Confirma premindo Limpa.



Firefox: Limpar dados de um único site
No ambiente de trabalho, também tens a opção de limpar apenas os dados de um site/domínio específico.
- Clica no botão menu de hambúrgueres e seleciona Definições.
- Utiliza o menu do lado esquerdo para selecionar Privacidade e segurança.
- Encontra o Gere os dados... abotoa.
- Na janela seguinte, (1) utiliza a caixa de pesquisa para encontrar o site pretendido, (2) clica para selecionar e (3) confirma premindo o botão Remover selecionados abotoa.
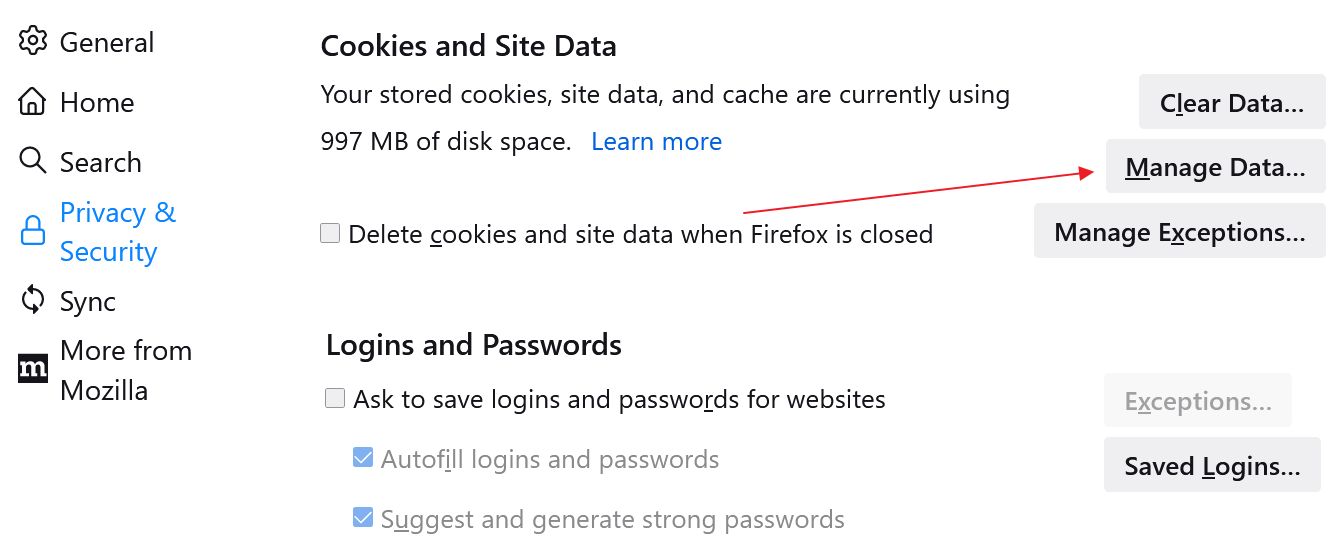

Firefox Mobile: Como limpar os dados de navegação
Sim, existe uma versão do Firefox para Android e outra para iOS. É assim que limpas a cache da primeira.
- Clica no botão três pontos na barra inferior do browser.
- Desloca-te para o Privacidade e segurança secção.
- Clica em Eliminar dados de navegação.
- Seleciona tudo o que pretendes apagar.
- Confirma premindo o botão Eliminar dados de navegação no fundo do ecrã.



Eu faria isso sempre que um sítio Web não funcionasse corretamente. Pode não ser culpa da cache, mas limpa os dados antigos, só por precaução. Ficarias surpreendido com a frequência com que isso resolve o teu problema.
Aqui tens, agora já sabes como limpar a cache do browser em todos os principais browsers. Mesmo que já saibas, agradecia que partilhasses este artigo com os teus pais, amigos com menos conhecimentos ou clientes que dizem "não parece bem no meu computador". Pode ajudá-los a resolver pequenos problemas irritantes relacionados com a cache.