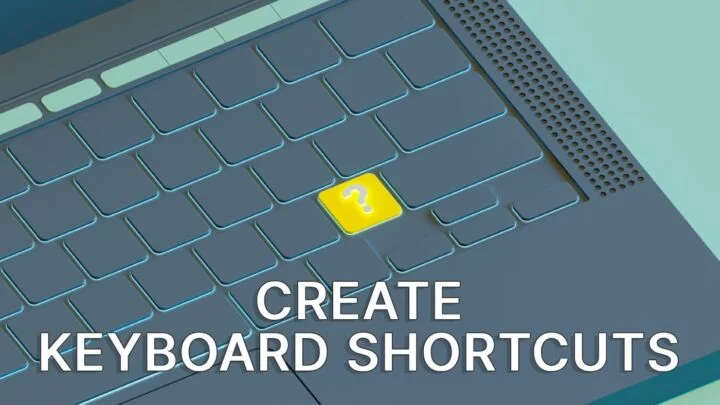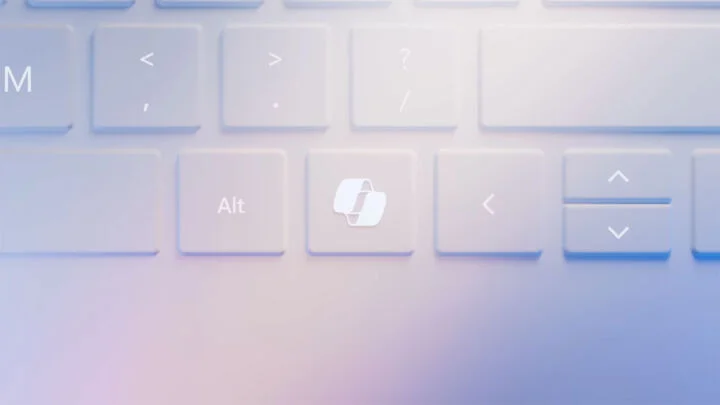- Eis como voltar a ficar online depois de o teu PC sair do modo de suspensão ou hibernação e não conseguires ligar-te à Internet.
- O teu PC está a dar-te um Não tens ligação à Internet mensagem depois de acordares do sono ou depois de hibernares?
- Há várias formas de resolver este problema quando ele ocorre.
A solução mais rápida é reiniciar o computador. Se isso não for possível, podes esperar que os problemas de rede se resolvam por si próprios (sim, isso é possível), podes desativar a poupança de energia para a placa de rede a partir do Gestor de Dispositivos, executar a resolução de problemas de rede ou desativar e reativar a placa de rede a partir do painel de ligações de rede.
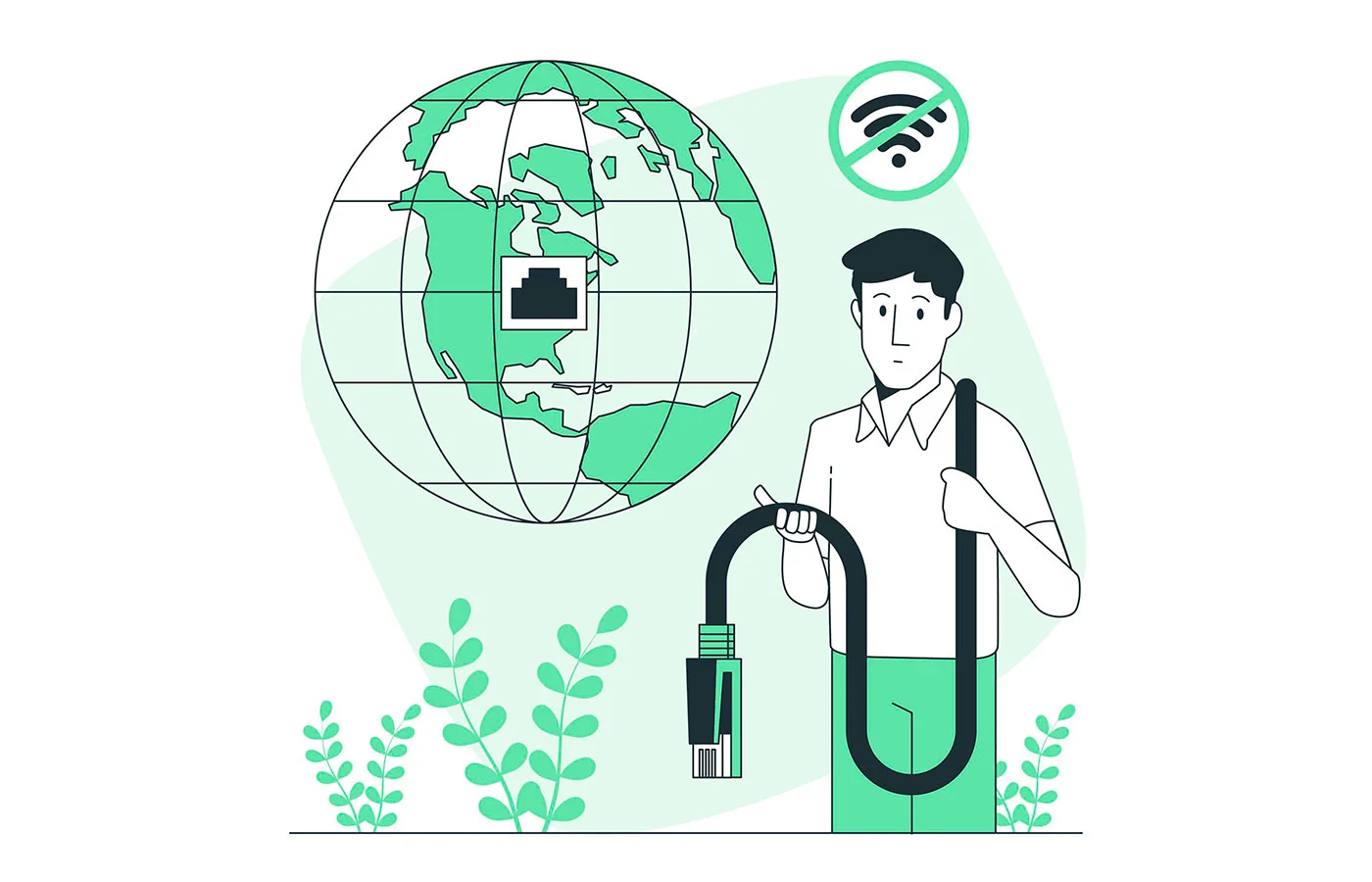
Este é um dos muitos pequenos bugs com que tens de lidar no Windows de vez em quando: acordas o teu computador do modo de suspensão ou hibernação e ele não está ligado à Internet. O WiFi não se volta a ligar automaticamente, como deveria.
Não só isso, mas parece que há algo de errado com a tua placa de rede.
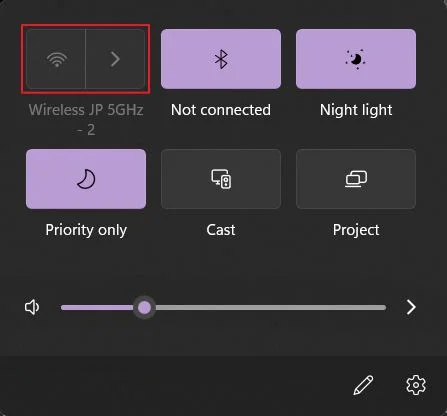
Olha para Definições > Rede e Internet apresenta um quadro semelhante. O Definições de rede avançadas está a cinzento. Não podes verificar as definições avançadas do adaptador de rede e não podes repor a pilha de rede para restaurar a conetividade.
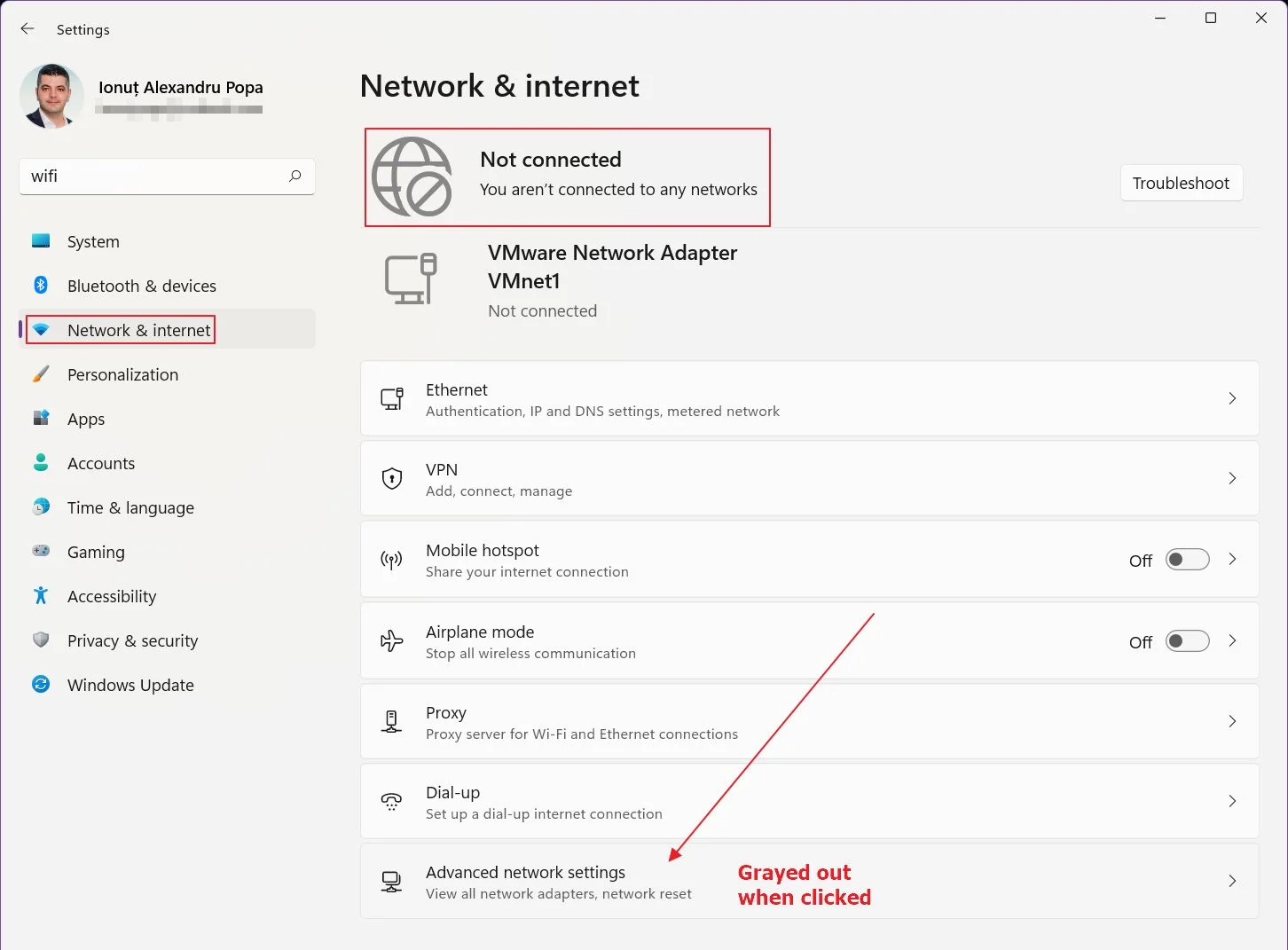
Há várias soluções que encontrei para este problema. Algumas podem não funcionar para ti, por isso experimenta todas e vê se consegues restaurar a ligação à Internet depois de o sistema sair do modo de suspensão ou hibernação.
Tenho de te dizer em primeira mão que Não consegui identificar a causa principal de este problema. Acontece algo como uma vez por semana, por isso não é muito irritante, tendo em conta que estou sempre a hibernar o meu PC, nunca o desligo.
Vamos ver o que podes fazer em relação a isto:
ÍNDICE
- 1 Correção rápida: Reinicia o teu computador para restaurar a ligação à Internet
- 2 Resolve lentamente: Espera e deixa o Windows resolver este problema automaticamente
- 3 Evita que o Windows desligue a tua placa de rede para poupar energia no Gestor de Dispositivos
- 4 Executa o solucionador de problemas do Windows para ligações à Internet
- 5 Desativar e ativar a placa de rede a partir do painel de ligações de rede
Correção rápida: Reinicia o teu computador para restaurar a ligação à Internet
É isto que me leva a crer que se trata apenas de um pequeno problema de software, relacionado com o Windows, e não com o controlador do dispositivo em si. O reinício é conhecido por resolver problemas simples e, neste caso, funciona. Testei vários controladores de rede e reverteu para uma versão anteriormas continua a acontecer.
Um reinício pode não ser possível se não quiseres perder o teu trabalho, supondo que estás a trabalhar online e tens uma janela importante do browser aberta.
Há outras opções, por isso vamos continuar.
Resolve lentamente: Espera e deixa o Windows resolver este problema automaticamente
Sim, sei que não parece uma solução, mas já a tentei três vezes, com uma taxa de sucesso de 100%. Basicamente, queria documentar o problema para este artigo, por isso demorei alguns minutos a tirar algumas capturas de ecrã e a escrever algumas ideias.
Adivinha o que aconteceu? Em 2-3 minutos a ligação à Internet foi restabelecida. Se tivesse de adivinhar, penso que, de alguma forma, o adaptador de rede foi desligado pelo serviço de gestão de energia e, depois, demorou algum tempo até o Windows perceber que era altura de voltar a ativar o dispositivo.
Isto leva-me à próxima solução, no caso de a espera não ser suficiente para ti:
Evita que o Windows desligue a tua placa de rede para poupar energia no Gestor de Dispositivos
O Windows faz alguns truques para poupar energia, especialmente em computadores portáteis, pelo que pode acontecer que a tua placa de rede tenha sido desligada para poupar energia. Isto pode fazer com que o Windows se "esqueça" de voltar a ativar o dispositivo. Vê aqui como verificar as definições de gestão de energia da tua placa de rede:
1. Abre o menu Iniciar e escreve Gestor de dispositivos. Abre o primeiro resultado.
2. Desloca-te para o Adaptadores de rede secção e expande.
3. Clica com o botão direito do rato na tua placa de rede. Podem existir vários dispositivos, por isso verifica cada um deles. Selecciona Propriedades no menu contextual.
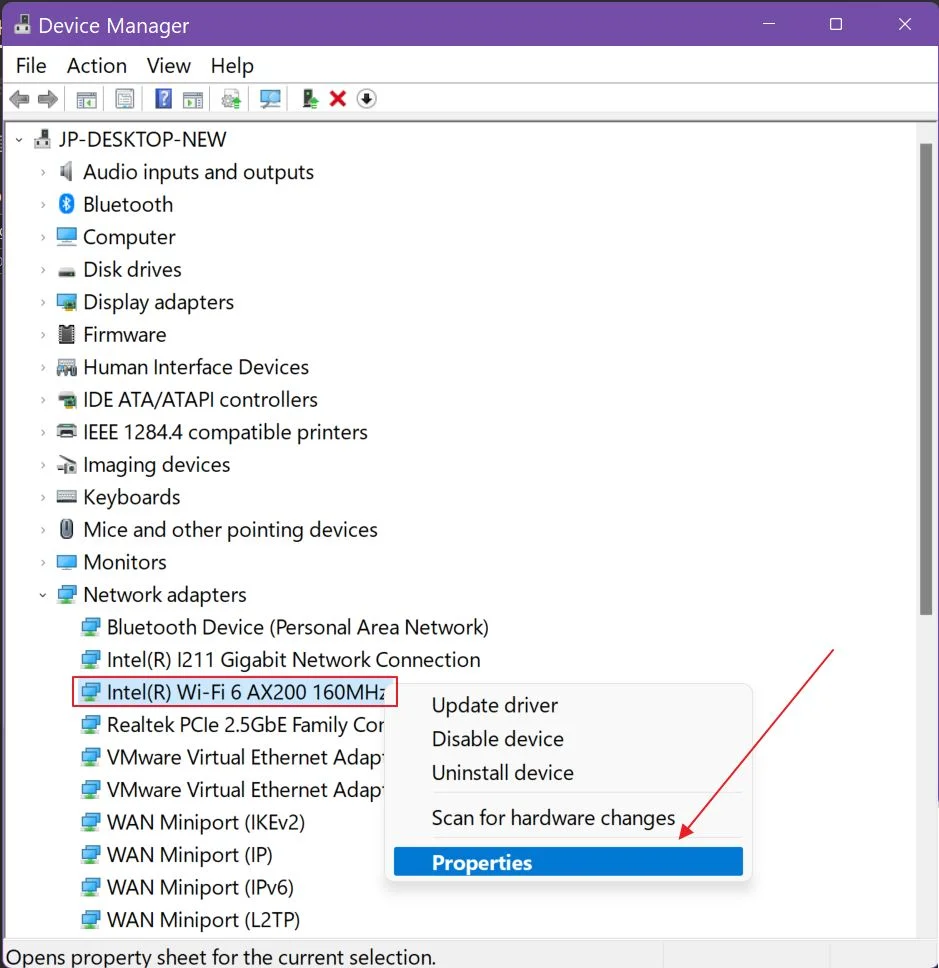
4. Clica no botão Gestão de energia tab.
5. Certifica-te de que Permite que o computador desligue este dispositivo para poupar energia opção é não verificado.
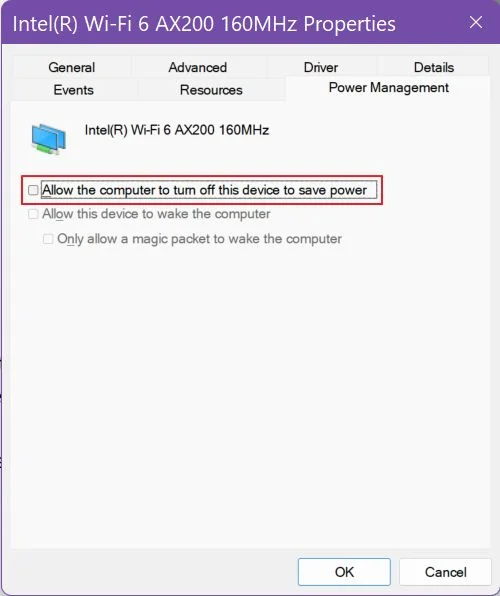
Isto pode resolver o problema, ou não. Por isso, vamos explorar outras opções.
Executa o solucionador de problemas do Windows para ligações à Internet
Este é provavelmente o utilitário mais esperançoso incluído no Windows, um que te irá desapontar quase sempre. Mas quando funciona, é fantástico.
1. Abre o Aplicação de definições premindo Win + I no teu teclado.
2. Vai para Sistema no menu do lado esquerdo e expande a lista Resolve problemas menu à direita.
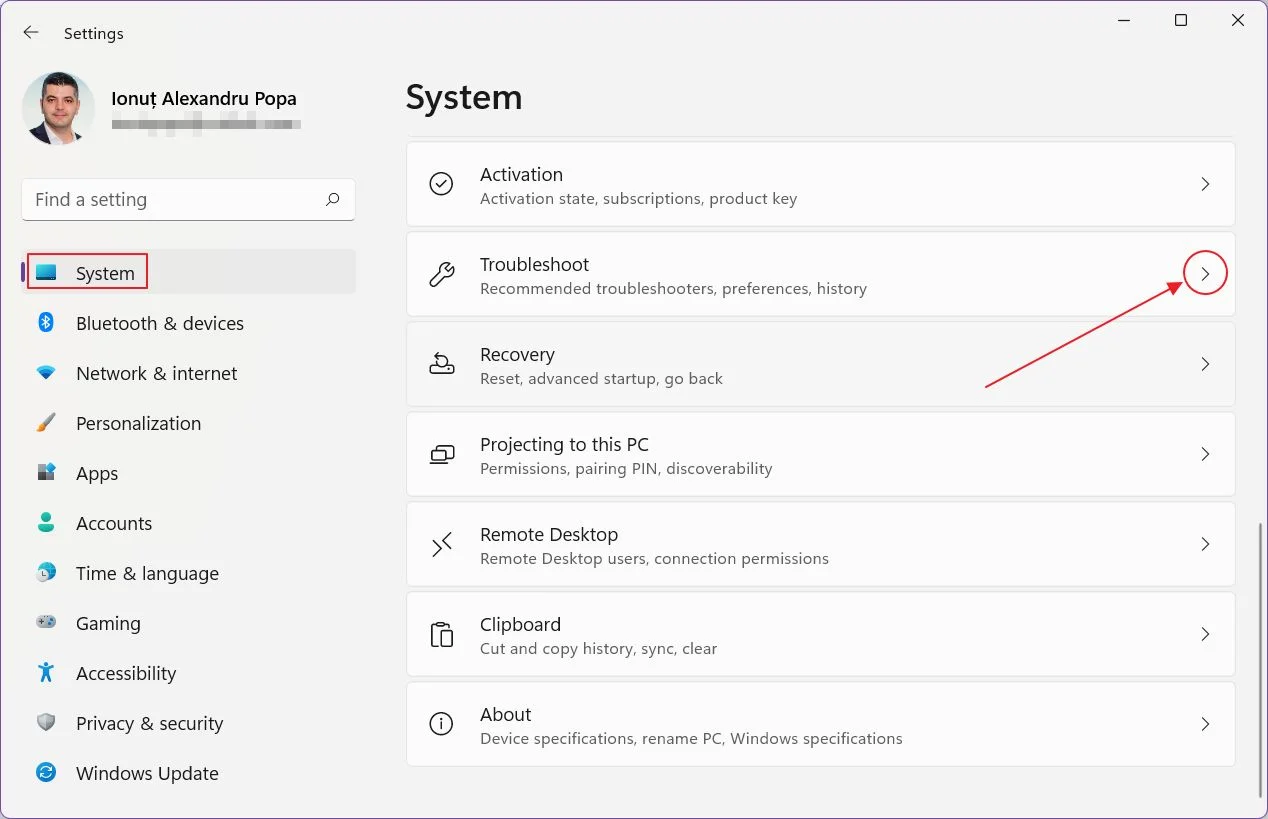
3. Deves ver uma mensagem a indicar que as recomendações automáticas não estão disponíveis quando não estás ligado à Internet. Um ótimo começo, de facto.
Clica no botão Outros técnicos de resolução de problemas liga.
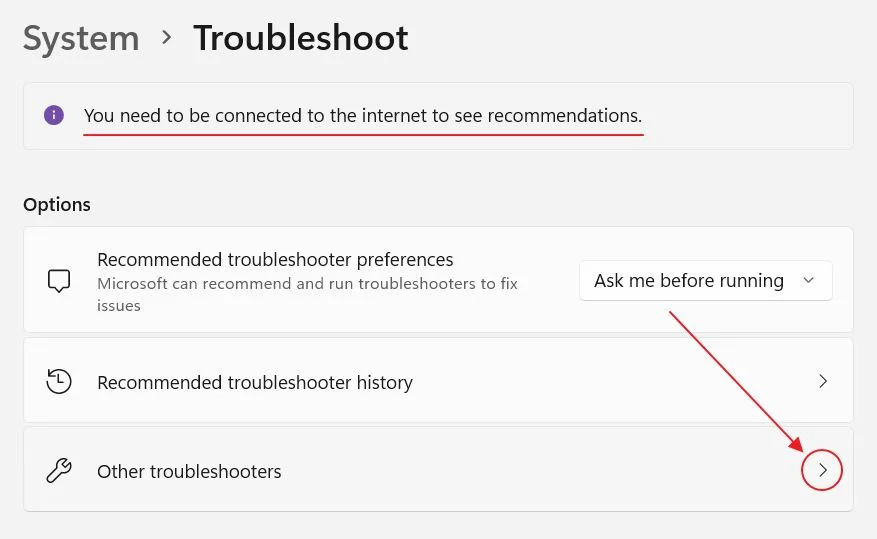
4. Há uma longa lista de opções de resolução de problemas. Estás interessado na primeira, Ligações à Internet. Clica em Corre para começares.
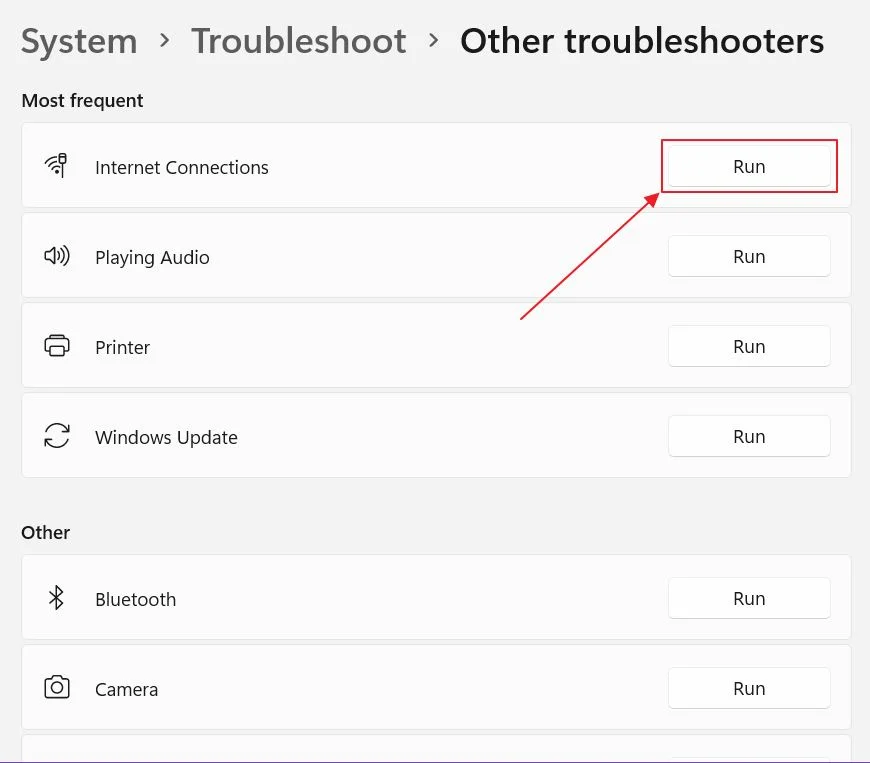
5. Clica em Resolve os problemas da minha ligação à Internet e deixa o assistente funcionar. Esperemos que consigas uma resolução. Eu não tive tanta sorte.
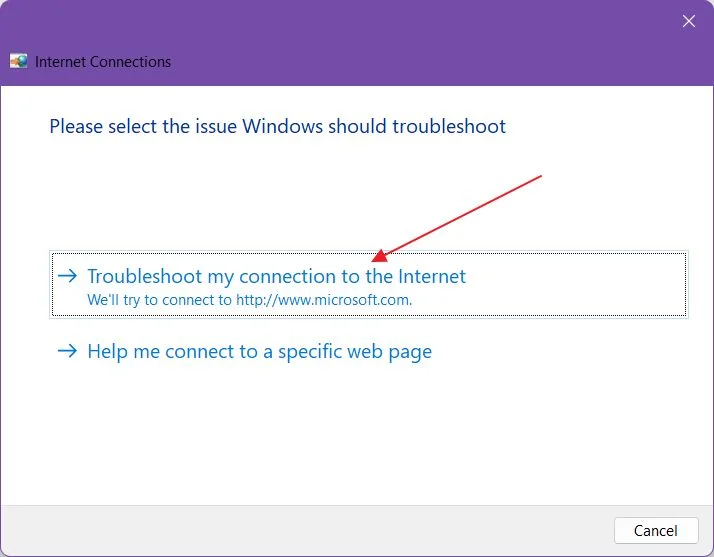
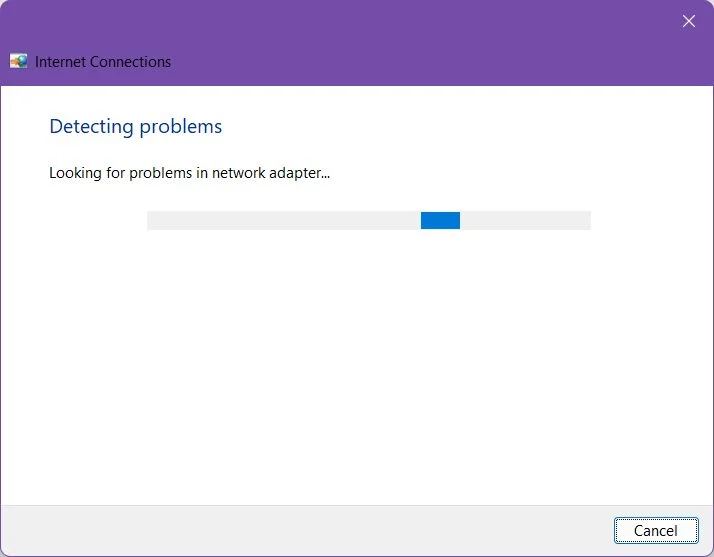
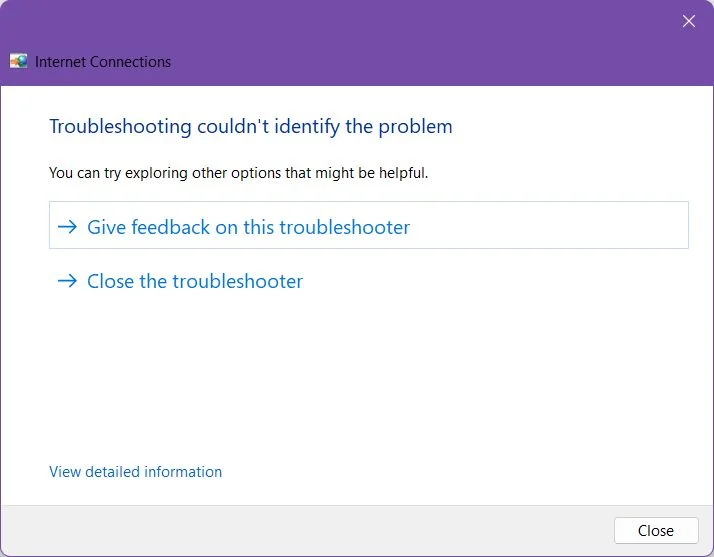
Desativar e ativar a placa de rede a partir do painel de ligações de rede
Há uma outra opção que recomendo que experimentes. Isto funciona como uma operação de desligar e voltar a ligar a tua placa de rede, tal como se a desligasses e voltasses a ligar ao computador.
1. Abre o Aplicação de definições mais uma vez.
2. Navega até Rede e Internet.
3. Clica no botão Definições de rede avançadas ligação, se for possível. No meu caso, estava desactivada.
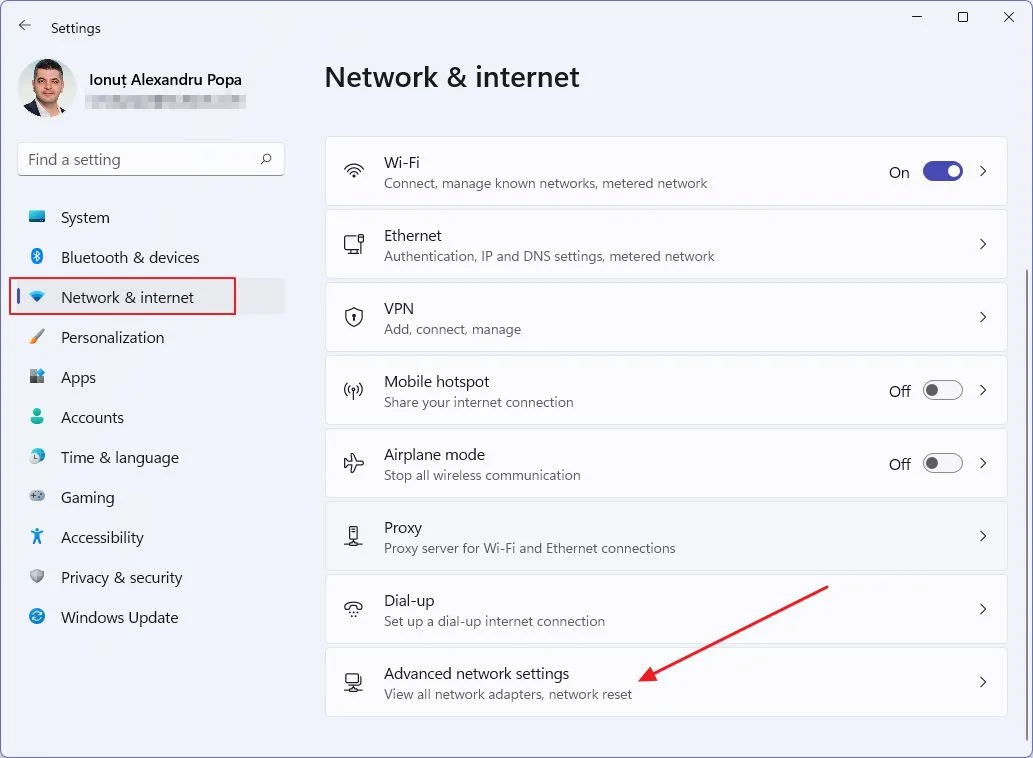
4. Se tiveres sorte, deves ver o ecrã abaixo. Desloca-te para o lado direito até veres o Mais opções de adaptadores de rede liga. Clica para abrir uma nova janela.
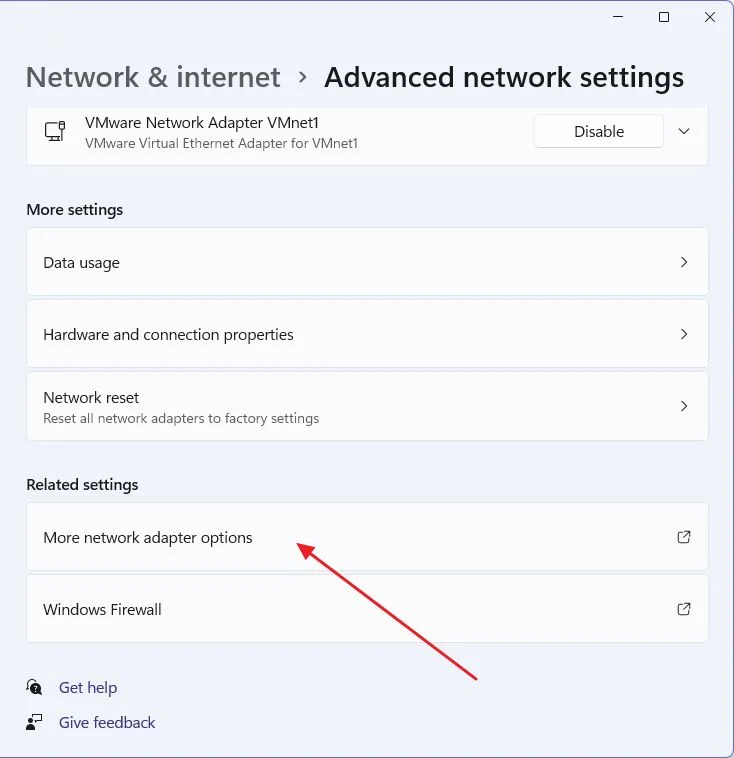
5. Clica com o botão direito do rato no adaptador de rede. Deves ver um X ao lado dele, indicando que está desligado.
Tenta uma das seguintes opções:
- Desativarespera alguns segundos e Ativar de novo.
- Tenta Ligar / Desligar para reiniciar a ligação.
- Diagnosticar para executar o solucionador de problemas para este adaptador específico.
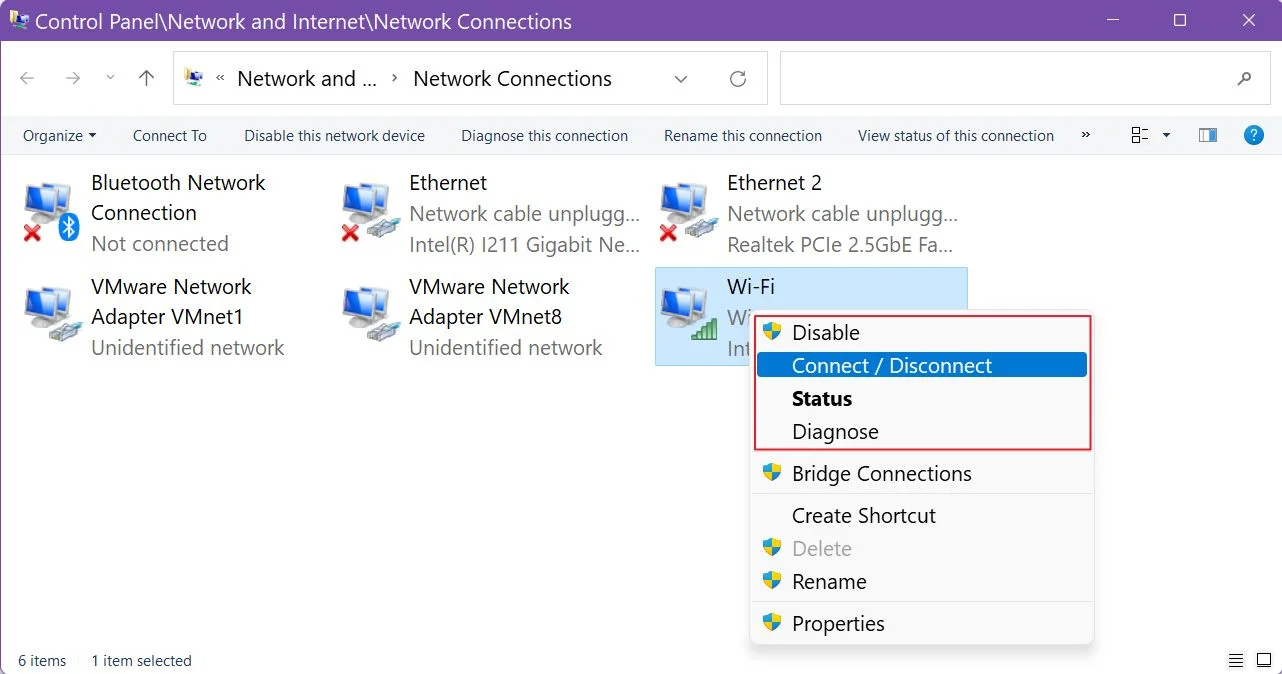
O meu adaptador estava bem nesta captura de ecrã porque a tirei quando a Internet estava a funcionar corretamente. No meu caso, não consegui chegar a este ecrã, independentemente do que tentei.
Se clicares em Estado abre uma nova janela. Aqui verás os mesmos botões Desativar e Diagnosticar.
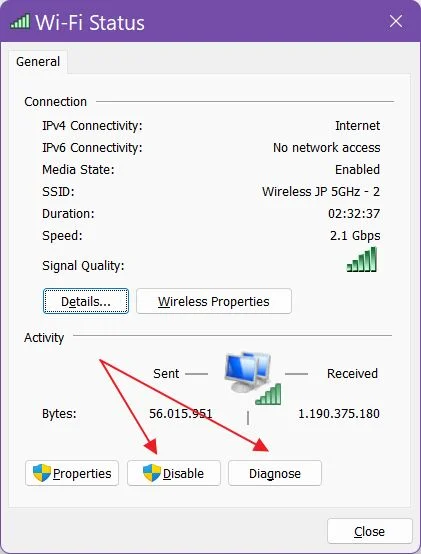
Para a forma nerd de fazer as coisas, o teu O adaptador de rede também pode ser desativado com um comando CMD.
Uma maneira melhor, mas mais demorada, de corrigir problemas de conetividade no Windows é fazer um reinicialização total da rede.
Estes são os métodos que encontrei que funcionam na maioria dos cenários em que este problema acontece. Já agora, também funcionam no Windows 10.
Tenho esta configuração com o Windows 11 há quase um ano, mas o problema é bastante recente. Diria que tem apenas alguns meses. Ainda espero que seja algo que a Microsoft consiga resolver com uma simples atualização.
O teu computador depara-se com o problema "Sem Internet depois de dormir ou hibernar"? Deixa um comentário com a tua solução para resolver este problema irritante. É temporário ou já identificaste a causa do problema em primeiro lugar?
Para outras questões, não te esqueças de consulta a secção Resolução de problemas no BinaryFork.