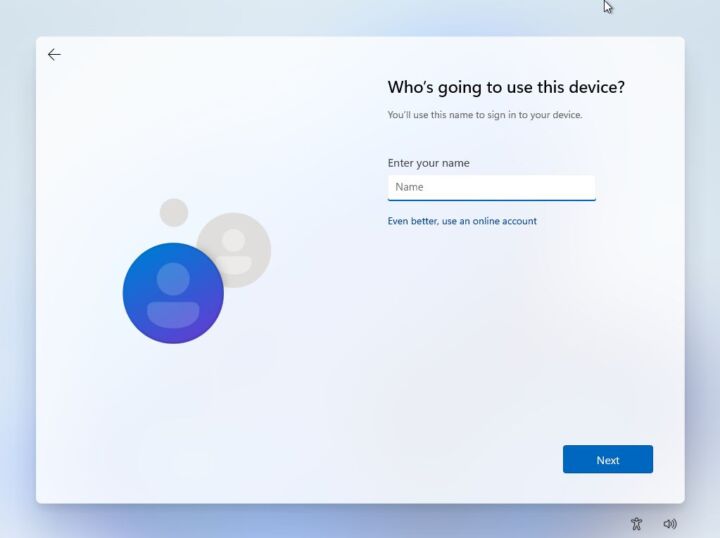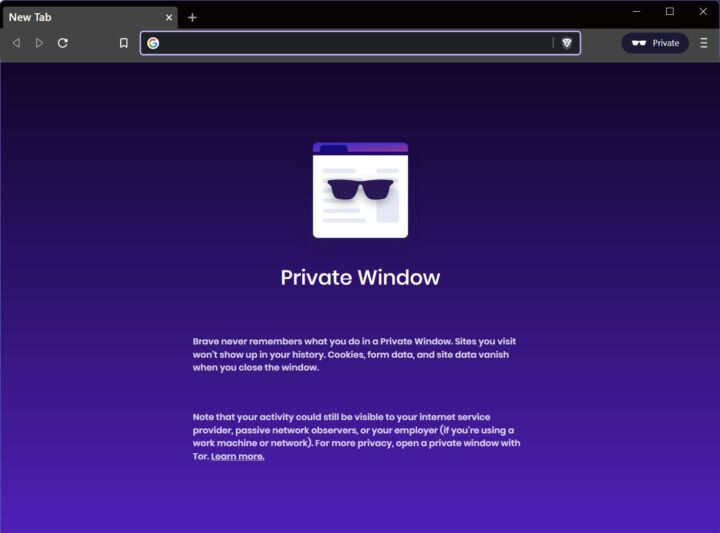- Erfahre, wie du die Einstellungen für App-Berechtigungen in Windows überprüfen und ändern kannst.
- Die Kontrolle der App-Berechtigungen ist eine der Möglichkeiten, wie du deine Privatsphäre verbessern kannst.
- In jedem modernen Betriebssystem kannst du überprüfen und kontrollieren, wie Apps auf die Kamera, die Ortungsdienste, das Mikrofon und andere sensible Elemente zugreifen.
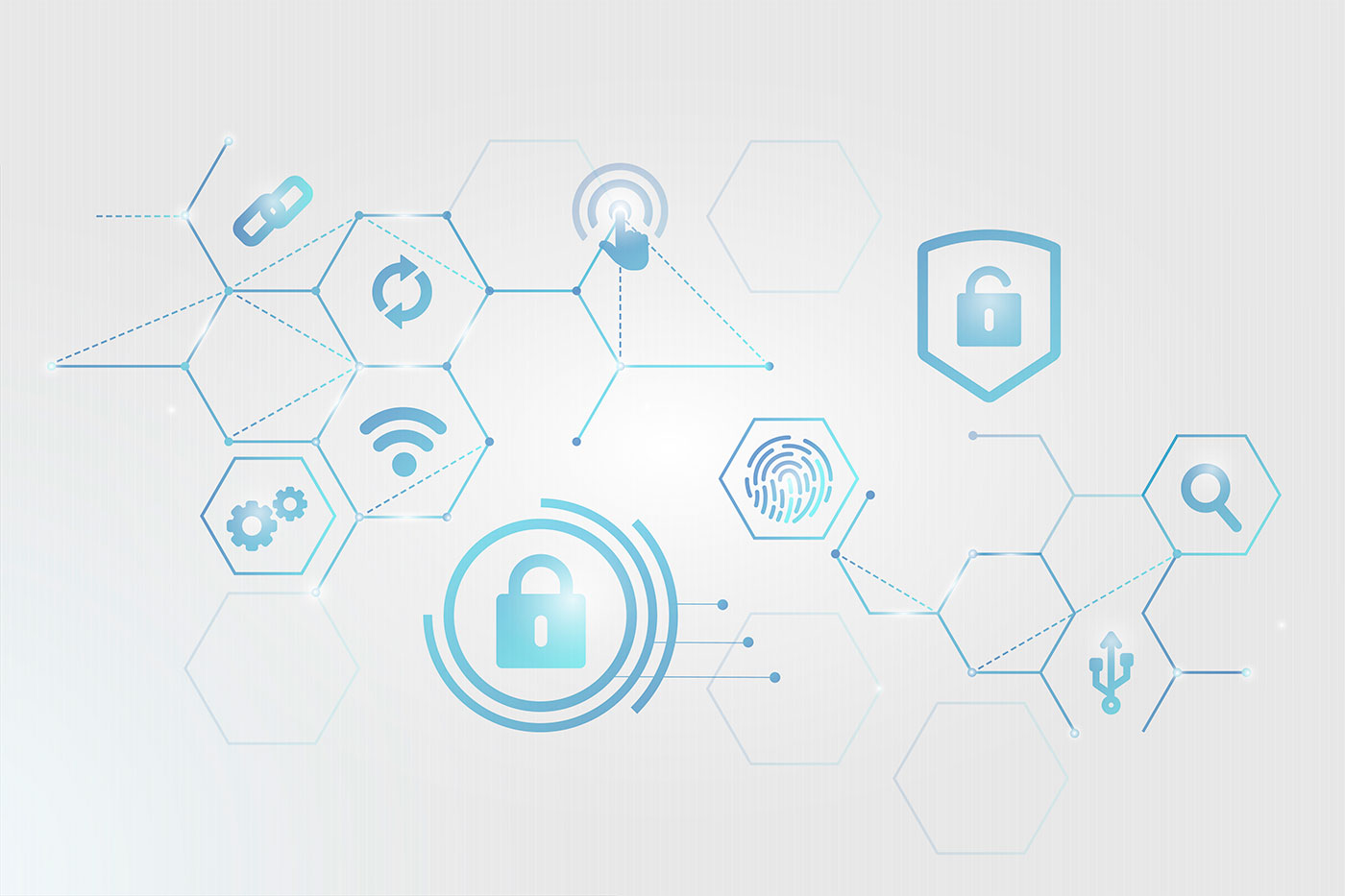
Seit ein paar Jahren fragen Apps um Erlaubnis, bevor sie auf den Standort, die Kamera, das Mikrofon und andere sensible Bereiche zugreifen, wenn es um die persönliche Privatsphäre geht, Cybersicherheit.
Es begann mit mobilen Betriebssystemen, iOS und Android, aber Windows bietet zwei einfache Möglichkeiten, die App-Berechtigungen in der Einstellungen-App zu überprüfen und zu ändern.
Ich habe die App-Berechtigungen kurz in dem Artikel über die Windows 11 DatenschutzeinstellungenLass uns also genau sehen, wie du überprüfen und ändern kannst, welche Apps Zugriff auf sensible Dokumente, Geräte oder private Daten haben.
Diese Anleitung funktioniert sowohl in Windows 11 als auch in Windows 10da sie die gleichen Menüs der Einstellungs-App verwenden. Es sieht nur ein bisschen anders aus, wie du erwarten kannst.
INHALT
So siehst du, welche Apps auf Standort, Kamera, Mikrofon, Kontakte, Dokumente und andere zugreifen können
Das ist die beste Methode, wenn du mich fragst. Du wählst einen sensiblen Bereich aus, z.B. die Kamera, und überprüfst, welche Apps darauf zugreifen können. Dann schaltest du den Zugriff für jede App einzeln ein oder aus, oder du deaktivierst den Kamerazugriff in Windows ganz, wenn du willst.
So wird's gemacht:
1. Öffne die Einstellungen App (drücke Win + I).
2. Navigiere im linken Menü zu Datenschutz & Sicherheit Abschnitt.
3. Scrolle zu App-Berechtigungenund klicke dann auf den nach rechts zeigenden Pfeil neben dem Bereich, für den du die Berechtigungen überprüfen und ändern möchtest.
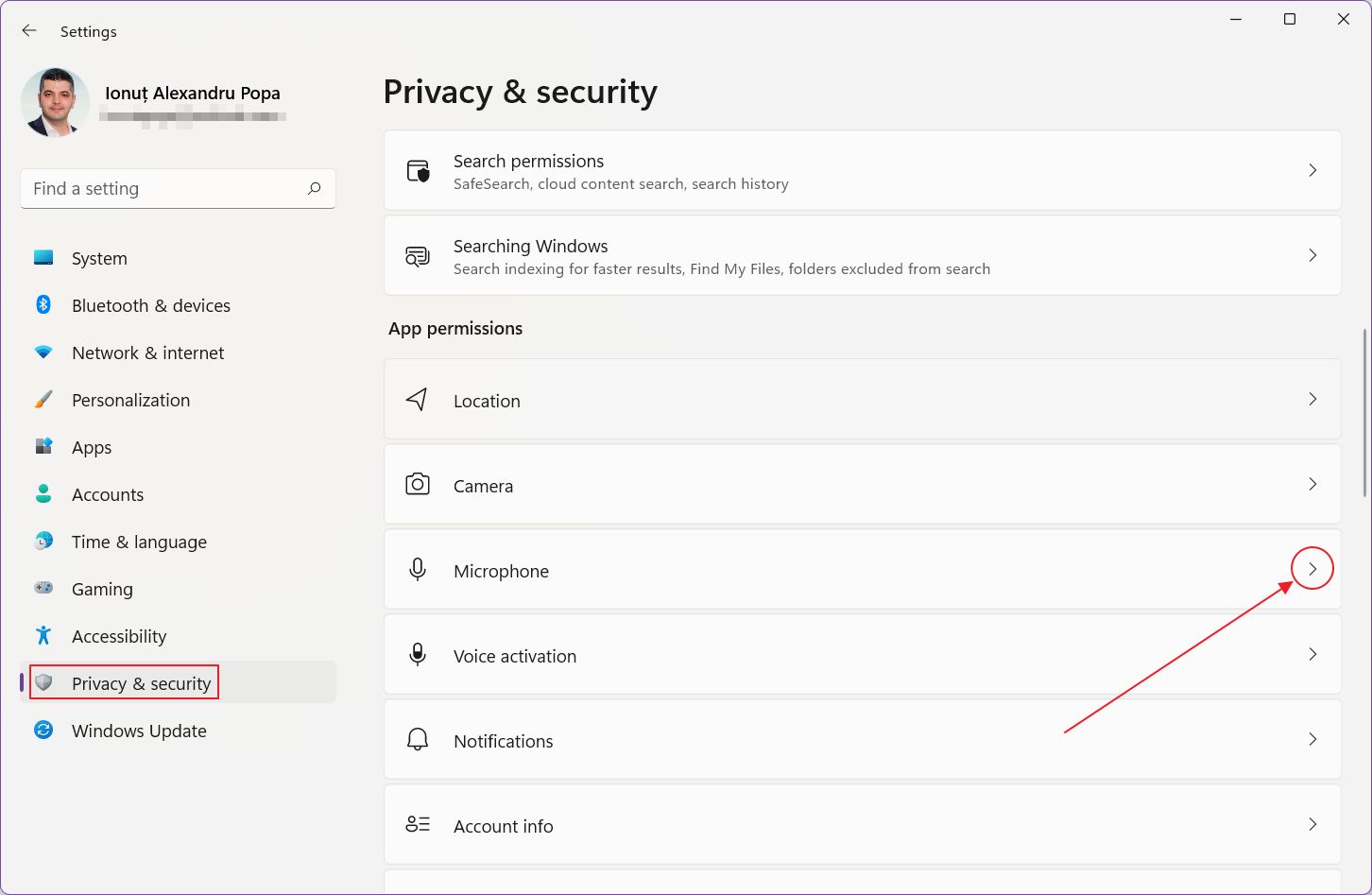
4. Es gibt eine ganze Reihe von Kippschaltern. Schauen wir uns mal an, was jeder einzelne bewirkt: (1) schaltet den Kamerazugriff für alle Apps ein oder aus, (2) steuert den Zugriff auf Windows Store-Apps, allgemeiner Umschalter und eine Liste individueller App-Umschalter, und (3) normaler Desktop-Apps-Zugriff, mit nur einem allgemeinen Umschalter.
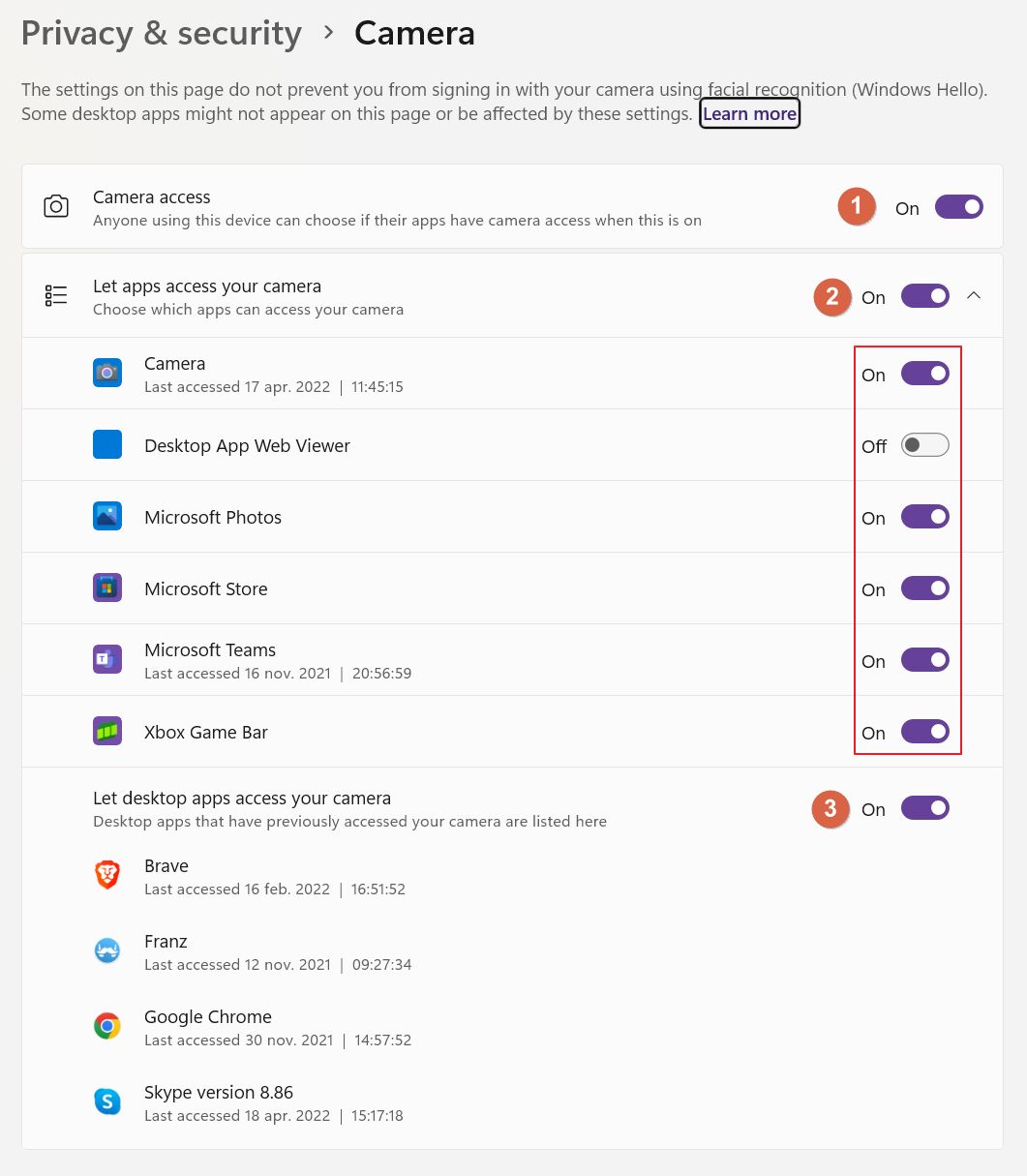
Aktiviere und deaktiviere die Kontrollkästchen, wie du willst. Diese Methode bietet die umfassendsten Optionen, wenn es um die App-Berechtigungen in Windows geht.
So überprüfst du die Berechtigungen in Windows für jede App
Aber es gibt noch eine andere Möglichkeit. Nehmen wir an, du möchtest eine bestimmte App überprüfen, um zu sehen, worauf sie genau zugreifen kann. Ich nenne das die verdächtig, bevor die Schuld bewiesen ist Möglichkeit, App-Berechtigungen zu kontrollieren.
1. Öffne die Einstellungen App wieder einmal.
2. Navigiere zum Apps Abschnitt.
3. Wähle im rechten Feld Apps & Funktionen.
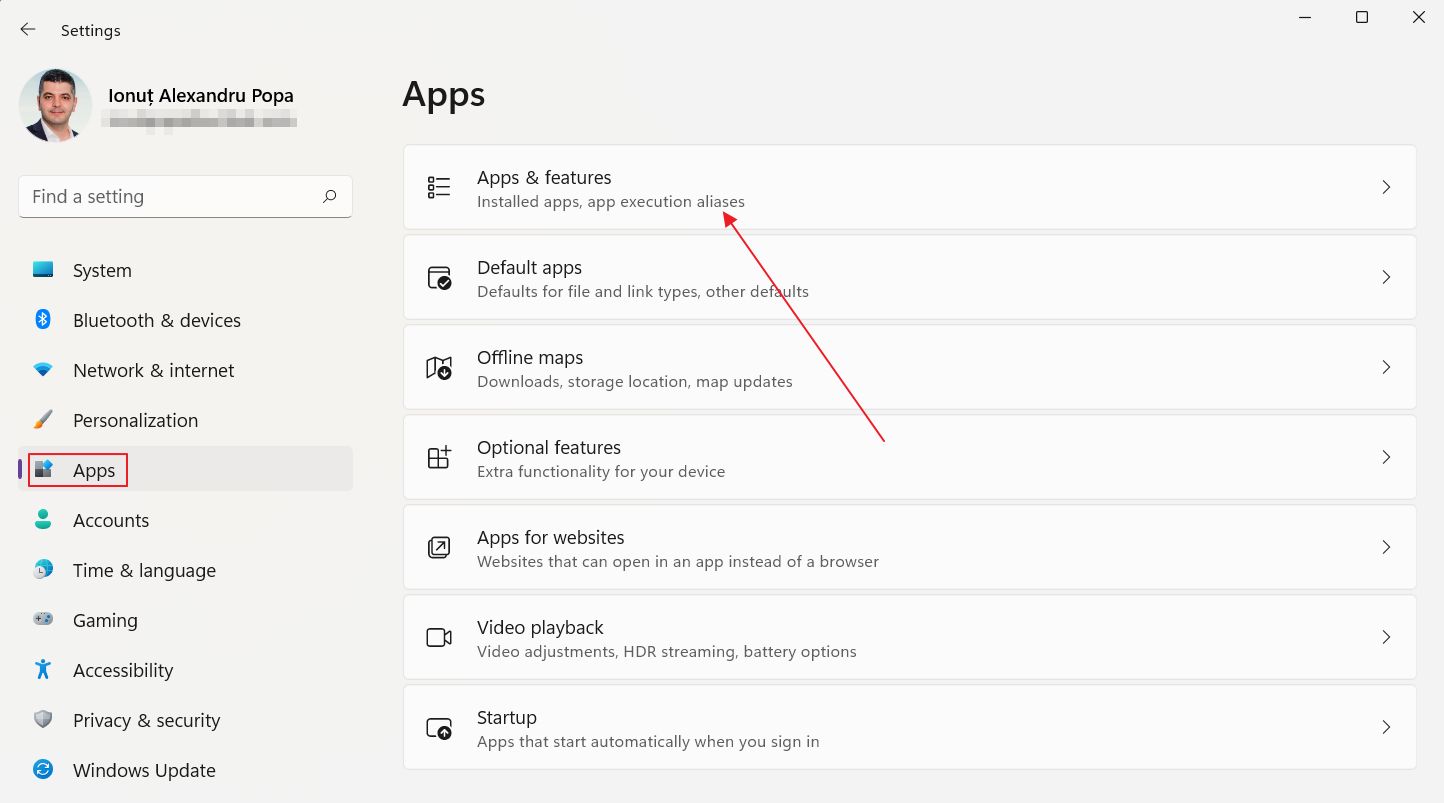
4. Du siehst die vollständige Liste der auf deinem System installierten Apps, sowohl der Apps aus dem Windows Store als auch der Apps, die du separat heruntergeladen und installiert hast.
Mit dieser Methode kannst du nur die App-Berechtigungen für Store-Apps kontrollieren.
5. Es gibt keine einfache Möglichkeit zu erkennen, welche Apps aus dem Store stammen und welche separat heruntergeladen wurden, außer dem App-Symbol.
Die Apps aus dem Store haben einen runden, quadratischen Hintergrund. Nur einige der heruntergeladenen Apps haben eine ähnliche Art von Symbol. Ich habe dir gesagt, dass es nicht einfach ist, sie zu unterscheiden.
Wie auch immer, klicke auf das Drei-Punkte-Menü neben einer Store-App und klicke auf Erweiterte Optionen im Kontextmenü. Dieses Menü wird nur für die Store-Apps angezeigt.

6. Auf der neuen App-Detailseite siehst du einen Unterabschnitt namens App-Berechtigungen. Hier kannst du den Zugang zu folgenden Bereichen umschalten Privatsphäre Funktionen eine nach der anderen.
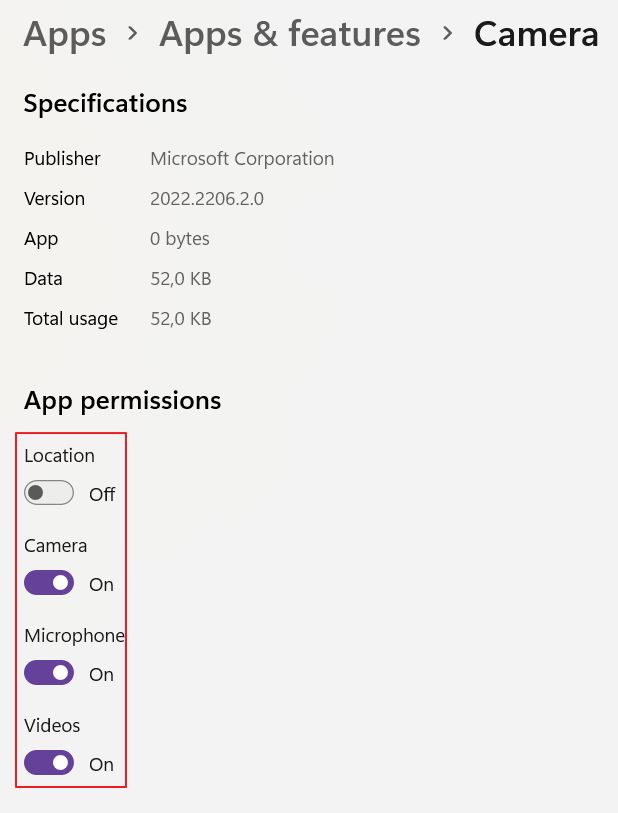
Anders als auf deinem Android- oder iOS-Telefon kannst du einer App nicht nur dann Zugriffsrechte erteilen, wenn sie im Vordergrund läuft. Diese Kippschalter erlauben den Zugriff auch im Hintergrund oder verweigern ihn jederzeit. Windows sollte dies in Zukunft aktualisieren, aber im Moment ist es, wie es ist.
Das war's: Das sind die beiden schnellen Wege, um App-Berechtigungen in Windows zu ändern und deine Privatsphäre zu schützen. Ist es möglich, dass Apps etwas Zwielichtiges tun und trotzdem auf sensible persönliche Daten zugreifen? Höchstwahrscheinlich, aber das ist eine Diskussion für einen anderen Tag.