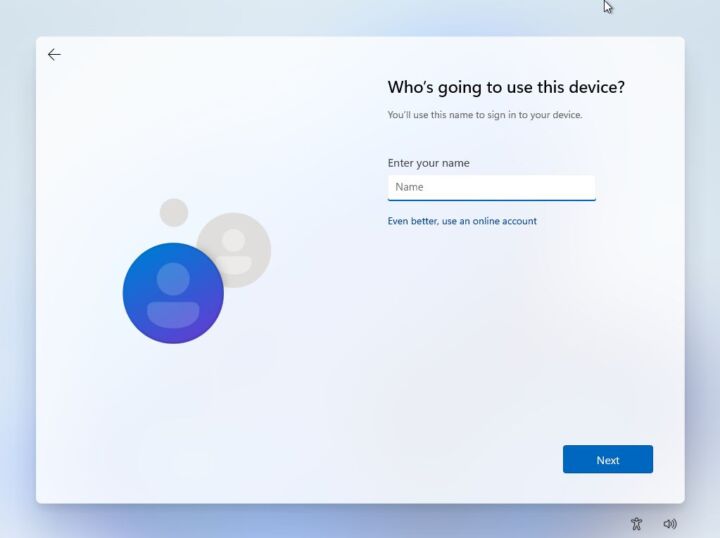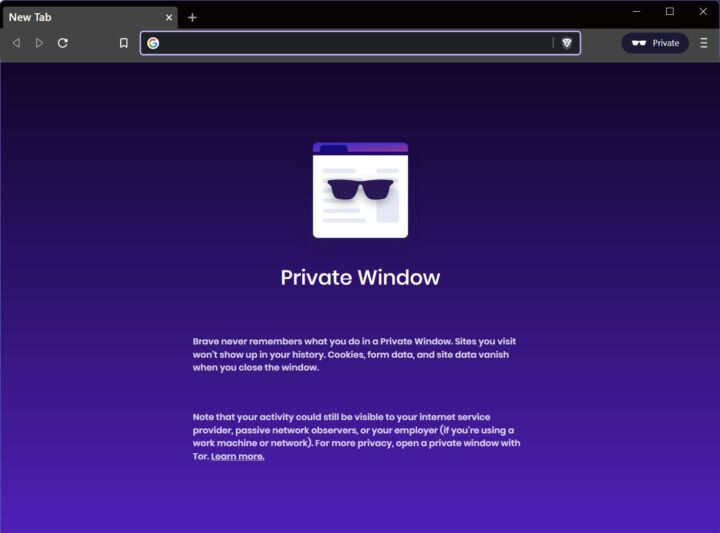- Apprends à vérifier et à modifier les paramètres de permission des applications dans Windows.
- Contrôler les autorisations des applis est l'un des moyens d'améliorer la confidentialité.
- Tout système d'exploitation moderne te permet de vérifier et de contrôler la façon dont les apps accèdent à la caméra, aux services de localisation, au microphone et à d'autres éléments sensibles.
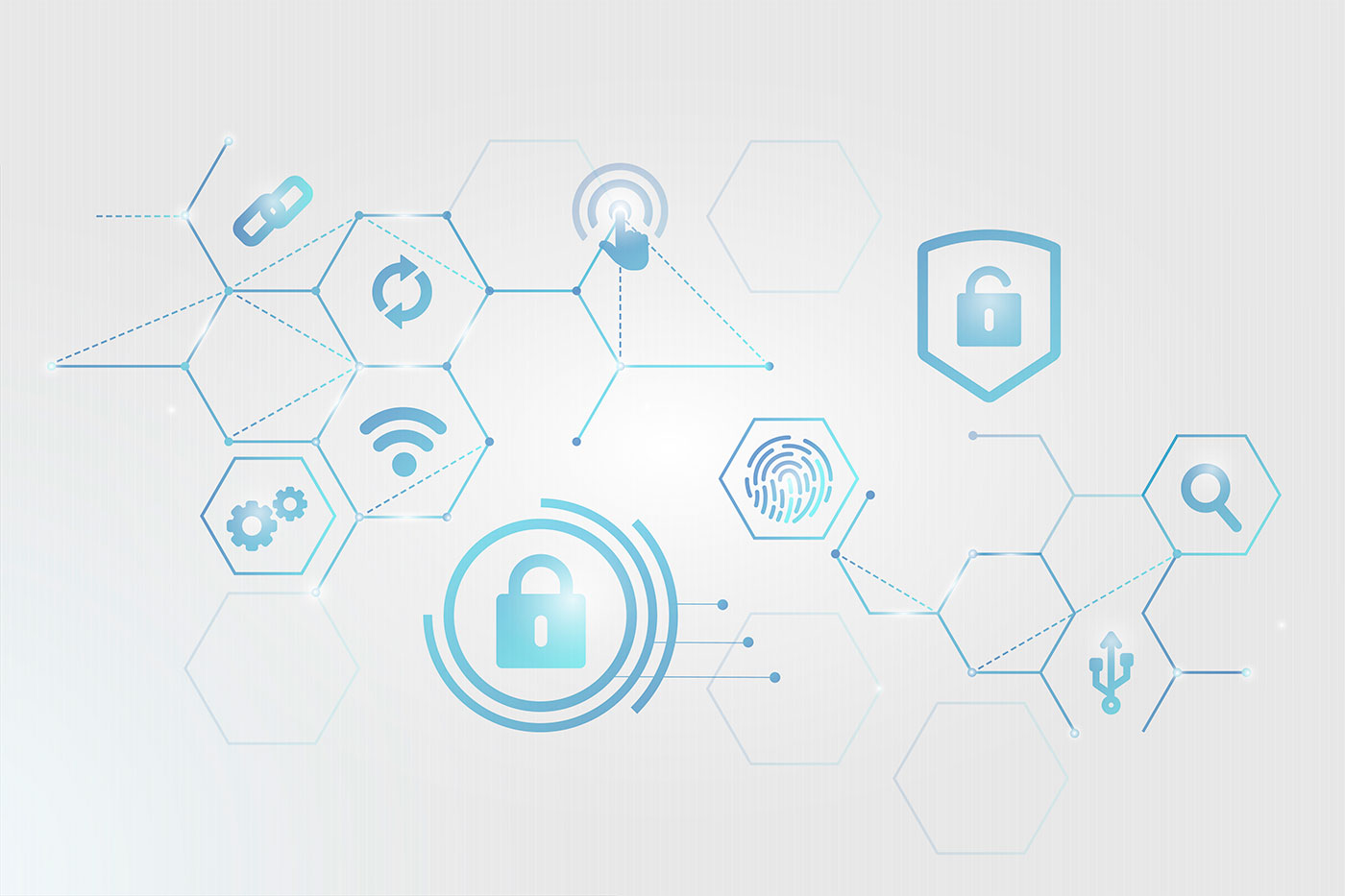
Cela fait quelques années que les applis ont commencé à demander la permission avant d'accéder à la localisation, à l'appareil photo, au microphone et à d'autres zones sensibles lorsqu'il s'agit de la vie privée et, dans une moindre mesure, de la vie privée, cybersécurité.
Cela a commencé par les systèmes d'exploitation mobiles, iOS et Android, mais... Fenêtres offre deux moyens simples de vérifier et de modifier les autorisations des applications à partir de l'application Paramètres.
J'ai brièvement abordé la question des permissions des applis dans l'article consacré à... Paramètres de confidentialité de Windows 11Nous allons donc voir exactement comment vérifier et modifier les applis qui ont accès aux documents sensibles, aux appareils ou aux données privées.
Cette Le guide fonctionne à la fois sous Windows 11 et Windows 10.Les deux applications utilisent les mêmes menus de l'application Réglages. L'apparence est juste un peu différente, comme tu peux t'y attendre.
SOMMAIRE
Comment voir quelles applis peuvent accéder à la localisation, à l'appareil photo, au microphone, aux contacts, aux documents et autres ?
C'est la meilleure façon de procéder si tu veux mon avis. Tu choisis une zone sensible, disons l'appareil photo, et tu vérifies quelles applications y ont accès. Tu peux ensuite activer ou désactiver l'accès à chaque application ou, si tu le souhaites, désactiver complètement l'accès à l'appareil photo dans Windows.
Voici comment procéder :
1. Ouvre le Application Paramètres (appuyer sur Win + I).
2. Navigue dans le menu de gauche jusqu'à Confidentialité et sécurité section.
3. Fais défiler jusqu'à Permissions de l'applicationpuis clique sur la flèche pointant vers la droite à côté de la section pour laquelle tu souhaites vérifier et modifier les autorisations.
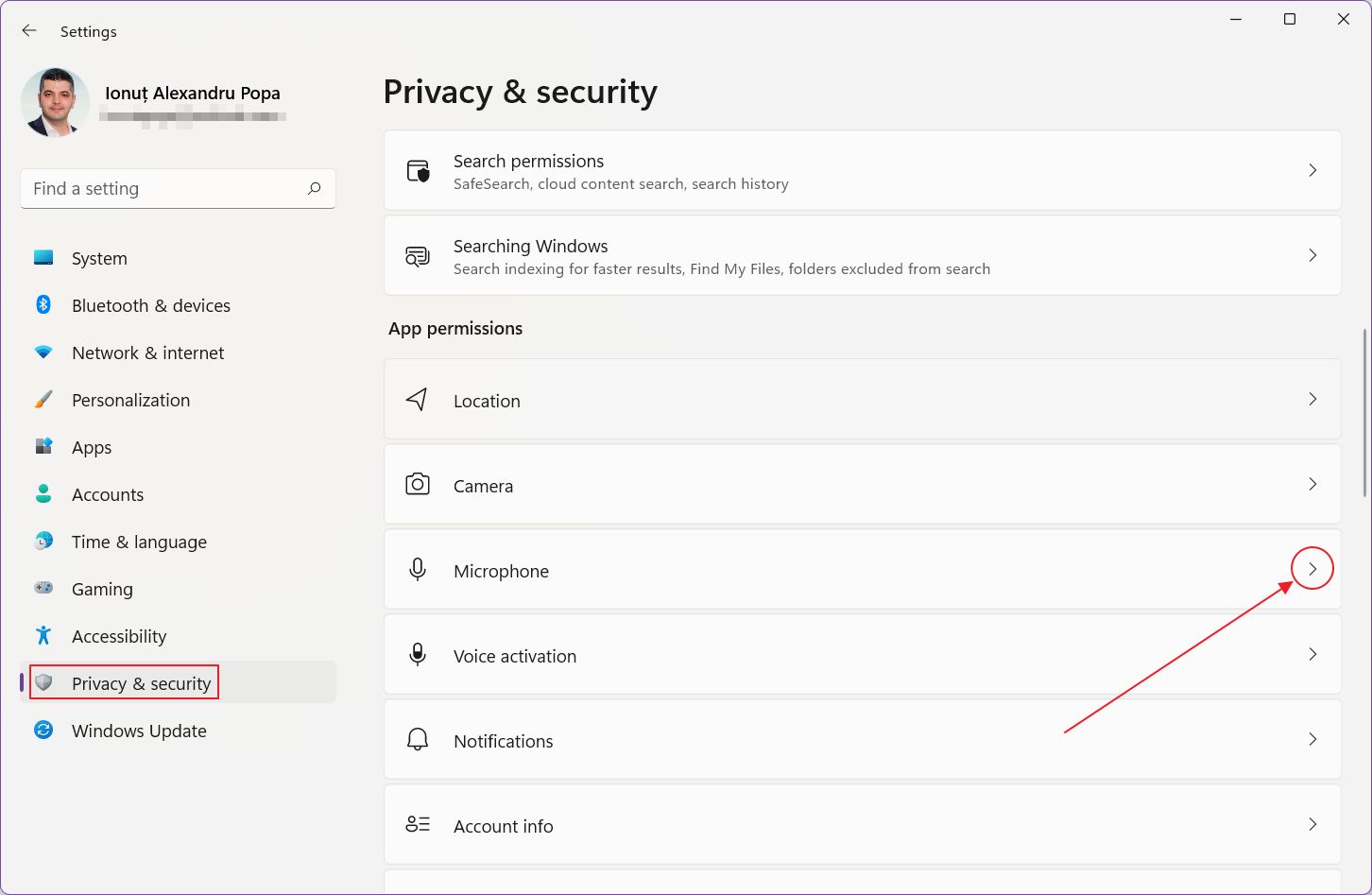
4. Il y a des tonnes de boutons. Voyons ce que fait chacun d'entre eux : (1) active ou désactive l'accès à la caméra pour toutes les applications, (2) contrôle l'accès aux applications du Windows Store, bascule générale plus une liste de bascules d'applications individuelles, et (3) accès normal aux applications de bureau, avec seulement une bascule générale.
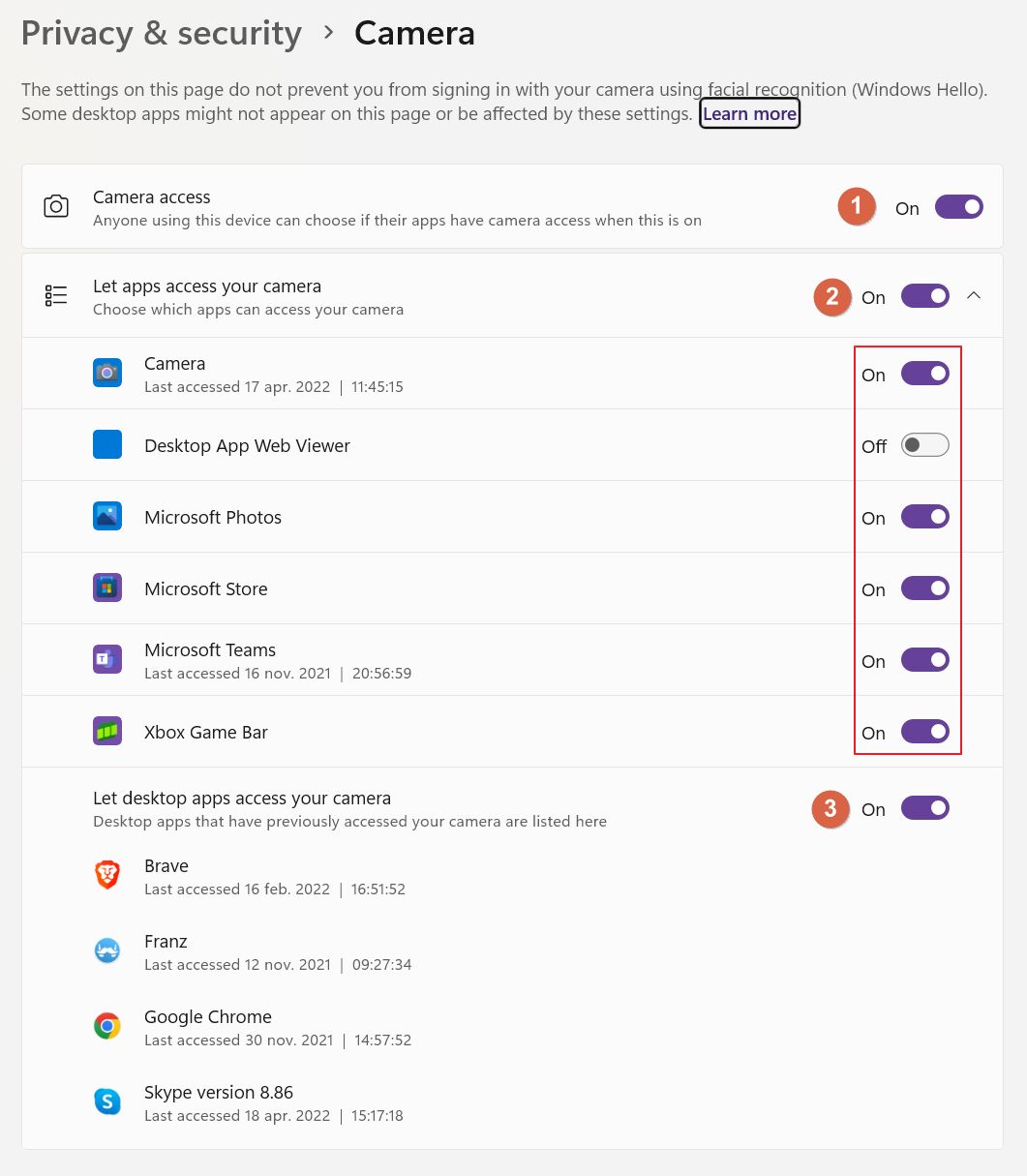
Coche et décoche les coches comme tu le souhaites. Cette méthode offre les options les plus complètes en ce qui concerne les autorisations des applis dans Windows.
Comment vérifier les permissions dans Windows pour chaque application
Mais il y a un autre moyen. Disons que tu souhaites vérifier une application spécifique, pour voir à quoi elle peut accéder exactement. C'est ce que j'appelle la suspect avant d'être prouvé coupable moyen de contrôler les autorisations des applications.
1. Ouvre le Application Paramètres une fois de plus.
2. Navigue jusqu'à la page Applications section.
3. Dans le panneau de droite, sélectionne Applications et fonctionnalités.
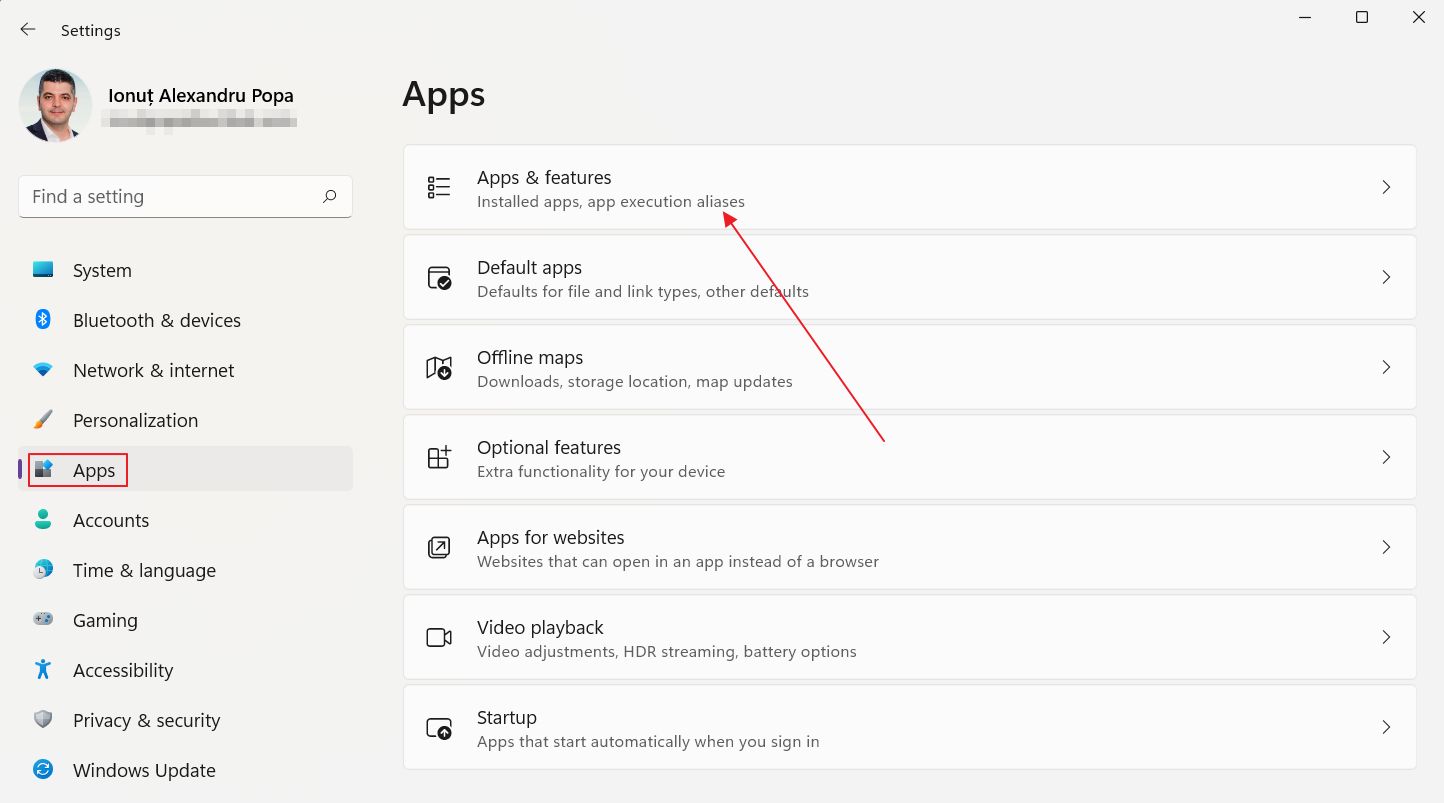
4. Tu verras la liste complète des apps installées sur ton système, aussi bien les apps du Windows Store que celles que tu as téléchargées et installées séparément.
Cette méthode te permet uniquement de contrôler les autorisations des apps pour les apps du Store.
5. Il n'y a pas de moyen facile d'identifier les applications qui proviennent du Store et celles qui ont été téléchargées séparément, si ce n'est en regardant l'icône de l'application.
Les applications de la boutique ont un fond carré arrondi. Seules certaines des applications téléchargées ont un type d'icône similaire. Je t'ai dit qu'il n'était pas facile de les différencier.
Quoi qu'il en soit, clique sur le menu à trois points à côté d'une application du magasin et clique sur Options avancées dans le menu contextuel. Ce menu ne s'affiche que pour les applications de la boutique.

6. Dans la page de détails de la nouvelle application, tu verras une sous-section appelée Permissions de l'application. Ici, tu peux basculer l'accès à en matière de protection de la vie privée caractéristiques une par une.
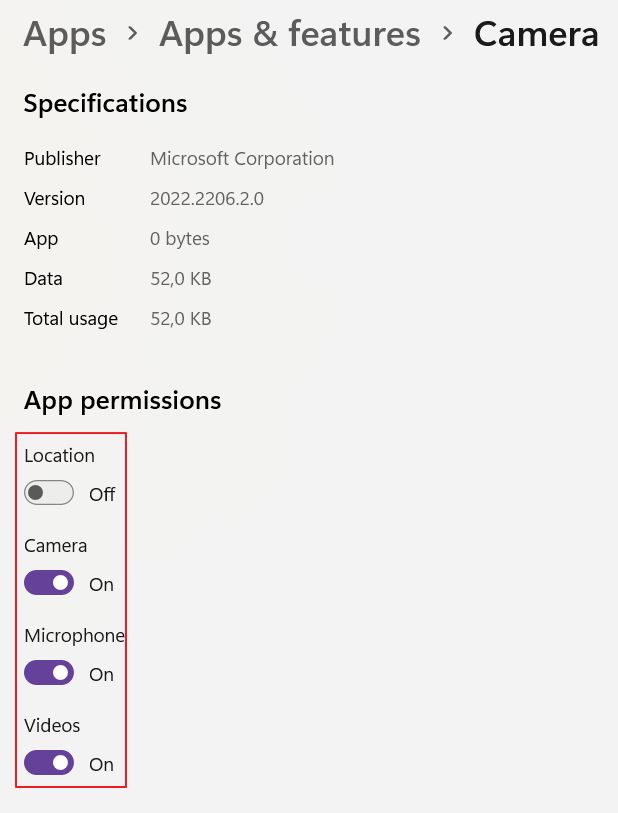
Contrairement à ce qui se passe sur ton téléphone Android ou iOS, tu ne peux pas donner d'autorisations à une application uniquement lorsqu'elle fonctionne au premier plan. Ces bascules autoriseront complètement l'accès, même en arrière-plan, ou refuseront l'accès à tout moment. Windows devrait mettre à jour cette fonctionnalité à l'avenir, mais pour l'instant, elle est ce qu'elle est.
Voilà : ce sont les deux moyens rapides de modifier les autorisations des applis dans Windows et de protéger ta vie privée. Maintenant, est-il possible que des applications fassent quelque chose de louche tout en accédant à des données personnelles sensibles ? C'est fort probable, mais c'est une discussion pour un autre jour.