- Se os teus jogos não detectarem a GPU dedicada do portátil, há uma solução rápida que podes fazer nas definições do Windows.
- Se configurares os executáveis de jogos para utilizarem o GPU de elevado desempenho no Windows, corriges os problemas de deteção em computadores portáteis com vários GPUs.
- As GPUs dedicadas executam os jogos mais rapidamente e com mais detalhes, pelo que não há razão para utilizares a unidade de processamento gráfico integrada.

Tentei recentemente jogar Fallout 3, um jogo lançado em 2008, no meu portátil ASUS ROG de 2022. Esperava correr o jogo com o máximo de detalhes, claro, mas fiquei surpreendido ao ver o jogo a crashar imediatamente para o ambiente de trabalho.
Baixei as definições, desactivei os núcleos de eficiência Alder Lake e voltei a verificar os ficheiros do jogo sem sorte. O jogo não iniciava, independentemente do que eu tentasse.
Estava quase a desistir e a desinstalar o jogo quando reparei, no menu de definições do jogo, que apenas o GPU Intel Iris Xe integrado era detectado e estava disponível como seleção no menu Adaptador gráfico.
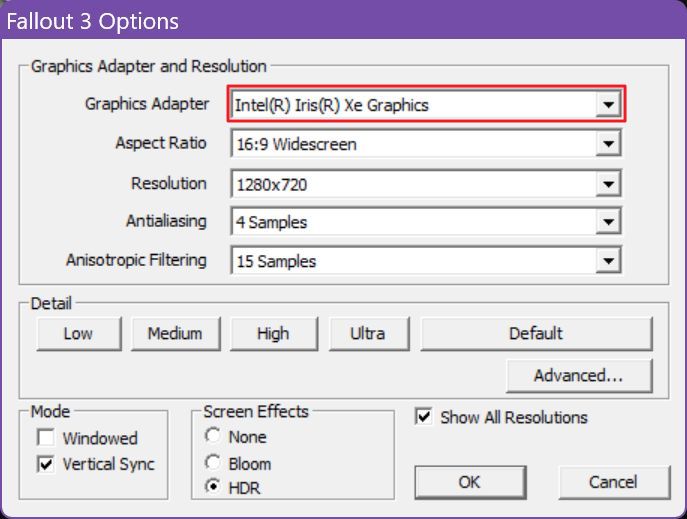
Não havia forma de selecionar o GPU dedicado da Nvidia. É por isso que o jogo não arrancava, não pela idade do jogo. Felizmente, há uma solução simples para este problema.
ÍNDICE
Porque é que os jogos do Windows não conseguem detetar o GPU dedicado nos computadores portáteis
Agora que sabemos o que está a acontecer, vamos ver porquê. A Nvidia Optimus e a AMD Dynamic Switchable Graphics são duas tecnologias muito semelhantes que alternam entre as GPUs dedicadas e integradas dos computadores portáteis que se encontram dentro da mesma máquina, num esforço para poupar energia ou oferecer um melhor desempenho, dependendo do cenário.
Quando estás a fazer um trabalho ligeiro ou apenas a navegar na Web, isso é feito na maior parte do tempo com a GPU integrada que consome muita energia. A GPU dedicada da Nvidia ou da AMD fica inativa nesta fase, consumindo quase nenhuma energia.
Algumas aplicações não conseguem detetar o GPU dedicado, uma vez que este não aparece como um recurso. Isto pode acontecer com programas e jogos mais recentes e mais antigos, dependendo da forma como foram codificados.
A solução: Fixa os jogos ao GPU de alto desempenho nas definições
Felizmente, o Windows oferece a opção de especificar por aplicativo ou por jogo qual GPU será usada quando o executável do programa estiver em execução.
No nosso caso, vamos pedir ao Windows para executar o Fallout 3 a partir do GPU dedicado.
1. Abre o Aplicação de definições premindo simplesmente o atalho Win + I.
2. Navega até Sistema > Mostra.

3. Percorre o painel do lado direito até chegares a Gráficos no âmbito do Definições relacionadas menu. Clica na seta para a direita para abrir.

4. Verás aqui uma lista de aplicações, juntamente com uma indicação do modo de energia atualmente ativo para elas. Se nunca modificaste uma entrada desta lista, aparece Deixa o Windows decidir (CURRENT_MODE).
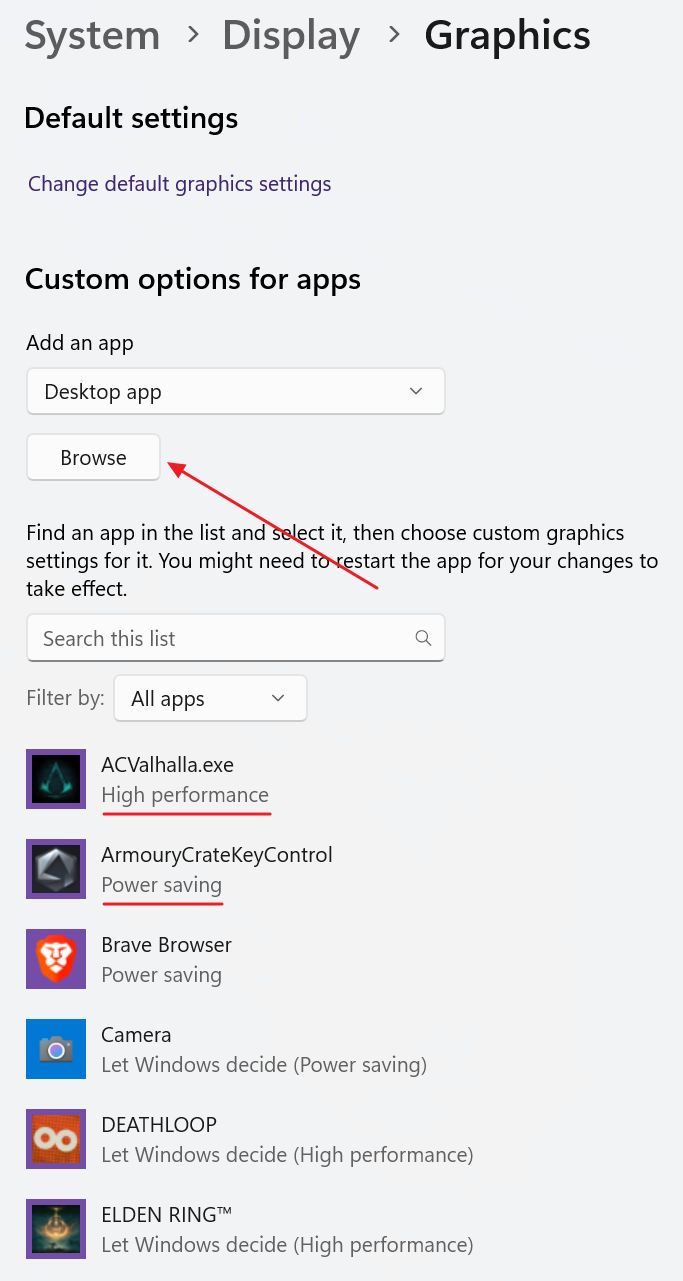
5. Se o jogo para o qual queres alterar as definições ainda não se encontra nesta lista, adiciona-o com o botão Botão Procurar.
6. Antes de seleccionares o executável do jogo, vamos ver como podemos descobrir a sua localização. Para isso, clica com o botão direito do rato no ícone do jogo no ambiente de trabalho e selecciona Propriedades.
7. Na nova janela pop-up, selecciona a opção Atalho e procura o separador Alvo localização.
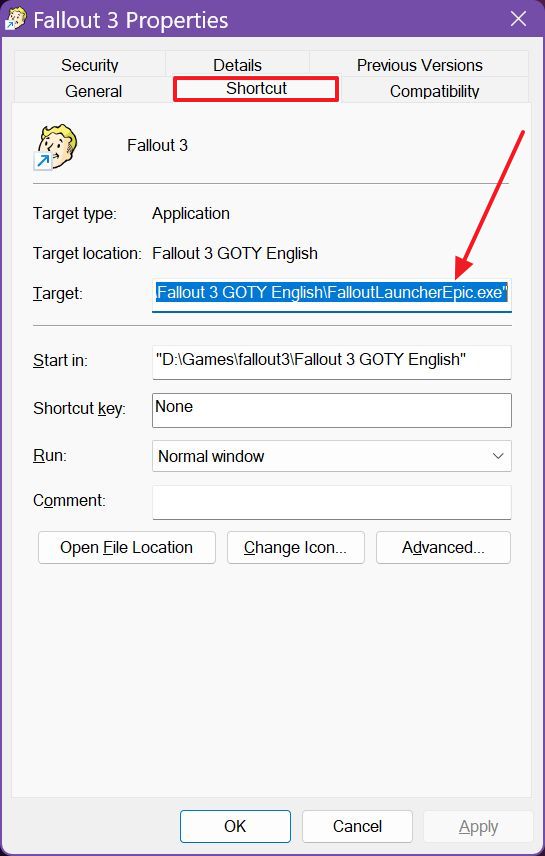
No meu caso, preciso de modificar as definições do lançador do Fallout 3, não o executável do jogo. Porquê? Porque, neste caso, as definições do jogo são definidas a partir do lançador, antes de iniciares o jogo.
A maioria dos jogos tem um menu de definições no jogo e, nesse caso, terás de selecionar o executável principal do jogo utilizando os mesmos passos deste guia.
8. Agora que sabemos qual o executável do jogo que precisamos de adicionar à lista de definições gráficas, podemos clicar no botão Procurar e navegar para a pasta de destino apropriada.
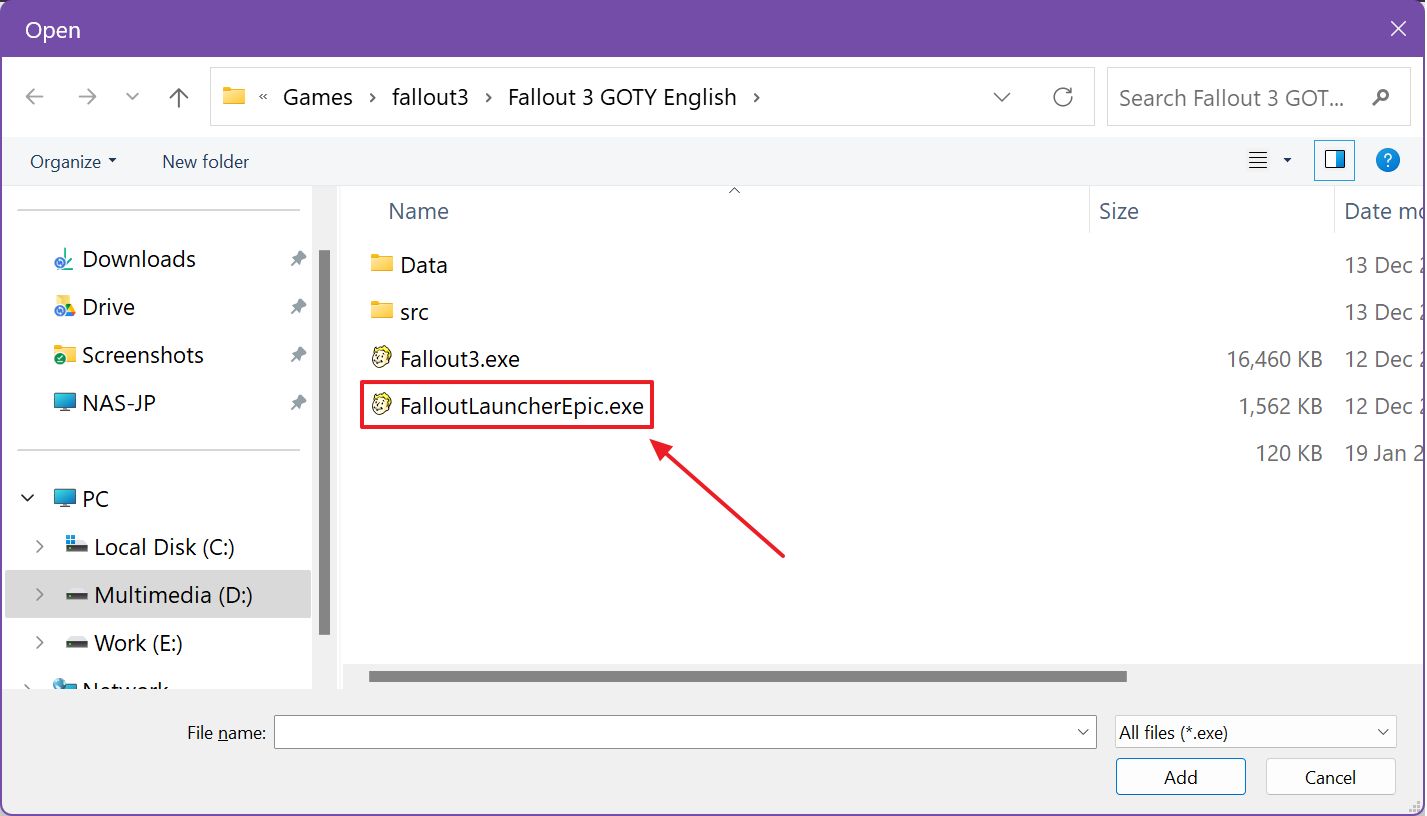
9. O Laucher do Fallout 3 aparecerá agora na lista de aplicações gráficas.
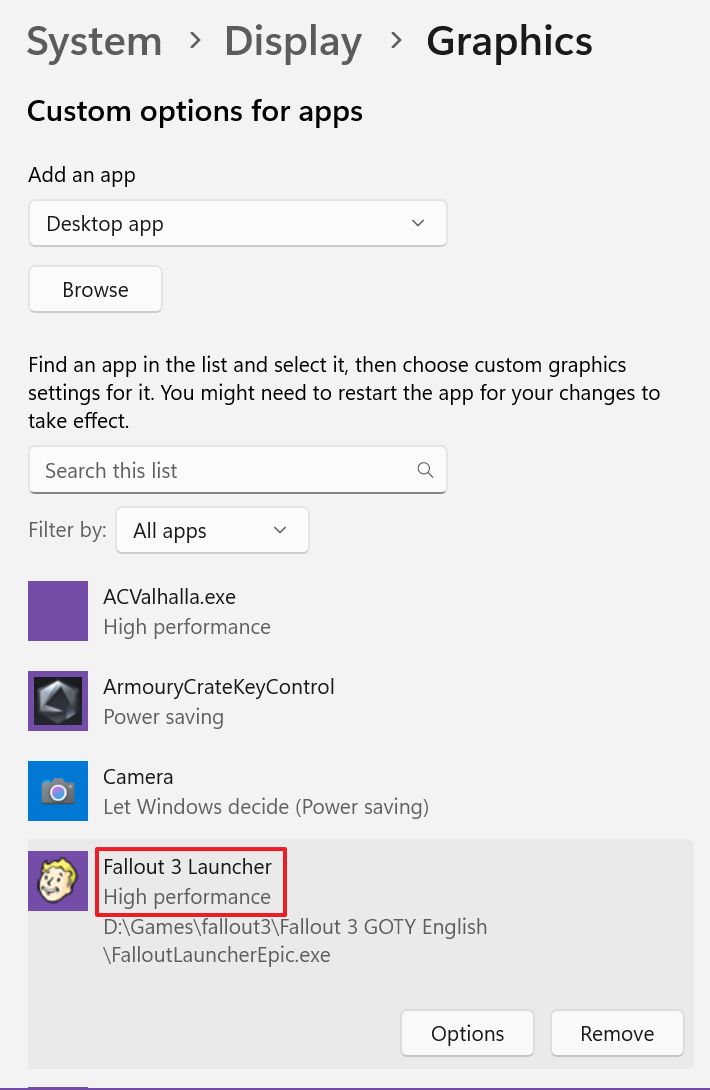
10. Se clicares no botão Opções, poderás definir a GPU exacta que pretendes utilizar. Encontra-a sob a lista de Alto desempenho. Selecciona esta opção e carrega em Guardar para confirmar. Já está.

Imediatamente, depois de ter efectuado todos estes passos, quando iniciei o jogo, o adaptador gráfico apareceu corretamente no menu de opções das definições do jogo.
O jogo foi iniciado corretamente e consegui jogar sem qualquer problema.
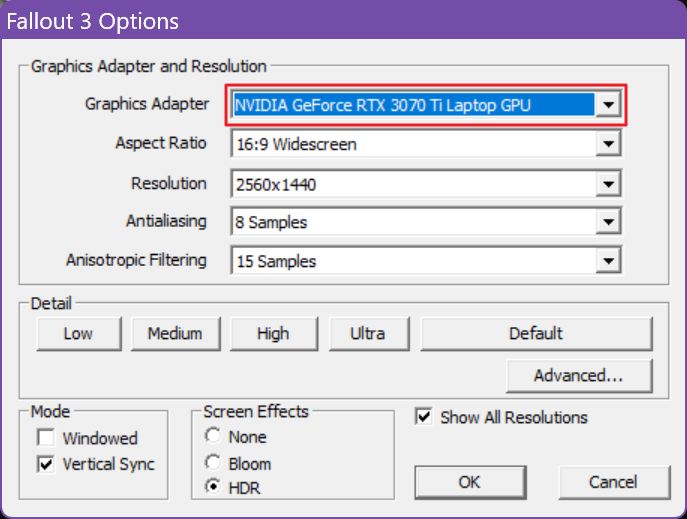
Já agora, o guia acima é exatamente o oposto de este outro artigo, em que podes fixar aplicações específicas na GPU integrada do portátil para poupar energia.
Normalmente, o Windows selecciona automaticamente a GPU adequada se existir mais do que uma no teu sistema, mas isso nem sempre acontece, pelo que tens de atribuir a GPU correcta a programas específicos.
Se és um jogador, talvez queiras ler o nosso guia sobre as definições visuais do jogo que afectam o desempenho mais. Se ajustares algumas destas definições, podes conseguir um aumento considerável de FPS.








Comprei o meu primeiro portátil para jogos (ROG Strix SCAR 17 2023 - G733PZ) com Advanced Optimus (AMD 610M + NVidia 4080 12GB).
Infelizmente, muitos jogos (antigos) têm problemas em detetar a dGPU, mesmo depois de definires o modo "High Performance" (dGPU).
Jogos como Need for Speed: Hot Pursuit (clássico da Steam, não o "remasterizado"), Max Payne 2 (Steam), e mais 🙁
Tentei também, a partir do Painel de Controlo da NVidia, forçar a dGPU para esses jogos, mas sem sucesso, só vêem AMD 610M...
É irritante ter de mudar manualmente para dGPU apenas para esses poucos jogos (graças ao Adv Optimus do NVCP, pelo menos não é necessário reiniciar!)
Se conheceres outros truques ou ferramentas de terceiros para resolver este problema, diz-me.
Quando fiz este guia, utilizei o Fallout 3, um jogo de 2008. Os jogos que mencionaste parecem ser um pouco mais antigos. Estás a usar a versão GoG destes jogos? Creio que o GoG faz algumas alterações para que os jogos funcionem em hardware/sistemas operativos mais recentes, mesmo que o programador tenha deixado de os suportar há algum tempo.
Não... Jogos Steam... Possivelmente um problema de driver AMD (AMD 610 + 4080 NVidia) que não muda bem para dGPU com alguns jogos como a Intel iGPU faz para um amigo meu com uma combinação Intel+NVidia...
Sim, ter GPUs da NVIDIA e da AMD no mesmo sistema não é certamente o ideal.