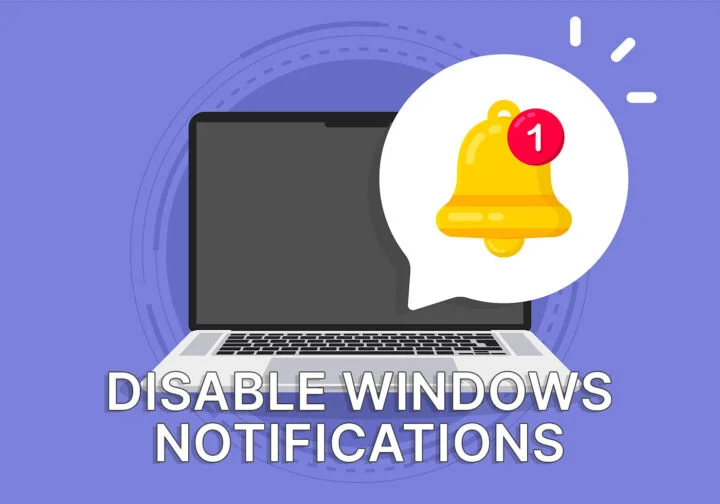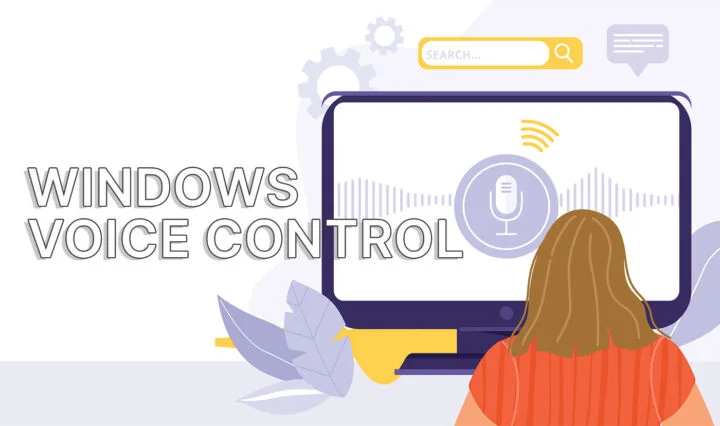- Podes ativar as sugestões de texto no Windows para o teclado físico.
- As sugestões do teclado tátil virtual estão activadas no Windows 11 e são opcionais no Windows 10.
- Por vezes, as sugestões de texto interferem com outras sobreposições de sugestões.
- As informações de digitação permitem-te saber o quanto a IA da Microsoft te ajudou a digitar.
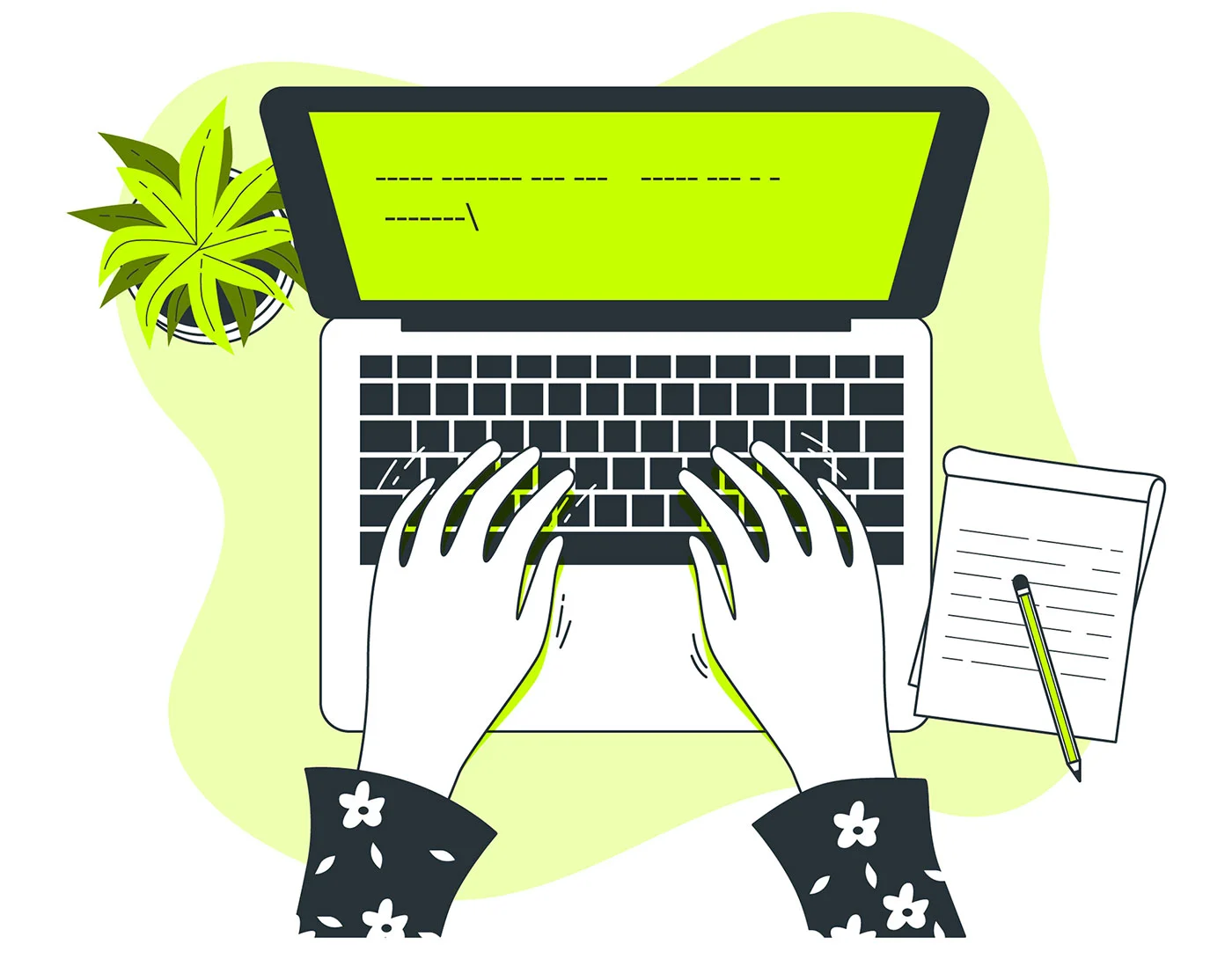
Os sistemas operativos móveis não são tão ricos em funcionalidades como os sistemas operativos para computadores, como podes imaginar, mas há muitas áreas em que o Windows pode aprender com o Android e o iOS.
As sugestões de texto à medida que escreves são uma dessas áreas. Se ainda não sabias, podes ativar sugestões de texto automáticas no Windows 11 e no Windows 10 para te ajudar a escrever mais depressa. Vê aqui como o fazer, como utilizar esta funcionalidade e como funciona na prática.
Incluí dois guias, um para o Windows 10 e outro para o Windows 11, porque há uma pequena diferença na forma como activas as sugestões de texto a partir da aplicação Definições.

Utiliza a escrita por voz em qualquer lugar no Windows: Melhor do que pensas
ÍNDICE
- 1 Como ativar as sugestões de texto no Windows 11
- 2 Como ativar as sugestões de texto no Windows 10
- 3 Como utilizar as sugestões de texto à medida que escreves no Windows
- 4 Verifica as informações de digitação para ver como a "IA" te ajudou
- 5 O que é mau: Interferência com outras sobreposições de sugestões
Como ativar as sugestões de texto no Windows 11
1. Abre o Aplicação de definições - Escolho um atalho de teclado para isso, Win + I.
2. Navega até Tempo e língua.
3. No painel direito, clica em Dactilografar.
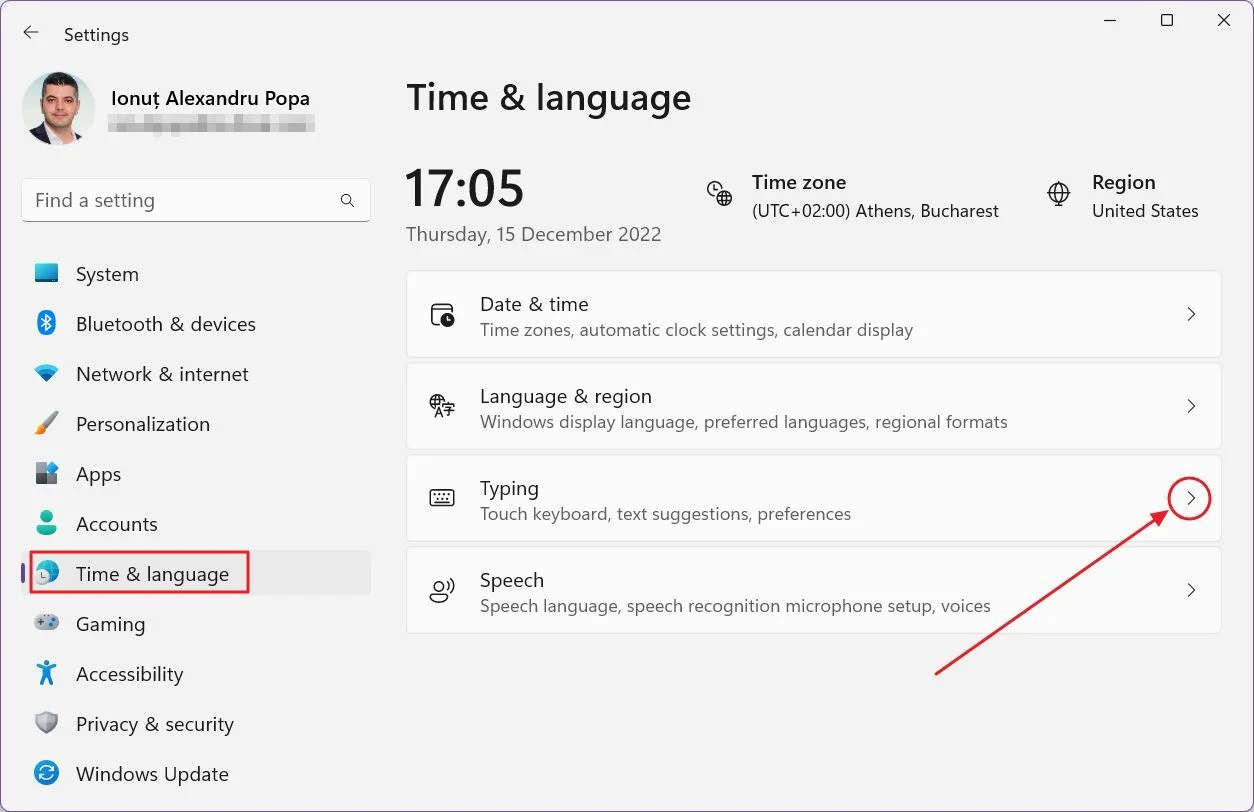
4. Certifica-te de que o botão de alternância junto a Mostra sugestões de texto ao escrever no teclado físico está ligado.
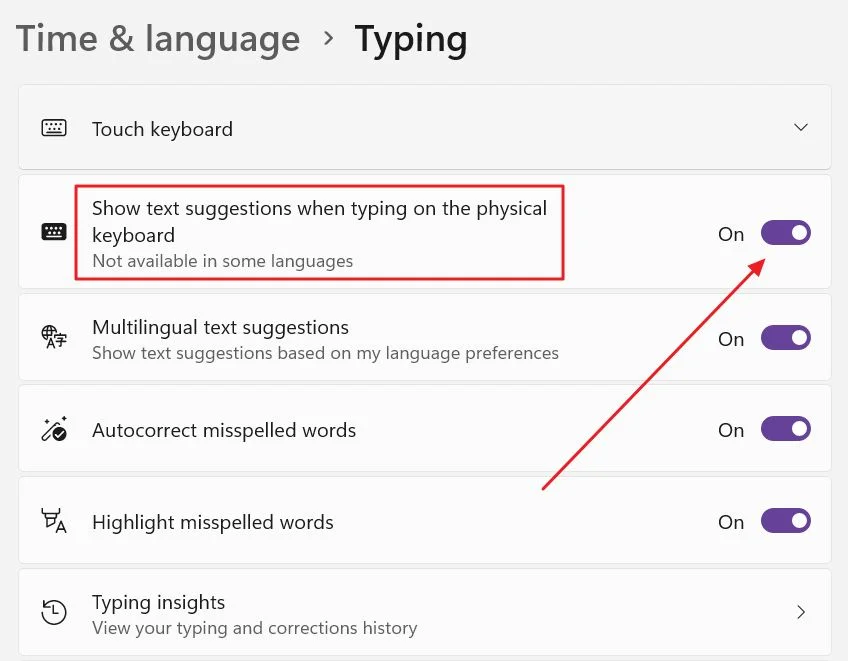
Enquanto estás aqui, também podes ligar o Sugestões de texto multilinguespara que o Windows apenas sugira palavras de acordo com as tuas definições de idioma.
O teclado tátil no Windows 11 mostrará sempre sugestões de texto. Não podes controlar o seu comportamento separadamente, como podes fazer no Windows 10.
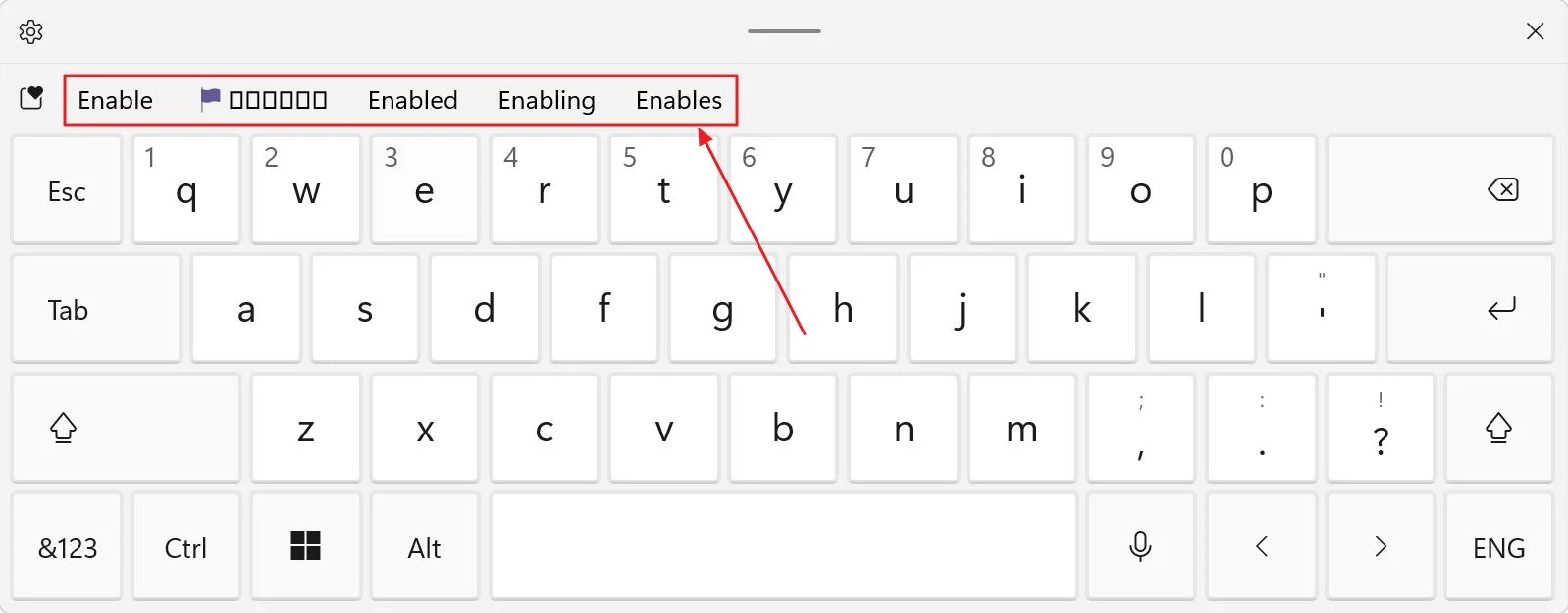
Como ativar as sugestões de texto no Windows 10
1. Abre o Aplicação de definições (mais uma vez, podes utilizar o atalho Win + I).
2. Navega até Dispositivos.
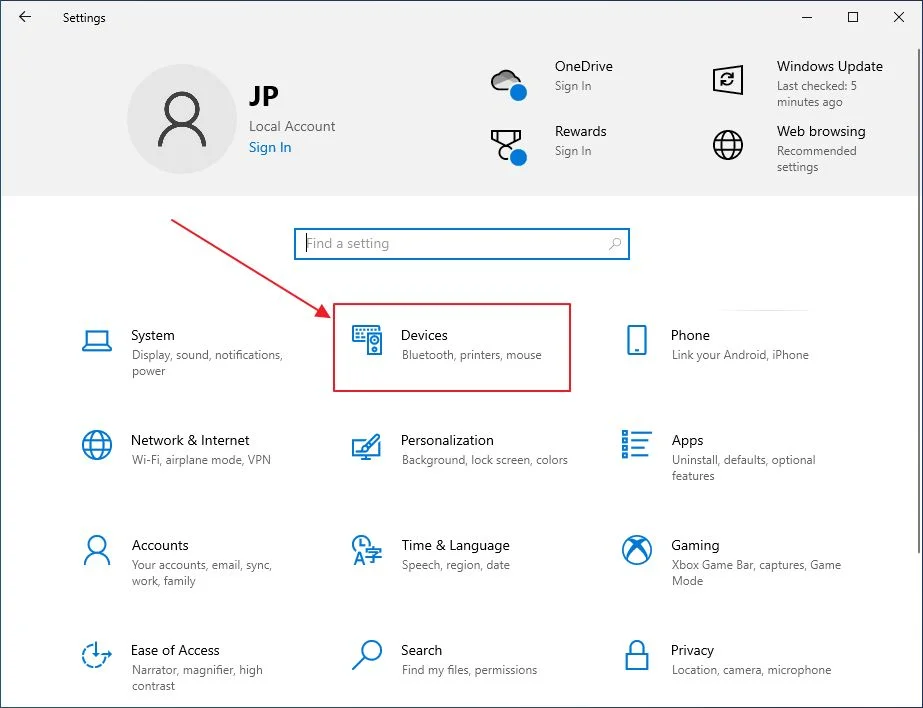
3. No menu do lado esquerdo, selecciona Dactilografar.
4. No painel da direita, há duas opções que podes querer ativar:
- Mostra sugestões de texto à medida que escrevo no teclado do software - sob o Secção de dactilografia
- Mostra o texto à medida que escrevo - sob o Secção do teclado de hardware
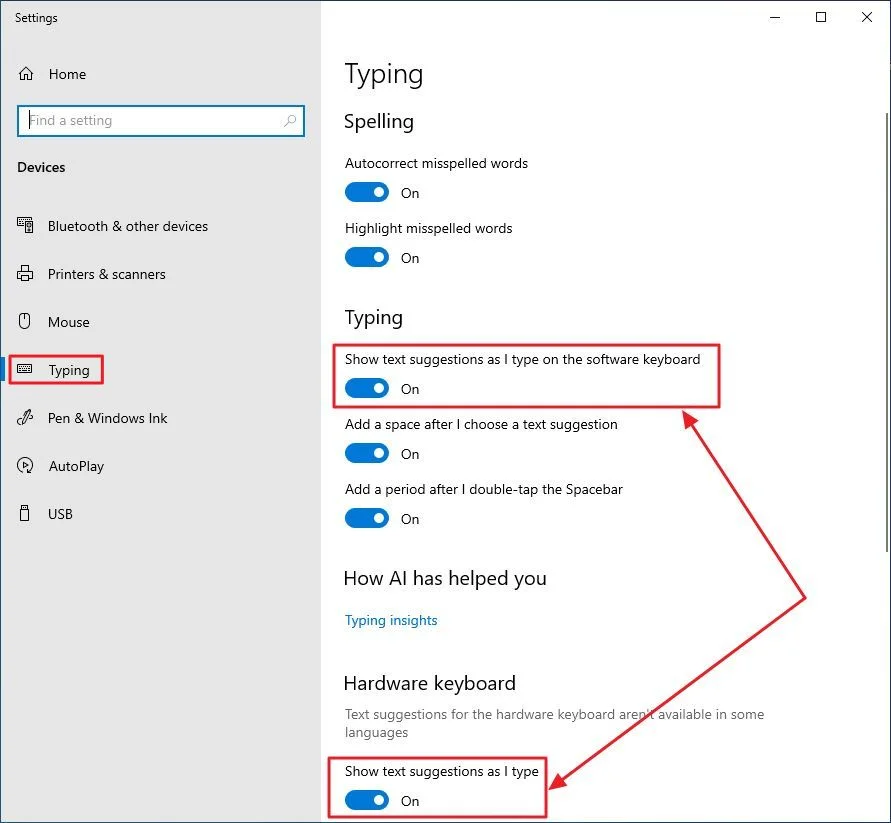
Como utilizar as sugestões de texto à medida que escreves no Windows
Quando activares as sugestões de texto no Windows, estas aparecerão no no canto superior direito do cursorem algumas aplicações, à medida que escreves. Ao contrário do que se esperava, as sugestões não são mostradas sempre que escreves.
Três sugestões aparecerá sempre, quando o Windows optar por ativar esta função. Podes selecciona uma sugestão com o rato (muito incómodo) ou com as setas do teclado e confirma com Enter (incómodo).


Gostaria que o TAB inserisse automaticamente a sugestão no meio, ou um duplo toque na barra de espaços.
Tal como está definido atualmente, é mais fácil, na maior parte das vezes, acabar de escrever a palavra sugerida, especialmente quando as sugestões aparecem a meio da palavra.
Verifica as informações de digitação para ver como a "IA" te ajudou
Deves ter reparado numa Conhecimentos de dactilografia na página Definições de digitação. Se clicares nela, aparecerão algumas estatísticas interessantes: palavras de preenchimento automático, palavras sugeridas, teclas guardadas, correcções ortográficas e palavras deslizadas.
Uma caixa de verificação na parte superior permite-te desativar completamente as informações de escrita. A Microsoft informa-te que estes são armazenados apenas no dispositivo atual e nunca são analisados nos servidores da empresa.
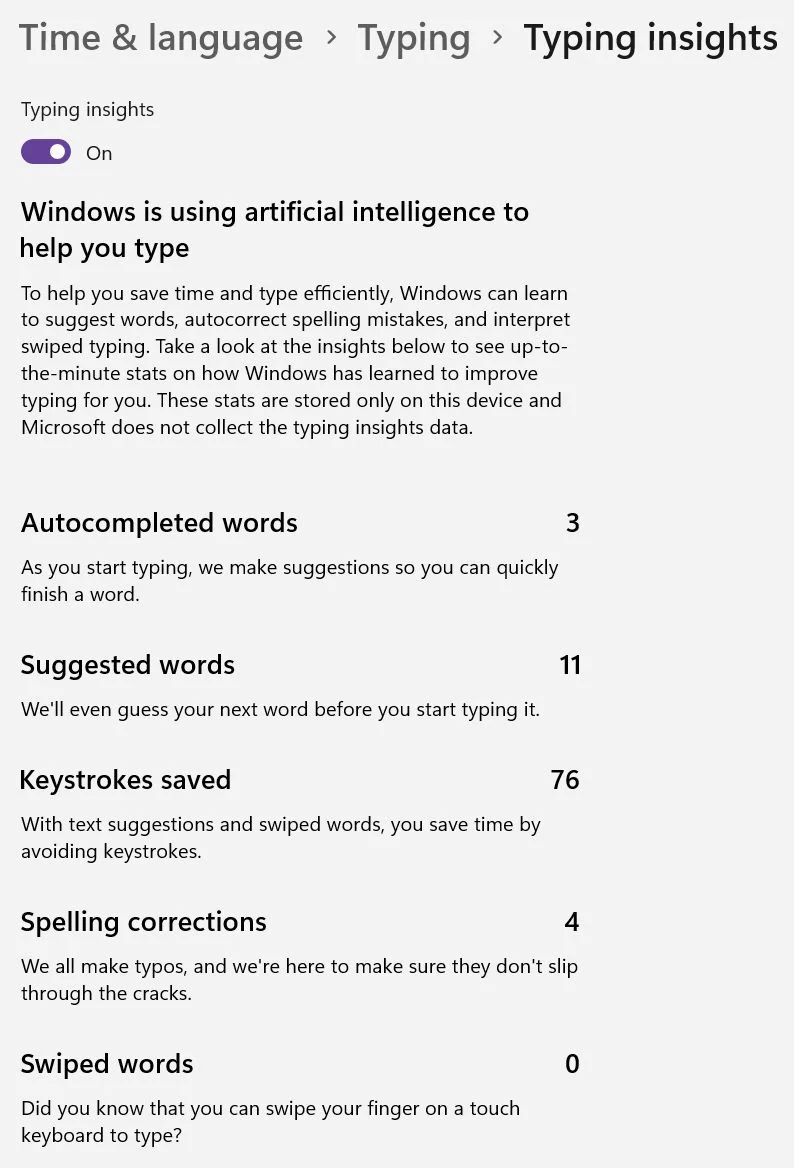
O que é mau: Interferência com outras sobreposições de sugestões
As sugestões de texto no Windows não são perfeitas. O mecanismo de sugestão interfere com outras sobreposições de sugestões do Windows, como o nome do ficheiro da caixa de diálogo Guardar no vídeo abaixo.
Não é nada de especial, mas vale a pena referir.
E é tudo o que tinha para te mostrar sobre sugestões de texto. Tens dúvidas ou sugestões? Utiliza o formulário de comentários.