- Wenn deine Spiele die dedizierte Laptop-GPU nicht erkennen, kannst du in den Windows-Einstellungen eine schnelle Lösung finden.
- Wenn du die Spieleprogramme so einstellst, dass sie die Hochleistungs-GPU in Windows verwenden, werden Erkennungsprobleme auf Laptops mit mehreren GPUs behoben.
- Dedizierte Grafikprozessoren führen Spiele schneller und mit mehr Details aus, sodass es keinen Grund gibt, den integrierten Grafikprozessor zu verwenden.

Ich habe vor kurzem versucht, Fallout 3, ein Spiel aus dem Jahr 2008, auf meinem 2022 ASUS ROG Laptop zu spielen. Ich hatte natürlich erwartet, das Spiel mit maximalen Details zu spielen, aber ich war überrascht, dass das Spiel sofort auf dem Desktop abstürzte.
Ich habe die Einstellungen herabgesetzt, die Alder Lake-Effizienzkerne deaktiviert und die Spieldateien erneut überprüft - ohne Erfolg. Das Spiel ließ sich nicht starten, egal was ich versuchte.
Ich wollte schon fast aufgeben und das Spiel deinstallieren, als ich im Einstellungsmenü des Spiels bemerkte, dass nur die integrierte Intel Iris Xe GPU erkannt wurde und als Auswahl im Menü "Grafikadapter" verfügbar war.
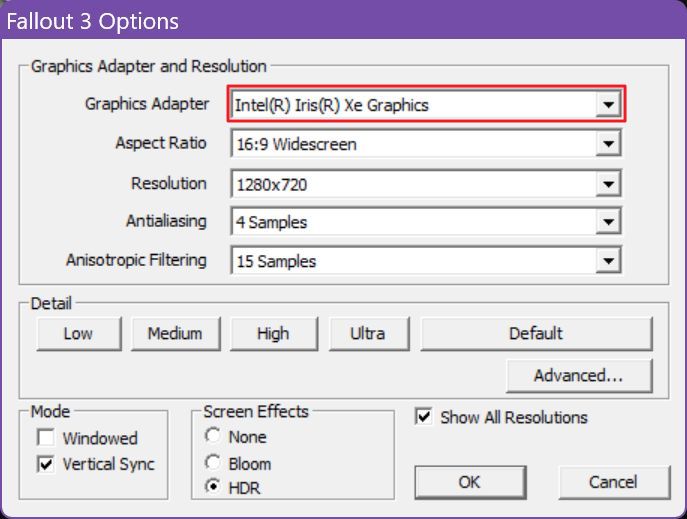
Es gab keine Möglichkeit, die dedizierte Nvidia-GPU auszuwählen. Das war der Grund, warum das Spiel nicht startete, und nicht das Alter des Spiels. Zum Glück gibt es eine einfache Lösung für dieses Problem.
INHALT
Warum Windows-Spiele die Dedicated GPU auf Laptops nicht erkennen können
Jetzt, wo wir wissen, was los ist, wollen wir sehen, warum. Nvidia Optimus und AMD Dynamic Switchable Graphics sind zwei sehr ähnliche Technologien, die zwischen den dedizierten und den integrierten Laptop-GPUs im selben Gerät umschalten, um je nach Situation Strom zu sparen oder eine bessere Leistung zu bieten.
Wenn du leichte Arbeiten erledigst oder einfach nur im Internet surfst, wird das die meiste Zeit von der integrierten stromsparenden GPU erledigt. Der dedizierte Grafikprozessor von Nvidia oder AMD ist in diesem Stadium inaktiv und verbraucht fast keinen Strom.
Manche Apps können die dedizierte GPU nicht erkennen, da sie nicht als Ressource angezeigt wird. Das kann bei neueren und älteren Programmen und Spielen vorkommen, je nachdem, wie sie programmiert wurden.
Die Lösung: Spiele in den Einstellungen an die Hochleistungs-GPU binden
Glücklicherweise bietet Windows die Möglichkeit, für jede Anwendung oder jedes Spiel festzulegen, welcher Grafikprozessor verwendet werden soll, wenn das Programm ausgeführt wird.
In unserem Fall werden wir Windows bitten, Fallout 3 über die dedizierte GPU auszuführen.
1. Öffne die Einstellungen App indem du einfach die Tastenkombination Win + I drückst.
2. Navigiere zu System > Anzeige.

3. Scrolle im rechten Seitenbereich, bis du zu Grafiken unter dem Verwandte Einstellungen Menü. Klicke zum Öffnen auf den Pfeil nach rechts.

4. Hier siehst du eine App-Liste mit einer Anzeige des derzeit aktiven Energiemodus für diese Apps. Wenn du einen Eintrag in dieser Liste noch nie geändert hast, wird er angezeigt Windows entscheiden lassen (CURRENT_MODE).
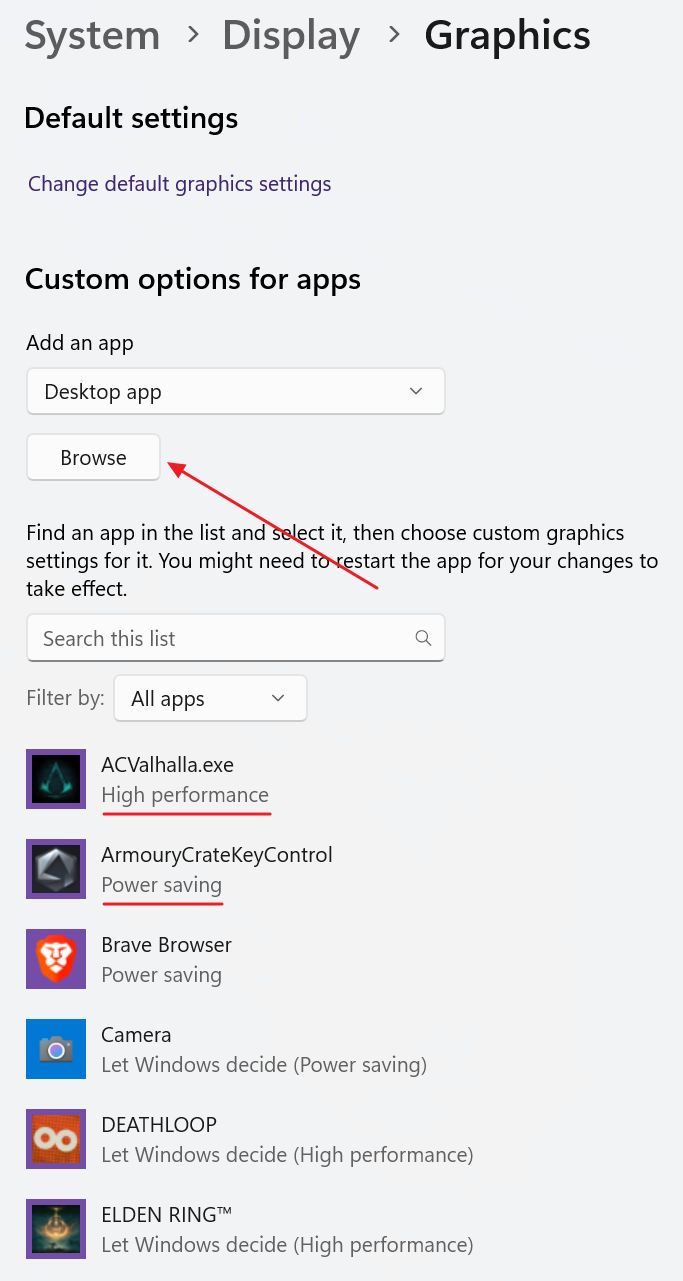
5. Wenn das Spiel, dessen Einstellungen du ändern möchtest, noch nicht in dieser Liste enthalten ist, füge es einfach mit dem Schaltfläche "Durchsuchen.
6. Bevor du die ausführbare Datei des Spiels auswählst, wollen wir sehen, wie wir ihren Speicherort herausfinden können. Klicke dazu mit der rechten Maustaste auf das Spielsymbol auf dem Desktop und wähle Eigenschaften.
7. Wähle in dem neuen Popup-Fenster die Shortcut Registerkarte und suchen Sie nach dem Ziel Standort.
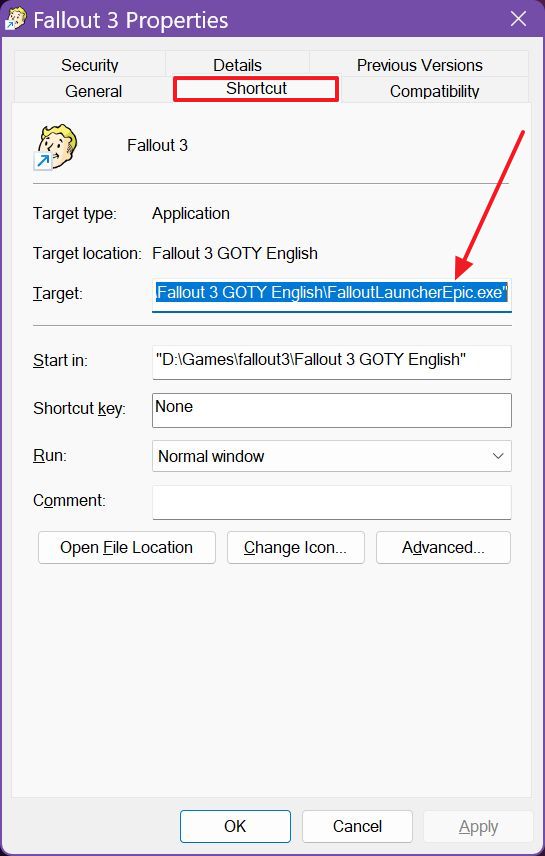
In meinem Fall muss ich die Einstellungen für den Fallout 3 Launcher ändern, nicht die eigentliche ausführbare Datei des Spiels. Warum? Weil in diesem Fall die Spieleinstellungen vom Launcher aus festgelegt werden, bevor das Spiel gestartet wird.
Die meisten Spiele verfügen über ein Einstellungsmenü im Spiel. In diesem Fall musst du die ausführbare Datei des Spiels mit den gleichen Schritten wie in diesem Leitfaden auswählen.
8. Da wir nun wissen, welche ausführbare Datei des Spiels wir zur Liste der Grafikeinstellungen hinzufügen müssen, können wir auf die Schaltfläche Durchsuchen klicken und zu dem entsprechenden Zielordner navigieren.
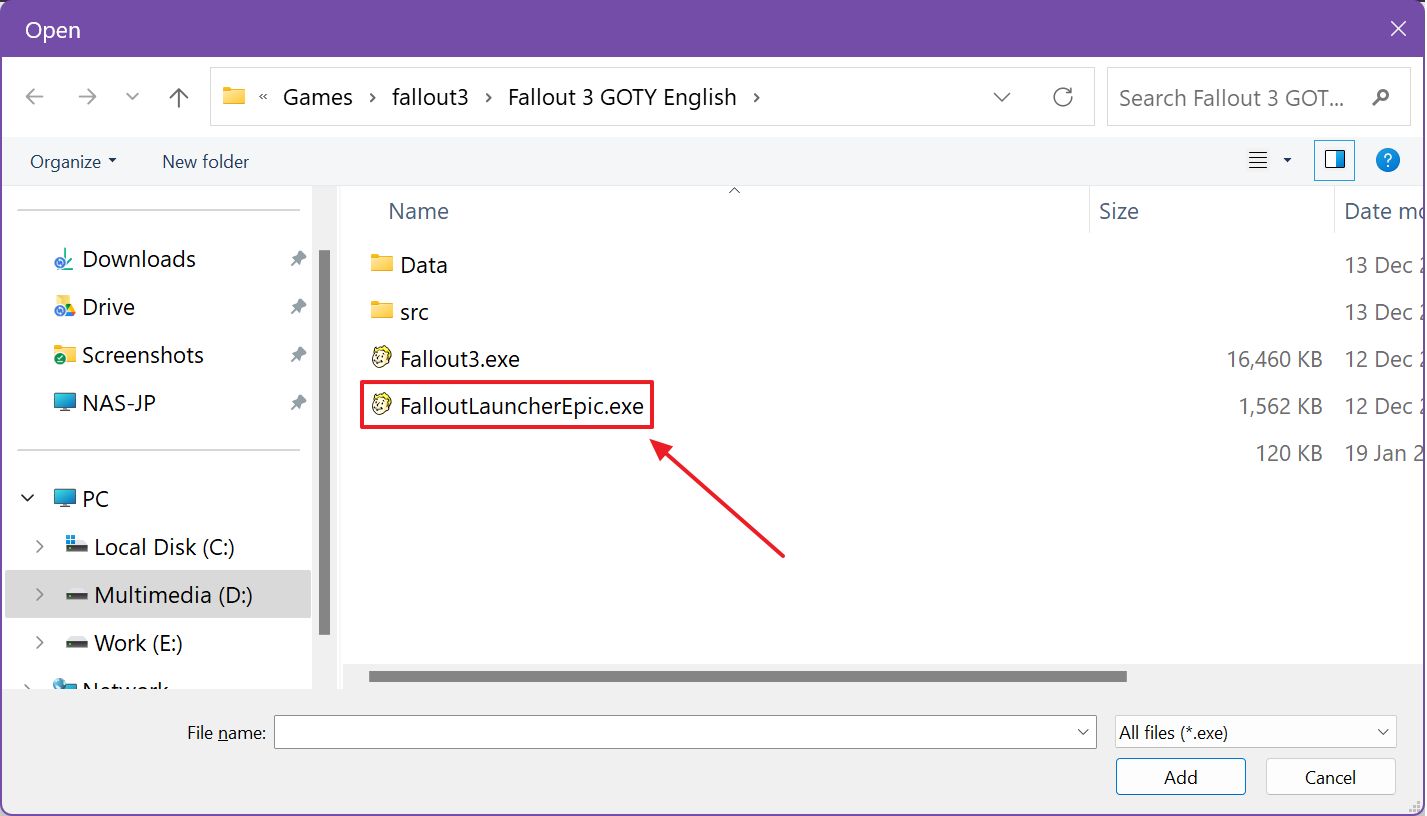
9. Der Fallout 3 Laucher wird jetzt in der Liste der Grafik-Apps angezeigt.
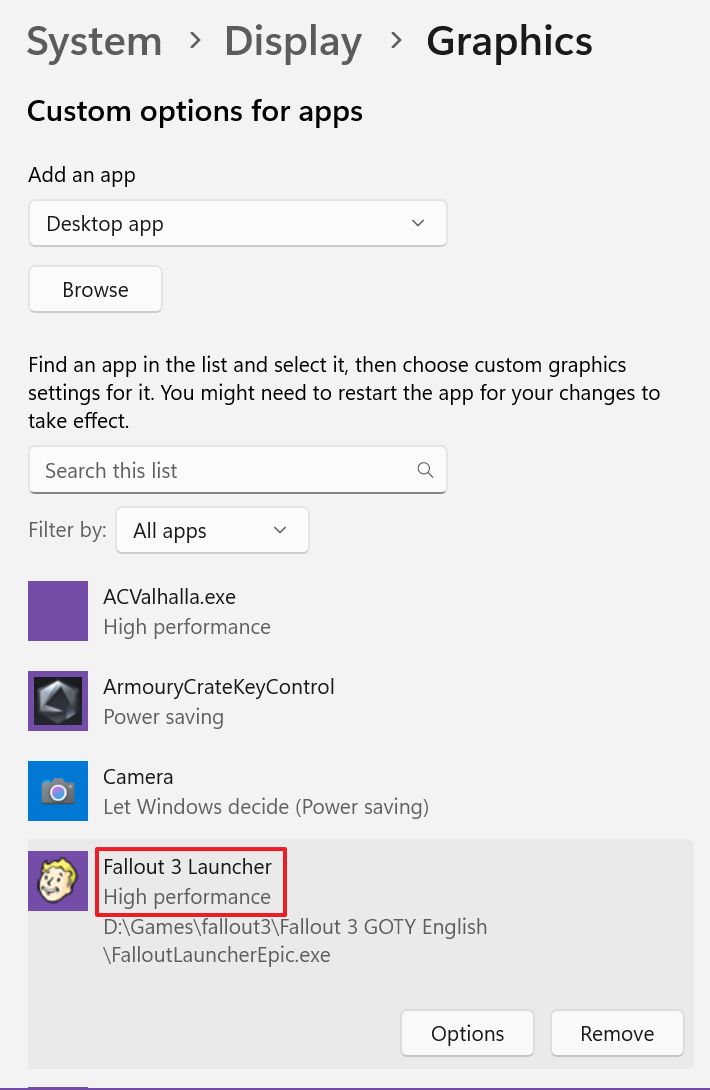
10. Wenn du auf die Schaltfläche Optionen klickst, kannst du die genaue GPU einstellen, die du verwenden möchtest. Sie ist unter dem Menüpunkt Hohe Leistung. Wähle diese Option aus und bestätige mit Speichern. Das war's.

Nachdem ich all diese Schritte durchgeführt hatte, wurde der Grafikadapter beim Start des Spiels im Optionsmenü der Spieleinstellungen korrekt angezeigt.
Das Spiel wurde korrekt gestartet und ich konnte danach ohne Probleme spielen.
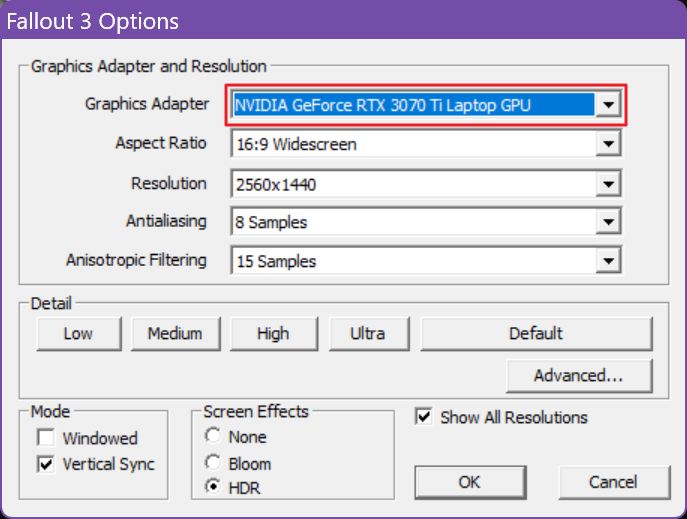
Übrigens, der obige Leitfaden ist das genaue Gegenteil von dieser andere Artikelbei dem du bestimmte Anwendungen an den integrierten Grafikprozessor des Laptops anbinden kannst, um Strom zu sparen.
Normalerweise wählt Windows automatisch den passenden Grafikprozessor aus, wenn mehr als einer in deinem System vorhanden ist, aber das passiert nicht immer, sodass du bestimmten Programmen den richtigen Grafikprozessor zuweisen musst.
Wenn du ein Gamer bist, solltest du vielleicht unseren Anleitung, welche visuellen Spieleinstellungen die Leistung beeinflussen die meisten. Wenn du ein paar dieser Einstellungen optimierst, kannst du die FPS erheblich steigern.








Habe meinen ersten Gaming-Laptop (ROG Strix SCAR 17 2023 - G733PZ) mit Advanced Optimus (AMD 610M + NVidia 4080 12GB) gekauft.
Leider haben viele (alte) Spiele Probleme, die dGPU zu erkennen, selbst wenn der Modus "Hohe Leistung" (dGPU) eingestellt ist.
Spiele wie Need for Speed: Hot Pursuit (Steam-Klassiker, nicht das "remastered"), Max Payne 2 (Steam) und mehr 🙁
Ich habe auch versucht, in der NVidia Systemsteuerung die dGPU für diese Spiele zu erzwingen, aber ohne Erfolg, sie sehen nur die AMD 610M, seufz.
Es ist ärgerlich, dass man nur für diese wenigen Spiele manuell auf dGPU umschalten muss (dank Adv Optimus von NVCP muss man wenigstens nicht neu starten!).
Wenn du andere Tricks oder 3rd Party Tools kennst, um dieses Problem zu lösen, lass es mich wissen.
Als ich diesen Leitfaden erstellt habe, habe ich Fallout 3 verwendet, ein Spiel aus dem Jahr 2008. Die Spiele, die du erwähnt hast, scheinen etwas älter zu sein. Benutzt du die GoG-Version dieser Spiele? Ich glaube, GoG nimmt einige Änderungen vor, damit sie auf neuerer Hardware/Betriebssystemen funktionieren, auch wenn der Entwickler den Support für die Spiele vor einiger Zeit eingestellt hat.
Nein... Steam-Spiele... Möglicherweise gibt es Probleme mit dem AMD-Treiber (AMD 610 + 4080 NVidia), der bei einigen Spielen nicht so gut auf die dGPU umschaltet wie die Intel iGPU bei einem Freund von mir mit einer Intel+NVidia-Kombination...
Ja, GPUs von NVIDIA und AMD im selben System zu haben, ist sicher nicht ideal.