- ゲームがラップトップ専用GPUを検出しない場合は、Windowsの設定ですぐに修正できる。
- Windowsで高性能GPUを使用するようにゲーム実行ファイルを設定すると、マルチGPUノートパソコンでの検出問題が解決される。
- 専用GPUはゲームをより速く、より詳細に実行するため、統合グラフィック・プロセッシング・ユニットを使う理由はない。

最近、2008年に発売されたゲーム「Fallout 3」を2022年製のASUS ROGノートパソコンでプレイしようとした。もちろん、ゲームを最大限のディテールで動かすことを期待していたが、ゲームがすぐにデスクトップにクラッシュしたのには驚いた。
設定を下げ、アルダーレイクの効率コアを無効にし、ゲームファイルを再チェックしたがダメだった。何をやってもゲームが始まらない。
あきらめてゲームをアンインストールしようと思ったとき、ゲーム設定メニューのグラフィックス・アダプター・メニューで、統合型インテルIris Xe GPUだけが検出され、選択可能になっていることに気づいた。
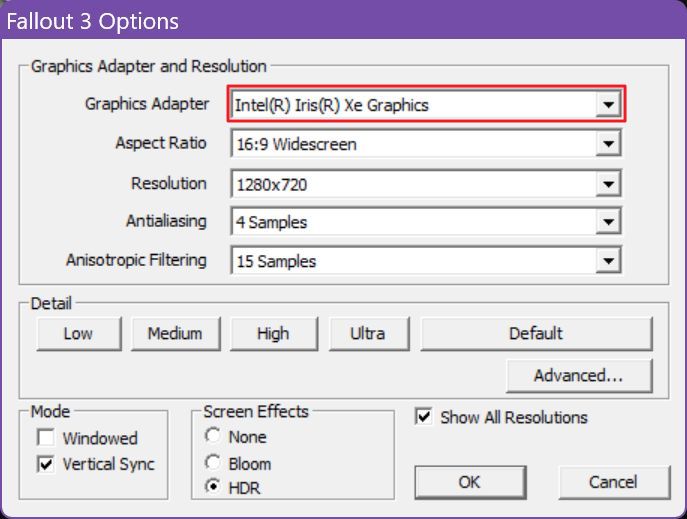
Nvidiaの専用GPUを選択する方法がなかった。だからゲームが始まらないのであって、年齢が原因ではない。幸い、この問題には簡単な解決策がある。
WindowsゲームがノートPCの専用GPUを検出できない理由
何が起きているのかわかったところで、その理由を見てみよう。Nvidia OptimusとAMD Dynamic Switchable Graphicsは、非常によく似た2つの技術で、同じマシン内にあるノートPC専用GPUと統合GPUを切り替え、シナリオに応じて電力を節約したりパフォーマンスを向上させたりする。
軽い作業やウェブブラウジングをする場合、ほとんどの時間は消費電力を抑える統合GPUで行われる。NvidiaまたはAMDの専用GPUはこの段階では休止状態で、ほとんど電力を消費しない。
一部のアプリは専用GPUを検出できず、リソースとして表示されない。これは、コード化された方法によって、新しいプログラムでも古いプログラムでも起こりうる。
修正方法:設定でゲームを高性能GPUに固定する
幸いなことに、Windowsには、プログラム実行時に使用するGPUをアプリごと、あるいはゲームごとに指定できるオプションがある。
今回のケースでは、専用GPUからFallout 3を実行するようWindowsに依頼する。
1.を開く。 設定アプリ Win+Iのショートカットを押すだけだ。
2.に移動する。 システム > ディスプレイ.

3.右サイドパネルをスクロールして グラフィック の下にある。 関連設定 メニューを開く。右矢印をクリックして開く。

4.ここにアプリのリストが表示され、現在有効な電源モードが表示される。このリストのエントリーを変更したことがない場合は、次のように表示される。 Windowsに決めさせる(CURRENT_MODE).
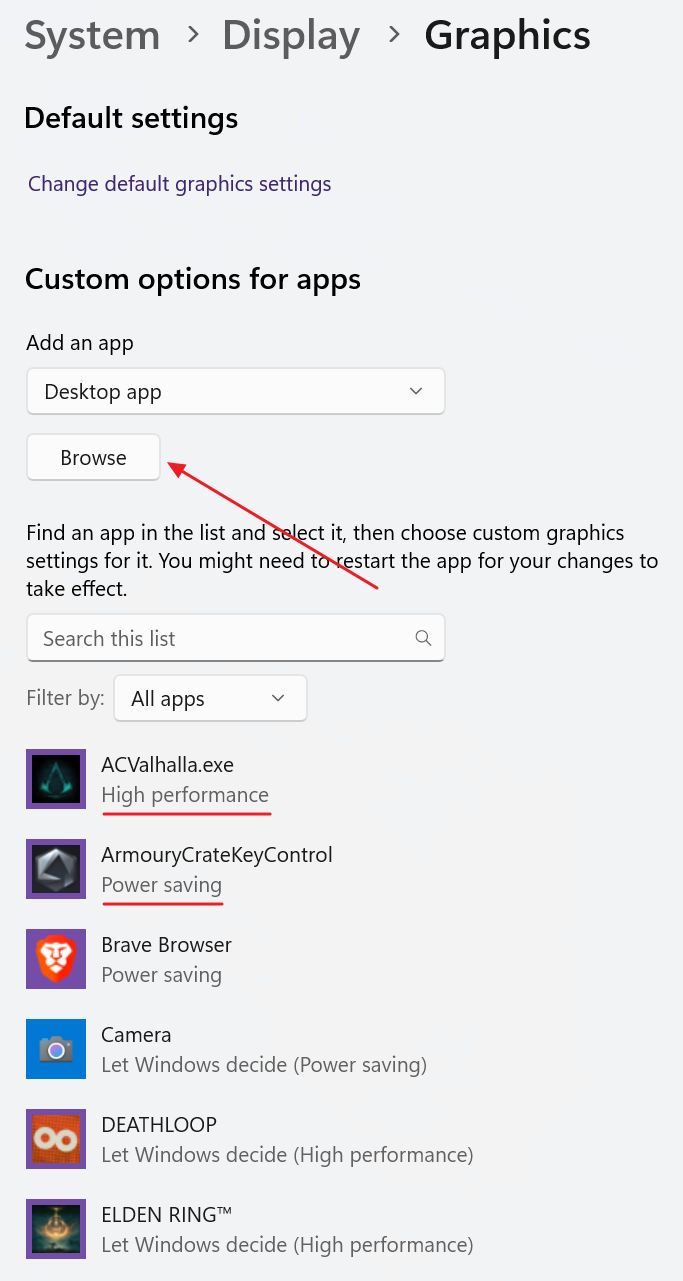
5.設定を変更したいゲームがこのリストにない場合は、次のように追加する。 ブラウズボタン.
6.ゲームの実行ファイルを選択する前に、その場所を見つける方法を見てみよう。そのためには、デスクトップのゲームアイコンを右クリックして 物件紹介.
7.新しいポップアップ・ウィンドウで ショートカット タブで ターゲット にある。
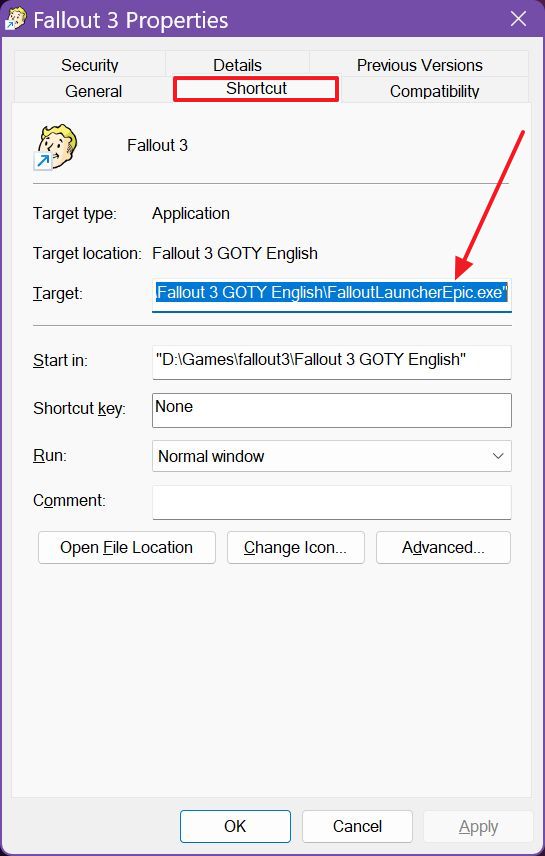
私の場合、実際のゲーム実行ファイルではなく、Fallout 3ランチャーの設定を変更する必要がある。なぜか?というのも、この場合、ゲームの設定はテイムを開始する前にランチャーから設定されるからだ。
ほとんどのゲームにはゲーム内設定メニューがあり、その場合はこのガイドと同じ手順でゲームのメイン実行ファイルを選択する必要がある。
8.グラフィック設定リストに追加するゲームの実行ファイルがわかったので、Browseボタンをクリックし、適切なターゲットフォルダに移動することができる。
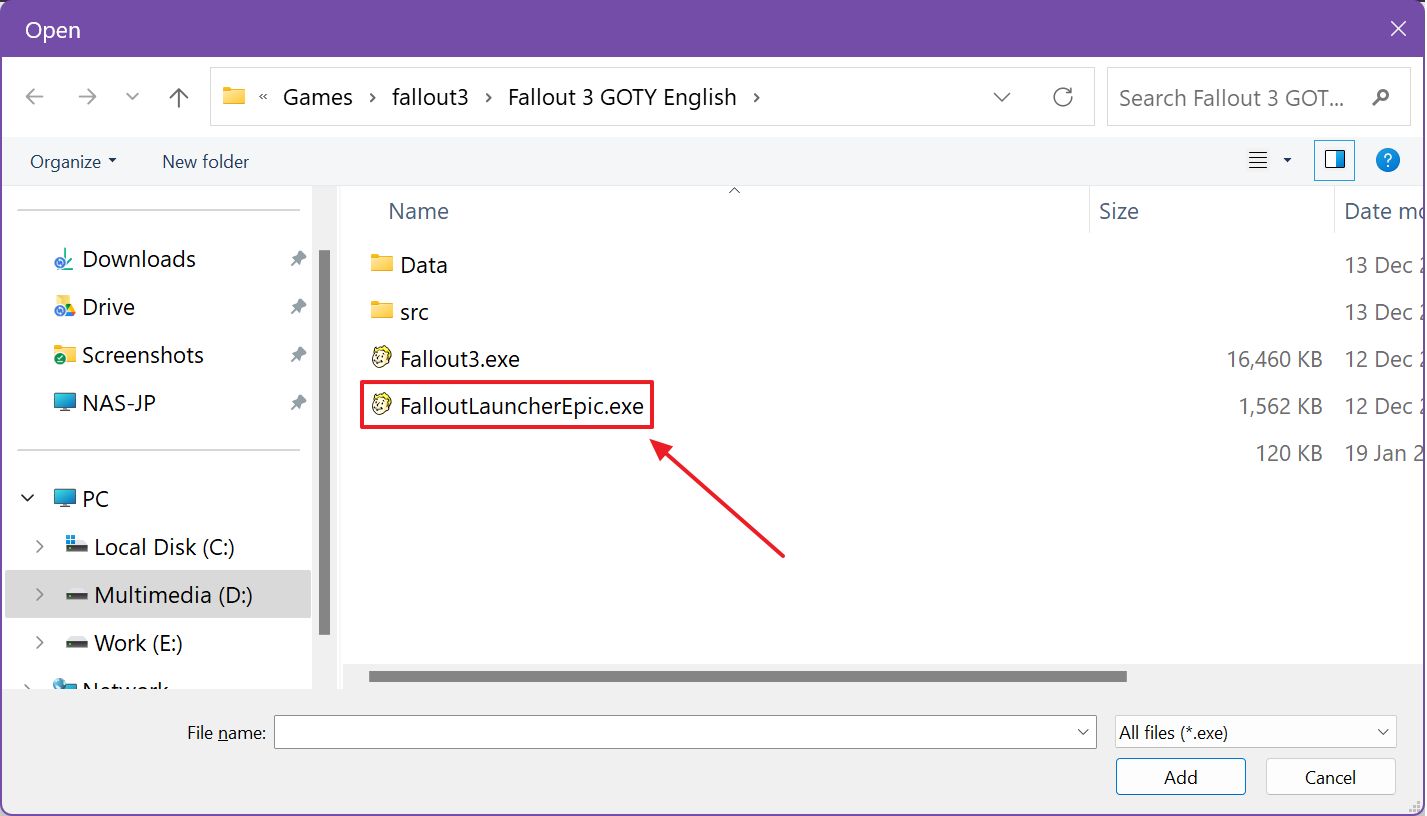
9.Fallout 3 Laucherがグラフィックアプリのリストに表示されるようになった。
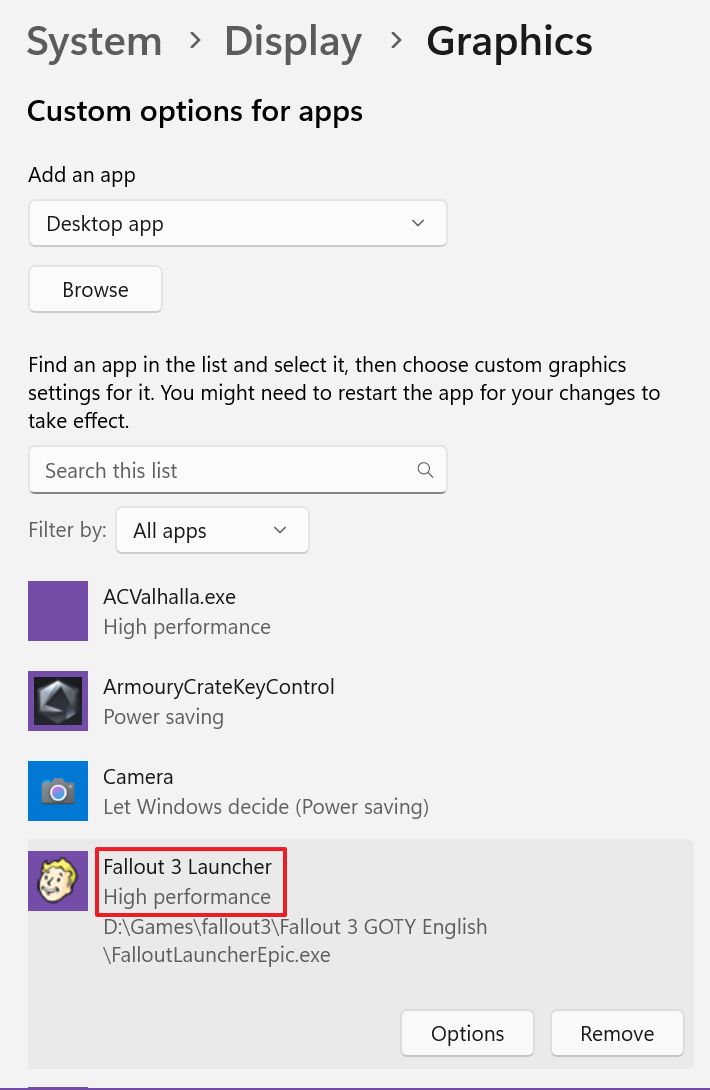
10.オプションボタンをクリックすると、使用するGPUを正確に設定できる。それは ハイパフォーマンス.このオプションを選択し、Saveを押して確定する。これで完了だ。

これらの手順をすべて行った後、すぐにゲームを起動すると、ゲーム設定のオプションメニューにグラフィックアダプターが正しく表示された。
ゲームは正常に起動し、その後は何の問題もなくプレーできた。
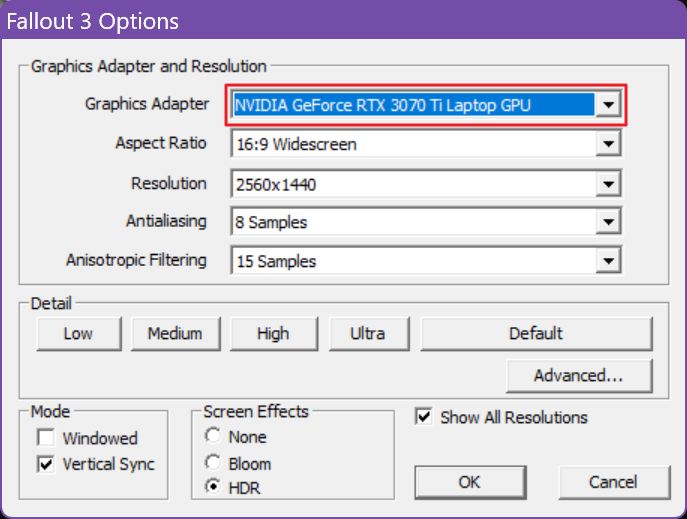
ちなみに、上記のガイドは、次のガイドとは正反対である。 別の記事これは、電力を節約するために、特定のアプリケーションをノートパソコンの統合GPUに固定するものだ。
通常、システム内に複数のGPUが存在する場合、Windowsは自動的に適切なGPUを選択するが、常にそうなるとは限らないため、特定のプログラムに適切なGPUを割り当てる必要がある。
もしあなたがゲーマーなら、我々の記事を読むことをお勧めする。 どのビジュアルゲーム設定がパフォーマンスに影響するかについてのガイド が最も重要だ。これらの設定のいくつかを微調整することで、FPSを大幅に向上させることができる。








アドバンスド・オプティマス(AMD 610M + NVidia 4080 12GB)を搭載した初めてのゲーミング・ノートパソコン(ROG Strix SCAR 17 2023 - G733PZ)を購入した。
残念ながら、多くの(古い)ゲームでは、"ハイパフォーマンス"(dGPU)モードを設定しても、dGPUの検出に問題がある。
ニード・フォー・スピード ホット・パースート』(Steamクラシック版、「リマスター版」ではない)、『マックス・ペイン2』(Steam)など。
NVidiaのコントロールパネルから、これらのゲームにdGPUを強制することも試したが、効果はなく、AMD 610Mとしか表示されなかった...。
数少ないゲームのためだけに手動でdGPUに切り替えなければならないのは煩わしい(NVCPのAdv Optimusのおかげで、少なくとも再起動は必要ない!)。
もし、この悩みを解決する裏技やサードパーティツールをご存知なら、ぜひ教えてほしい。
このガイドを作ったとき、私は2008年のゲーム『フォールアウト3』を使った。あなたが挙げたゲームはもう少し古いようだ。GoG版のゲームを使っているのか?開発元がしばらく前にサポートを終了したゲームでも、GoGは新しいハードウェアやオペレーティングシステムで動作するように何らかの変更を行っていると思う。
いや、Steamのゲームだ...おそらくAMDドライバの問題(AMD 610 + 4080 NVidia)で、インテル+NVidiaコンボの友人のインテルiGPUのように、ゲームによってはdGPUにうまく切り替わらない...
確かに、NVIDIAとAMDのGPUを同じシステムに搭載するのは理想的ではない。