- Si tes jeux ne détectent pas le GPU dédié de l'ordinateur portable, il y a une solution rapide que tu peux faire dans les paramètres de Windows.
- Le fait de configurer les exécutables de jeux pour qu'ils utilisent le GPU haute performance dans Windows permet de résoudre les problèmes de détection sur les ordinateurs portables multi GPU.
- Les GPU dédiés feront tourner les jeux plus rapidement, avec plus de détails, il n'y a donc aucune raison d'utiliser l'unité de traitement graphique intégrée.

J'ai récemment essayé de jouer à Fallout 3, un jeu sorti en 2008, sur mon ordinateur portable AS22 ROG. Je m'attendais à faire tourner le jeu avec le maximum de détails, bien sûr, mais j'ai été surpris de voir le jeu se planter immédiatement sur le bureau.
J'ai baissé les paramètres, désactivé les cœurs d'efficacité Alder Lake et revérifié les fichiers du jeu sans succès. Le jeu ne démarre pas, peu importe ce que j'essaie.
J'étais presque sur le point d'abandonner et de désinstaller le jeu lorsque j'ai remarqué dans le menu des paramètres du jeu que seul le GPU Intel Iris Xe intégré était détecté et disponible en tant que sélection dans le menu de l'adaptateur graphique.
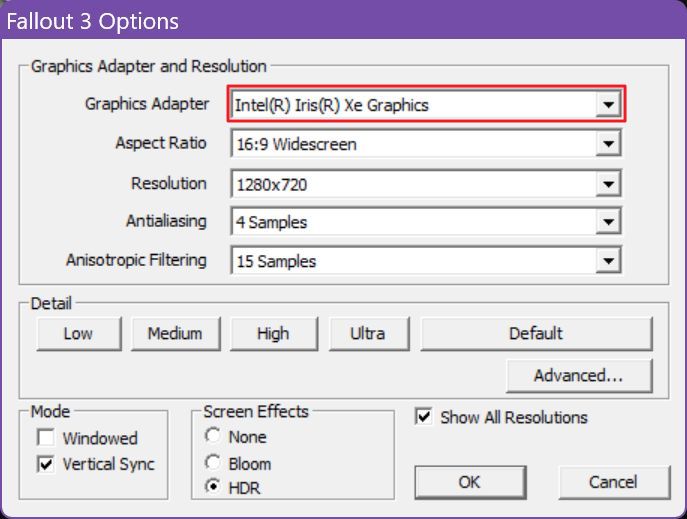
Il n'y avait aucun moyen de sélectionner le GPU Nvidia dédié. C'est la raison pour laquelle le jeu ne démarrait pas, et non l'âge du jeu. Heureusement, il existe une solution simple pour résoudre ce problème.
SOMMAIRE
Pourquoi les jeux Windows ne peuvent-ils pas détecter le GPU dédié sur les ordinateurs portables ?
Maintenant que nous savons ce qui se passe, voyons pourquoi. Nvidia Optimus et AMD Dynamic Switchable Graphics sont deux technologies très similaires qui basculeront entre les GPU dédiés et intégrés des ordinateurs portables présents dans la même machine, dans le but d'économiser de l'énergie ou d'offrir de meilleures performances, selon le scénario.
Lorsque tu effectues un travail léger, ou que tu navigues simplement sur le web, cela se fait la plupart du temps sur le GPU intégré qui consomme beaucoup d'énergie. Le GPU dédié de Nvidia ou d'AMD est en sommeil à ce stade, et ne consomme presque pas d'énergie.
Certaines applications sont incapables de détecter le GPU dédié, car il n'apparaît pas en tant que ressource. Cela peut se produire avec des programmes et des jeux plus récents ou plus anciens, selon la façon dont ils ont été codés.
La solution : Épingle les jeux au GPU haute performance dans les paramètres
Heureusement, Windows offre la possibilité de spécifier par application ou par jeu quel GPU sera utilisé lorsque l'exécutable du programme est en cours d'exécution.
Dans notre cas, nous allons demander à Windows d'exécuter Fallout 3 à partir du GPU dédié.
1. Ouvre le Application Paramètres en appuyant simplement sur le raccourci Win + I.
2. Va sur Système > Affichage.

3. Fais défiler le panneau latéral droit jusqu'à ce que tu arrives à Graphiques en vertu de la Paramètres connexes menu. Clique sur la flèche droite pour ouvrir.

4. Tu verras ici une liste d'applications ainsi qu'une indication du mode d'alimentation actuellement actif pour elles. Si tu n'as jamais modifié une entrée de cette liste, elle indiquera Laisse Windows décider (CURRENT_MODE).
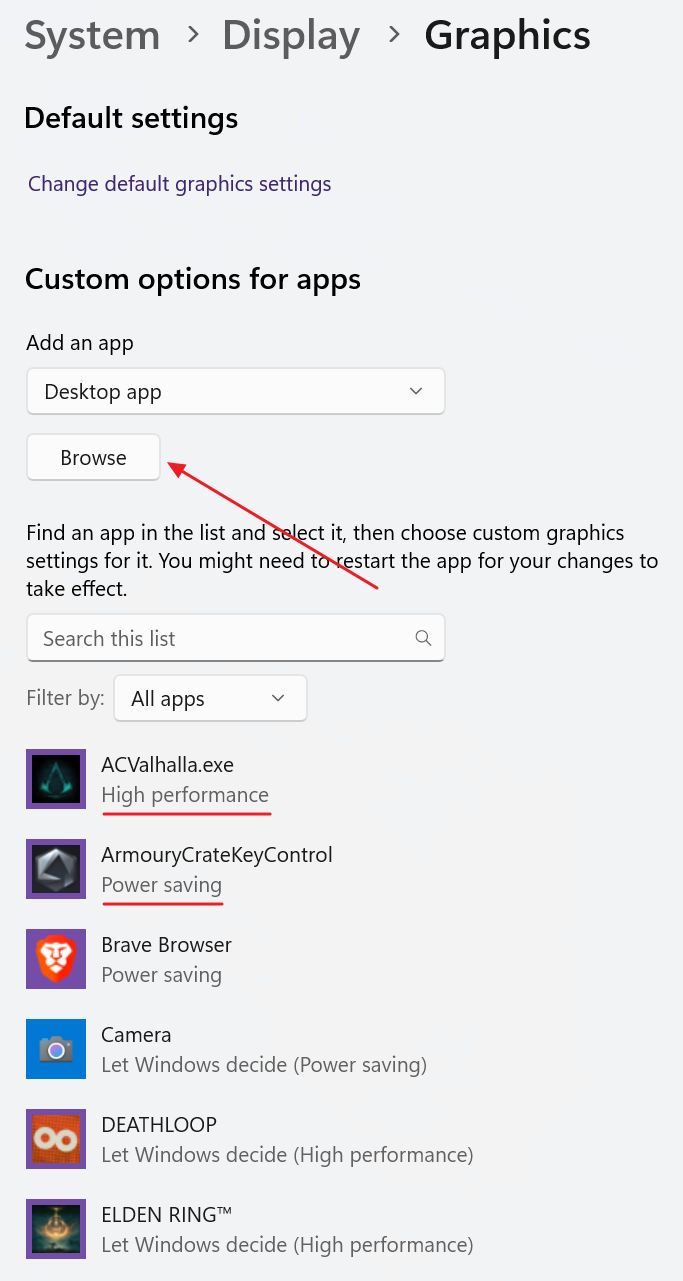
5. Si le jeu dont tu veux modifier les paramètres ne se trouve pas déjà dans cette liste, ajoute-le à l'aide du bouton Bouton de navigation.
6. Avant de sélectionner l'exécutable du jeu, voyons comment trouver son emplacement. Pour cela, clique avec le bouton droit de la souris sur l'icône du jeu sur le bureau et sélectionne Propriétés.
7. Dans la nouvelle fenêtre popup, sélectionne l'option Raccourci et cherche l'onglet Cible l'emplacement.
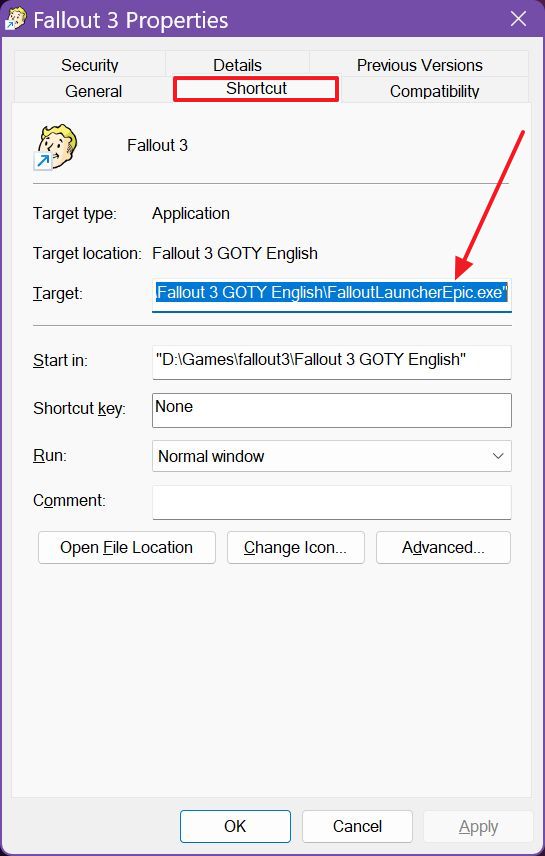
Dans mon cas, je dois modifier les paramètres du lanceur de Fallout 3, et non de l'exécutable du jeu proprement dit. Pourquoi ? Parce que dans ce cas, les paramètres du jeu sont définis à partir du lanceur, avant de lancer le tame.
La plupart des jeux disposent d'un menu de paramétrage dans le jeu, auquel cas tu devras sélectionner l'exécutable principal du jeu en suivant les mêmes étapes de ce guide.
8. Maintenant que nous savons quel exécutable de jeu nous devons ajouter à la liste des paramètres graphiques, nous pouvons cliquer sur le bouton Parcourir et naviguer jusqu'au dossier cible approprié.
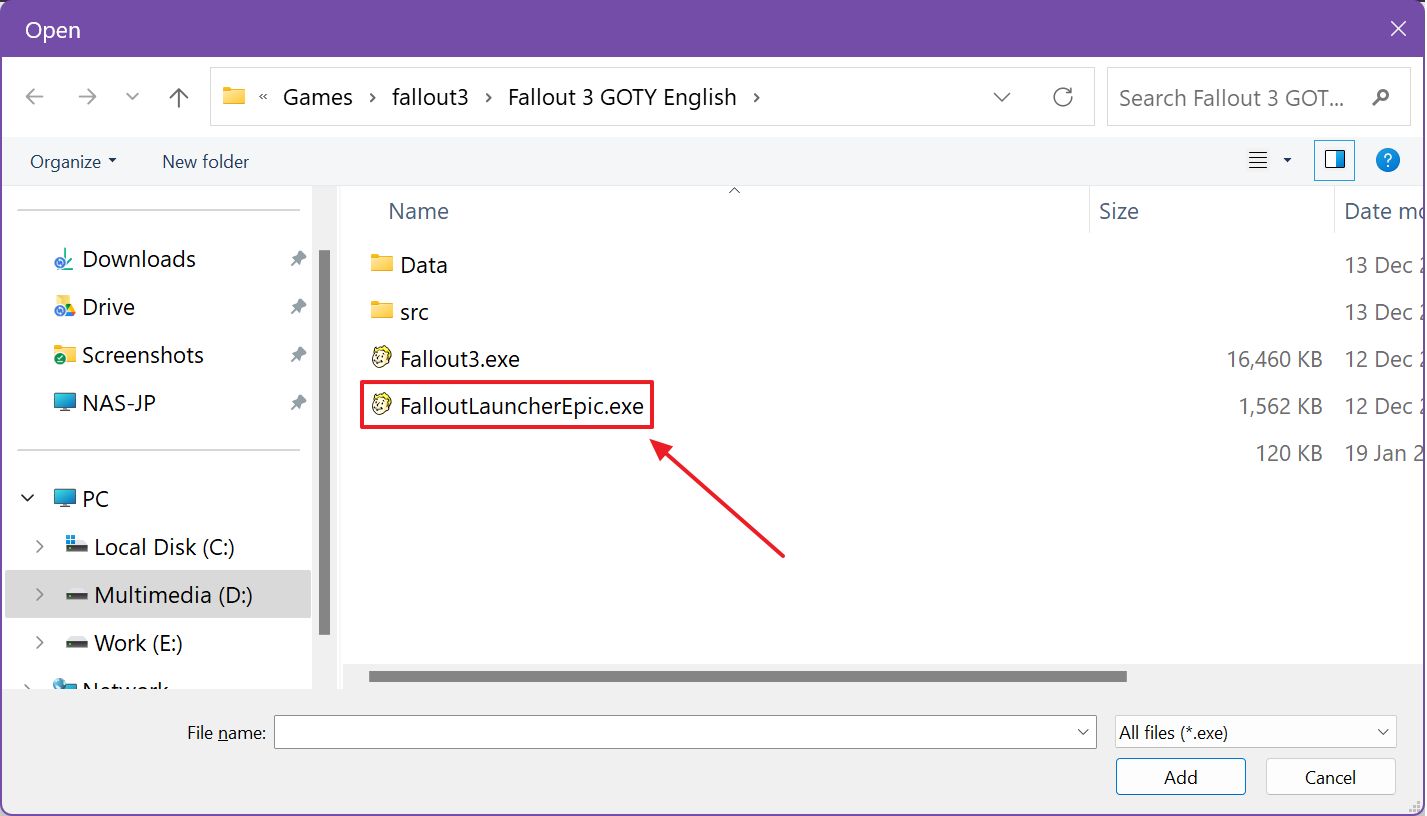
9. Le Laucher de Fallout 3 apparaîtra désormais dans la liste des applications graphiques.
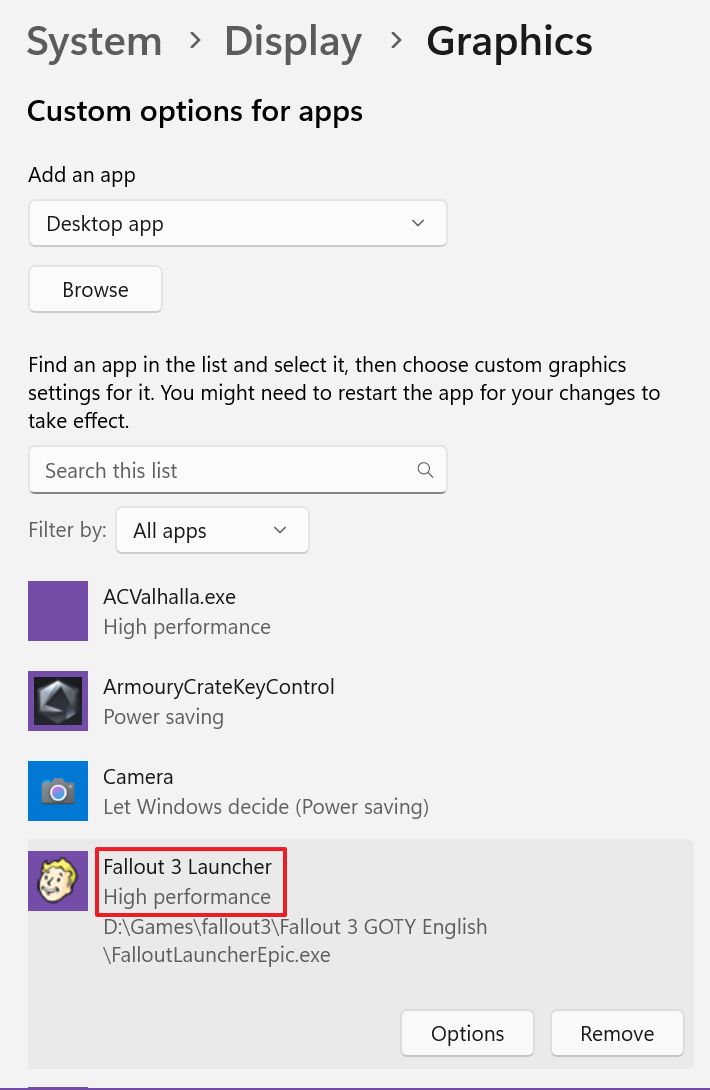
10. En cliquant sur le bouton Options, tu pourras définir le GPU exact que tu veux utiliser. Il est listé sous la rubrique Haute performance. Sélectionne cette option et clique sur Enregistrer pour confirmer. C'est tout ce que tu as à faire.

Tout de suite, après avoir fait toutes ces étapes, lorsque j'ai lancé le jeu, l'adaptateur graphique s'est affiché correctement dans le menu d'options des paramètres du jeu.
Le jeu s'est lancé correctement et j'ai pu jouer sans aucun problème par la suite.
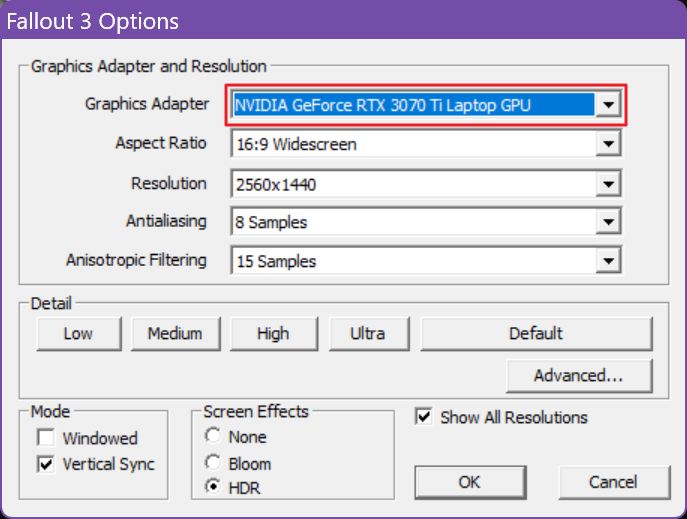
D'ailleurs, le guide ci-dessus est l'exact opposé de cet autre articleTu peux aussi utiliser des applications spécifiques sur le GPU intégré de l'ordinateur portable afin d'économiser de l'énergie.
Normalement, Windows devrait sélectionner automatiquement le GPU approprié si plusieurs sont présents dans ton système, mais cela n'arrive pas toujours, et tu dois donc attribuer le GPU correct à des programmes spécifiques.
Si tu es un joueur, tu peux lire notre guide sur les paramètres visuels du jeu qui affectent la performance le plus. En modifiant quelques-uns de ces paramètres, tu peux améliorer considérablement ton taux de réussite.








J'ai acheté mon premier ordinateur portable de jeu (ROG Strix SCAR 17 2023 - G733PZ) avec Advanced Optimus (AMD 610M + NVidia 4080 12GB).
Malheureusement, de nombreux (vieux) jeux ont des problèmes pour détecter le dGPU, même après avoir réglé le mode "Haute performance" (dGPU).
Des jeux comme Need for Speed : Hot Pursuit (Steam classic, pas le "remastered"), Max Payne 2 (Steam), et bien d'autres 🙁.
J'ai aussi essayé de forcer le dGPU pour ces jeux à partir du panneau de configuration de NVidia, mais en vain, ils ne voient que l'AMD 610M...
C'est ennuyeux de devoir passer manuellement au dGPU seulement pour ces quelques jeux (grâce à Adv Optimus de NVCP, il n'y a pas besoin de redémarrer au moins !)
Si tu connais d'autres astuces ou outils tiers pour résoudre ce désagrément, merci de me le faire savoir.
Lorsque j'ai réalisé ce guide, j'ai utilisé Fallout 3, un jeu datant de 2008. Les jeux que tu as mentionnés semblent être un peu plus anciens. Utilises-tu la version GoG de ces jeux ? Je crois que GoG fait quelques modifications pour les faire fonctionner sur du matériel/système d'exploitation plus récent, même si le développeur a cessé de prendre en charge les jeux il y a un certain temps.
Non... Jeux Steam... Peut-être un problème de pilote AMD (AMD 610 + 4080 NVidia) qui ne passe pas bien en dGPU avec certains jeux comme le fait l'Intel iGPU pour un de mes amis qui a un combo Intel+NVidia...
Oui, avoir des GPU de NVIDIA et d'AMD dans le même système n'est sûrement pas idéal.