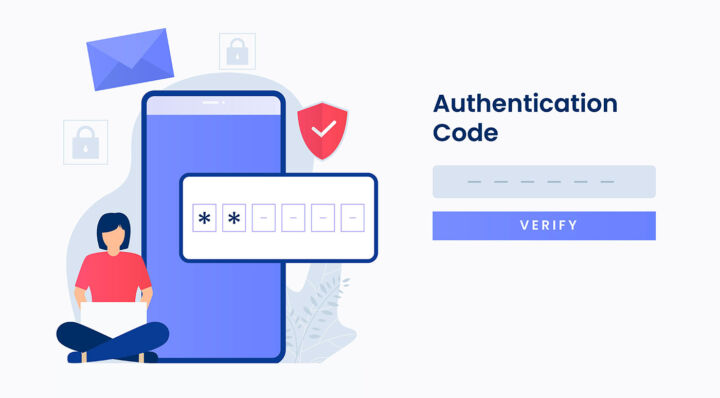- Hier erfährst du, wie du eine zweite Anmeldeoption zu deinem Microsoft Online-Konto hinzufügen kannst.
- Du kannst dich bei deinem Microsoft-Konto mit einem Kennwort, einem E-Mail-Sicherheitscode, einem an dein Telefon gesendeten Text, Windows Hello, einem Sicherheitsschlüssel oder einer Authentifizierungs-App anmelden.
- Die sekundären Nachweismethoden können dir helfen, wieder Zugang zu deinem Microsoft-Konto zu erhalten, falls du dich nicht mehr an dein Passwort erinnern kannst. Von Zeit zu Zeit können sie auch zur Überprüfung des Kontozugangs verwendet werden.
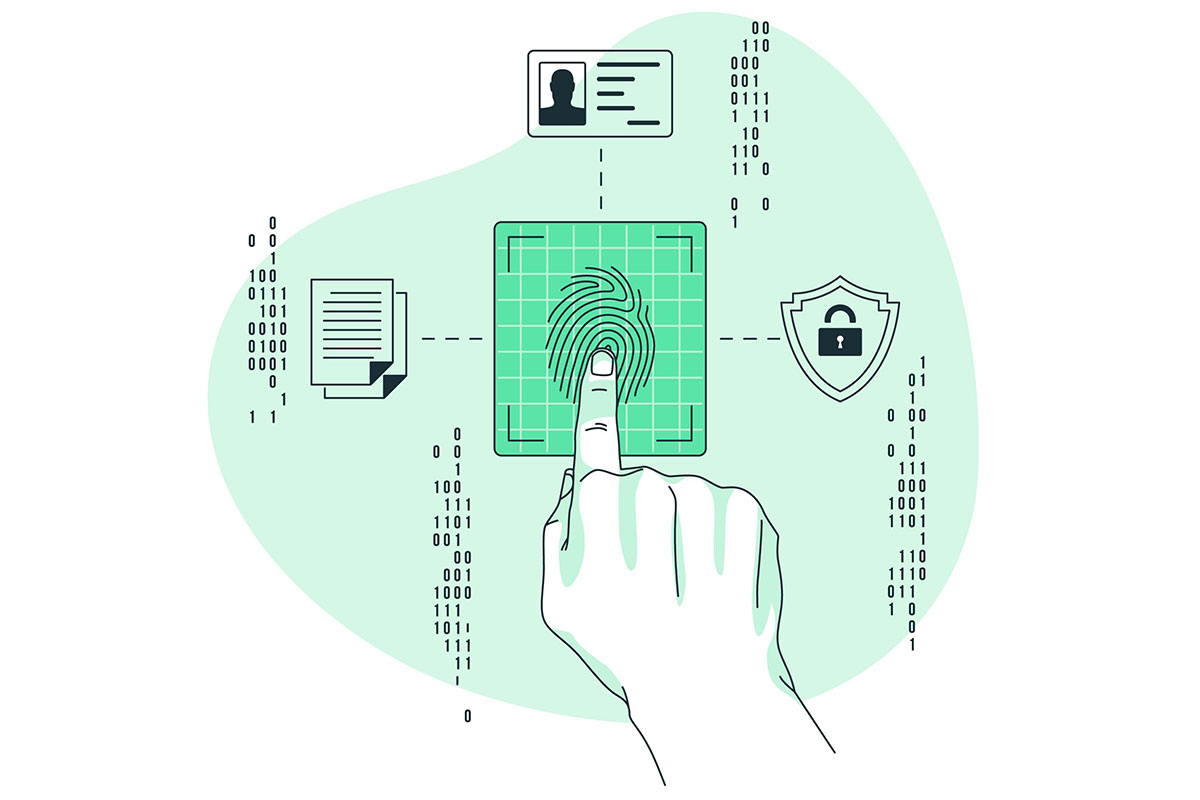
Seitdem das Microsoft Online-Konto de facto zur Anmeldung bei Windows geworden ist, ist es wichtiger denn je, dein Microsoft Online-Konto zu schützen.
Zum Glück hat Microsoft neben der Zwei-Faktor-Authentifizierung noch weitere Optionen, um dein Konto zu schützen. Es gibt sogar eine Option zur dein Konto komplett passwortlos machen.
In diesem Artikel werden wir uns mit den sekundären Möglichkeiten beschäftigen, die du hinzufügen kannst, um dein Microsoft-Konto zu verifizieren oder dich dort anzumelden.
Ohne eine zweite Anmelde- oder Überprüfungsoption für dein Microsoft-Konto ist es fast unmöglich, wieder Zugang zu bekommen, wenn du dein Passwort vergessen hast. Ich habe nicht "unmöglich" gesagt, sondern "fast unmöglich". Hier erfährst du, wie du die Microsoft Konto Wiederherstellungsformular in diesem Fall.
INHALT
- Warum du deinem Microsoft-Konto zweite Anmeldeoptionen hinzufügen solltest
- So fügst du eine neue Art der Anmeldung und Verifizierung zu einem bestehenden Microsoft-Konto hinzu
- Passwort eingeben - Standard-Anmeldemethode
- Einen Code per E-Mail versenden - Sekundäre E-Mail
- Text a Code - SMS an dein Telefon
- Verwende eine App - Gib einen Code von einer Authenticator App ein
- Verwende einen Sicherheitsschlüssel (USB-, NFC- oder Bluetooth-Telefon)
- Verwende deinen Windows PC mit Windows Hello (Pin, Gesicht oder Fingerabdruck)
- So entfernst du eine sekundäre Anmeldeoption aus deinem Microsoft-Konto
Warum du deinem Microsoft-Konto zweite Anmeldeoptionen hinzufügen solltest
Auch wenn du dein Microsoft-Konto nur für die Windows-Anmeldung verwendest, kannst du den Zugriff auf deinen Computer verlieren, wenn du keine zweite Möglichkeit hast, dich anzumelden oder deinen Kontozugriff zu verifizieren.
Mit den sekundären Anmeldeoptionen kannst du dich also entweder bei deinem Microsoft-Konto anmelden oder das Passwort zurücksetzen im Internet.
So fügst du eine neue Art der Anmeldung und Verifizierung zu einem bestehenden Microsoft-Konto hinzu
Insgesamt gibt es fünf Arten von sekundären Sicherheitsoptionen, die du zu deinem Microsoft-Konto hinzufügen kannst:
- Eine andere E-Mail, zu der du Zugang hast.
- Dein Telefon, wo du eine Textnachricht erhältst.
- Eine Authentifizierungs-App.
- Ein Sicherheitsschlüssel (USB-, NFC- oder Bluetooth-verbundenes Telefon)
- Windows Hello (Gesicht, Fingerabdruck oder PIN).
Zuerst müssen wir auf den Sicherheitsbereich deines Microsoft-Kontos zugreifen:
1. Öffne deinen Browser und besuche Microsofts Website.
2. Klicke auf das Kontosymbol oben rechts auf der Seite.
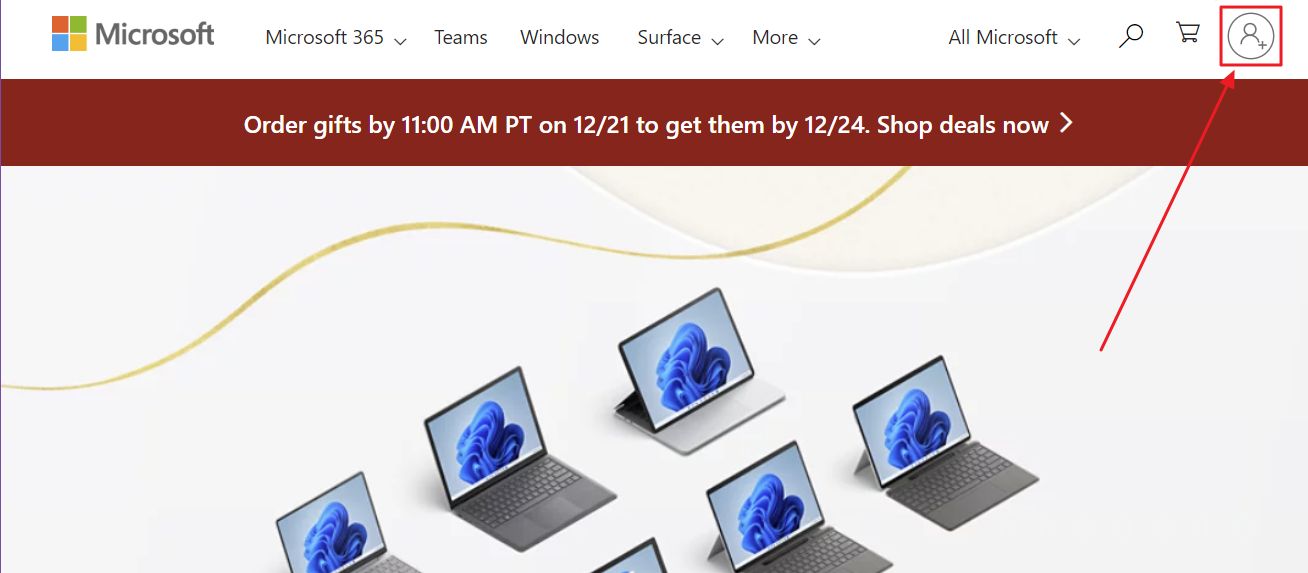
3. Wenn du bereits eingeloggt bist, wirst du zu deinem account.live.com Website. Wenn nicht, musst du dich zuerst anmelden.
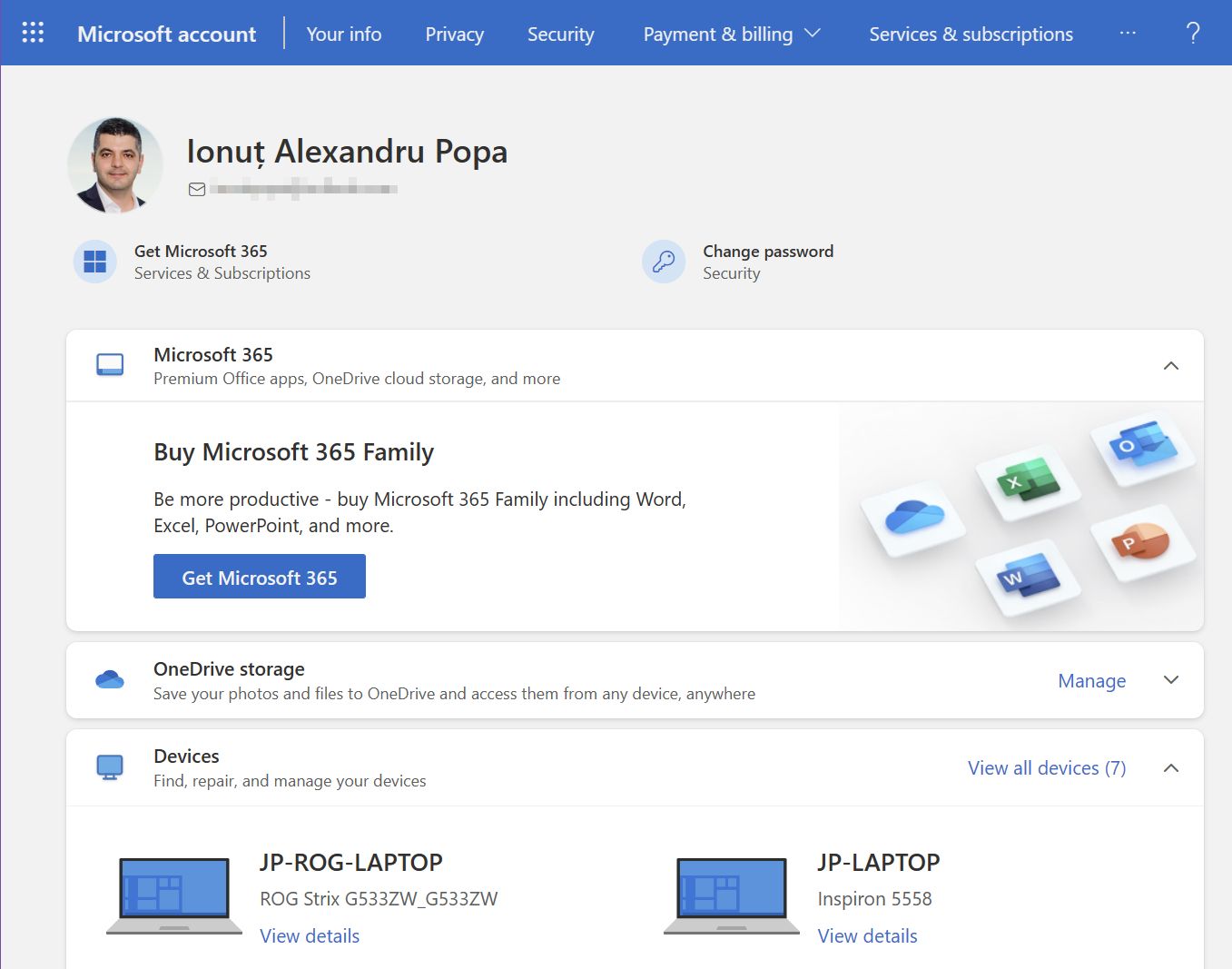
4. Navigiere durch die Sicherheit im oberen Menü.
5. Wähle die Los geht's Link in der Erweiterte Sicherheitsoptionen Abschnitt.
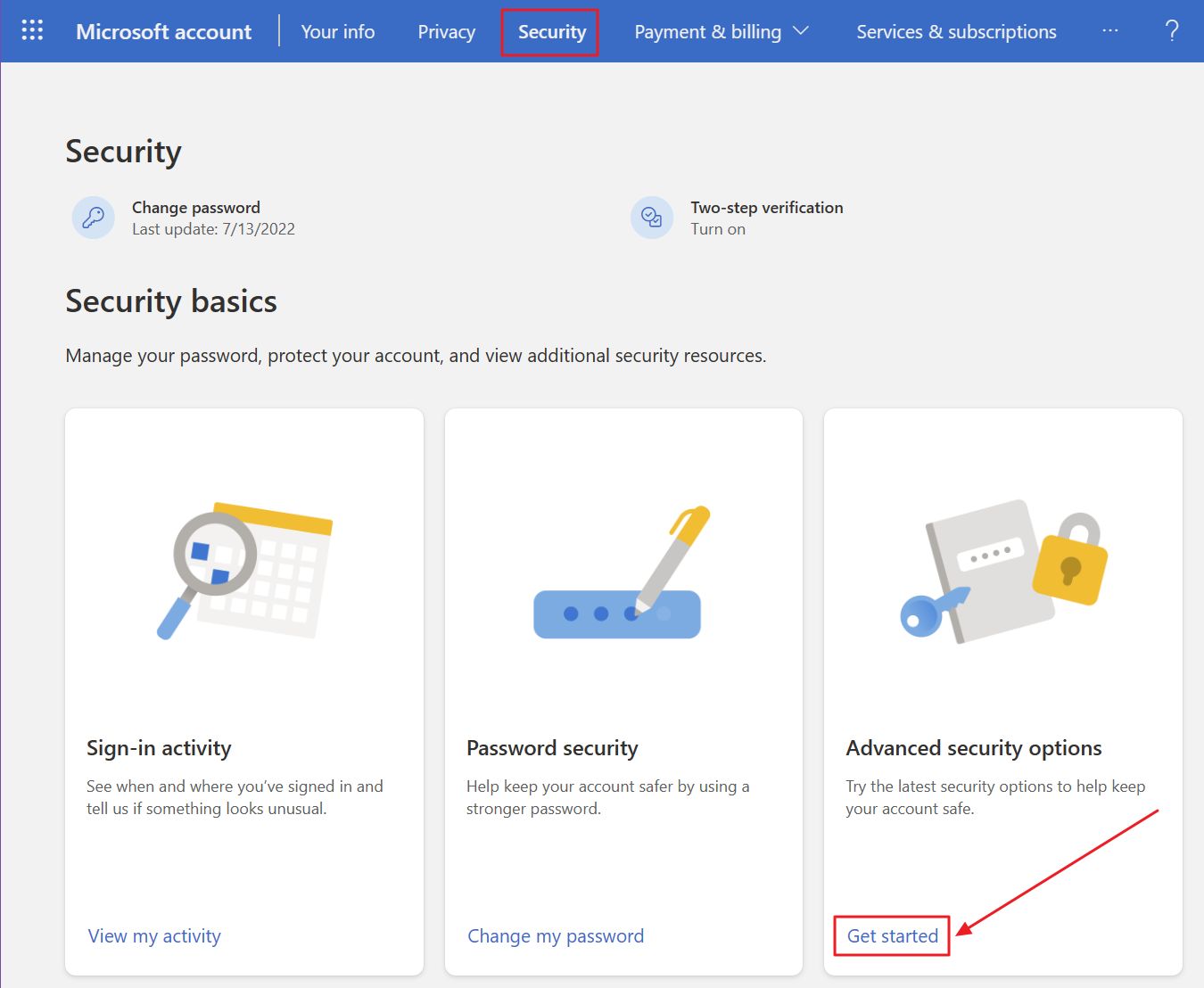
6. Hier siehst du eine Liste von Wege, um zu beweisen, wer du bist. Es kann nicht schaden, ein paar Optionen zur Auswahl zu haben:
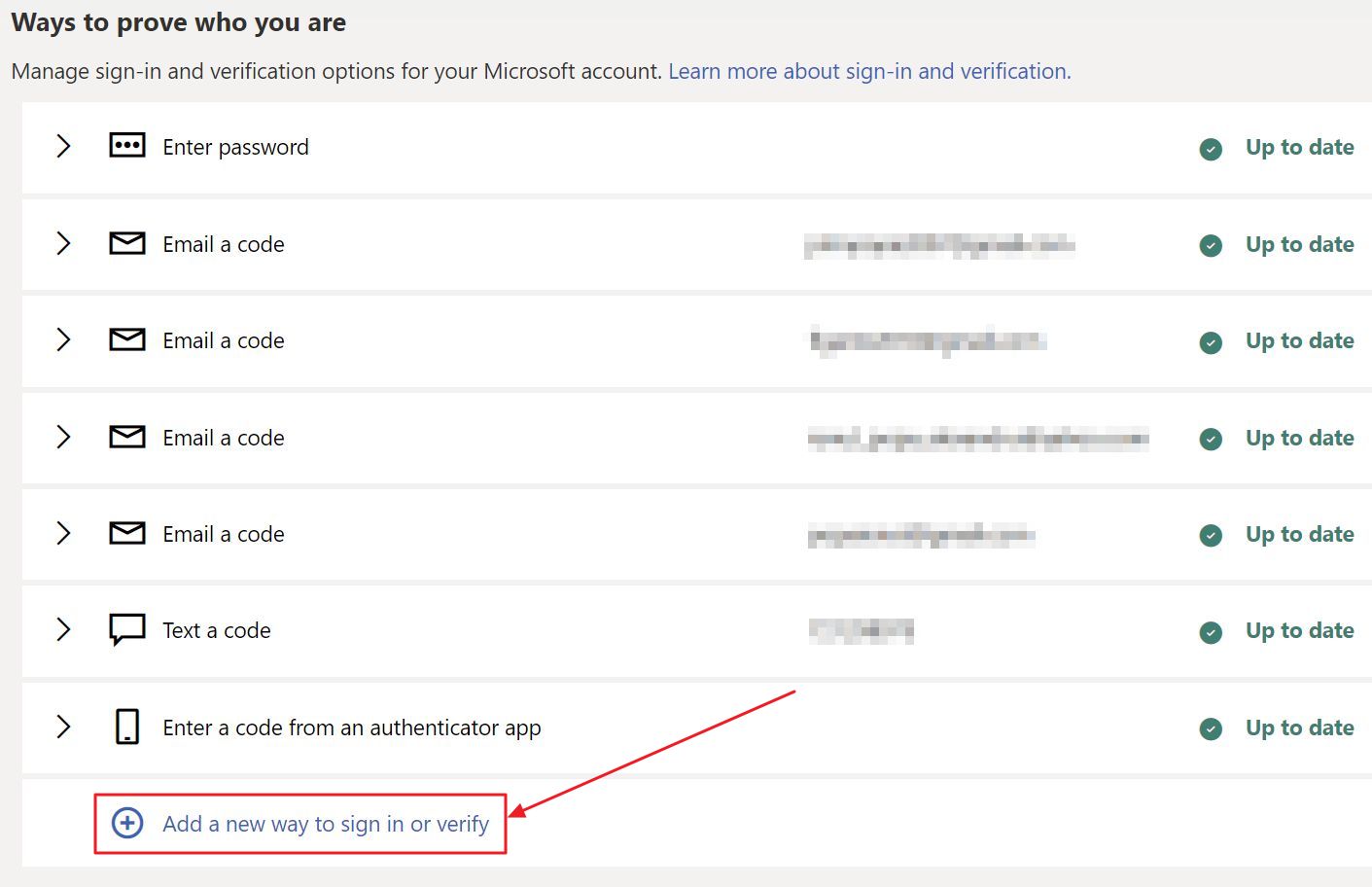
7. Am Ende der Liste findest du den Link Eine neue Möglichkeit zur Anmeldung oder Verifizierung hinzufügen. Wenn du auf diesen Link klickst, wird dieses Menü angezeigt:
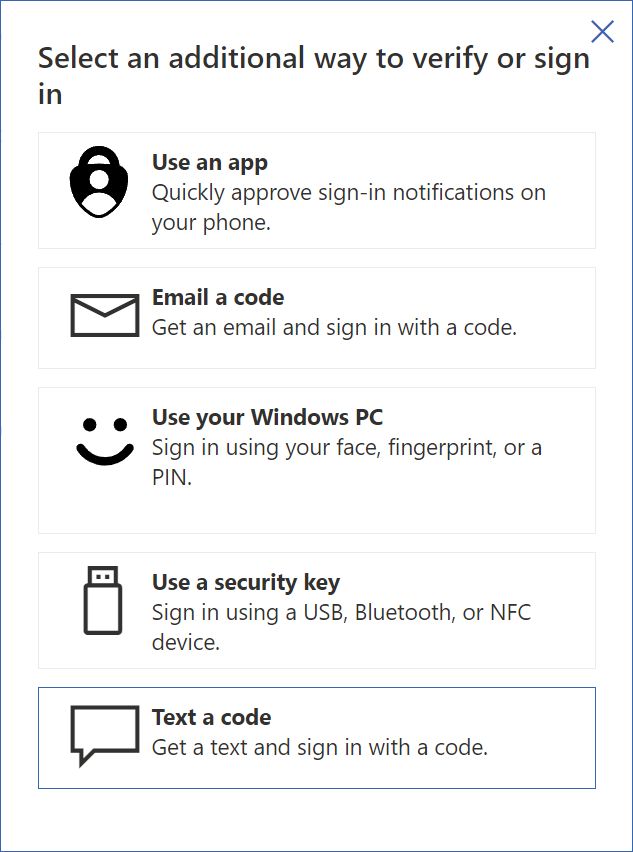
Was ist der Unterschied zwischen Kontoanmeldung und Kontoüberprüfung??
Das würde ich wirklich gerne wissen. Ich bin mir nicht 100% sicher, aber einige Aktionen in deinem Microsoft-Konto lösen eine Verifizierung aus, auch wenn du bereits angemeldet bist.
Wenn du dich vor einiger Zeit eingeloggt hast und zum Beispiel das Passwort deines Kontos ändern möchtest, wirst du nach einem Sicherheitscode gefragt, der an eine deiner Sekundärmethoden gesendet wird.
Grundsätzlich ist eine Die Kontoüberprüfung erfolgt, während du bereits eingeloggt bist.. Das ist, was ich verstanden habe. Sag mir Bescheid, wenn du etwas anderes weißt.
Gehen wir die einzelnen Methoden der Reihe nach durch und sehen wir uns an, wie du jede Art von Kontoverifizierung/Anmeldemethode zu deinem Microsoft-Konto hinzufügst.
Passwort eingeben - Standard-Anmeldemethode
Dies ist die Standard-Anmeldeoption (so sollte es auch sein). Sie ist bereits mit deinem Microsoft-Konto verknüpft, also gibt es hier nichts zu tun. Ich erwähne sie nur, weil sie in der Liste der Wege, um zu beweisen, wer du bist Abschnitt deines Kontos.
Wie du das Passwort aus deinem Microsoft-Konto entfernen kannst, erfahren wir in einem anderen Artikel.
Einen Code per E-Mail versenden - Sekundäre E-Mail
Klicken Sie auf Einen Code per E-Mail schicken wirst du aufgefordert, eine andere E-Mail-Adresse als die deines aktuellen Microsoft-Kontos anzugeben.
An diese E-Mail wird ein einmaliger Sicherheitscode gesendet.
Schnapp dir den Code und füge ihn im nächsten letzten Schritt hinzu.
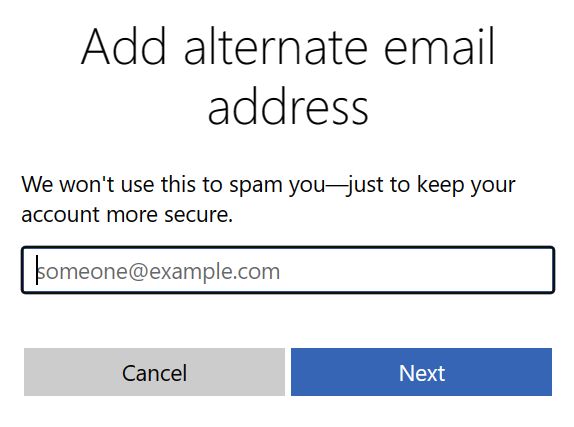
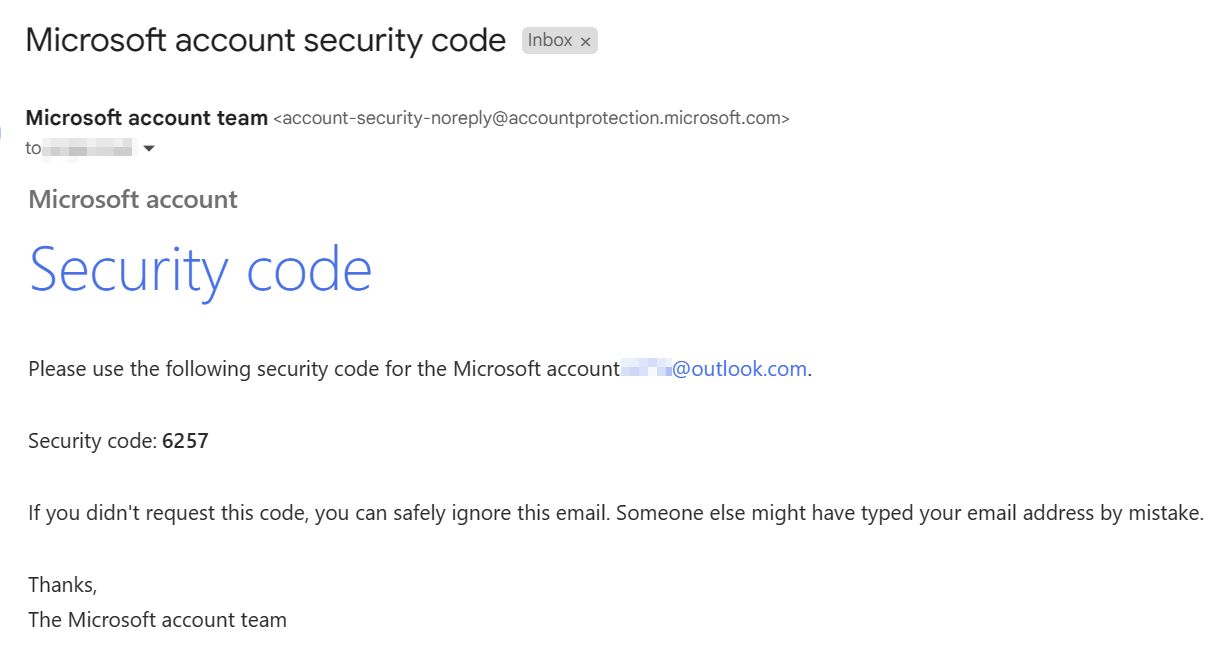
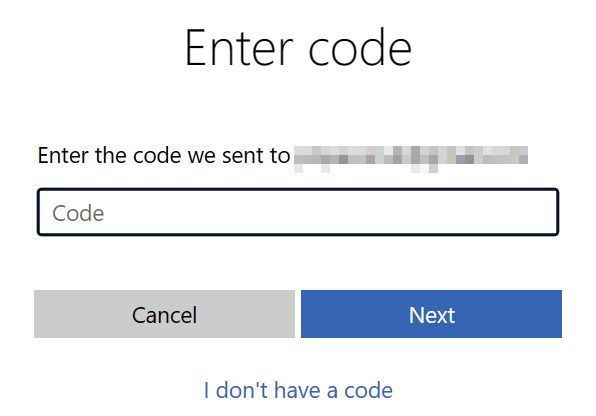
Sobald du den Sicherheitscode bestätigt hast, wird diese E-Mail-Adresse zu deiner Kontoliste hinzugefügt. Wege, um zu beweisen, wer du bist.
Text a Code - SMS an dein Telefon
Hinzufügen einer Telefonnummer nach Klicken auf Text einen Code funktioniert ziemlich genau so.
Wähle zunächst dein Land aus. Dadurch wird die Vorwahl geändert.
Füge dann den Rest deiner Telefonnummer hinzu.
In wenigen Augenblicken wird eine Textnachricht auf deinem Handy erscheinen. Gib den Code auf dem nächsten Bildschirm zur Bestätigung ein.

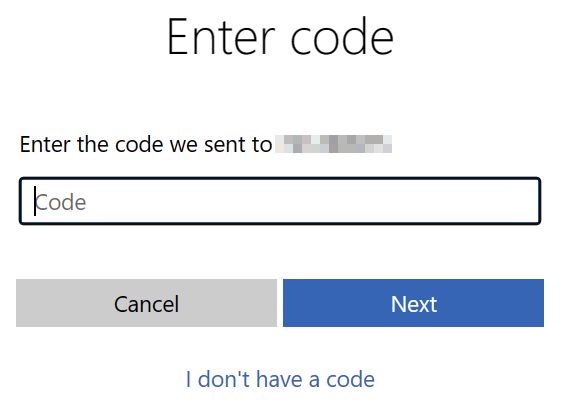
Verwende eine App - Gib einen Code von einer Authenticator App ein
Authenticator-Apps sind sehr beliebt, aber ich persönlich mag sie nicht. Du verlässt dich schon zu sehr auf dein Telefon und wenn es verloren geht, kannst du dein Authenticator-Profil nicht wiederherstellen.
Es ist super einfach, von einem Telefon auf ein anderes umzusteigen, aber wenn dein Smartphone verloren geht oder gestohlen wird, kannst du nichts dagegen tun.
Wie auch immer, du kannst die Microsoft Mobile Phone Authenticator App oder eine Authentifizierungs-App eines Drittanbieters, wie z.B. den Google Authenticator, den ich benutze.
Im ersten Schritt klicken Sie auf Hol es dir jetzt wenn du die App von Microsoft verwenden willst, oder Eine andere Authentifikator-App einrichten um eine andere Variante zu verwenden.
Öffne die Authentifizierungs-App deiner Wahl, klicke auf die Schaltfläche "Neues Profil hinzufügen" und scanne dann den QR-Code. Ein neues Profil für dein Microsoft-Konto wird der App hinzugefügt, die nun Codes generiert. Gib einen der Codes auf demselben Bildschirm ein, um diese alternative Anmelde-/Verifizierungsmethode zu bestätigen.
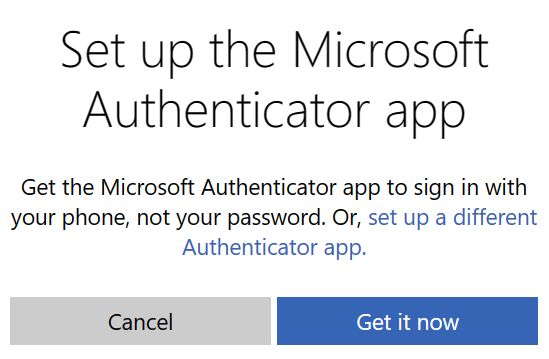
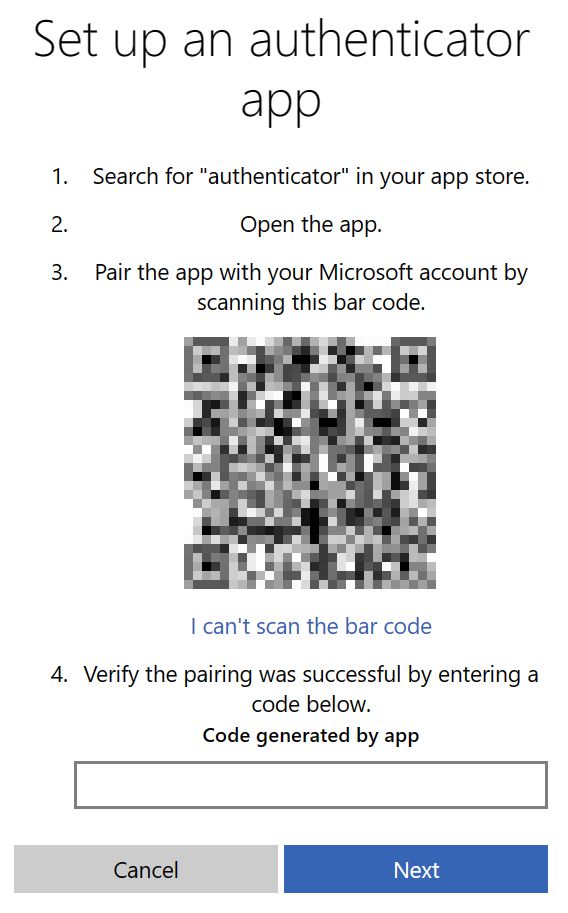
Wenn du bereits eine Authenticator-App eingerichtet hast, bekommst du diese Nachricht. Sie teilt dir mit, dass das vorherige Profil keine gültigen Codes mehr generieren wird.
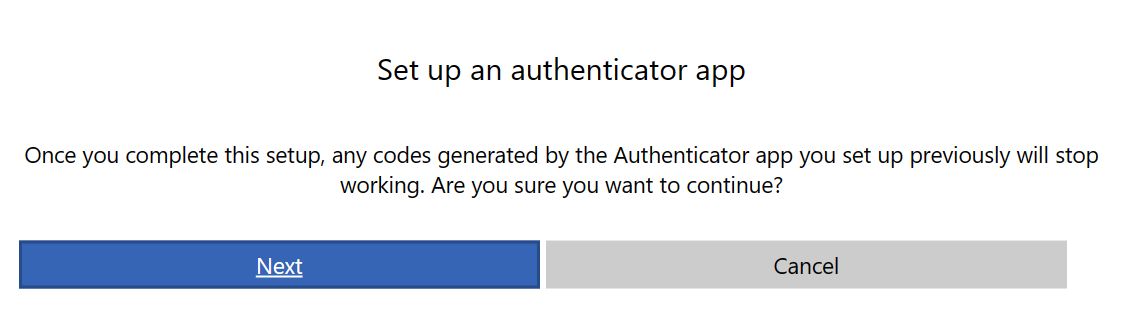
Verwende einen Sicherheitsschlüssel (USB-, NFC- oder Bluetooth-Telefon)
Du kannst spezielle USB-Dongles verwenden, um den Zugang zu verifizieren, NFC-Dongles oder dein Telefon, wenn es mit dem Computer gekoppelt ist, über den du dein Microsoft-Konto verwalten willst.
Ich habe es mit einfachen USB-Sticks versucht, aber die funktionieren nicht. Mein Telefon hat aber gut funktioniert.
Im ersten Schritt musst du den Gerätetyp auswählen. In typischer Microsoft-Manier ist dieser Schritt egal. Egal, was du auswählst, im nächsten Schritt, in dem der Hauptschlüssel erstellt wird, siehst du eine identische Liste von Optionen:
- einen Sicherheitsschlüssel eines eingebauten Sensors verwenden (USB-Stick oder NFC)
- alle Smartphones, die mit deinem Windows-Rechner verbunden sind
- ein neues Gerät (ein anderes Smartphone)
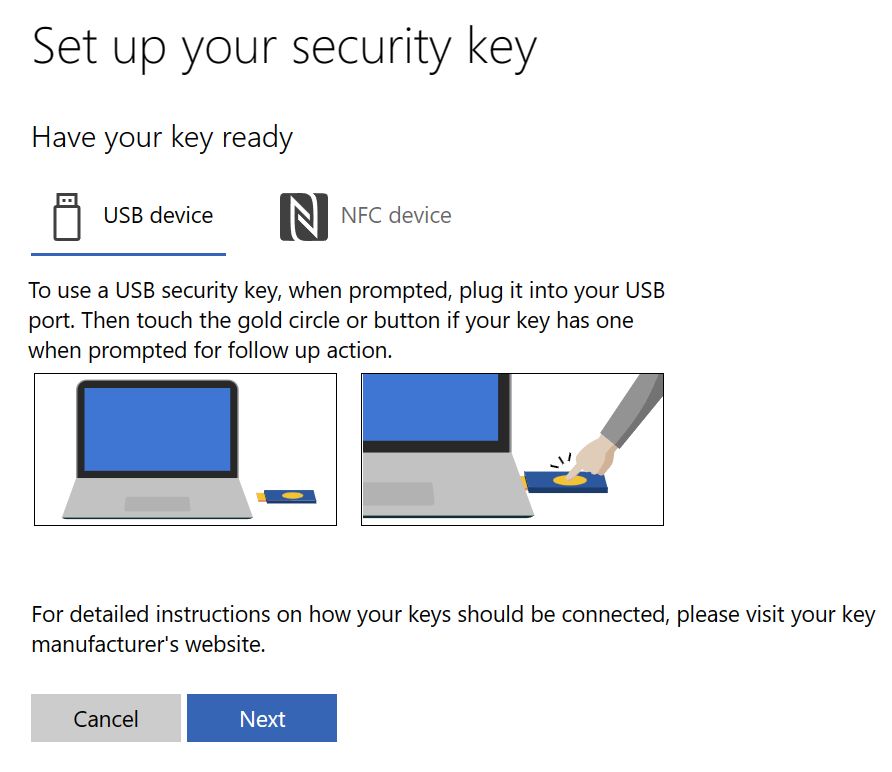
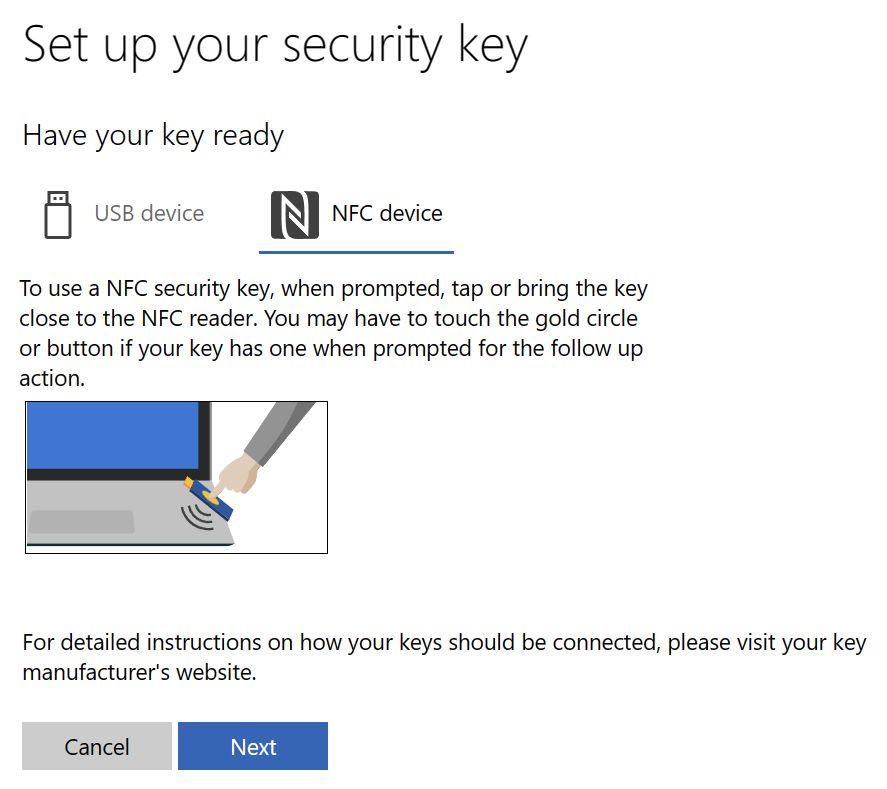

Ich kann dir nicht zeigen, wie du USB-Schlüssel oder NFC-Sicherheitsschlüssel hinzufügst, aber ich kann mir vorstellen, dass du sie einstecken oder den NFC-Leser antippen musst, wenn du dieses Bild siehst:
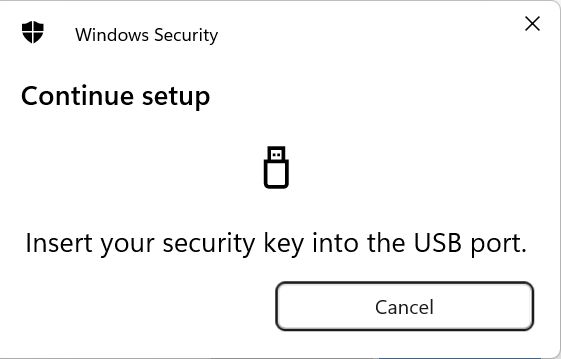
Wenn du eines der bereits verknüpften Telefone auswählst, erhältst du automatisch eine Benachrichtigung, die du öffnen und bestätigen musst, dass du das Telefon mit deinem Microsoft-Konto verknüpfen möchtest.
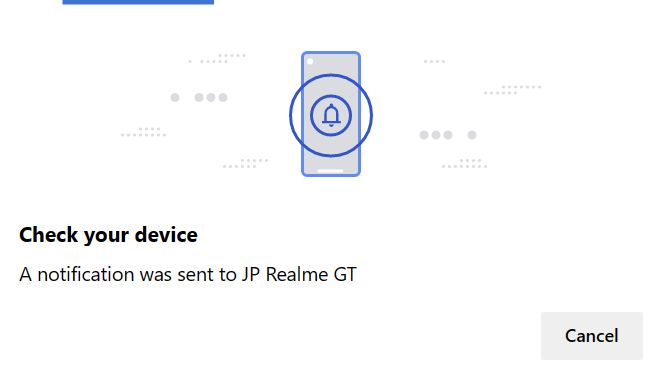
Wenn du ein neues Telefon koppelst, indem du Ein anderes Gerät Du musst nur einen QR-Code scannen:
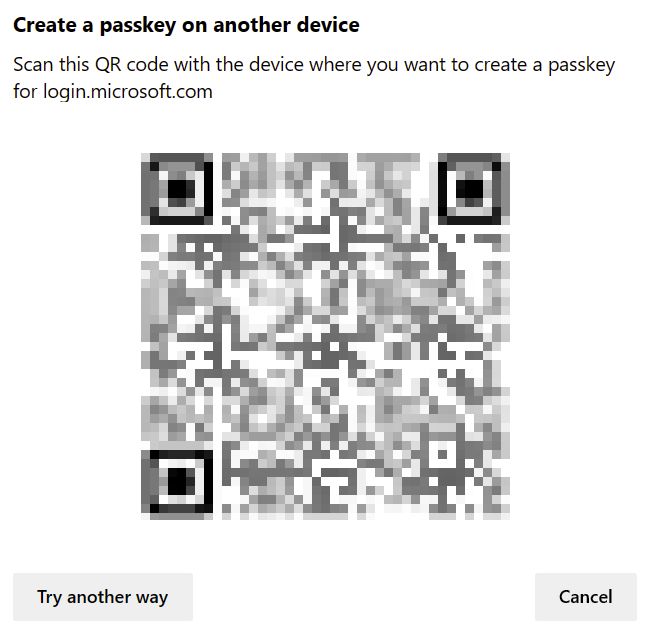
Dann musst du den Link auf deinem Mobiltelefon bestätigen:

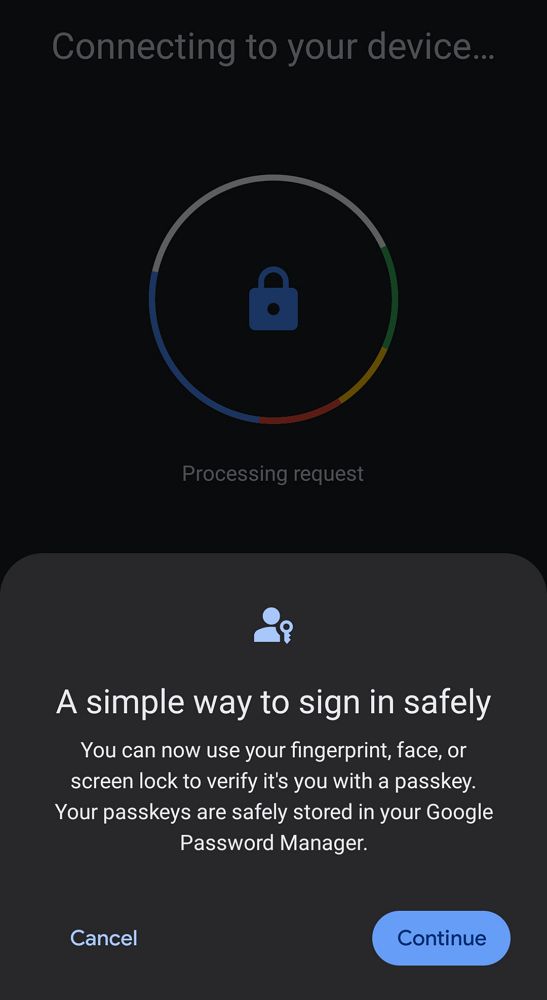

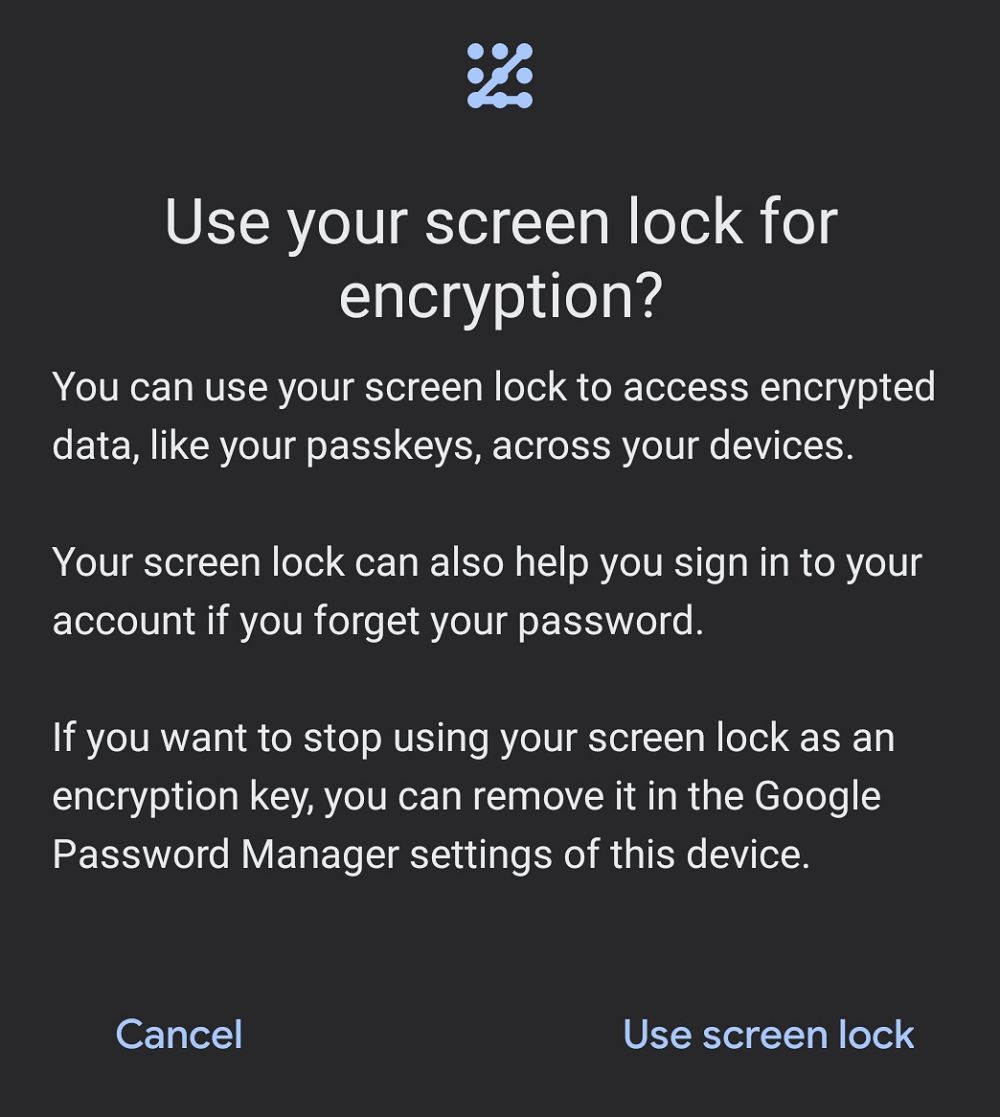
Sobald die Erstellung des Hauptschlüssels auf deinem Telefon bestätigt ist, musst du diesem Schlüssel im Browser nur noch einen Namen geben, damit du ihn später wiedererkennst. Ich habe mich für denselben Namen entschieden, den ich für mein Telefon verwende.
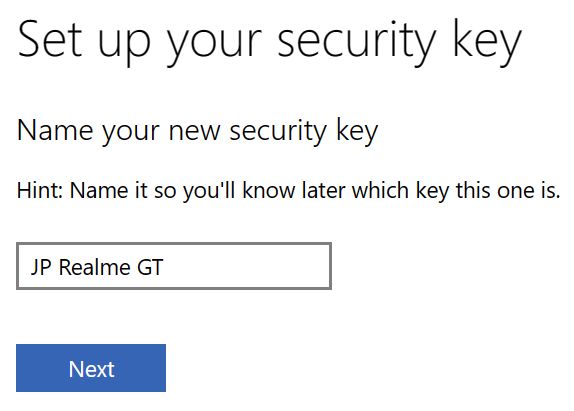
Jedes Mal, wenn du dich mit deinem neuen Telefon anmelden oder dein Microsoft-Konto verifizieren willst, erhältst du eine Benachrichtigung. Du musst sie mit deiner Bildschirmsperrmethode öffnen: Muster, PIN, Fingerabdruck und so weiter.
Wusstest du Windows Hello Passkeys können jetzt für den Zugriff auf Google-Konten verwendet werden?
Verwende deinen Windows PC mit Windows Hello (Pin, Gesicht oder Fingerabdruck)
Die letzte Option ist die Verwendung von Windows Hello, um den Zugriff auf dein Microsoft-Konto zu bestätigen. Windows Hello funktioniert nur auf dem aktuellen Gerät (wie ich hier beschrieben habe). Behalte das im Hinterkopf.
Es ist schwer zu erklären, wie Window Hello funktioniert, aber ich werde es trotzdem versuchen:
Auf einem Windows-Computer, auf dem du dich mit einem Microsoft-Online-Konto anmeldest, verwendest du dieselbe PIN, die du auch auf dem Anmeldebildschirm verwendest. Es scheint du dich niemals mit dem Passwort deines Microsoft-Kontos bei Windows anmelden kannst. Es funktioniert nur, wenn du eine Hello PIN einrichtest.
Auf mehreren Geräten, die dasselbe Microsoft-Konto verwenden, kannst du unterschiedliche PINs haben. Das ist verwirrend.
Wenn du Windows Hello bereits eingerichtet hast, bestätige einfach die PIN und das war's. Die Methode wird nun zu deinen alternativen Anmeldemöglichkeiten hinzugefügt.
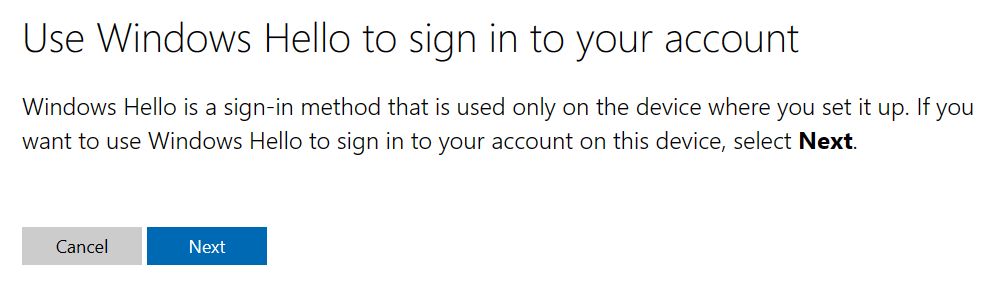
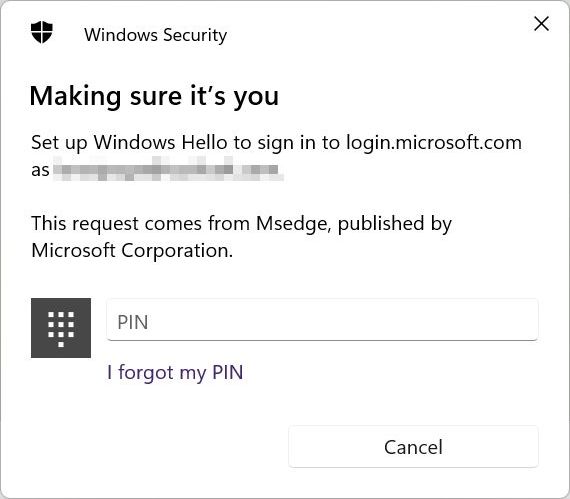
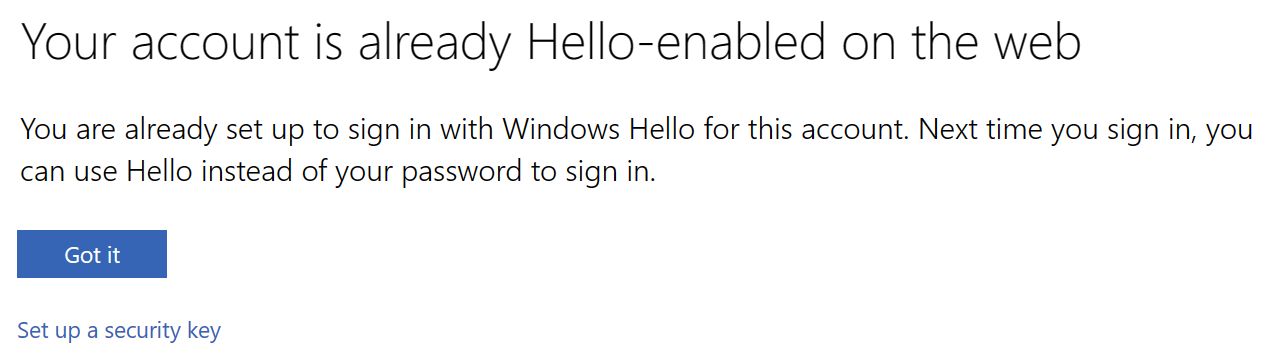
Wenn du ein lokales Konto verwendest, hast du zwei Möglichkeiten:
Option 1 - Wandle dein lokales Konto in ein Online-Konto um und verwende die neue Hello-PIN sowohl für die Windows-Anmeldung als auch für die Anmeldung/Verifizierung des Microsoft-Kontos.
Option 2 - Füge eine Hello PIN hinzu, aber behalte den Windows-Kontotyp lokal bei. Hinweis: Dadurch wird die Anmeldemethode auf deinem PC von Passwort auf Hello PIN geändert.
Diese beiden Schritte müssen in der Windows-Einstellungs-App durchgeführt werden. Sowohl in Windows 10 als auch in Windows 11 befinden sich die Optionen in: Einstellungen > Konten > Anmeldungsoptionen:
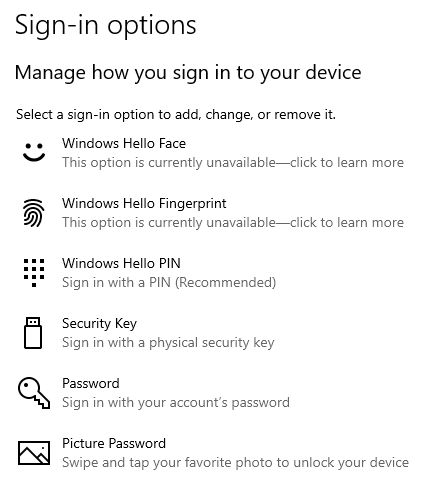
Je nach den Fähigkeiten deines Geräts kannst du die Entsperrung mit dem Gesicht oder dem Fingerabdruck vornehmen, nicht nur mit der Hello PIN-Option.
Die Nächste Taste wird erst dann aktiv, wenn du Windows Hello auf dem aktuellen Gerät erfolgreich eingestellt hast.
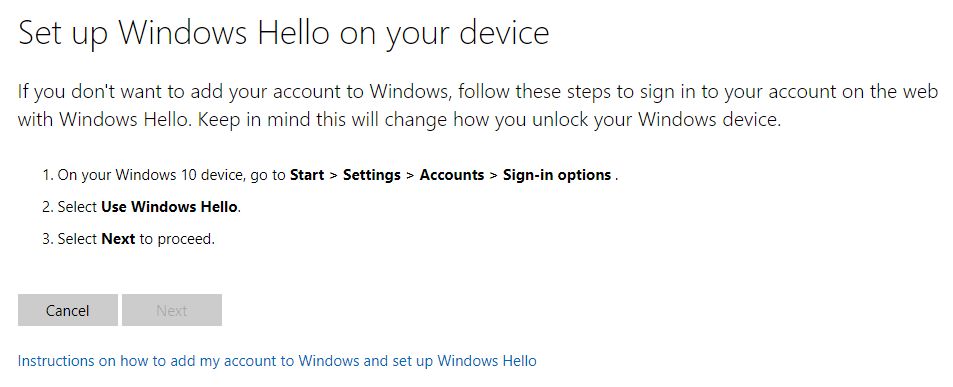
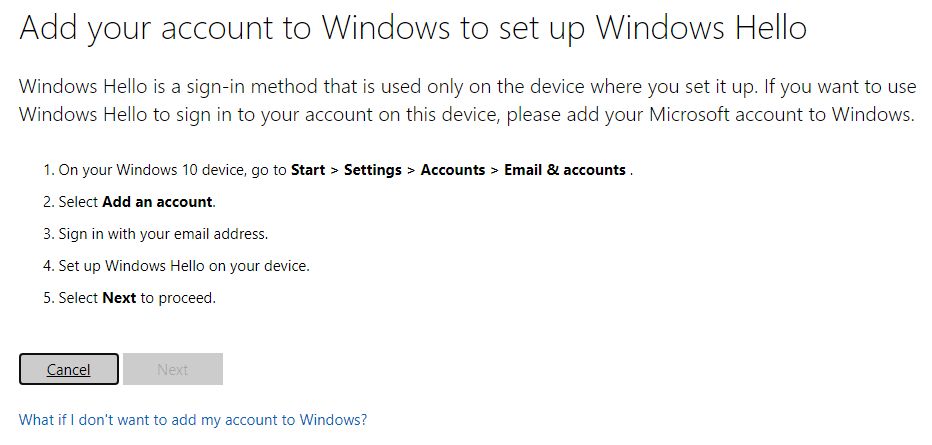
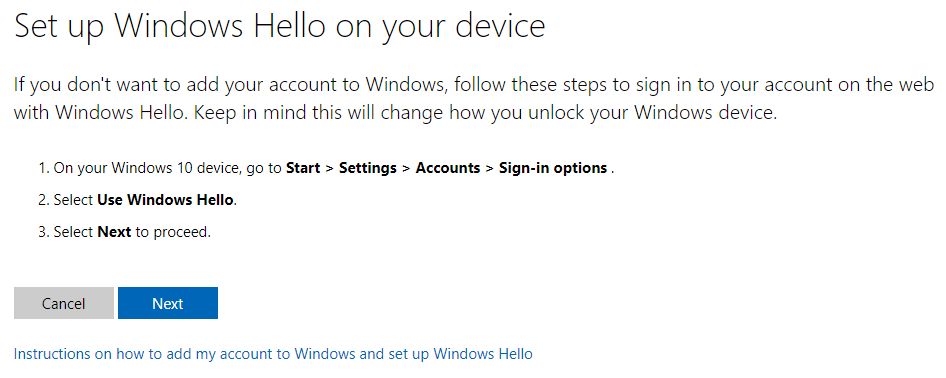
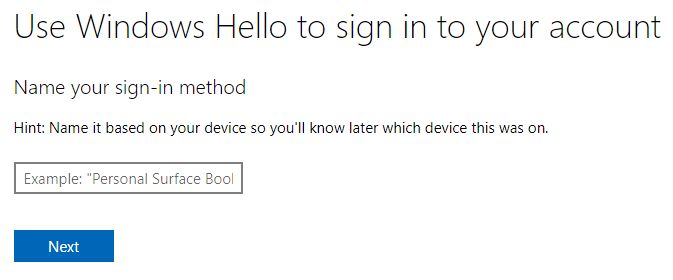

Folge den Anweisungen, um Hello auf deinem aktuellen Gerät einzurichten, und gib ihm am Ende einen schönen Namen, den du dir leicht merken kannst, da es nur auf dem Gerät funktioniert, auf dem es eingerichtet wurde.
Das ist so verwirrend, dass ich beschlossen habe, einen eigenen Artikel über Windows Hello zu schreiben. Ich werde ihn hier verlinken, wenn er online ist.
Jedes Mal, wenn du eine sekundäre Anmelde- oder Verifizierungsoption hinzufügst, erhältst du Bestätigungsbenachrichtigungen an deine primäre Microsoft-Konto-E-Mail und an alle sekundären Methoden, bei denen das Kontrollkästchen "Benachrichtigungen erhalten" aktiviert ist (nur E-Mails und Telefone können Benachrichtigungen erhalten). Ich würde diese Option zumindest für ein paar Methoden aktiviert lassen, damit ich benachrichtigt werde, wenn jemand an meinem Konto "arbeitet".
So entfernst du eine sekundäre Anmeldeoption aus deinem Microsoft-Konto
Es ist ganz einfach, deine alternativen Anmeldemöglichkeiten in deinem Microsoft-Konto zu verwalten. Gehe auf die Seite Sicherheit > Erweiterte Sicherheitsoptionen und erweitern Sie jedes Element in der Wege, um zu beweisen, wer du bist Liste.

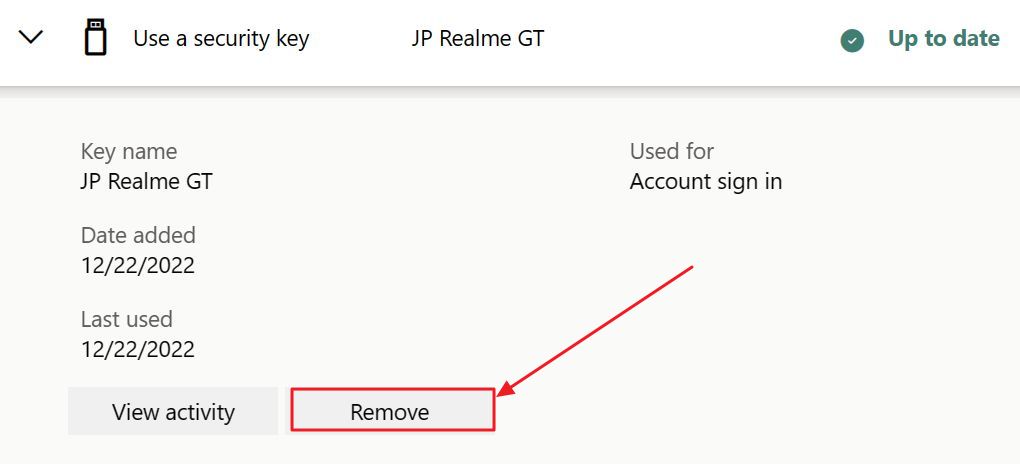
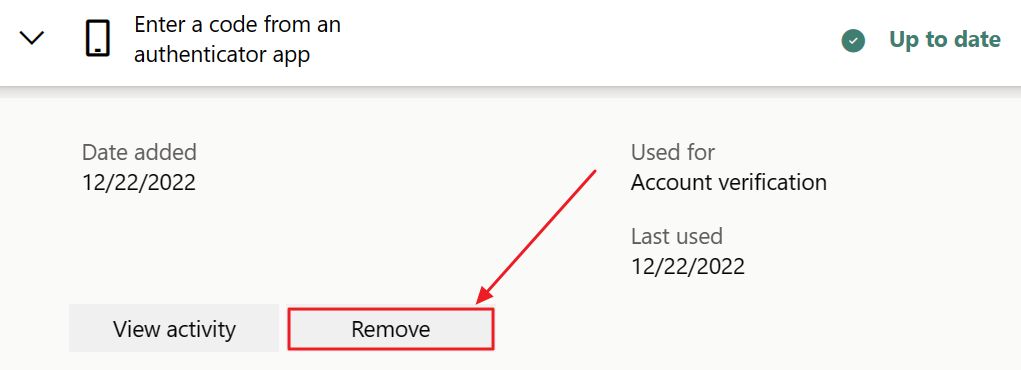
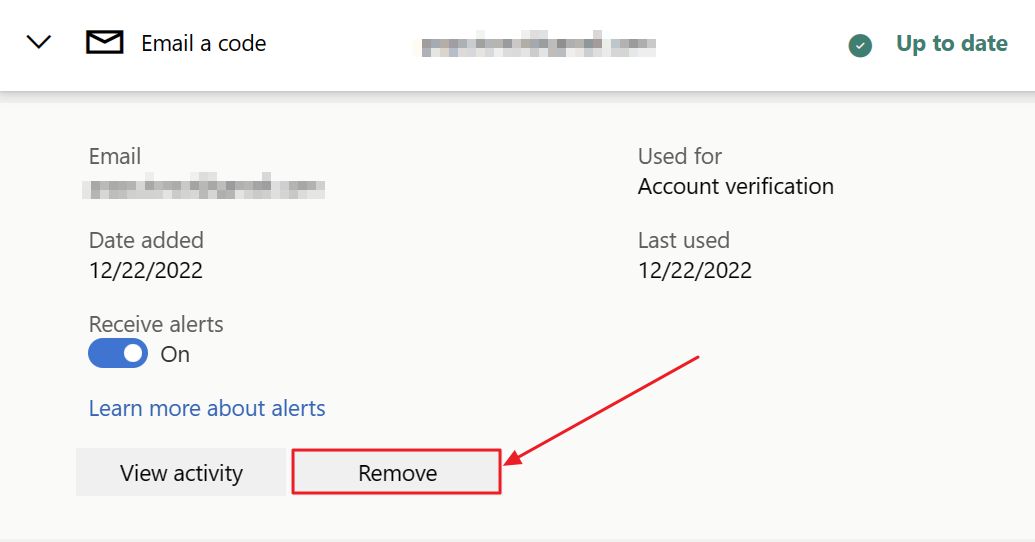
Am Ende jedes Artikels gibt es eine Taste entfernen die diese Anmelde-/Verifizierungsmethode nach ein paar Bestätigungsdialogen einfach entfernt.
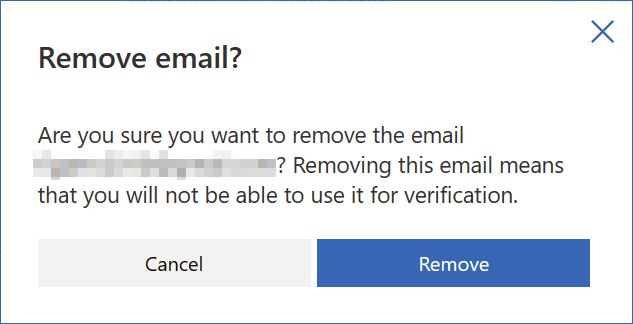
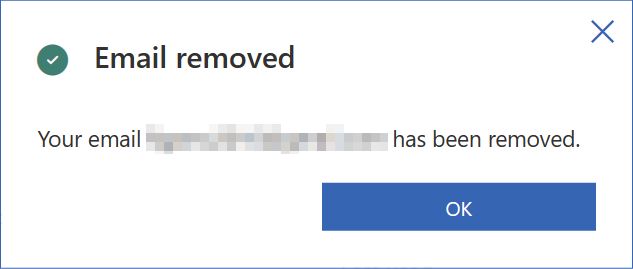
Beachte die Option zum Aktivieren oder Deaktivieren von Warnmeldungen, die nur für sekundäre E-Mails und Mobiltelefone verfügbar ist.
Es gibt auch eine Schaltfläche Aktivität anzeigen die auf dieselbe Seite führt, auf der du nicht wirklich wissen kannst, welche Methode du auf welchem Gerät verwendet hast und wann du es getan hast. Auch das ist verwirrend, aber ich denke, das ist bei Microsoft manchmal zu erwarten.
Suchst du nach ähnlichen Lektüren?
- Informiere dich über die Unterschiede zwischen lokalen und Online-Konten in Windows und wie du zwischen ihnen wechseln kannst
- Wie man ein neues lokales Konto in Windows hinzufügen
- Das Kennwort für das Microsoft-Konto auf dem Anmeldebildschirm zurücksetzen
Wenn du lokale Konten in Windows verwendest, helfen dir diese sekundären Anmeldeoptionen überhaupt nicht.
In diesem Fall musst du eine Passwort-Reset-Diskette stattdessen, um die Passwort für lokales Windows-KontoBeantworte die Sicherheitsfragen oder verwende ein anderes Administratorkonto, um das verlorene Passwort zu ändern.