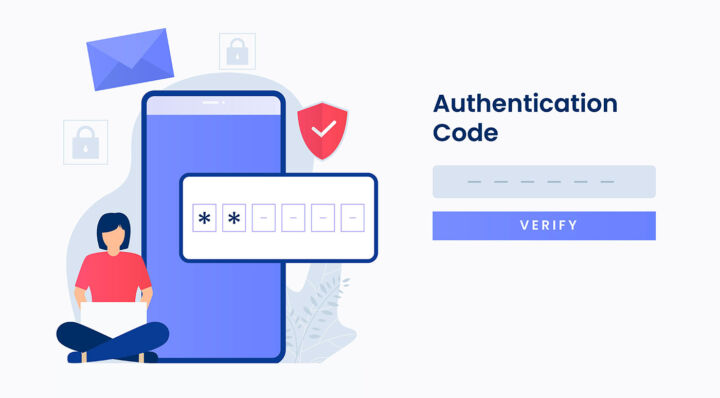- Microsoftオンラインアカウントにセカンダリサインインオプションを追加する方法を学ぶ。
- マイクロソフトアカウントには、パスワード、電子メールのセキュリティコード、携帯電話に送信されるテキスト、Windows Hello、セキュリティキー、または認証アプリを使ってログインできる。
- 自分が誰であるかを証明する二次的な方法は、パスワードを覚えていない場合にマイクロソフト・アカウントへのアクセスを取り戻すのに役立つ。また、アカウントへのアクセス確認にも時折使用できる。
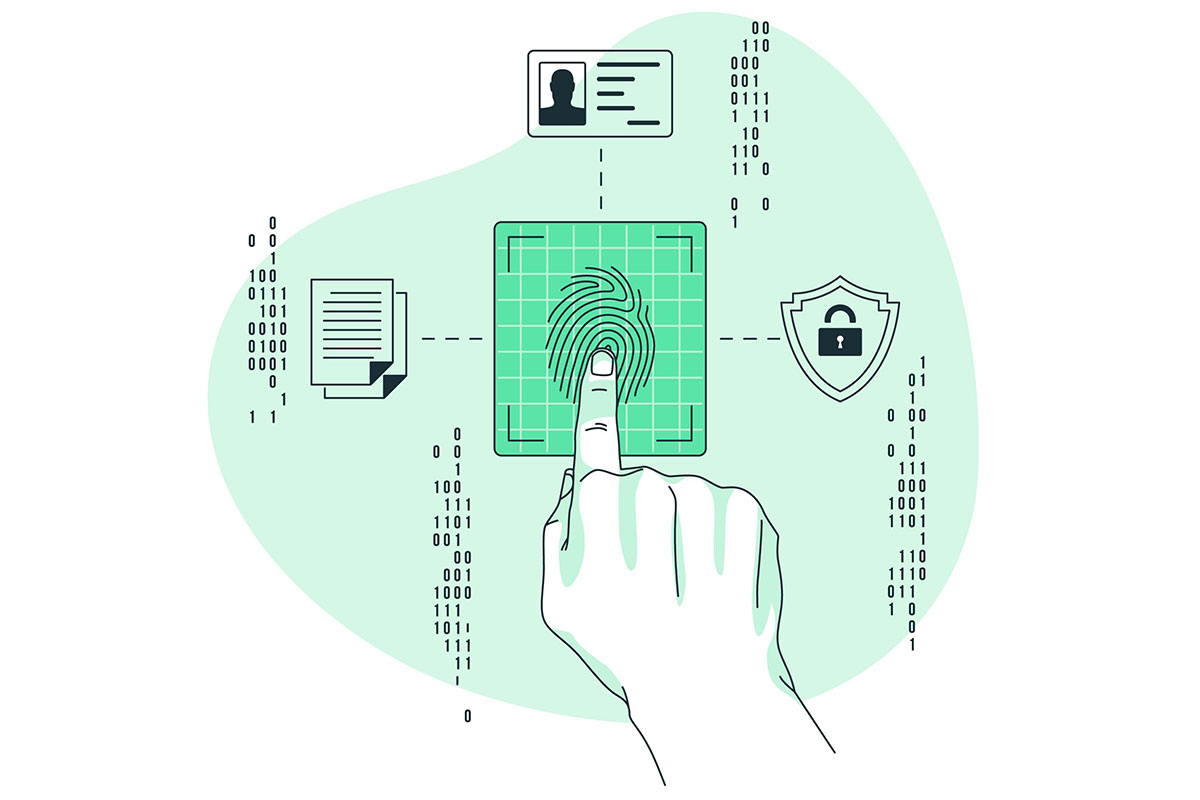
マイクロソフトのオンライン・アカウントがウィンドウズにログインする事実上の手段となりつつある今、マイクロソフトのオンライン・アカウントを安全に保つことがこれまで以上に重要になっている。
幸いなことに、マイクロソフトは2ファクタ認証以外にも、あなたのアカウントをさらに安全にするためのオプションを数多く用意している。以下のようなオプションもある。 アカウントを完全にパスワードレスにする.
この記事では、マイクロソフト・アカウントへの認証やサインインを可能にするために追加できる二次的な方法を探る。
マイクロソフト・アカウントにセカンダリー・サインインやベリファイ・オプションが追加されていなければ、パスワードを忘れた場合にアクセスを取り戻すのは不可能に近い。不可能ではないが、不可能に近い。ここでは マイクロソフト アカウント回復フォーム この場合
目次
マイクロソフト・アカウントにセカンダリー・ログイン・オプションを追加すべき理由
Windowsのログイン以外にMicrosoftアカウントを使用していない場合でも、サインインやアカウントアクセスを確認する二次的な方法がなければ、コンピュータへのアクセスを失う可能性がある。
結論として、セカンダリサインインオプションは、Microsoftアカウントにログインするか、あるいは パスワードをリセットする ウェブ上で。
既存のMicrosoftアカウントに新しいサインイン・認証方法を追加する方法
マイクロソフト・アカウントに追加できるセカンダリー・セキュリティ・オプションは全部で5種類ある:
- あなたがアクセスできる別の電子メール。
- あなたの携帯電話にテキストメッセージが届く。
- 認証アプリだ。
- セキュリティキー(USB、NFC、またはBluetooth接続の携帯電話)
- Windows Hello(顔、指紋、またはPIN)。
まず、マイクロソフト・アカウントのセキュリティ・セクションにアクセスする必要がある:
1.ブラウザーを開き、以下のサイトにアクセスする。 マイクロソフトのウェブサイト.
2.ページ右上のアカウントアイコンをクリックする。
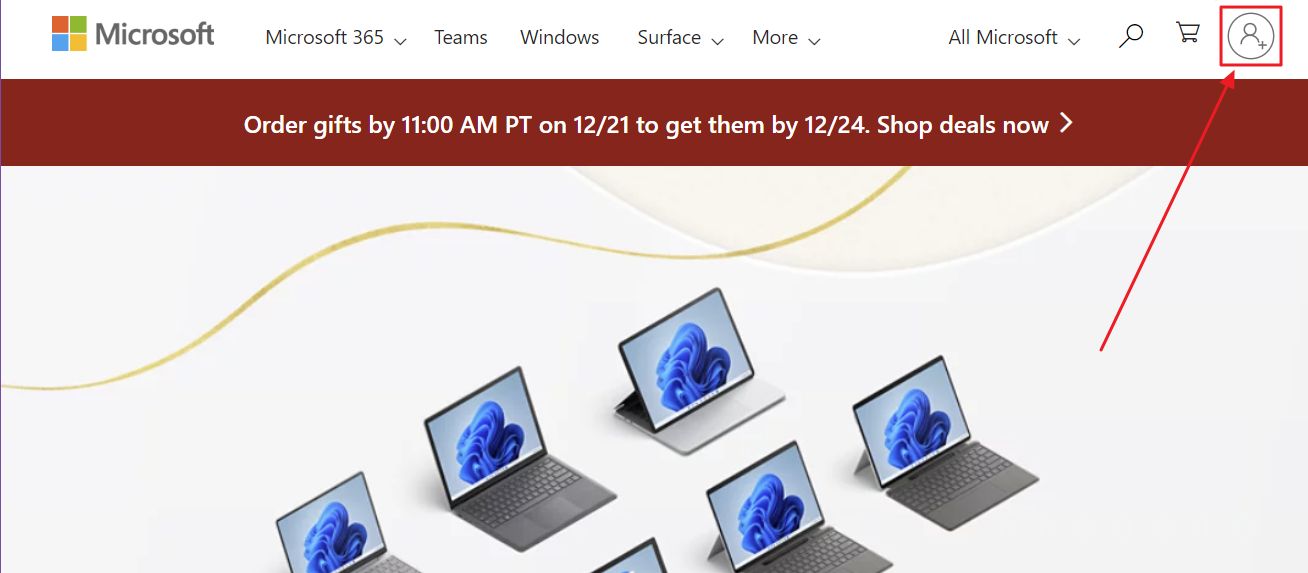
3.すでにログインしている場合は、次の画面が表示される。 account.live.com ウェブサイト.そうでない場合は、まずログインする必要がある。
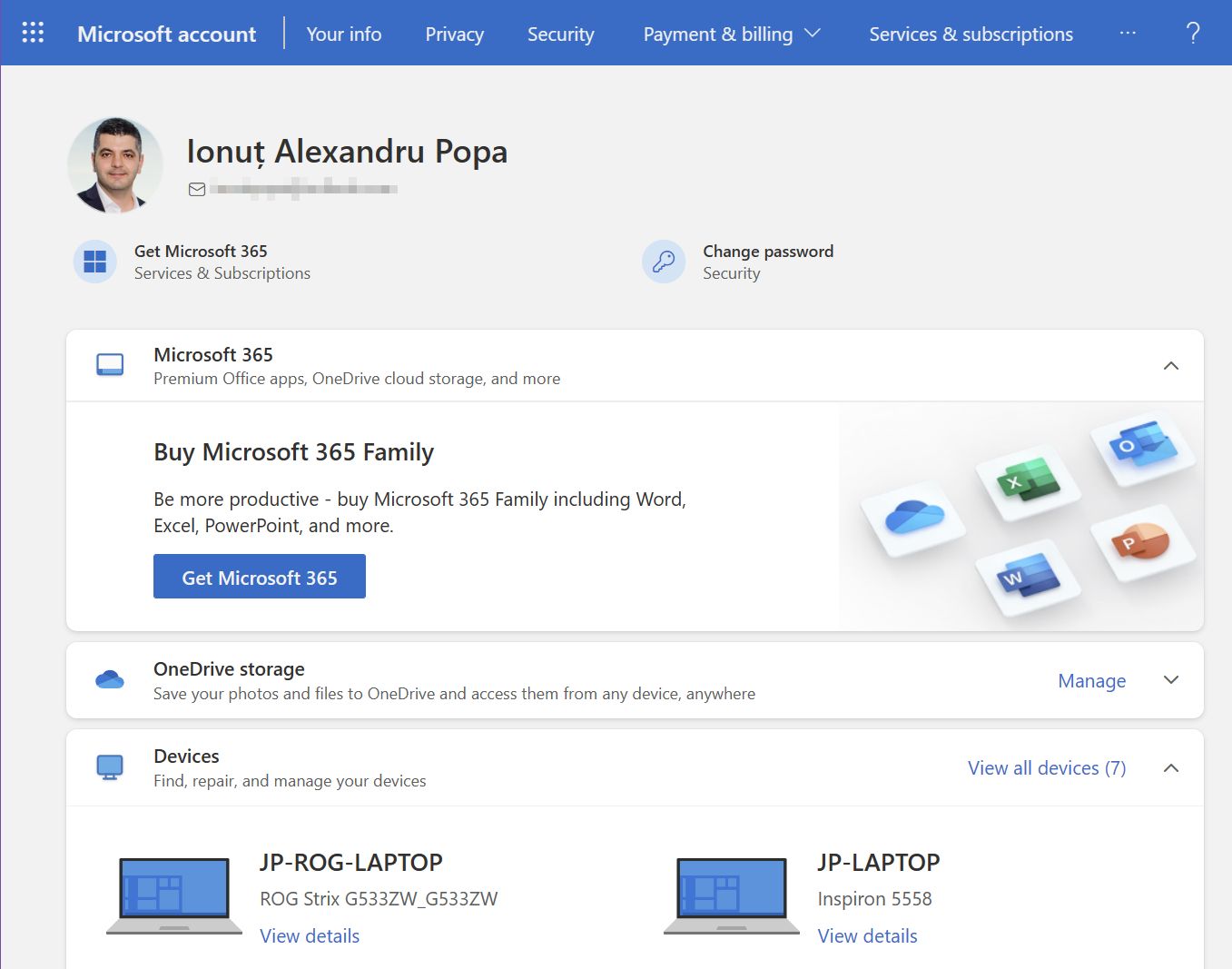
4.をナビゲートする。 セキュリティ をトップメニューに追加した。
5.を選択する。 始める のリンクにある。 高度なセキュリティ・オプション のセクションを参照されたい。
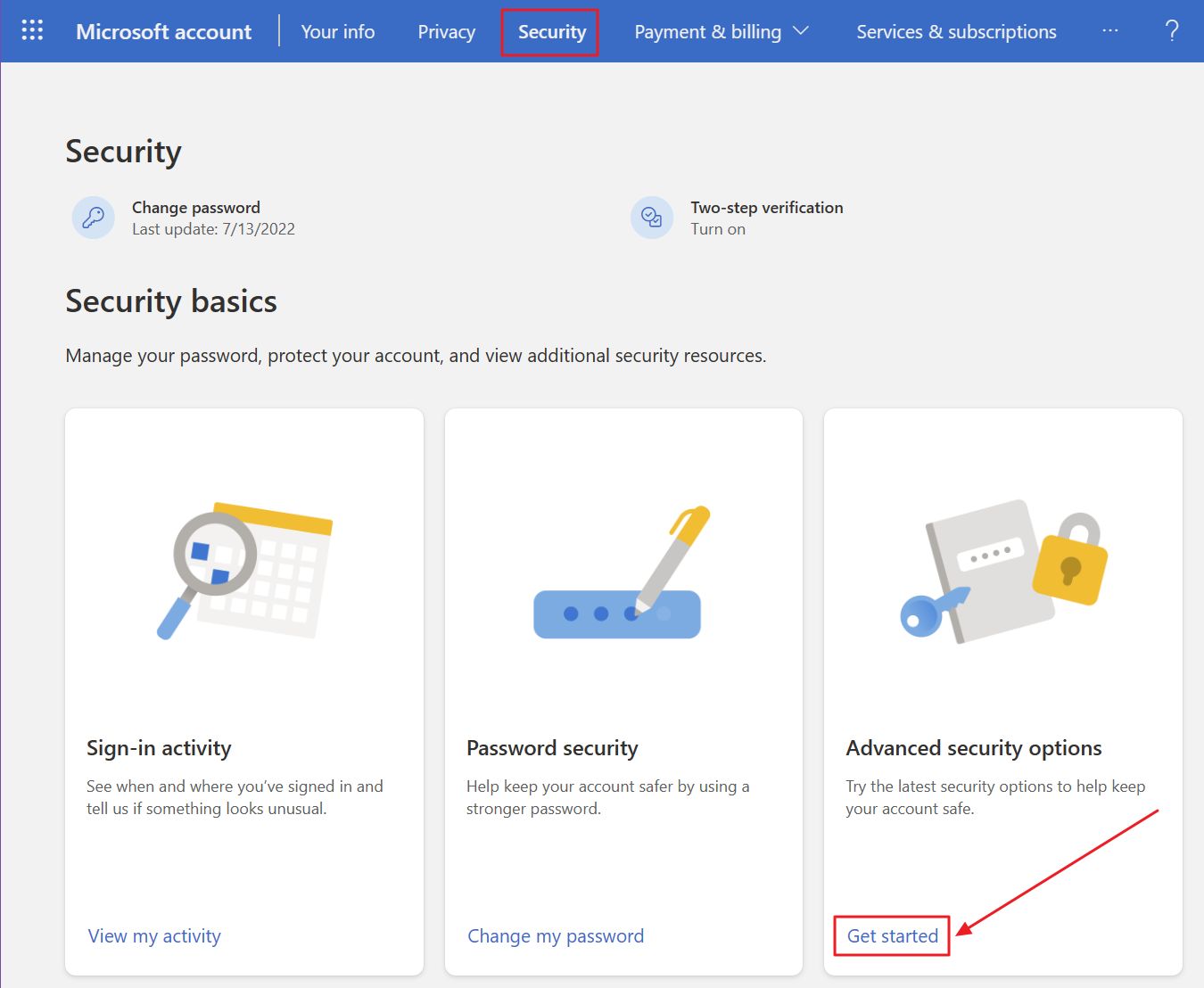
6.ここで、以下のリストが表示される。 自分が何者であるかを証明する方法.いくつかの選択肢から選んでも損はない:
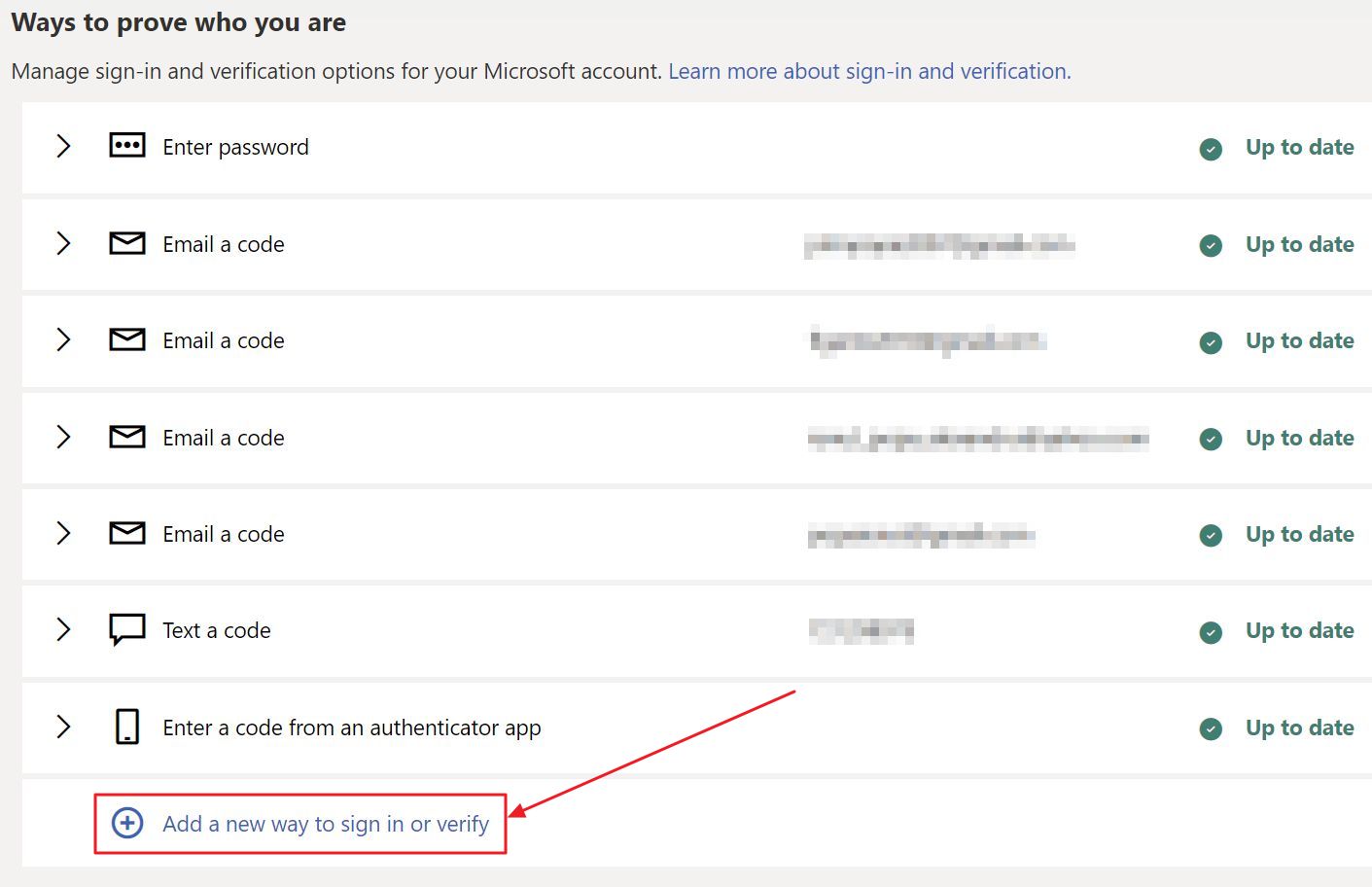
7.リストの一番下に、以下のリンクがある。 サインインまたは認証の新しい方法を追加する.このリンクをクリックすると、このメニューが表示される:
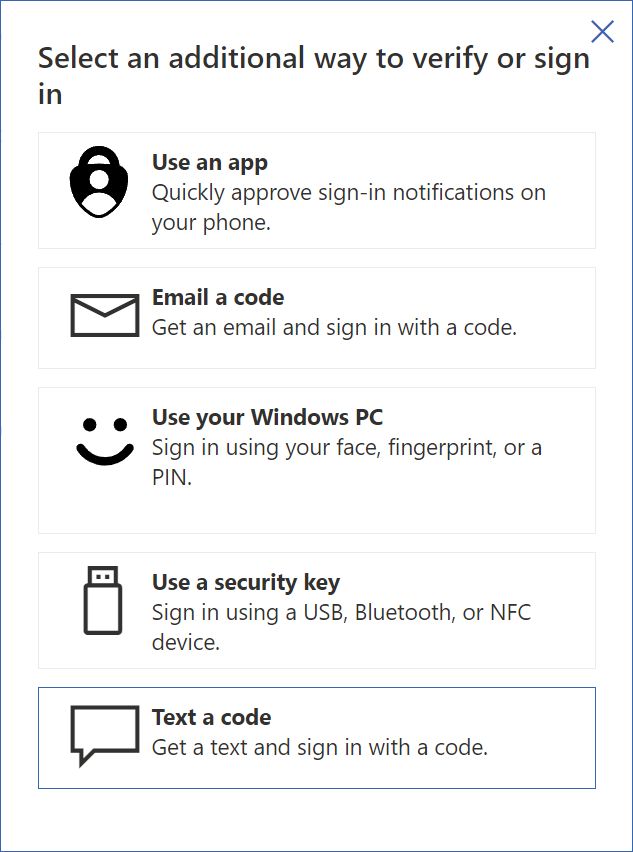
アカウントのサインインとアカウント認証の違いとは??
ぜひ知りたい。100%の確証はないが、マイクロソフトアカウントでのいくつかのアクションは、すでにサインインしていても、認証のトリガーとなる。
例えば、しばらく前にログインしたことがあり、アカウントのパスワードを変更したい場合、セカンダリー・メソッドのいずれかにセキュリティ・コードを送信するよう求められる。
基本的に、このような場合である。 アカウント認証はログイン中に行われる.それが僕の理解だ。他に何か知っていることがあれば教えてくれ。
それでは、それぞれの方法を一つずつ取り上げ、マイクロソフト・アカウントにそれぞれのタイプのアカウント認証/サインイン方法を追加する方法を見ていこう。
パスワードを入力 - デフォルトのログイン方法
これはデフォルトのログインオプションである(当然である)。マイクロソフト・アカウントにすでに登録されているので、ここですることは何もない。に記載されているので、ここに書いただけだ。 自分が何者であるかを証明する方法 セクションを参照のこと。
マイクロソフト・アカウントからパスワードを完全に削除する方法については、別の記事で紹介する。
コードをメールする - セカンダリメール
をクリックする。 コードを電子メールで送信する をクリックすると、現在のマイクロソフト・アカウント以外の電子メールアドレスを指定するよう求められる。
そのEメールにワンタイムセキュリティコードが送られる。
コードを取得し、次の最終ステップに追加する。
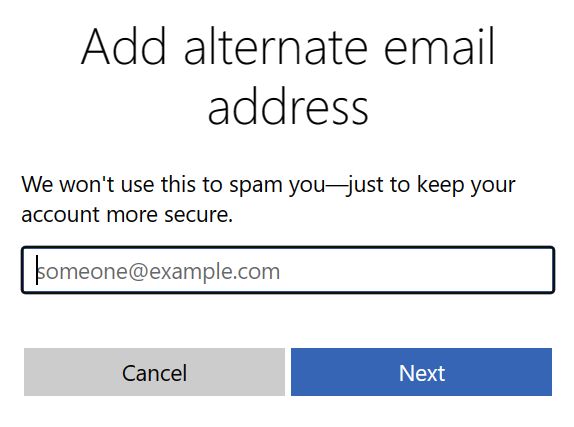
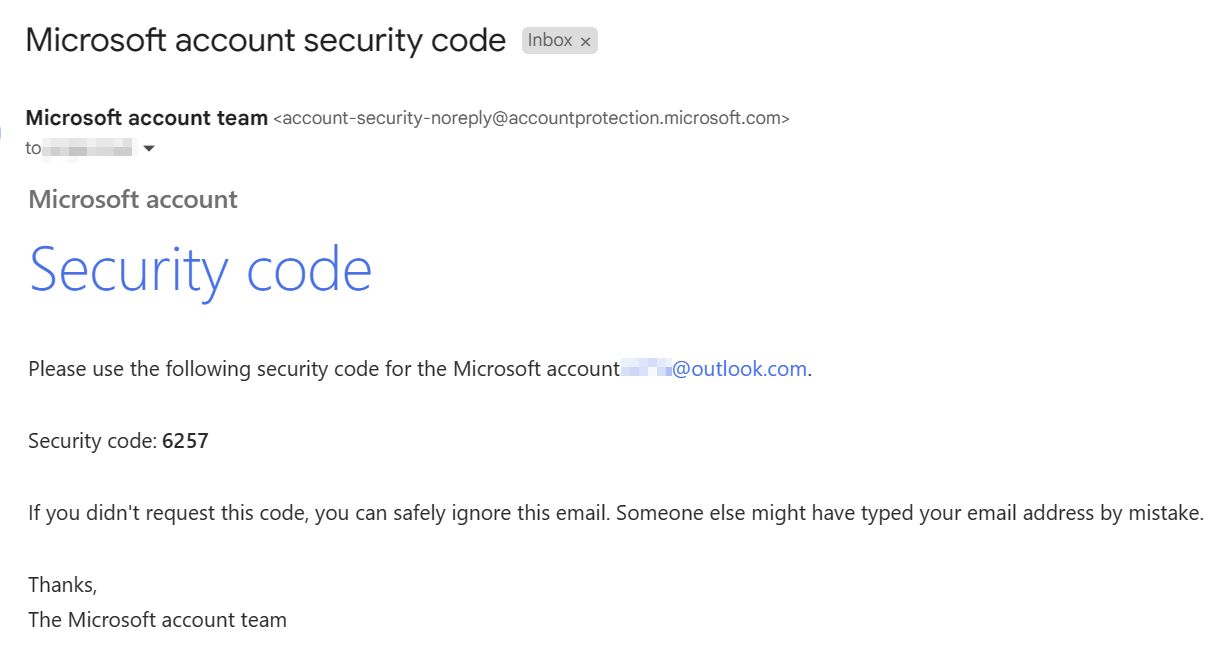
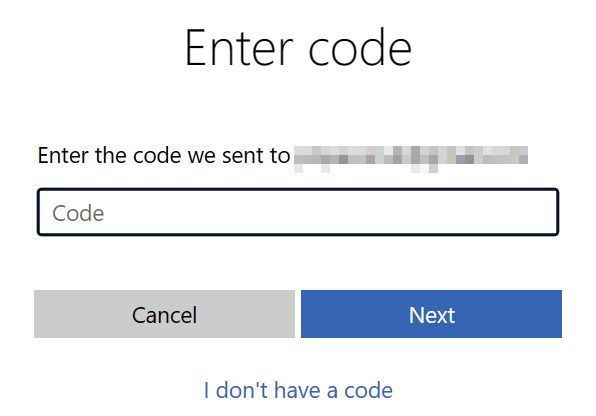
セキュリティーコードを確認すると、このメールアドレスがあなたのアカウントリストに追加される。 自分が何者であるかを証明する方法.
コードをテキストで送信 - SMSがあなたの携帯電話に送信される
をクリックして電話番号を追加する。 コードを入力する はほとんど同じように機能する。
まず、国を選択する。これで市外局番が変わる。
次に電話番号の残りを追加する。
しばらくすると携帯電話にテキストメッセージが届く。次の画面でコードを入力して確認する。

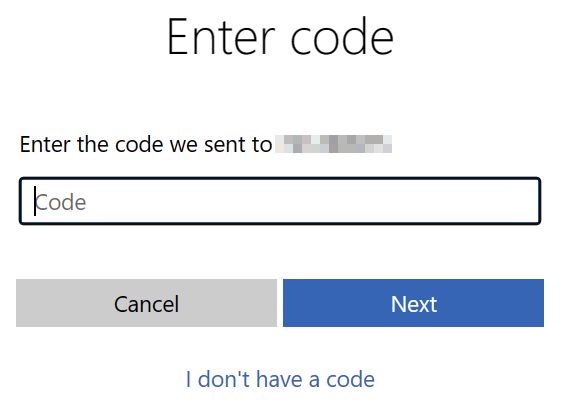
アプリを使用する - 認証アプリからコードを入力する
認証アプリはとても人気があるが、個人的には好きではない。すでに携帯電話に頼りすぎているし、万が一紛失しても認証プロファイルを復元することはできない。
ある携帯電話から別の携帯電話への移行は超簡単だが、スマートフォンを紛失したり盗まれたりした場合はどうすることもできない。
いずれにしても マイクロソフト携帯電話認証アプリ あるいは、私が使っているGoogle Authenticatorのようなサードパーティ製の認証アプリでもいい。
最初のステップでは 今すぐ購入する マイクロソフトのアプリを使いたいなら、あるいは 別の認証アプリを設定する 別のバリアントを使用する。
お好みの認証アプリを開き、新しいプロファイルを追加ボタンをクリックし、QRコードをスキャンする。Microsoftアカウントの新しいプロファイルがアプリに追加され、コードの生成が開始される。同じ画面でコードのいずれかを入力し、この別のサインイン/認証方法を確認する。
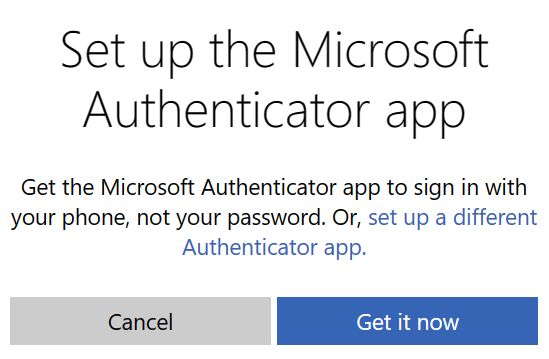
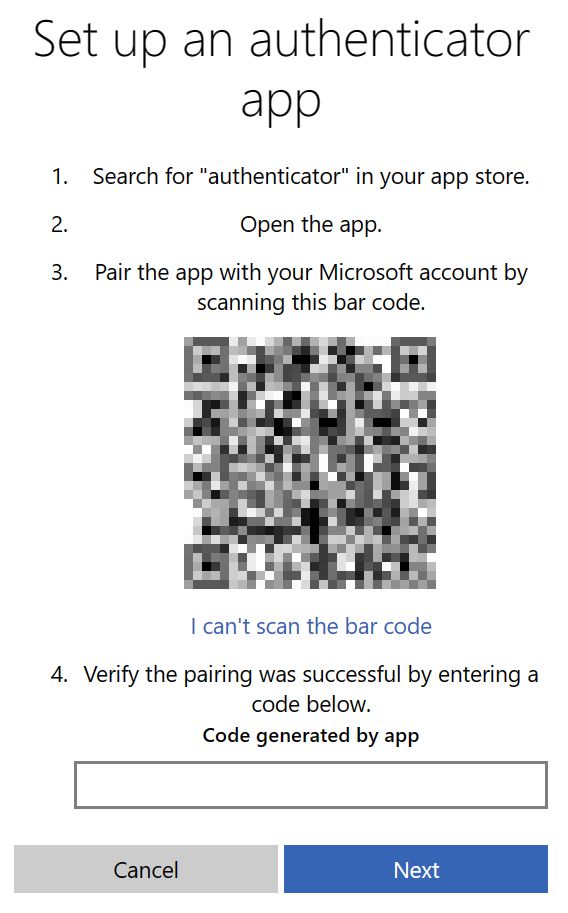
すでに認証アプリをセットアップしている場合、このメッセージが表示される。これは基本的に、以前のプロファイルが有効なコードの生成を停止することを知らせるものだ。
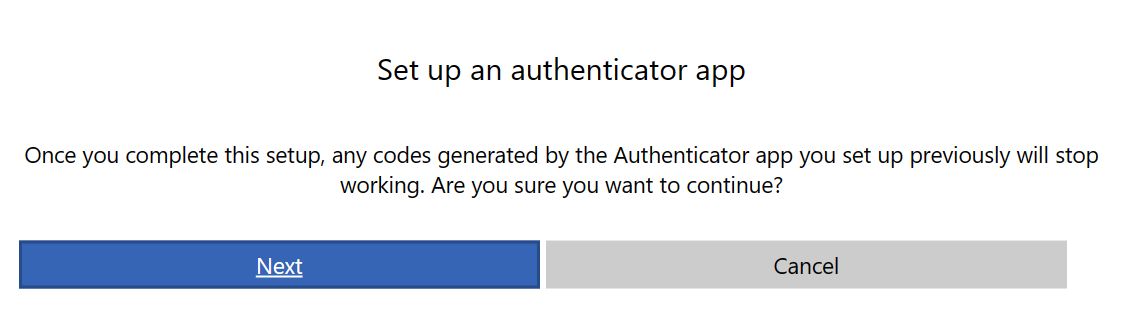
セキュリティキーを使用する(USB、NFC、またはBluetooth携帯電話)
アクセスを確認するには、特別なUSBドングル、NFCドングル、またはマイクロソフト・アカウントを管理しようとしているコンピューターとペアリングされている携帯電話を使うことができる。
シンプルなUSBメモリーで試してみたが、うまくいかない。携帯電話は問題なく使えた。
最初のステップでは、デバイスのタイプを選択しなければならない。典型的なマイクロソフトの混乱したやり方では、このステップは重要ではない。何を選んでも、パスキーを作成する次のステップでは、同じオプションのリストが表示される:
- 内蔵センサー(USBキーまたはNFC)のセキュリティキーを使用する。
- Windowsマシンに接続されているすべてのスマートフォン
- 新しいデバイス(別のスマートフォン)
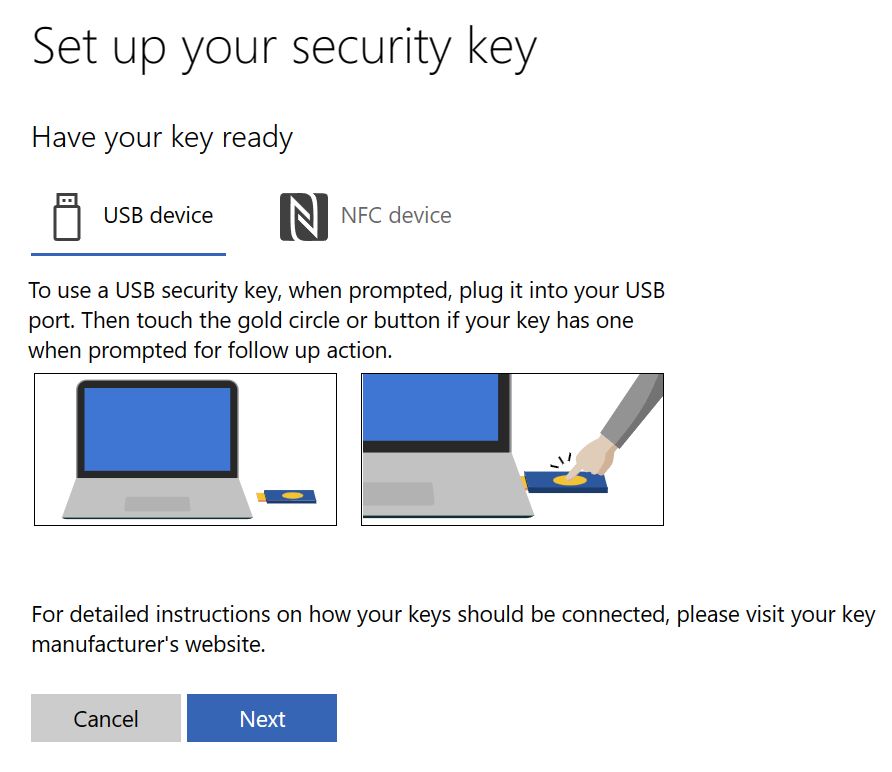
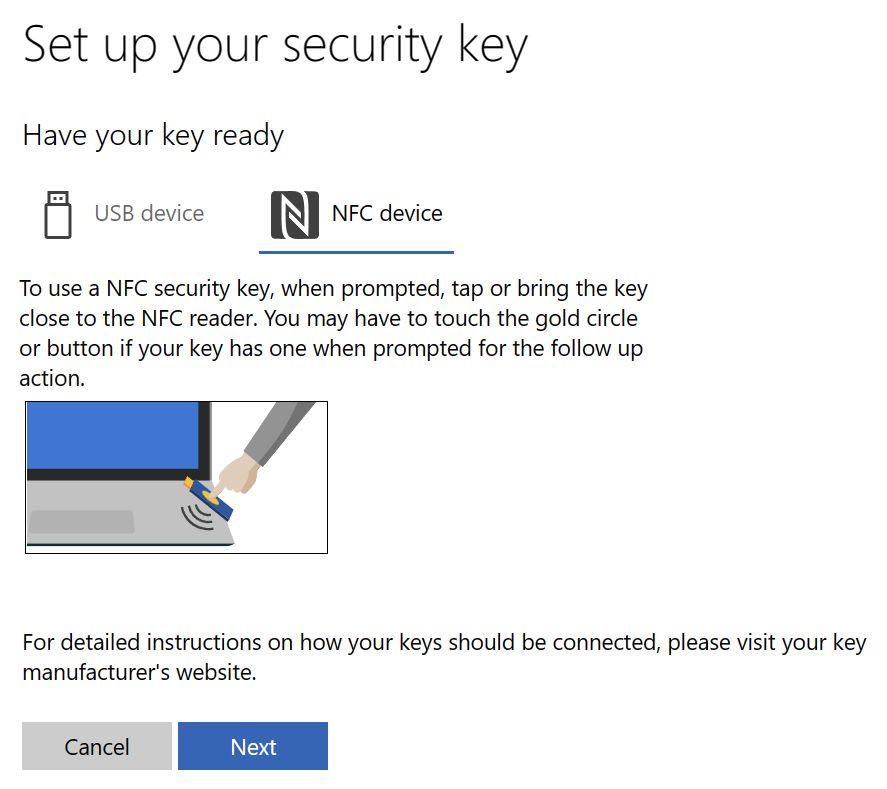

USBキーやNFCセキュリティ・キーの追加方法はお見せできないが、この画像を見る限り、それらを挿入するか、NFCリーダーをタップする必要があるのだろう:
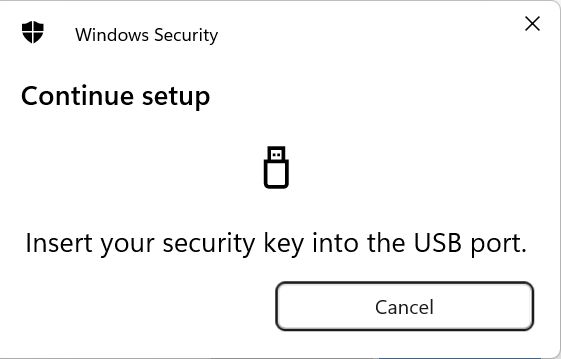
すでにリンクされている携帯電話のいずれかを選択すると、自動的に通知が表示され、その携帯電話をマイクロソフト・アカウントにリンクさせるかどうかを確認する必要がある。
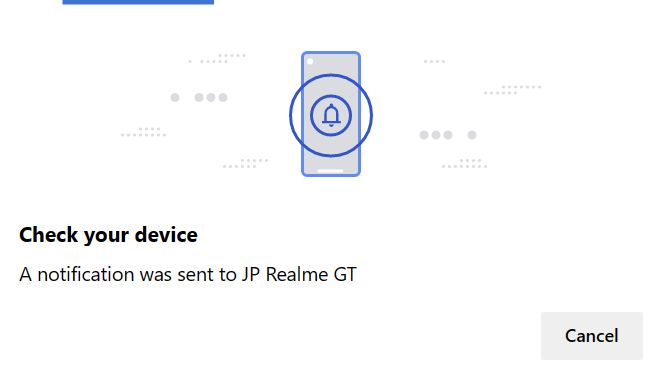
を選択して新しい携帯電話をペアリングする。 別の装置 QRコードをスキャンするだけだ:
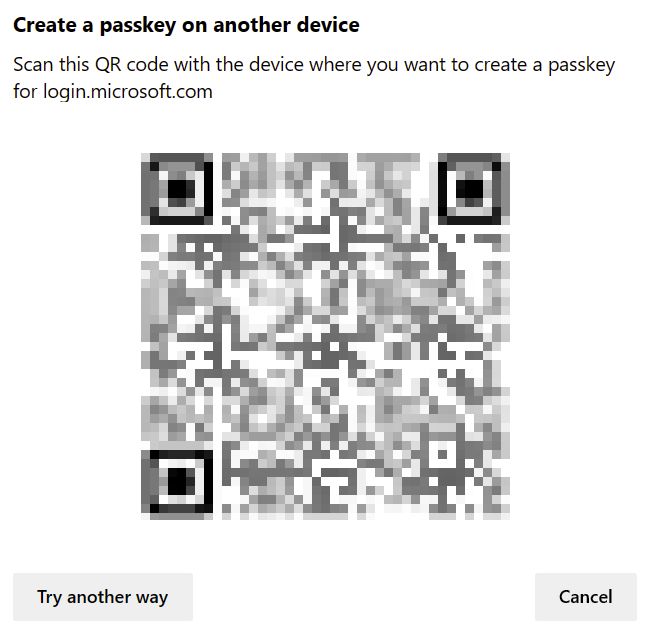
その後、携帯電話でリンクを確認する必要がある:

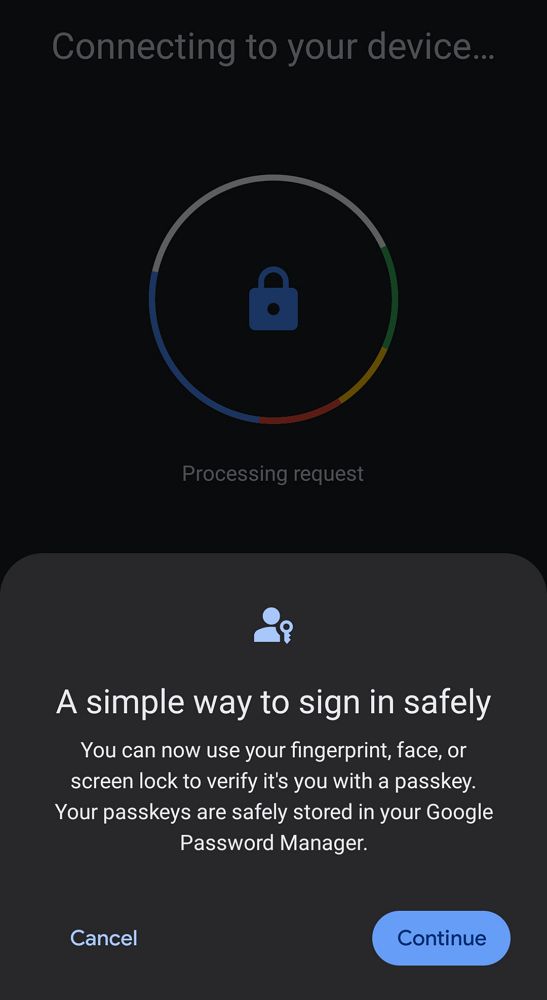

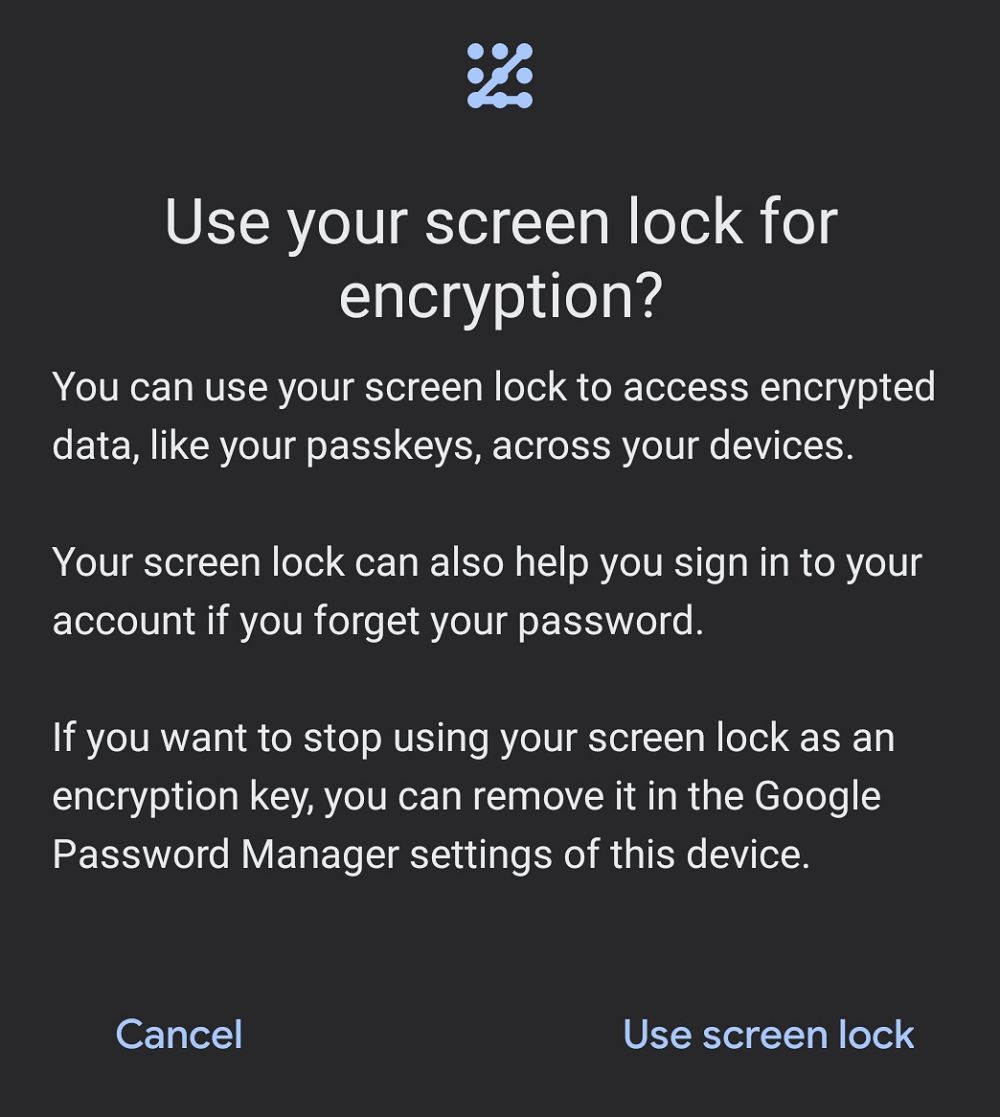
携帯電話でパスキーの作成が確認できたら、あとはブラウザでこのキーに名前をつけるだけだ。私は自分の電話で使っているのと同じ名前を使うことにした。
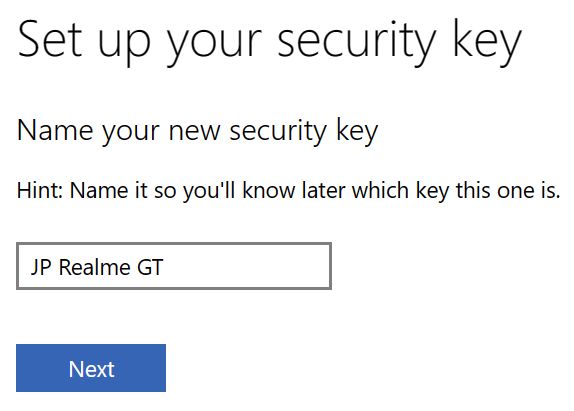
新しい携帯電話を使ってサインインしたり、マイクロソフト・アカウントを確認したりするたびに、通知が届く。パターン、PIN、指紋など、あなたが使っている画面ロック方法でその通知を開く必要がある。
ご存知だろうか。 Windows HelloのパスキーでGoogleアカウントにアクセスできるようになった?
Windows Hello(ピン、顔、指紋認証)でWindows PCを使う
最後の選択肢は、Windows Helloを使ってMicrosoftアカウントへのアクセスを確認することだ。Windows Helloは、現在のデバイス (ここに詳しく書いた。).このことを覚えておいてほしい。
ウィンドウ・ハローの仕組みを説明するのは難しいが、とにかくやってみよう:
マイクロソフトのオンラインアカウントでログインするWindowsコンピュータでは、ログイン画面で使用するのと同じPINを使用する。以下のように思われる。 マイクロソフトアカウントのパスワードでWindowsにログインできない.Hello PINを設定することによってのみ機能する。
同じマイクロソフトアカウントを使用する複数のデバイスで、異なるPINを持つことができる。混乱する。
すでにWindows Helloを設定している場合は、PINを確認するだけで完了だ。これで、この方法が代替サインインオプションに追加される。
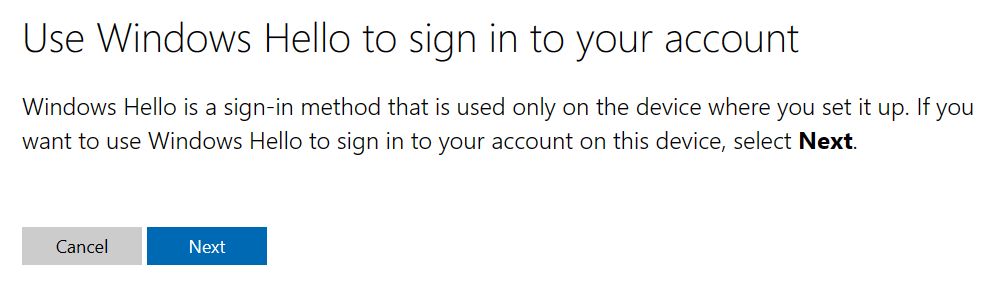
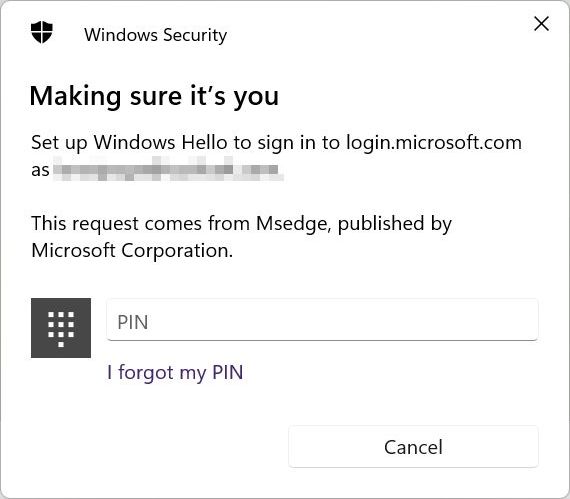
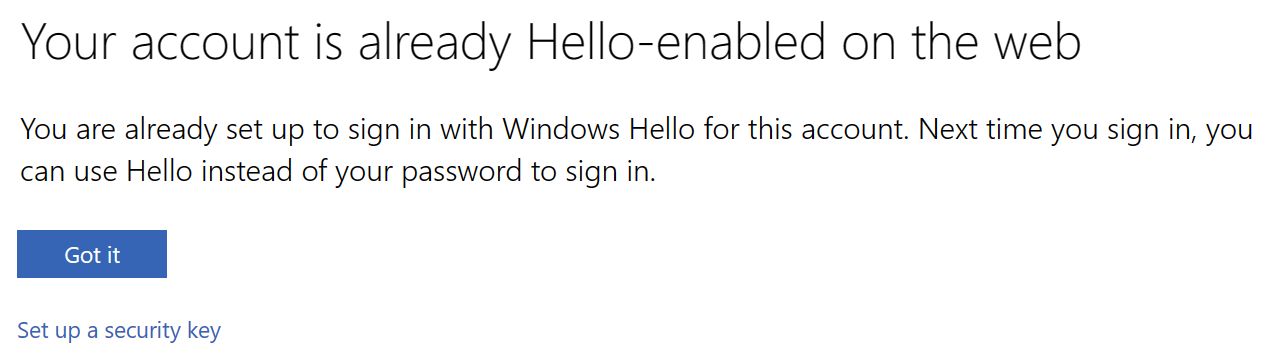
ローカルアカウントを使う場合、2つの選択肢がある:
オプション1 - ローカルアカウントをオンラインアカウントに変換し、新しいHello PINをWindowsログインとMicrosoftアカウントのサインイン/確認の両方に使用する。
オプション2 - Hello PINを追加するが、Windowsアカウントの種類はローカルのままにする。注:これにより、PCのログイン方法がパスワードからHello PINに変更される。
この2つの手順は、Windowsの設定アプリで行う必要がある。Windows10でもWindows11でも、オプションは以下の場所にある: 設定方法 > アカウント > サインイン・オプション:
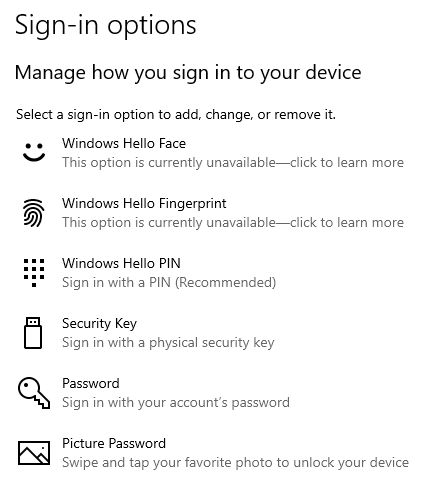
お使いのデバイスの機能によっては、Hello PINオプションだけでなく、フェイスアンロックや指紋認証が使えるかもしれない。
がある。 次のボタン がアクティブになるのは、現在のデバイスでWindows Helloの設定が成功してからである。
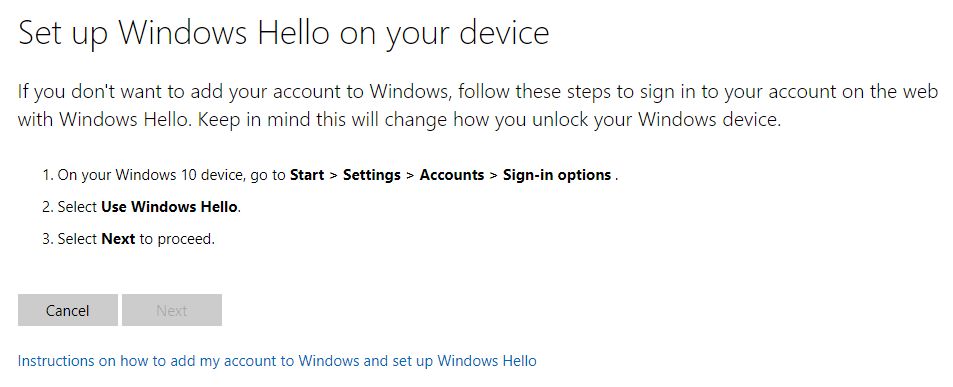
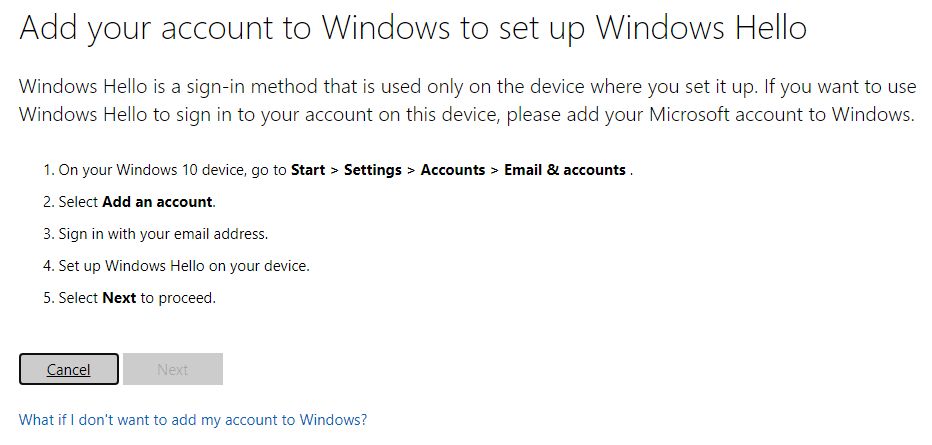
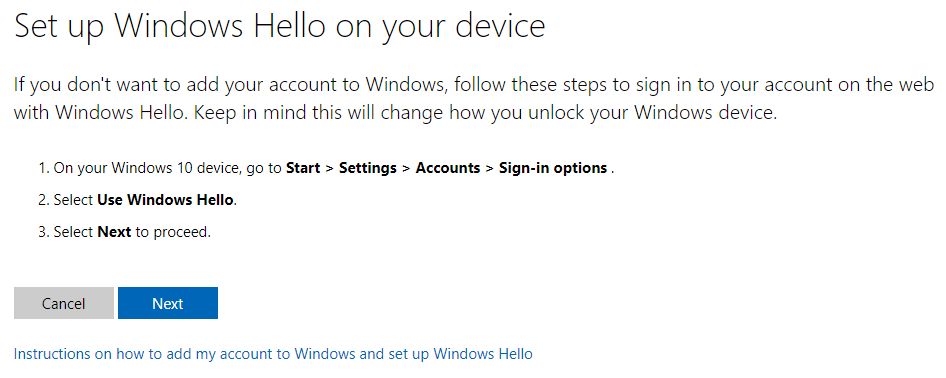
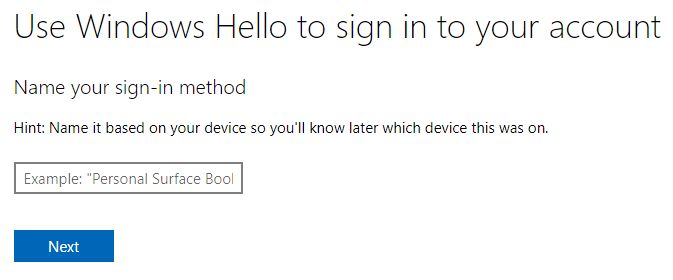

プロンプトに従って現在のデバイスにHelloをセットアップし、最後に覚えやすい素敵な名前をつける。
あまりに紛らわしいので、Windows Helloについては別の記事を書くことにした。公開されたらここにリンクする。
セカンダリーサインインや認証オプションを追加するたびに、プライマリーのMicrosoftアカウントのEメールと、「アラートを受け取る」トグルがオンになっているすべてのセカンダリーメソッド(Eメールと電話のみアラートを受け取ることができる)に確認通知が送られる。少なくともいくつかの方法でこのオプションをオンにしておくと、誰かが私のアカウントで「作業」をしている場合に通知が届く。
Microsoftアカウントからセカンダリサインインオプションを削除する方法
マイクロソフト・アカウントで別のサインイン・オプションを管理するのはとても簡単だ。次の セキュリティ > 高度なセキュリティ・オプション の各項目を展開する。 自分が何者であるかを証明する方法 のリストにある。

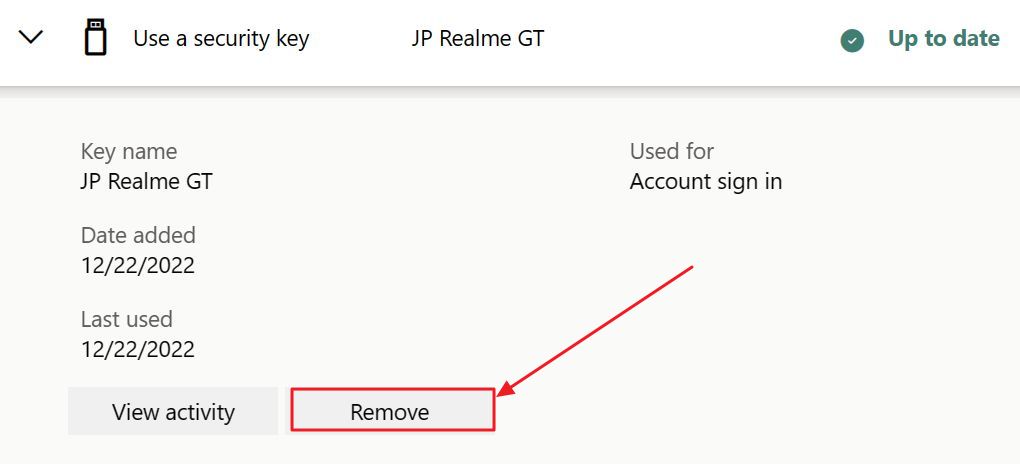
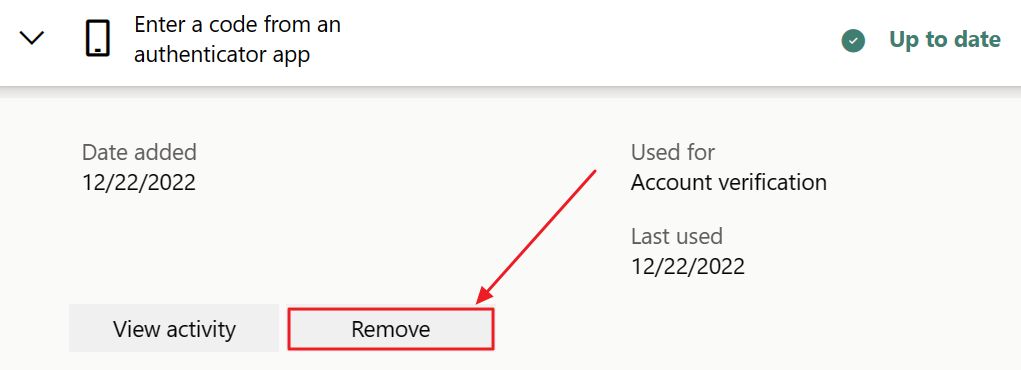
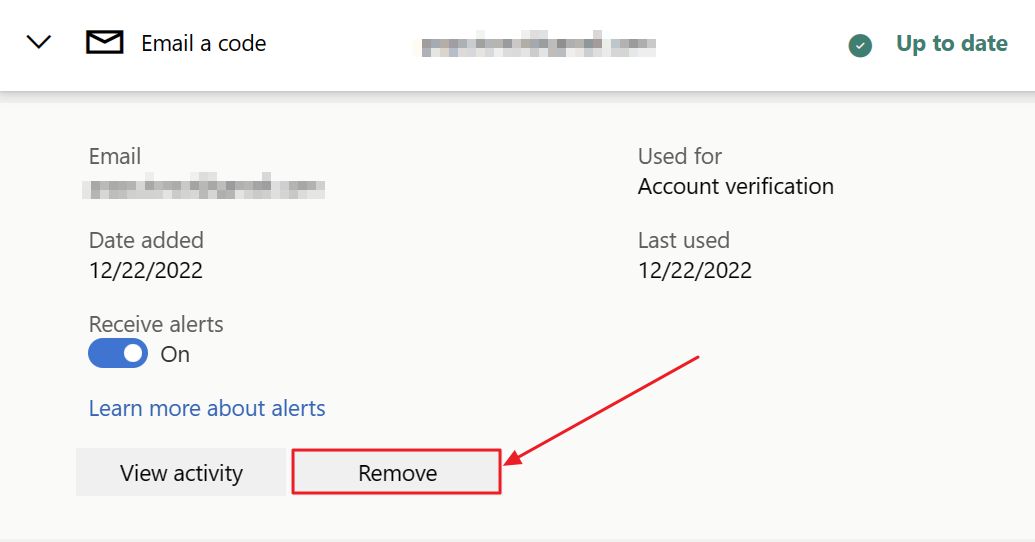
各アイテムの下部には ボタンを外す これは、いくつかの確認ダイアログボックスが表示された後、そのサインイン/検証方法を削除するだけである。
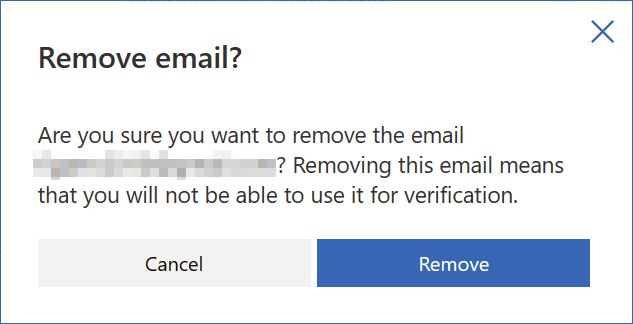
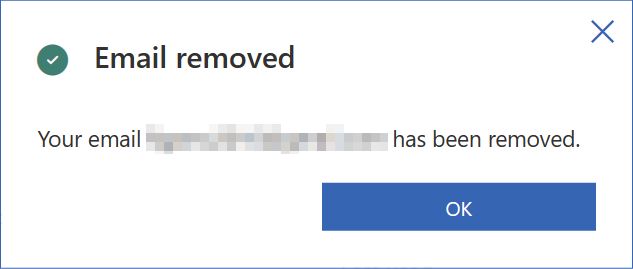
アラートの有効/無効を切り替えるオプションは、セカンダリーEメールと携帯電話のみに用意されている。
また、次のようなものもある。 アクティビティを見るボタン 同じページに飛ぶが、そこではどのデバイスでどの方法を使ったのか、いつやったのかがよくわからない。またしても混乱させられるが、マイクロソフトのことだから仕方ないだろう。
同じような読み物を探している?
- について調べる。 Windowsのローカルアカウントとオンラインアカウントの違い そしてその切り替え方
- どのようにするか Windowsで新しいローカルアカウントを追加する
- ログイン画面でMicrosoftアカウントのパスワードをリセットする
Windowsでローカルアカウントを使用している場合、これらのセカンダリー・サインイン・オプションはまったく役に立たない。
この場合 パスワードリセットディスク をリセットする。 ローカルWindowsアカウントのパスワードセキュリティの質問に答えるか、別の管理者アカウントを使って、紛失したパスワードを変更する。