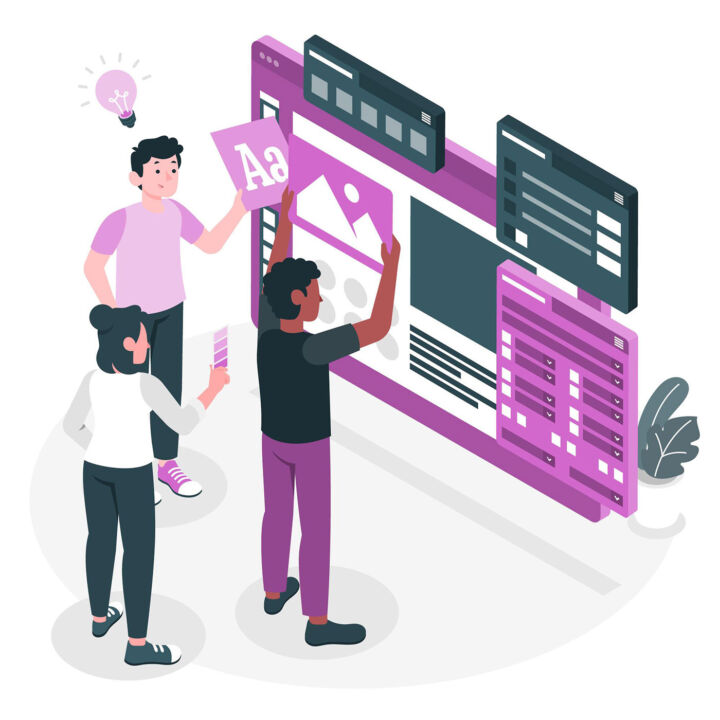- Podes poupar tempo a ver vídeos com esta lista de atalhos de teclado do YouTube.
- Não é um hack de produtividade, mas conhecer alguns dos atalhos de teclado mais importantes do YouTube pode ajudar-te a ver vídeos mais rapidamente, se isso fizer sentido, além de teres um melhor controlo sobre a reprodução de vídeos.
- Existe até um atalho de teclado para veres todos os atalhos do YouTube.
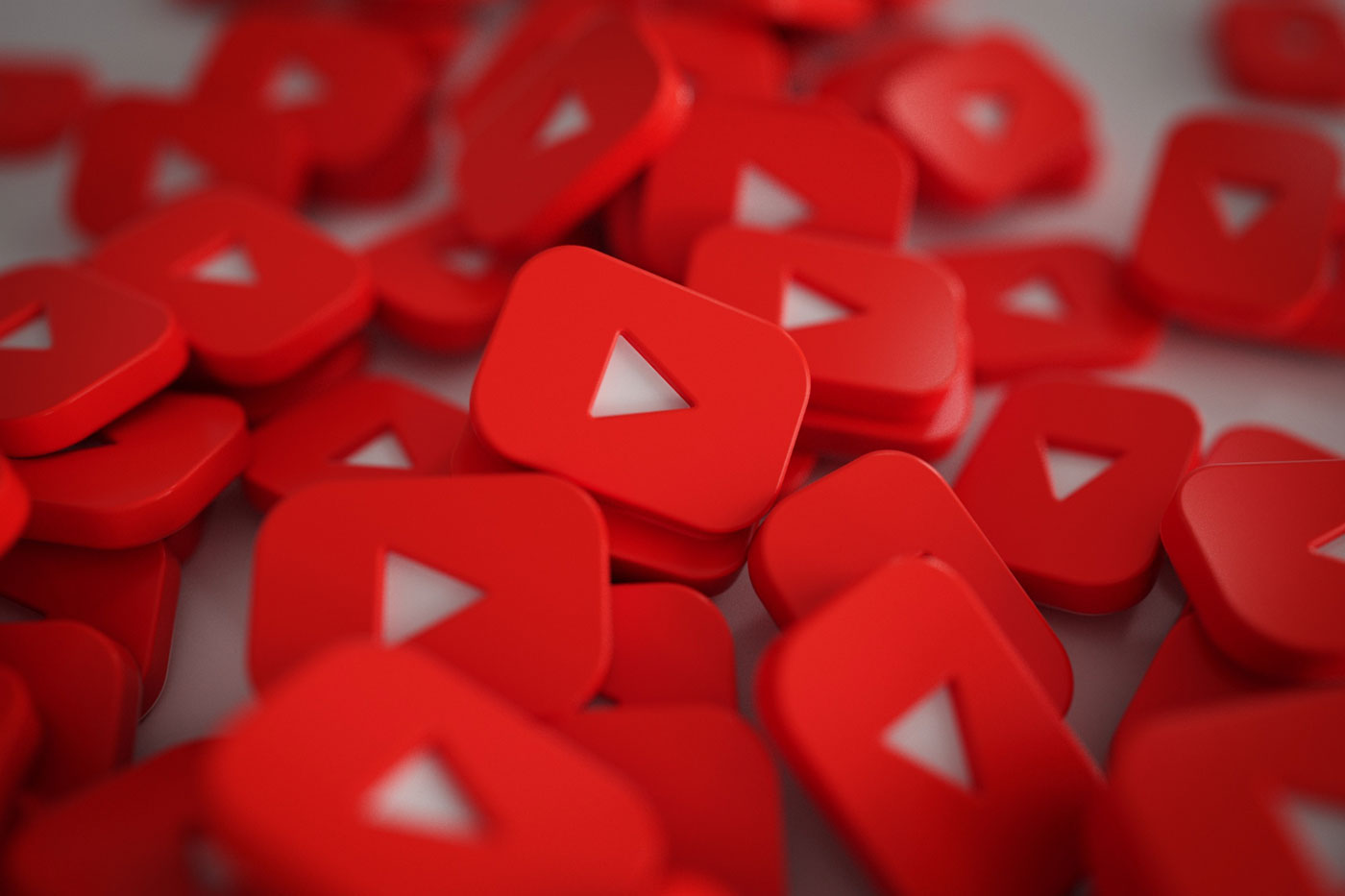
Quando utilizas algo com frequência, vale sempre a pena investir algum tempo a aprender os atalhos de teclado mais importantes. Este é um dos produtividade que tento respeitar sempre.
Como vejo muito YouTube todos os dias, pesquisei e, sim, há bastantes atalhos de teclado úteis do YouTube para aprenderes e usares sempre.
Aprende também: como incorporar um clip do YouTube no PowerPoint
ÍNDICE
Se és um editor de vídeo, vais gostar de saber que alguns destes atalhos de teclado do YouTube são comuns a programas populares como o Adobe Premiere Pro e o DaVinci Resolve, por isso não precisas de aprender novos atalhos.
Para abrir a lista dos atalhos mais importantes do YouTube, tens a opção rápida, que consiste em premir o botão Desloca + / atalho de teclado. Estranhamente, nem todos os atalhos de teclado são mostrados aqui, como verás se continuares a ler.
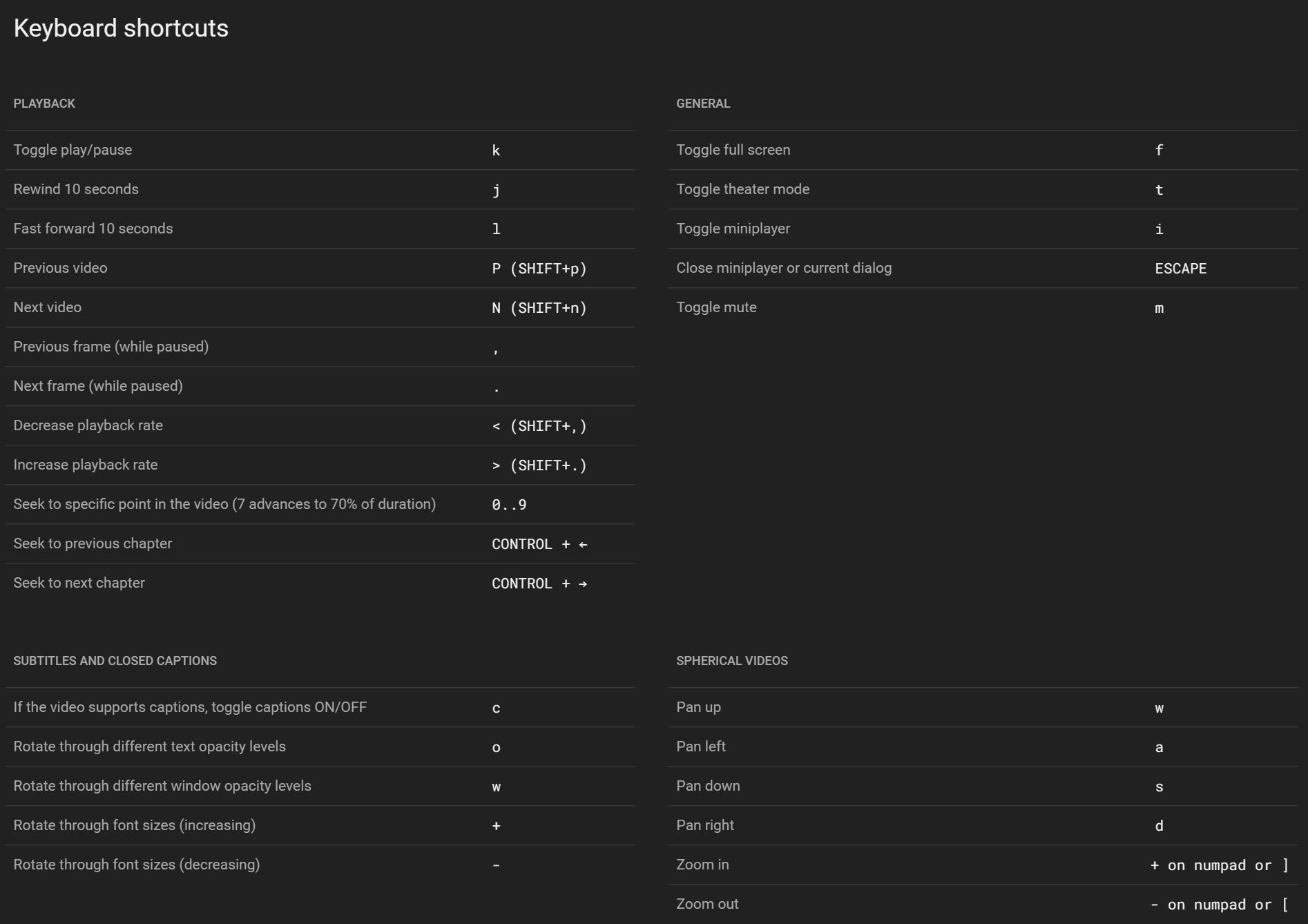
Depois, há a opção lenta para chegar a esta sobreposição de atalhos:
- Clica no botão Avatar de perfil do YouTube.
- Selecciona o botão Atalhos de teclado liga a partir do menu.

Nota: Os atalhos de teclado do YouTube só funcionam com o Separador do browser do YouTube ativo na visualização. Se a janela do browser e o separador do YouTube não estiverem activos, não poderás utilizar estes atalhos.
A minha lista de atalhos de teclado favoritos do YouTube
Fiz uma lista de todos os meus atalhos de teclado favoritos do YouTube, aqueles que utilizo com frequência. Aqui estão eles:
- Pausa um vídeo do YouTube: ou carrega em k ou Espaço.
- Rebobina ou avança rapidamente Vídeo do YouTube: imprensa j para rebobinar e l para avançar rapidamente durante 10 segundos. O setas para a esquerda e para a direita salta o vídeo em apenas 5 segundos.
- Vai para o vídeo seguinte/anterior numa lista de reprodução: prime Shift + p para o vídeo anterior e Shift + n para o o próximo vídeo da lista. Parece funcionar também com vídeos individuais, mas não consegui perceber como é que o YouTube selecciona os vídeos neste caso.
- Ajusta o volume do vídeo: o setas para cima e para baixo aumenta/diminui o volume do vídeo em 5%. Premir o botão m silencia completamente o vídeo.
- Controla a reprodução de vídeo no YouTube: com o vídeo em pausa, prime , (vírgula) para o fotograma anterior ou prime . (período) para o próximo quadro. Com Shift + vírgula podes diminuir a velocidade de reprodução da predefinição 1x, enquanto Turno + período Aumenta a velocidade de reprodução. Carrega várias vezes para aumentar (existem 8 valores no total entre 0,25x e 2,0x).
- Navega pelos capítulos de vídeo: pressiona Ctrl + seta para a esquerda passa para o capítulo de vídeo anterior, enquanto que Ctrl + seta para a direita move a cabeça de reprodução para o capítulo de vídeo seguinte.
- Navega para uma posição de vídeo predefinida: pressiona 0 reinicia o vídeo, 5 salta para o meio, também conhecido como 50%, enquanto que 8 salta exatamente para 80% da duração do vídeo. Podes utilizar todas as teclas entre 0 e 9.
- Legendas nos vídeos do YouTube: carrega em c liga e desliga as legendas, + (mais) aumenta o tamanho da letra da legenda, enquanto que - (menos) diminui o tamanho do tipo de letra da legenda.
- Controla o tamanho do vídeo no YouTube: carrega em f para alternar entre o tamanho atual e o ecrã inteiro, prime t para o modo de cinema, e i para ativar o mini-jogador.
- Selecciona a barra de pesquisa: não é mencionado, mas podes premir / para colocar o cursor diretamente na barra de pesquisa do YouTube. Começa a escrever e, em seguida, passa pelas sugestões com o botão seta para cima e para baixo e confirma a seleção com Entra.
Importante: Os atalhos de teclado do YouTube não funcionam na aplicação YouTube para Android ou no navegador Chrome para Android quando visitas o site do YouTube. Estes atalhos parecem funcionar apenas em navegadores de computador para Windows, Mac OS e Linux.
Perguntas frequentes
Embora não exista uma forma de desativar os atalhos do YouTube, podes selecionar outro separador ou ativar outra janela de programa enquanto vês vídeos. Se o fizeres, os atalhos de teclado do YouTube ficarão inutilizados.
Se os atalhos de teclado do YouTube não funcionarem, o mais provável é não teres o separador do YouTube ativo e a janela do browser selecionada quando queres utilizar os atalhos. Por isso, certifica-te de que seleccionas o separador YouTube quando quiseres utilizar os atalhos. Além disso, certifica-te de que não estás a ver no teu tablet ou smartphone, pois os atalhos só funcionam num computador de secretária ou portátil.
Embora não exista um atalho de teclado para fazer o loop de um vídeo do YouTube, podes clicar com o botão direito do rato no próprio vídeo e selecionar a opção Loop no menu contextual especial.
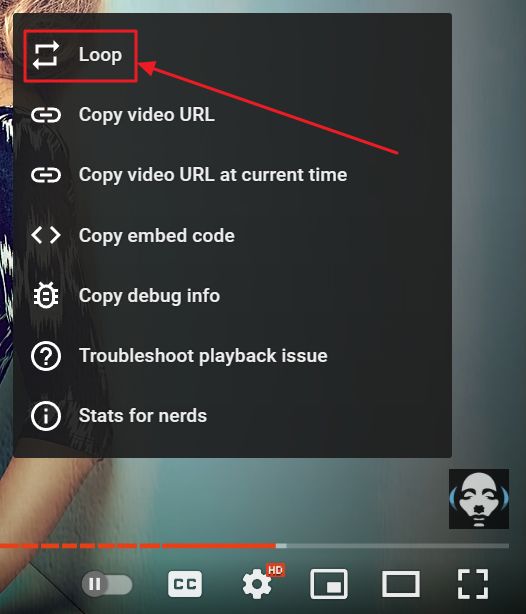
Interessado em outros listas de atalhos de teclado que ajudam na produtividade? Temos artigos sobre atalhos de teclado globais que funcionam em qualquer programa, atalhos populares do Gmail o atalhos de teclado mais úteis do Windows 10e o novo atalhos de teclado introduzidos no Windows 11. Não deixes de os consultar.