- Descobre o que faz o ficheiro hosts, onde se encontra a pasta etc no Windows e como podes editar o seu conteúdo.
- Há toneladas de ferramentas antigas enterradas no Windows.
- O ficheiro ETC Hosts é um desses vestígios, que remonta a 1984.
Os sistemas operativos são "criaturas" complexas, mesmo que por fora pareçam amigáveis. Os sistemas operativos são das peças de software mais complexas que existem. É um milagre que sejam suficientemente amigáveis para que as pessoas não técnicas consigam fazer as coisas.
O Windows não é diferente, e mesmo que estejamos a falar da nova versão do Windows 11, nem tudo é novo. Por razões de legado e compatibilidade, a Microsoft não pode começar do início com o JanelasPor muito que desejemos que o fizessem.
Neste artigo, vamos falar sobre o ficheiro etc/hostsque remonta a algo como 1984, o ano, não o livro. Curiosamente, o ficheiro etc/hosts pode ser usado para controlar o comportamento das pessoas, mas não vamos estragar as coisas desde o início.
O arquivo etc/hosts é um documento de texto armazenado dentro da pasta Windows. Funciona como um servidor DNS localonde podes especificar manualmente que nomes de domínio carregam a partir de que IPs. As entradas do ficheiro hosts substituem as definições de DNS provenientes dos servidores da Internet.

ÍNDICE
Qual é a localização do ficheiro Hosts? Onde está a pasta etc no Windows?
O ficheiro hosts está localizado no diretório etc na pasta do Windows:
C:\Windows\System32\drivers\etcAgora percebes porque é que se chama etc/hosts, certo?
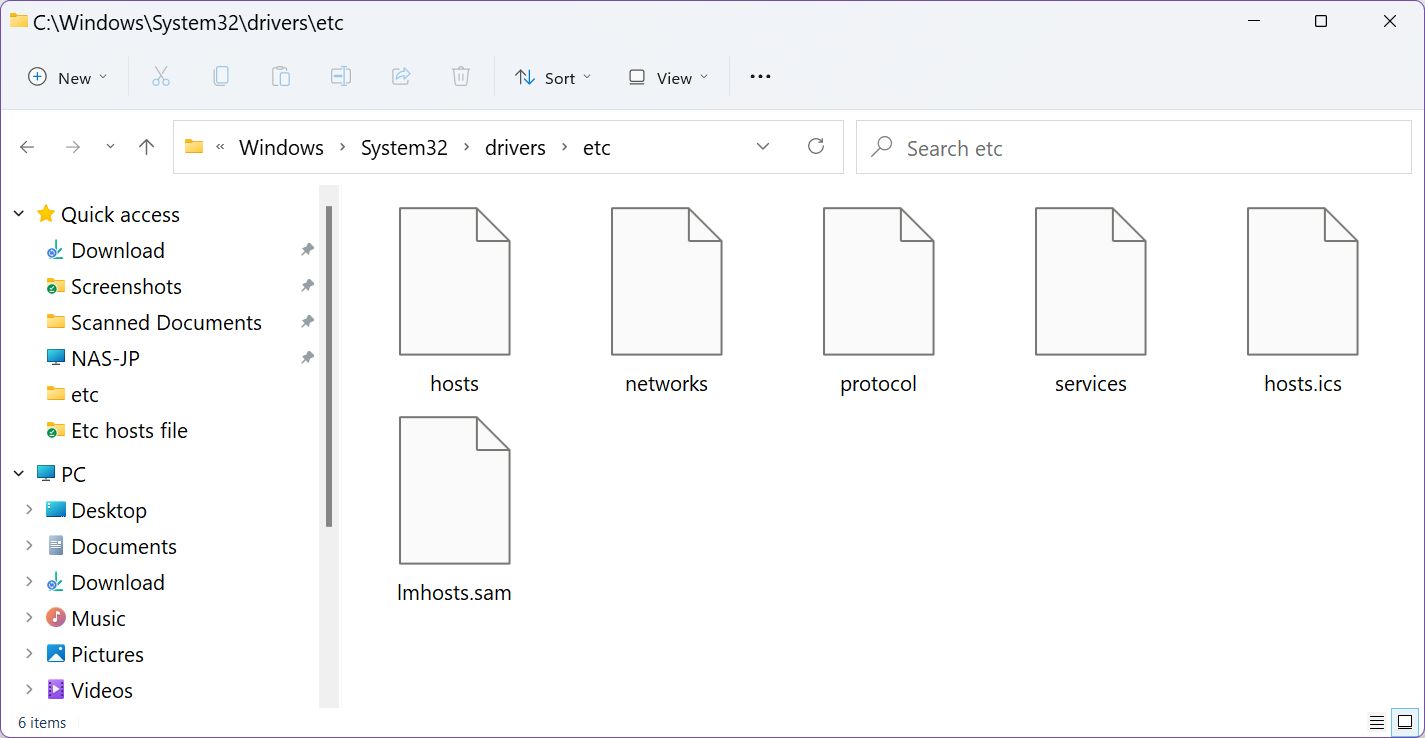
Como ver o conteúdo do ficheiro Hosts?
Agora, para ver o conteúdo do ficheiro hosts, faz o seguinte:
- Copia o caminho acima.
- Abre o Windows Explorer (Win + E).
- Clica na barra de endereço (ou prime Alt + D).
- Cola o caminho (Ctrl + V) e, em seguida, carrega em enter para abrir a localização do ficheiro hosts.
Como o ficheiro hosts está em formato de texto, podes usar qualquer editor de texto. E por qualquer, quero dizer qualquer programa, até mesmo o Notepad, que usaremos para fins de demonstração.
- Na janela do Windows Explorer, clica com o botão direito do rato no ícone do ficheiro hosts.
- Escolhe Abre com.
- Na nova janela de contexto, clica em Bloco de notas e carrega em OK.
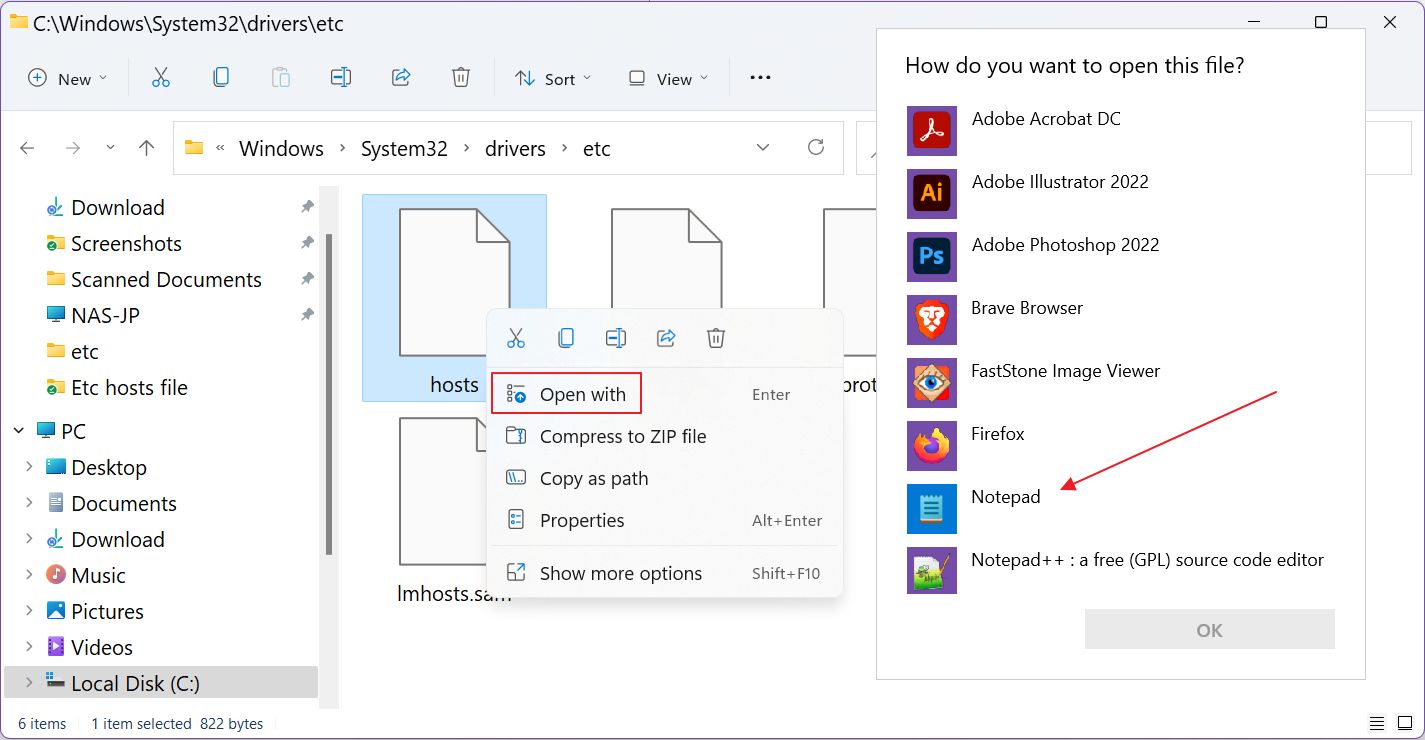
O ficheiro é mais ou menos assim. Abaixo adicionei a versão predefinida que vem com o Windows 11. É surpreendentemente legível e tem montes de informações úteis já apresentadas.

Como podes editar o ficheiro Hosts no Windows?
Agora, neste ponto, se tentares guardar o ficheiro, depois de o modificares (Ctrl + S), verás o popup abaixo, seguido de uma pequena janela de erro que aparece depois de clicares em Guardar.
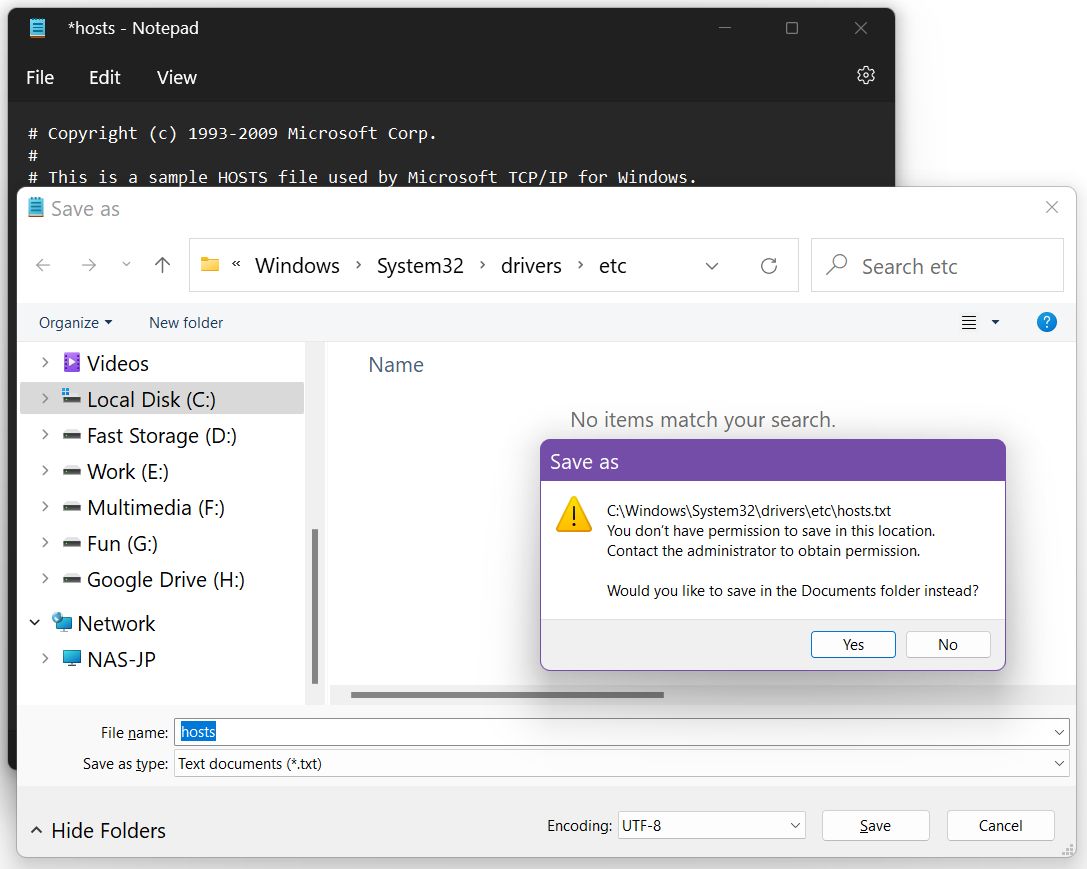
Isso deve-se ao facto de não abriste o Notepad com privilégios de administrador. O ficheiro etc hosts é um ficheiro de sistema e não pode ser modificado por todos. Então, fecha a janela do Bloco de Notas e vamos tentar novamente, mas desta vez vamos fazer as coisas de forma um pouco diferente.
1. Abre o Menu Iniciar (prime a tecla Win).
2. Digita Bloco de notas.
3. Clica com o botão direito do rato no primeiro resultado para abrir o menu contextual.
4. Clica em Executa como administrador.
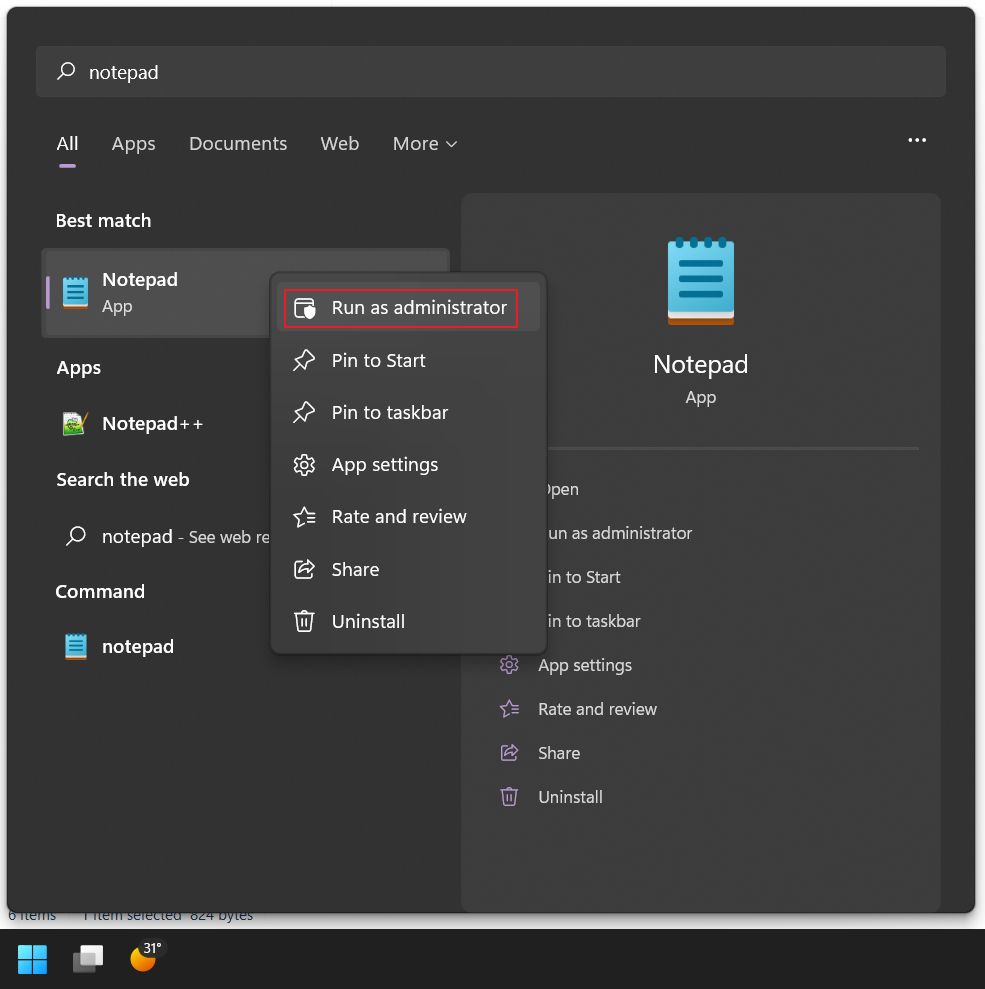
5. Selecciona Ficheiro > Abrir (ou prime Ctrl + O).
6. Navega até à localização do ficheiro hosts.
7. Se a pasta aparecer vazia, é porque na janela de diálogo aberta os ficheiros do sistema estão ocultos por defeito. Selecciona Todos os ficheiros (*.*) no menu pendente inferior direito.
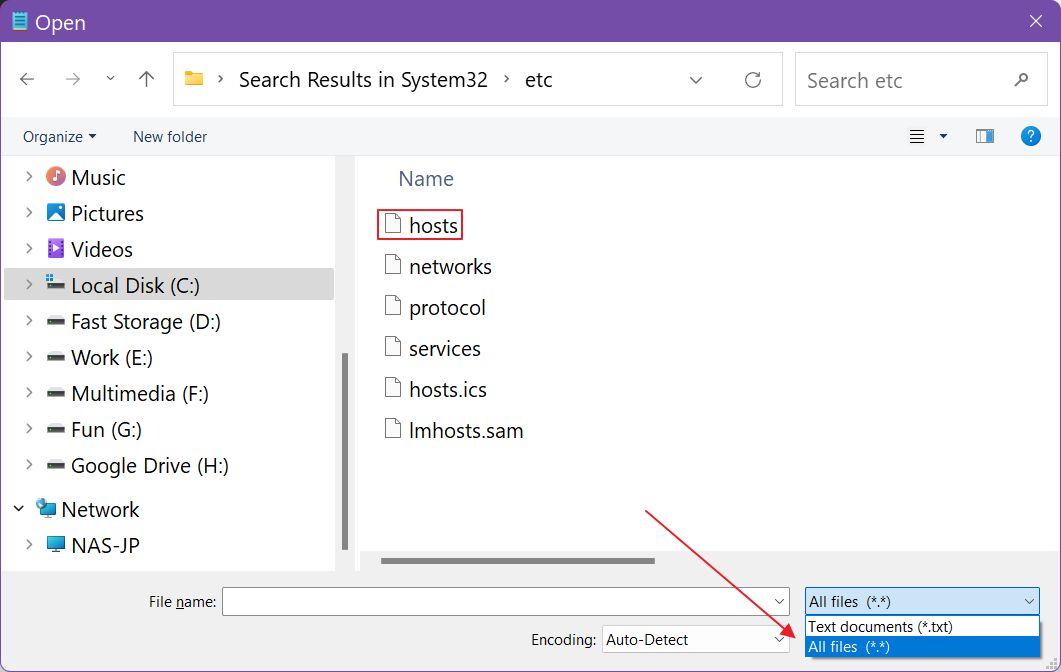
8. Selecciona e abre o ficheiro hosts.
9. Edita como quiseres e guarda com Ctrl + S.
E pronto, já modificaste o ficheiro hosts.
Seria uma boa ideia guardar primeiro uma cópia de segurança do ficheiro hosts, antes de o editares. Podes estragar algumas coisas por engano.
Como adicionar informações ao ficheiro Hosts?
O ficheiro hosts funciona como um ficheiro tabela com duas colunas e um número infinito de linhas.
Só precisas de dois bits de informação em cada linha.
| IP | Nome do anfitrião |
| 192.168.1.200 | binaryfork.com |
A linha acima tentará carregar o meu site a partir de um IP diferente. Não vai funcionar com este IP em particular.
O IP e o nome do anfitrião devem ser separados por, pelo menos, um espaço. Podes utilizar mais espaços para fins de formatação.
Qualquer coisa que começa com um # numa linha é um comentário e será ignorado. Podes adicionar um comentário depois de um par de IP-hostname na mesma linha para garantir que te lembras do que essa linha faz. De certeza que te vais esquecer.
Para que podes usar o ficheiro Hosts?
Não te vou mentir: a primeira vez que ouvi falar do ficheiro hosts só vi as possibilidades de partidas que se abriam. Se conseguires editar o ficheiro hosts no computador de um amigo, podes, por exemplo, apontar o google.com para o IP do bing.com. Que amigo, não achas?
De qualquer forma, não é para isso que o ficheiro hosts é utilizado. Os programadores precisam de testar aplicações e sítios Web localmentee o ficheiro hosts é uma excelente forma de apontar o browser para o nome de domínio do site em que estás a trabalhar, mas certifica-te de que é carregado a partir do teu computador e não da Internet.
Assim, os profissionais de TI são o tipo de pessoas que utilizam esta antiga funcionalidade do Windows.
Como com qualquer ferramenta, mesmo o ficheiro etc/hosts pode ser utilizado para fins maliciosos. Alguns malwares e vírus estão a utilizar este ficheiro para apontar o teu browser para cópias dos sites que estás a utilizar, apenas para roubar a tua informação. Tem cuidado e se alguma coisa parecer estranha quando navegares na Web, pode ser uma boa ideia verificar novamente o conteúdo do ficheiro hosts utilizando o guia acima.
Perguntas frequentes Acerca do ficheiro Hosts
Este número é conhecido como host local ou endereço de loopback e é o IP que, quando utilizado, abrirá o browser apontando para o computador local. Imagina que precisas de te ligar ao telefone, para ver se o altifalante está a funcionar. Num telefone normal, não podes fazer isso. Com os computadores, podes.
Os programadores Web são o tipo de pessoas que precisam de utilizar a funcionalidade localhost. O localhost funciona mesmo num PC que não esteja ligado à Internet.







