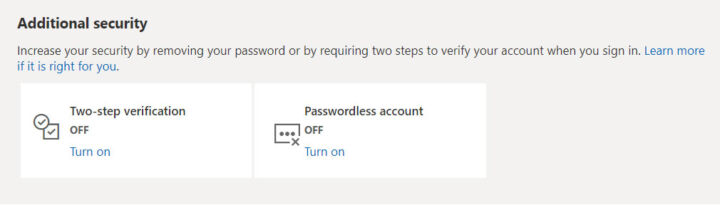- Microsoft hesabınızda parola olmadan oturum açabileceğinizi biliyor muydunuz?
- Parolayı kaldırdıktan sonra hesabınıza erişmek için Microsoft Authenticator uygulamasını ve tüm ikincil oturum açma ve doğrulama yöntemlerini kullanabilirsiniz.
- Kimlik avı ve parola saldırıları riskini azaltmak için Microsoft hesabınızı nasıl parolasız hale getireceğinizi öğrenin.
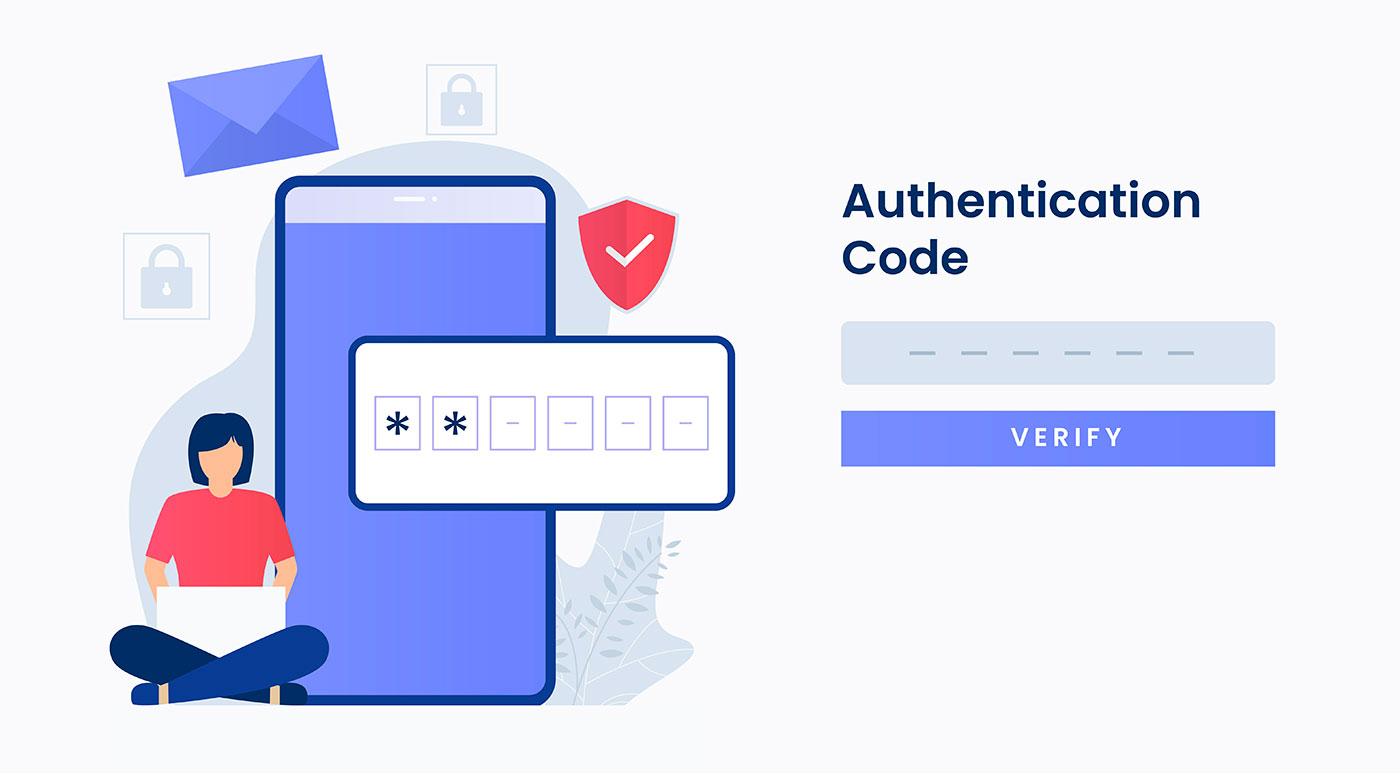
Bir parola kasası uygulaması kullanıyorsanız, bugünlerde parolaları hatırlamak kolay görünüyor. Bu şekilde gerçekten karmaşık bir parola belirlemek kolaydır, ancak bu, birinin parola kasanıza erişmesi durumunda güvenliği hiç çözmez.
Ve bu düşündüğünüzden çok daha fazla oluyor. Bunun çözümü, parolayı tamamen kaldırmak ve diğer oturum açma yöntemlerini kullanmaktır. En azından Fikir bu. Microsoft hesabınızı şifresiz hale getirmenin arkasında. Microsoft, parola olmadan oturum açmanıza izin veren büyük teknoloji şirketlerinden biridir.
Microsoft hesabınızdan parolayı kaldırmanız, herkesin hesaba erişebileceği anlamına gelmez. Tabii ki değil. Bu, diğer ikincil oturum açma seçeneklerini kullanacağınız ve zorunlu olarak Microsoft Authenticator uygulamasını bu oturum açma yöntemlerinden biri olarak ekleyeceğiniz anlamına gelir.
Nasıl yapıldığını görelim. Ancak buna devam etmeden önce Microsoft hesabınıza mümkün olduğunca çok sayıda ikincil doğrulama seçeneği eklemenizi öneririm. Neden mi? Microsoft Authenticator uygulamasına erişiminizi kaybetmeniz durumunda (örneğin telefonunuz bozulursa veya çalınırsa) güvende olmak için.
Bizi takip edin kim olduğunuzu kanıtlamak için daha fazla yol eklemek için rehber bir Microsoft hesabında.
İÇİNDEKİLER
Bir Microsoft Hesabından Parola Nasıl Tamamen Kaldırılır
Hesap şifresini kaldırmak için Microsoft hesabının güvenlik bölümüne erişmemiz gerekir:
1. Tercih ettiğiniz tarayıcıyı açın ve Microsoft'un web sitesi.
2. Oturum açmak için sayfanın sağ üst köşesindeki hesap simgesine tıklayın veya zaten oturum açtıysanız profil bölümüne erişin.
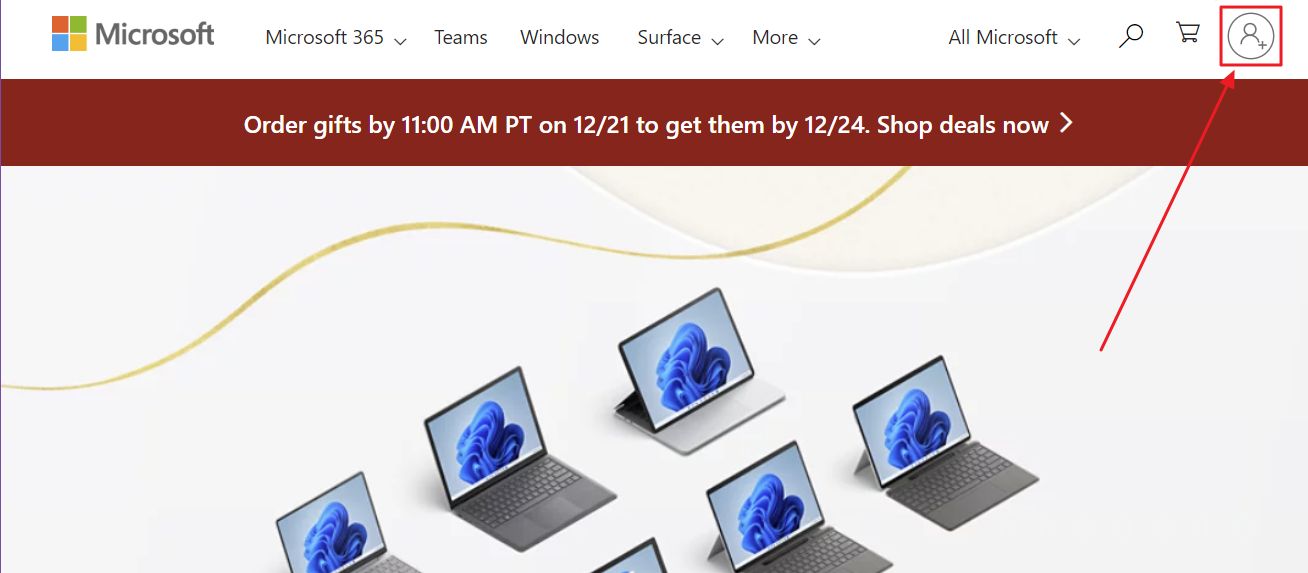
3. Size gönderileceksiniz account.live.com hesap sayfası.
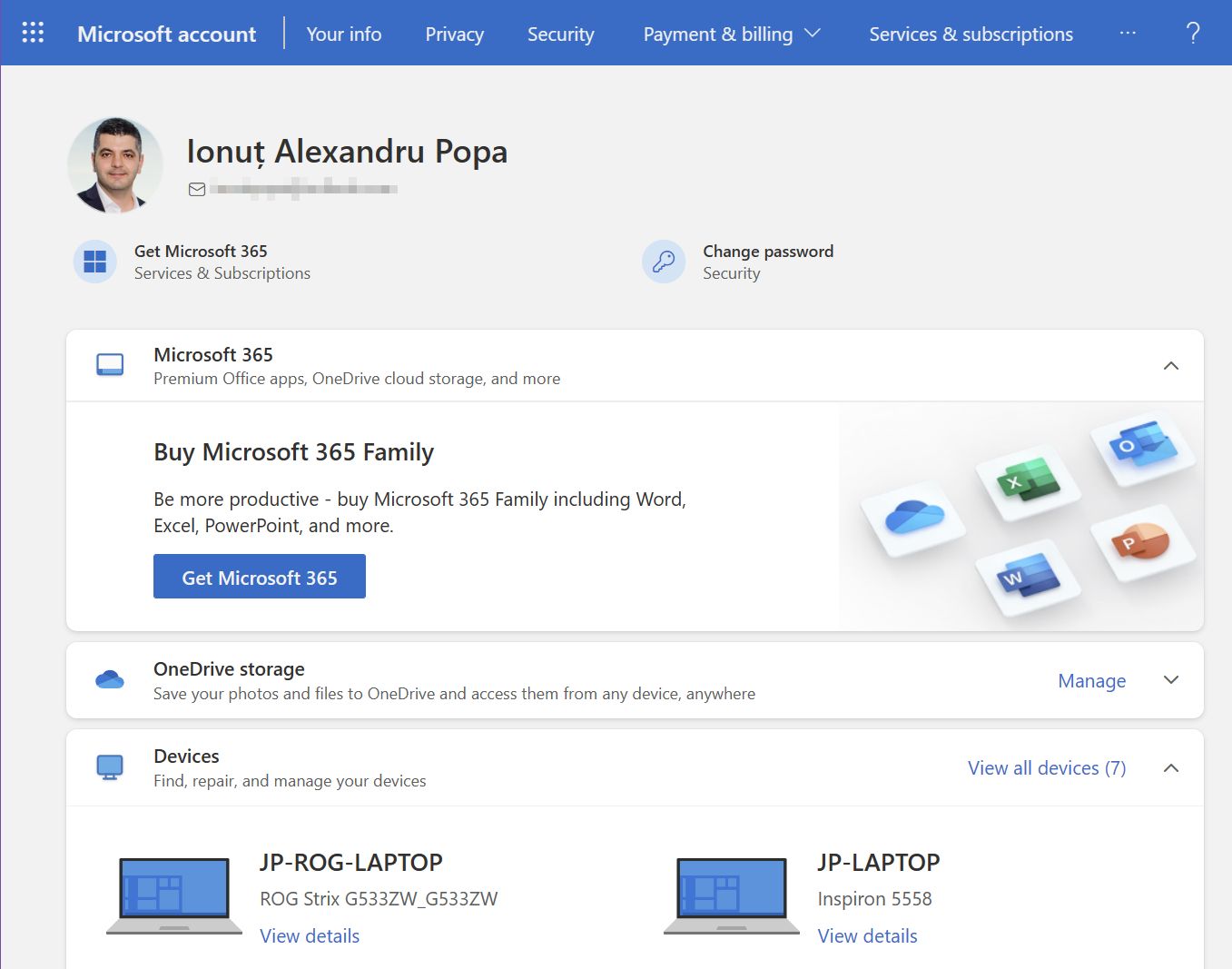
4. Şuraya gidin Güvenlik üst menüdeki bölüm.
5. Seçiniz Başlayın linkinde Gelişmiş güvenlik seçenekleri Bölüm.
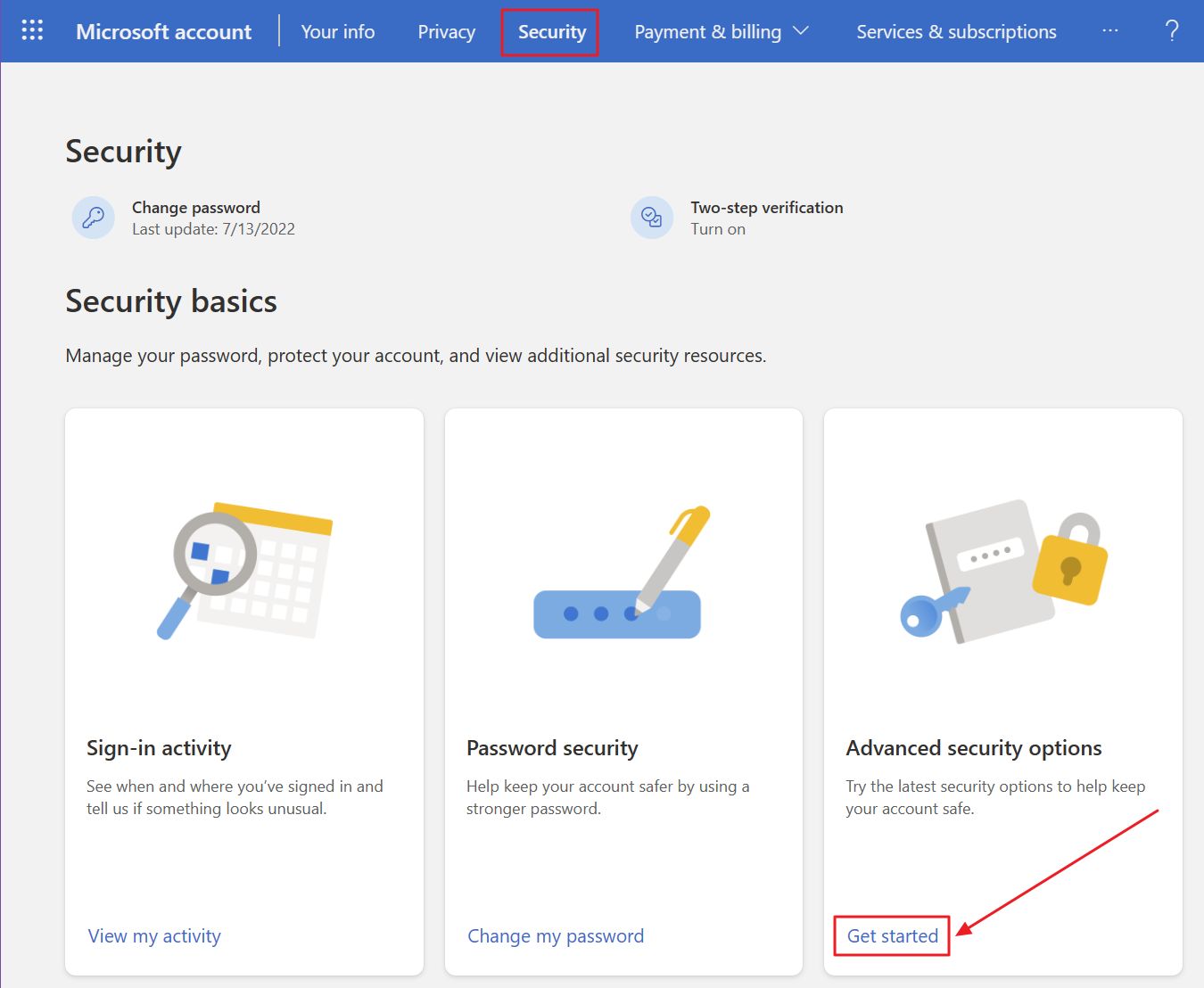
6. Ana Güvenlik sayfasında hesabınıza erişebileceğiniz tüm yolların listelendiğini göreceksiniz. Bu listenin en altında Şifresiz hesap durumu. Varsayılan olarak KAPALI'dır. üzerine tıklayın Bağlantıyı aç Devam etmek için.
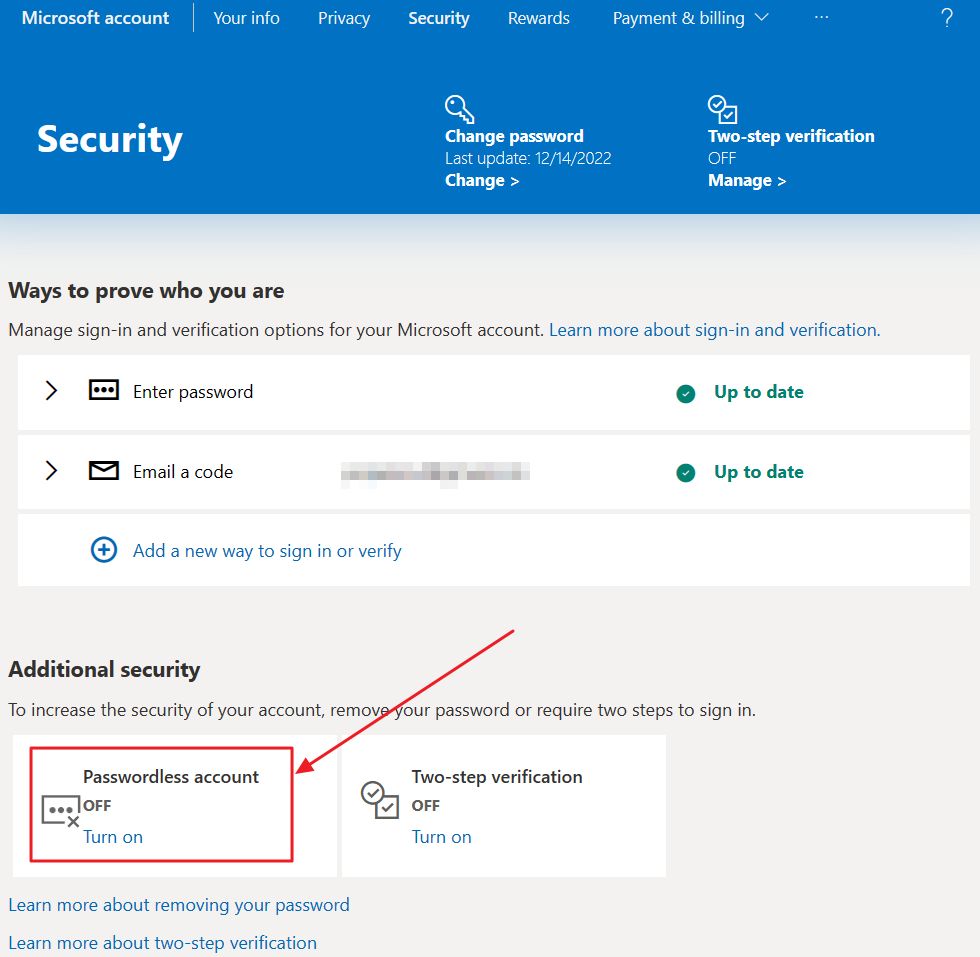
7. Küçük bir açılır pencere size parolasız kullanımın tüm avantajlarını anlatacaktır. Ayrıca Microsoft Authenticator uygulamasını kullanmanız gerektiğinden de bahsediliyor.
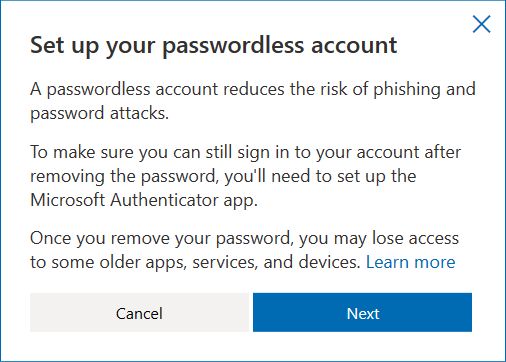
8. Microsoft Authenticator uygulamasını kullanmak ve Microsoft hesabınızı buraya eklemek zorunludur. Adil olmak gerekirse bu garip çünkü Microsoft hesabınızda oturum açmak için diğer kimlik doğrulayıcı uygulamalarını kullanabilirsiniz.
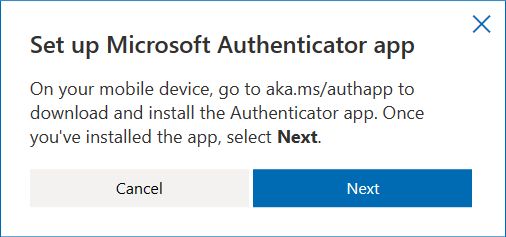
9. Microsoft kimlik doğrulayıcı uygulamasını indirin telefonunuzda ve uygulamayı başlatın. Bir QR kodu tarayarak hesap eklemeyi seçin. Aşağıdaki kodu taramanız gerekecektir.
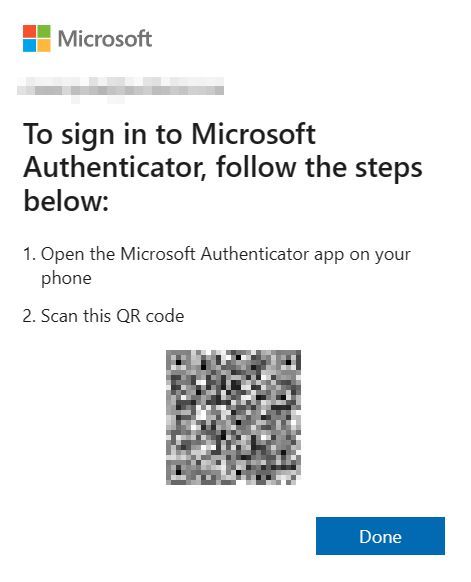
Microsoft Authenticator uygulamasına hesabınızı eklemeden Bitti'ye tıkladığınızda önceki açılır pencere yeniden yüklenir. İnanın bana, ne olacağını görmek için denedim.
10. Telefonunuza bir bildirim göndermeniz ve oturum açma isteğini onaylamanız istenecektir.
Evet, zaten oturum açtığınızı ve yalnızca parolayı kaldırmak istediğinizi biliyorum. Microsoft, hesabınızda hassas bir şey yaptığınızda oturum açma doğrulaması ister. O kadar da önemli değil.
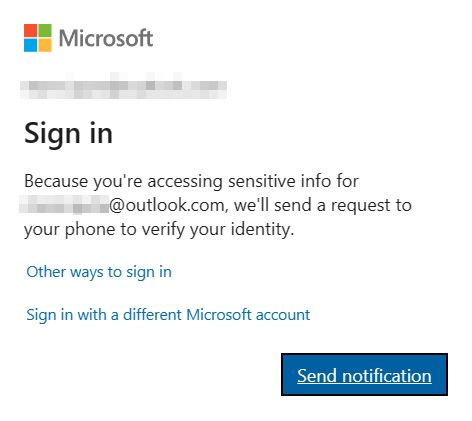
Bu sayfada diğer oturum açma seçeneklerine erişmek için Oturum açmanın diğer yolları Bağlantı.
11. Yukarıdaki Bildirim gönder düğmesine tıkladıktan sonra akıllı telefonunuzda bir uyarı alacaksınız.
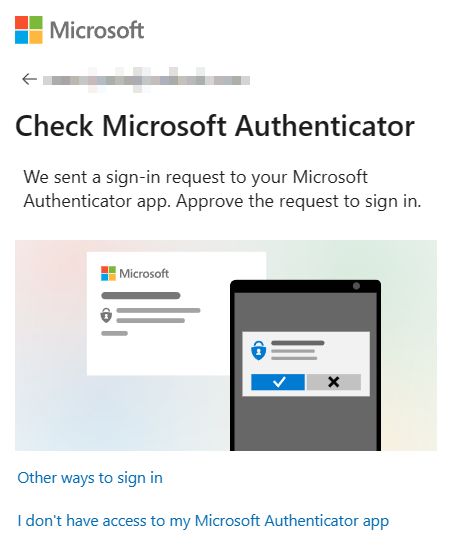
Yine, dilerseniz Microsoft hesabınızla ilişkili diğer oturum açma yöntemlerini kullanabilirsiniz. Bu, hesabınıza bağlı Microsoft Authenticator uygulamasına sahip olma zorunluluğundan vazgeçildiği anlamına gelmez.
12. Şimdi (neredeyse) son bir açılır pencere, Microsoft Hesabınızdan parolayı gerçekten kaldırmak isteyip istemediğinizi sorar.
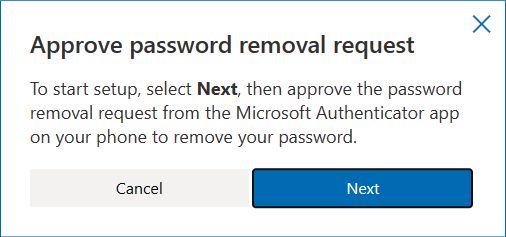
13. Telefonunuzda başka bir istem belirecektir.
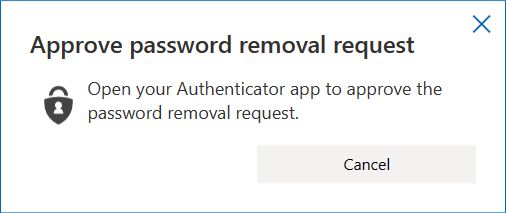
14. Son onaydan sonra Microsoft, parolanın başarıyla kaldırıldığını size bildirecektir.
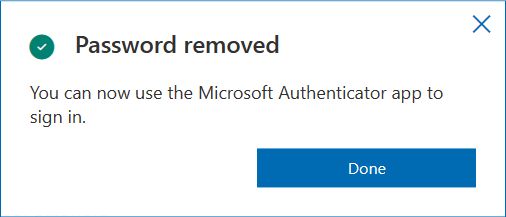
Microsoft Hesabınıza Yeniden Parola Ekleme
İşlem kolayca tersine çevrilebilir, bu nedenle Microsoft hesabınıza oturum açma yöntemi olarak nasıl parola ekleyeceğinizi görelim.
1. Erişim Güvenlik bölümü Microsoft hesabınızı tekrar açın.
2. Oturum açma yöntemleri listesinin altında şifresiz hesabın AÇIK olduğunu görmelisiniz. üzerine tıklayın. Bağlantıyı kapat.
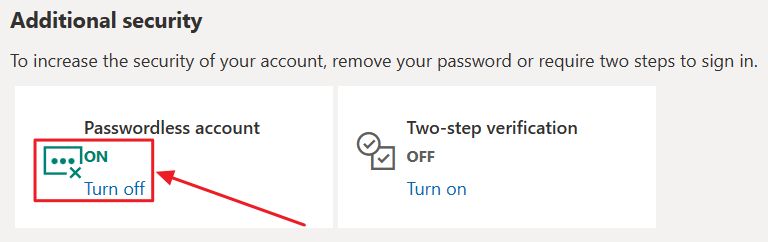
3. Bir bilgi istemi, güvenlik açısından neleri kaçırdığınızı size bildirecektir. şifre dolu Tekrar. Bunu başka nasıl adlandırabilirim bilmiyorum.
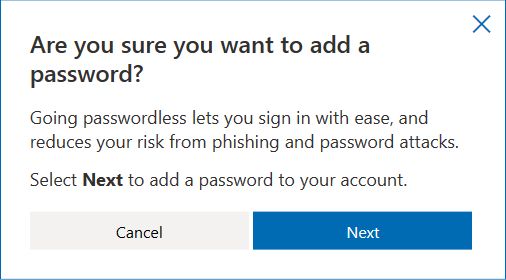
4. Yeni bir parola ekleyin. Daha önce kullanılan bir hesap parolasını kullanamazsınız. Ve bir şey daha: neden parolayı onayla alanı yok Microsoft?

5. Şifre, başka bir onay gerekmeksizin hemen hesabınıza eklenecektir.
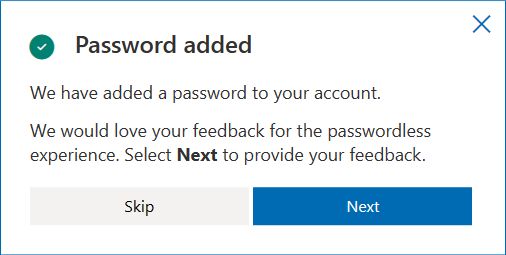
Bu adımdan sonra Microsoft'un size neden parola ile oturum açmaya geri dönmeyi tercih ettiğinizi soracağı bir geri bildirim formu göreceksiniz. Microsoft Authenticator uygulamasından rahatsız olduğumu söylerken samimiydim.
Microsoft Authenticator Uygulamasını Hesap Oturum Açma Seçeneklerinizden Kaldırma
Microsoft hesabınızın Güvenlik sayfasında, kim olduğunuzu kanıtlayabileceğiniz yöntemlere kimlik doğrulayıcı yönteminin eklendiğini unutmayın. Bu, hesabı parolasız hale getirdikten sonra otomatik olarak gerçekleşir.
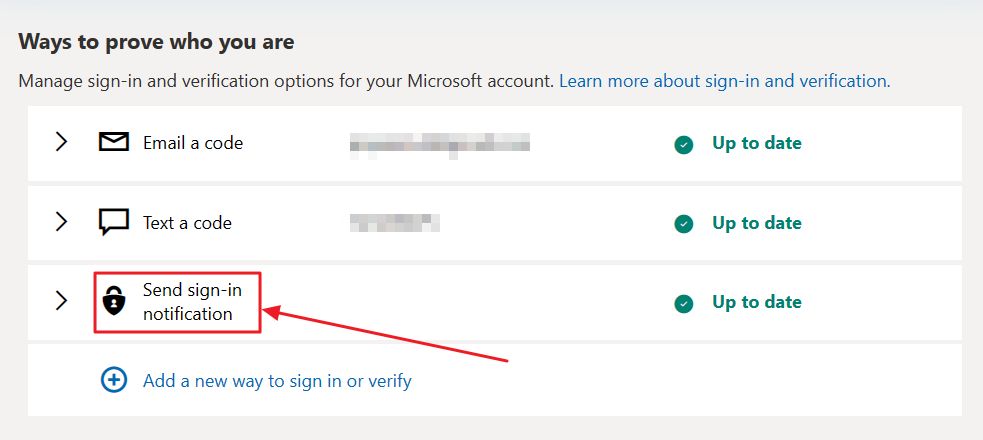
Bu noktada Microsoft Authenticator uygulaması oturum açma seçeneğini kaldırmaya çalıştığınızda, hesap parolasız hale getirildiğinde bir hata oluşacaktır. Oturum açma yöntemi olarak bir parola eklemek, Microsoft Authenticator uygulamasını kaldırmanıza olanak tanır.
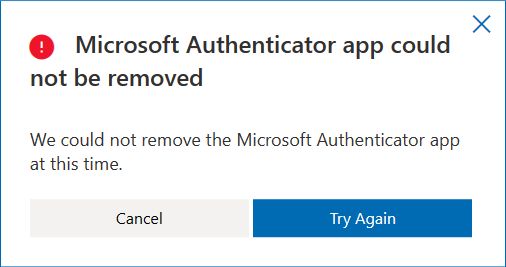

Parolasız bir Microsoft hesabı kullanmak, oturum açma ve doğrulama seçenekleri olarak diğer kimlik doğrulayıcı uygulamalarının kullanımını etkilemez.
Parolasız hesap yalnızca Microsoft Authenticator uygulaması ile birlikte çalışır. Microsoft'un bu kararı neden aldığından emin değilim.
Ayrıca nasıl yapılacağını da okuyun Microsoft hesabı parolanızı web üzerinden sıfırlama ve prosedürü ikincil oturum açma seçeneği olmayan bir Microsoft hesabını kurtarma.