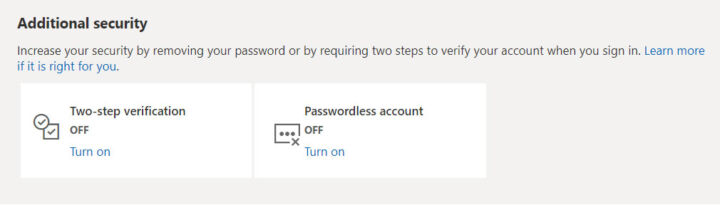- Wusstest du, dass du dich ohne Passwort bei deinem Microsoft-Konto anmelden kannst?
- Nachdem du das Passwort entfernt hast, kannst du die Microsoft Authenticator App und alle weiteren Anmelde- und Verifizierungsmethoden verwenden, um auf dein Konto zuzugreifen.
- Erfahre, wie du dein Microsoft-Konto passwortlos machen kannst, um das Risiko von Phishing- und Passwortangriffen zu verringern.
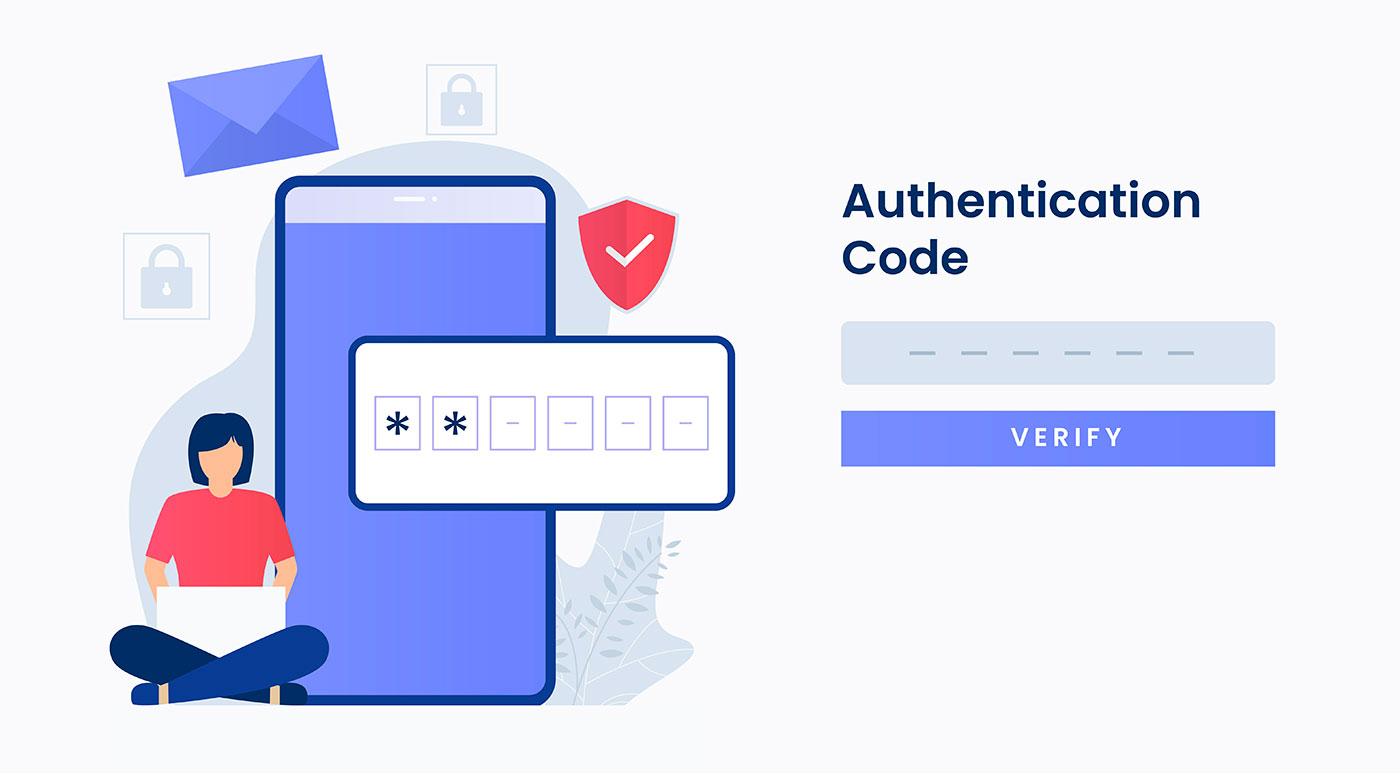
Heutzutage scheint es einfach zu sein, sich Passwörter zu merken, wenn du eine Passwort-Tresor-App benutzt. Es ist einfach, auf diese Weise ein wirklich kompliziertes Passwort festzulegen, aber das bietet überhaupt keine Sicherheit, falls jemand Zugang zu deinem Passwort-Tresor erhält.
Und das passiert viel öfter, als du denkst. Eine Lösung dafür ist, das Passwort komplett zu entfernen und andere Anmeldemethoden zu verwenden. Zumindest Das ist die Idee dahinter, dein Microsoft-Konto passwortlos zu machen. Microsoft ist eines der großen Tech-Unternehmen, das es dir erlaubt, dich ohne Passwort anzumelden.
Das Entfernen des Passworts aus deinem Microsoft-Konto bedeutet nicht, dass jeder auf das Konto zugreifen kann. Nein, natürlich nicht. Es bedeutet, dass du andere sekundäre Anmeldemethoden verwendest und die Microsoft Authenticator App als eine dieser Anmeldemethoden hinzufügen musst.
Mal sehen, wie das geht. Aber bevor du fortfährst, empfehle ich dir, so viele sekundäre Verifizierungsoptionen wie möglich zu deinem Microsoft-Konto hinzuzufügen. Warum das? Um auf Nummer sicher zu gehen, falls du den Zugang zur Microsoft Authenticator App verlierst (z. B. wenn dein Telefon kaputt ist oder gestohlen wird).
Folge unserem Leitfaden für mehr Möglichkeiten, zu beweisen, wer du bist in einem Microsoft-Konto.
INHALT
Wie man das Passwort eines Microsoft-Kontos vollständig entfernt
Um das Kontokennwort zu entfernen, müssen wir auf den Sicherheitsbereich des Microsoft-Kontos zugreifen:
1. Öffne deinen bevorzugten Browser und besuche Microsofts Website.
2. Klicke auf das Kontosymbol oben rechts auf der Seite, um dich anzumelden oder den Profilbereich aufzurufen, wenn du bereits angemeldet bist.
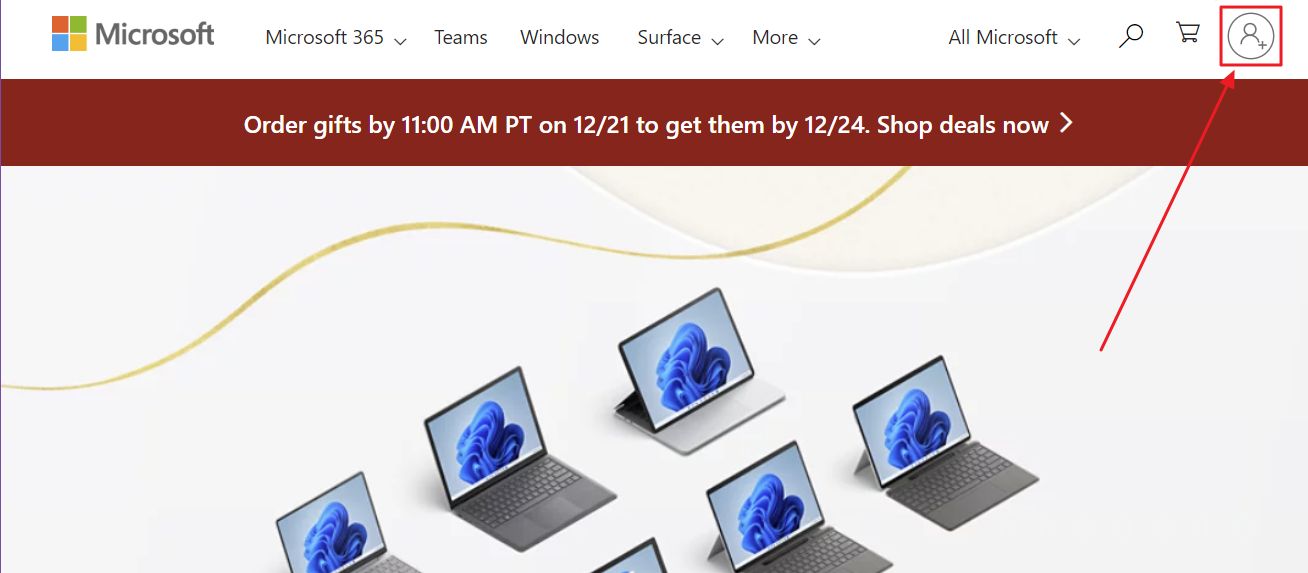
3. Du wirst zu deinem account.live.com Kontoseite.
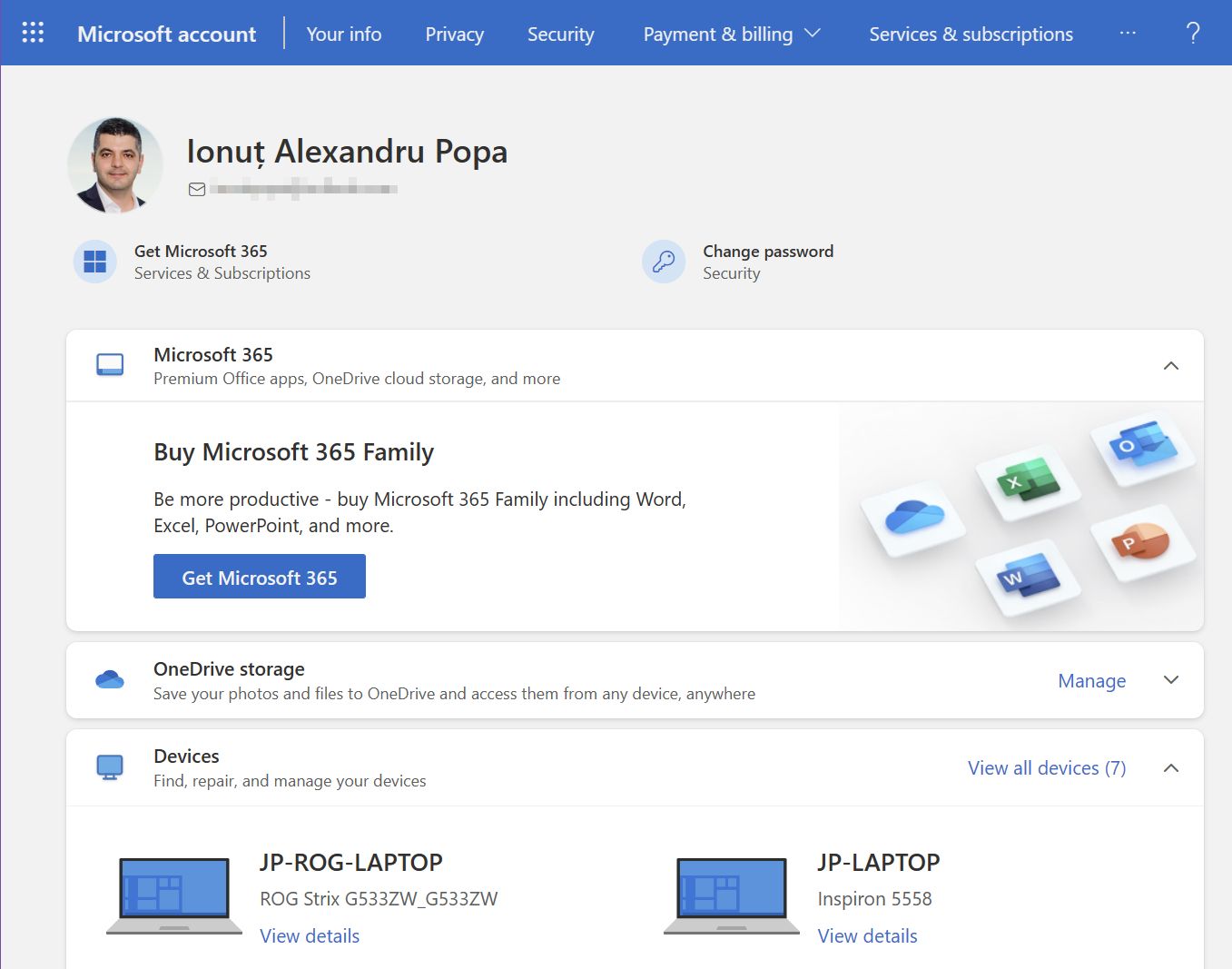
4. Navigiere zum Sicherheit Abschnitt im oberen Menü.
5. Wähle die Los geht's Link in der Erweiterte Sicherheitsoptionen Abschnitt.
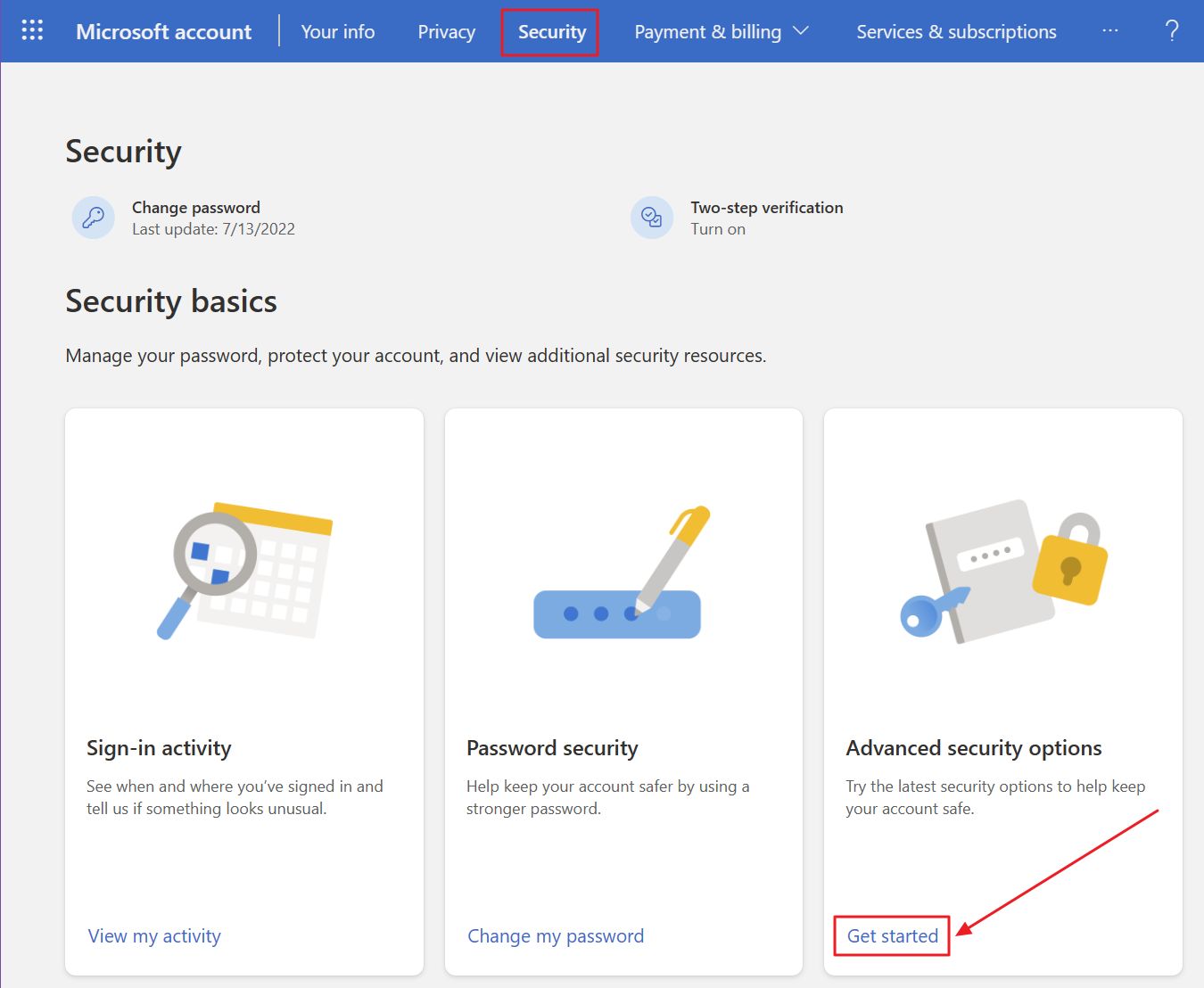
6. Auf der Hauptseite Sicherheit siehst du eine Liste aller Möglichkeiten, wie du Zugang zu deinem Konto erhalten kannst. Am Ende der Liste findest du die Status des passwortlosen Kontos. Standardmäßig ist sie ausgeschaltet. Klicke auf das Link einschalten um fortzufahren.
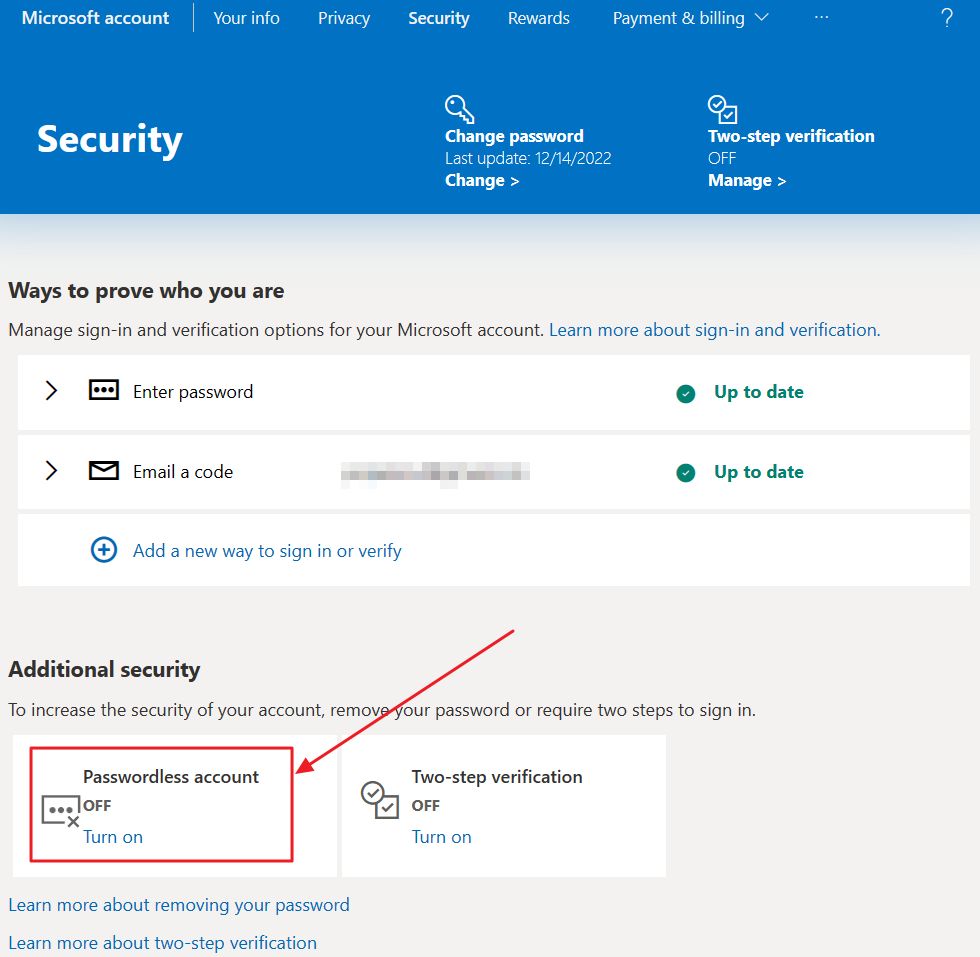
7. Ein kleines Popup-Fenster informiert dich über die Vorteile der passwortlosen Nutzung. Es wird auch erwähnt, dass du die Microsoft Authenticator App verwenden musst.
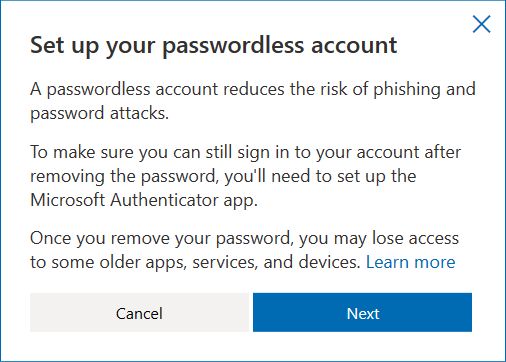
8. Es ist obligatorisch, die Microsoft Authenticator App zu verwenden und dein Microsoft-Konto dort hinzuzufügen. Das ist etwas seltsam, denn du kannst auch andere Authenticator-Apps verwenden, um dich bei deinem Microsoft-Konto anzumelden.
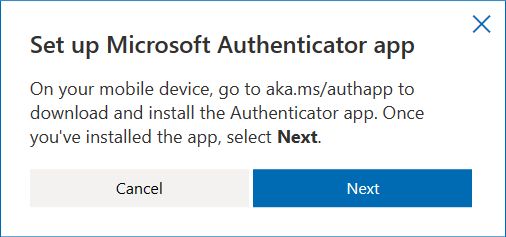
9. Lade die Microsoft Authenticator App herunter auf deinem Telefon und starte die App. Wähle aus, ein Konto durch Scannen eines QR-Codes hinzuzufügen. Du musst den unten stehenden Code scannen.
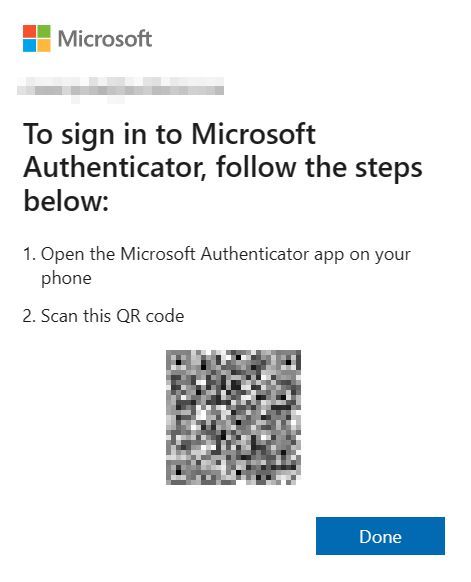
Wenn du auf "Fertig" klickst, ohne dein Konto in der Microsoft Authenticator-App hinzuzufügen, wird das vorherige Popup-Fenster einfach wieder geladen. Glaube mir, ich habe es ausprobiert, um zu sehen, was passiert.
10. Du wirst aufgefordert, eine Benachrichtigung an dein Telefon zu senden und die Anmeldeanfrage zu bestätigen.
Ja, ich weiß, dass du bereits angemeldet bist und nur das Passwort entfernen willst. Microsoft fragt jedes Mal nach einer Anmeldebestätigung, wenn du etwas Sensibles in deinem Konto machst. Das ist keine große Sache.
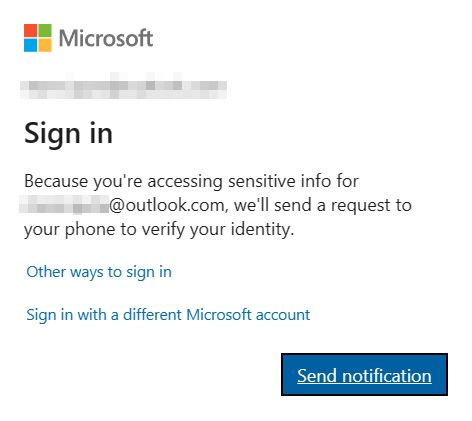
Beachte, dass du auf dieser Seite die Möglichkeit hast, auf die anderen Anmeldeoptionen zuzugreifen, indem du auf das Symbol Andere Möglichkeiten zur Anmeldung link.
11. Nachdem du oben auf die Schaltfläche Benachrichtigung senden geklickt hast, erhältst du eine Aufforderung auf deinem Smartphone.
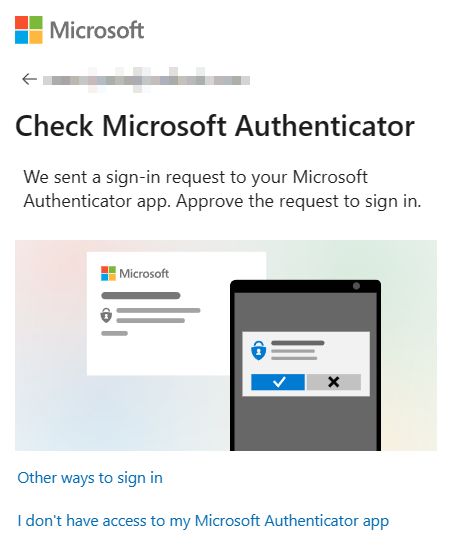
Auch hier kannst du andere Anmeldemethoden verwenden, die mit deinem Microsoft-Konto verknüpft sind, wenn du möchtest. Das bedeutet aber nicht, dass du die Microsoft Authenticator App nicht mit deinem Konto verknüpfen musst.
12. Ein (fast) letztes Popup-Fenster fragt dich, ob du das Passwort wirklich aus deinem Microsoft-Konto entfernen möchtest.
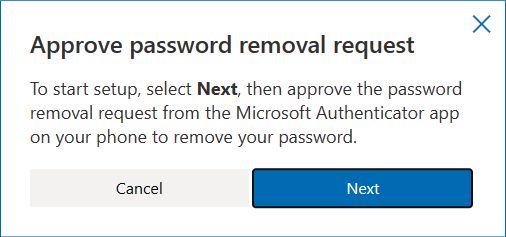
13. Auf deinem Telefon wird eine weitere Aufforderung angezeigt.
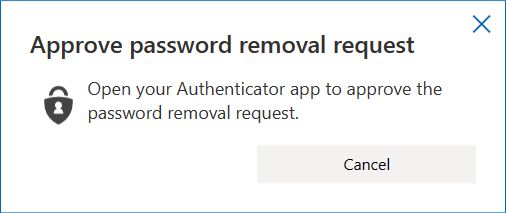
14. Nach der endgültigen Bestätigung teilt dir Microsoft mit, dass das Kennwort erfolgreich entfernt wurde.
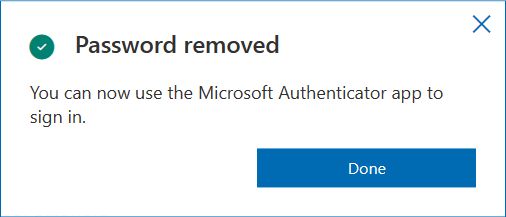
So fügst du deinem Microsoft-Konto erneut ein Passwort hinzu
Der Prozess ist leicht umkehrbar, also lass uns sehen, wie du ein Passwort als Anmeldemethode zu deinem Microsoft-Konto hinzufügst.
1. Zugriff auf die Abschnitt Sicherheit deines Microsoft-Kontos wieder.
2. Unter der Liste der Anmeldemethoden solltest du sehen, dass das passwortlose Konto AN ist. Klicke auf das Link ausschalten.
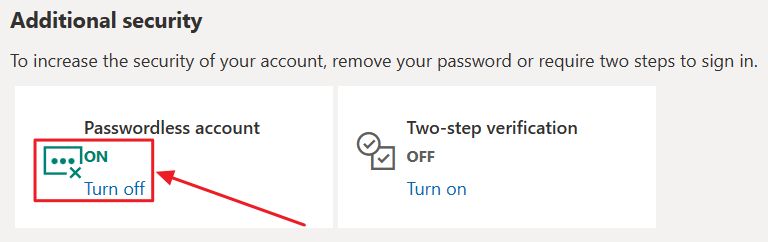
3. Eine Eingabeaufforderung informiert dich darüber, was du in Sachen Sicherheit verpasst, wenn du auf passwordfull wieder. Ich weiß nicht, wie ich das sonst nennen soll.
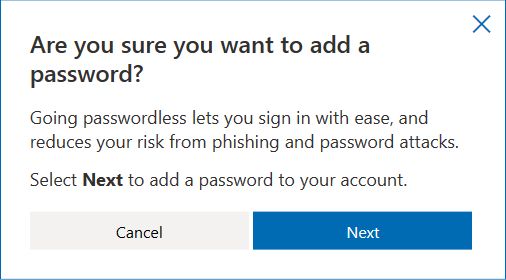
4. Füge ein neues Passwort hinzu. Du kannst kein früher verwendetes Passwort verwenden. Und noch etwas: Warum gibt es bei Microsoft kein Feld zur Passwortbestätigung?

5. Das Passwort wird sofort und ohne weitere Bestätigung zu deinem Konto hinzugefügt.
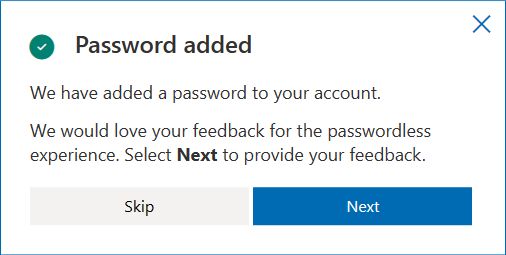
Nach diesem Schritt siehst du ein Feedback-Formular, in dem Microsoft dich fragt, warum du dich wieder mit einem Passwort anmelden willst. Ich habe aufrichtig gesagt, dass ich von der Microsoft Authenticator App genervt war.
Die Microsoft Authenticator App aus den Anmeldeoptionen deines Kontos entfernen
Beachte, dass auf der Sicherheitsseite deines Microsoft-Kontos die Authentifizierungsmethode zu den Möglichkeiten hinzugefügt wurde, mit denen du nachweisen kannst, wer du bist. Dies geschieht automatisch, nachdem du das Konto passwortlos gemacht hast.
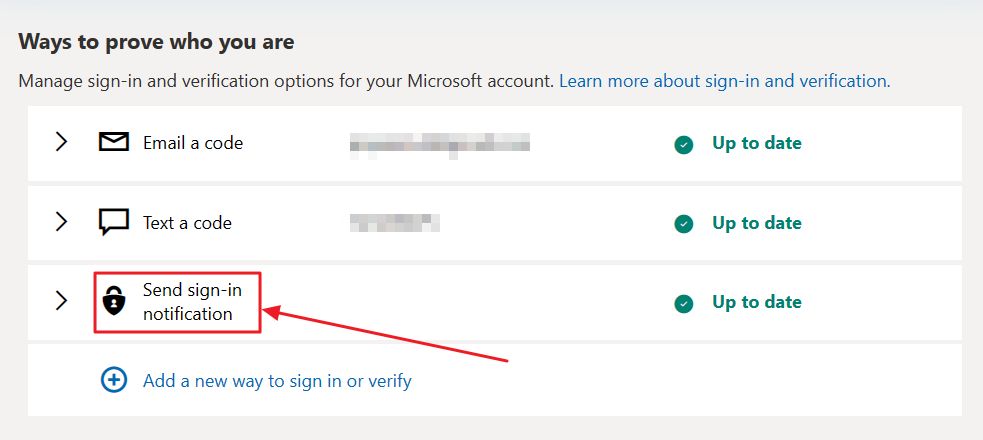
Wenn du versuchst, die Anmeldeoption der Microsoft Authenticator-App zu diesem Zeitpunkt zu entfernen, während das Konto ohne Kennwort aktiviert ist, wird ein Fehler angezeigt. Wenn du ein Passwort als Anmeldemethode hinzufügst, kannst du die Microsoft Authenticator App entfernen.
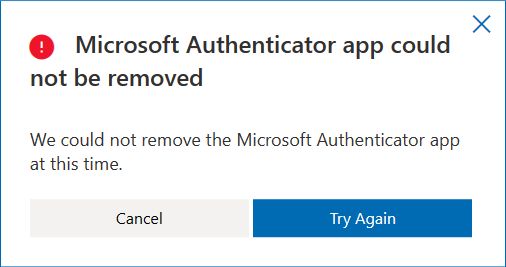

Die Verwendung eines passwortlosen Microsoft-Kontos hat keinen Einfluss auf die Verwendung anderer Authentifizierungs-Apps als Anmelde- und Verifizierungsoptionen.
Es ist nur so, dass passwortlose Konten nur in Verbindung mit der Microsoft Authenticator App funktionieren. Ich bin mir nicht sicher, warum Microsoft diese Entscheidung getroffen hat.
Lies auch, wie man Passwort für dein Microsoft-Konto im Internet zurücksetzen und das Verfahren zur ein Microsoft-Konto ohne sekundäre Anmeldemöglichkeiten wiederherstellen.