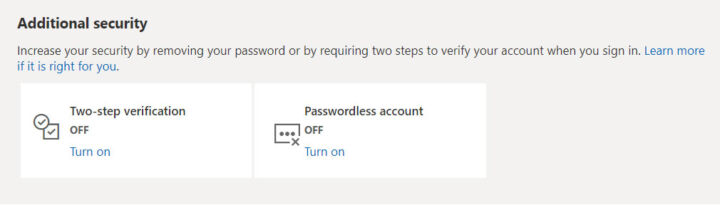- パスワードなしでマイクロソフト・アカウントにサインインできることをご存知だろうか?
- パスワードを削除した後は、Microsoft Authenticatorアプリや二次的なサインインや認証方法を使用してアカウントにアクセスできる。
- フィッシングやパスワード攻撃のリスクを減らすために、Microsoftアカウントをパスワードレスにする方法を紹介する。
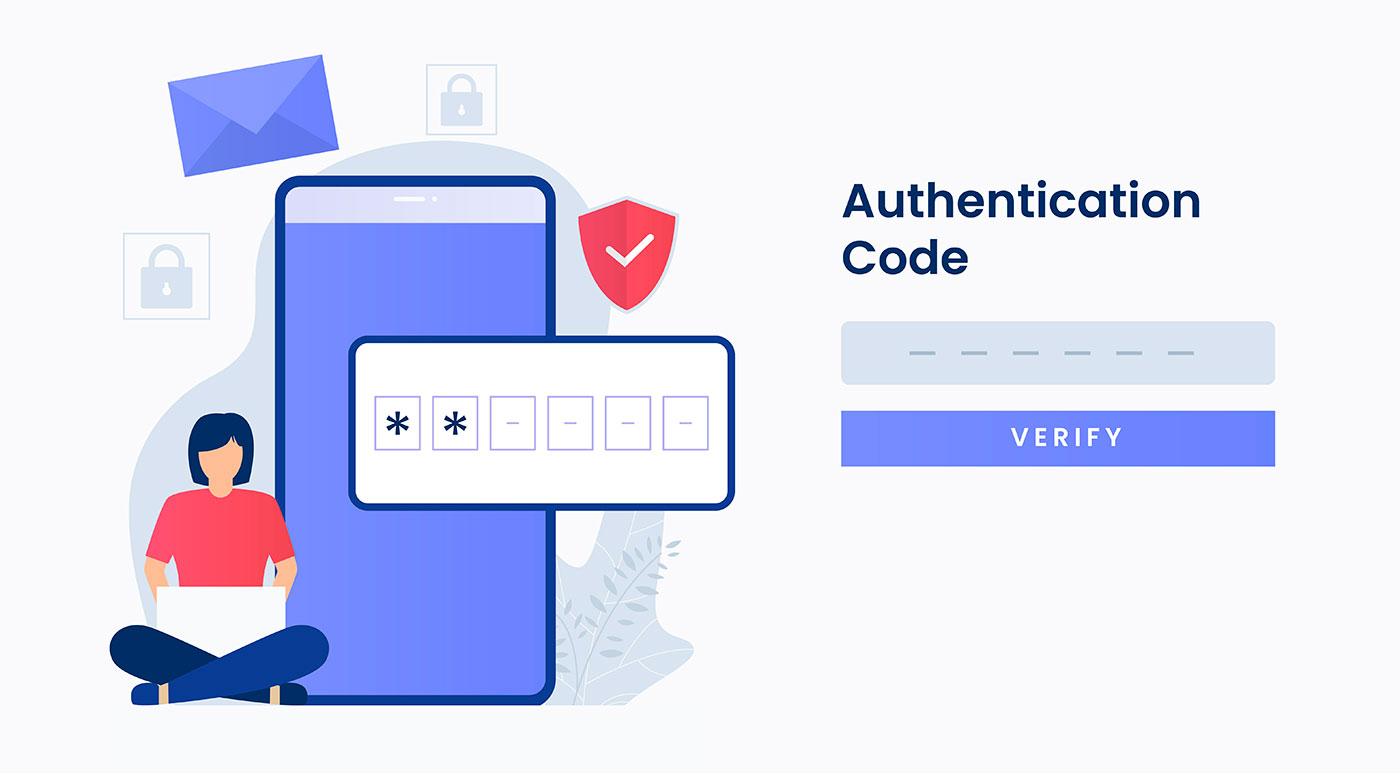
パスワード保管庫アプリを使えば、最近のパスワードを覚えるのは簡単に思える。この方法で本当に複雑なパスワードを設定するのは簡単だが、これでは万が一誰かがパスワード保管庫にアクセスした場合のセキュリティは全く解決しない。
そしてそれは、あなたが思っている以上にたくさん起こっている。これを解決するには、パスワードを完全に削除し、他のサインイン方法を使うことだ。少なくとも そういうことだ マイクロソフト・アカウントをパスワードレスにする裏技マイクロソフトは、パスワードなしでサインインできる大手テック企業のひとつだ。
マイクロソフト・アカウントからパスワードを削除したからといって、誰でもそのアカウントにアクセスできるようになるわけではない。もちろんそうではない。他のセカンダリー・サインイン・オプションを使用し、Microsoft Authenticatorアプリをこれらのサインイン方法の1つとして追加することが必須となる。
その方法を見てみよう。しかし、この方法を実行する前に、マイクロソフト・アカウントにできるだけ多くの二次認証オプションを追加することをお勧めする。なぜか?万が一、Microsoft Authenticatorアプリにアクセスできなくなっても大丈夫なように(例えば、携帯電話が壊れたり盗まれたりした場合)。
フォローする 自分が何者であるかを証明する方法を増やすためのガイド マイクロソフトのアカウントで。
目次
Microsoftアカウントからパスワードを完全に削除する方法
アカウントのパスワードを削除するには、マイクロソフトアカウントのセキュリティセクションにアクセスする必要がある:
1.お好みのブラウザを開き、以下のサイトにアクセスする。 マイクロソフトのウェブサイト.
2.ページ右上のアカウントアイコンをクリックしてサインオンするか、すでにサインインしている場合はプロフィールセクションにアクセスする。
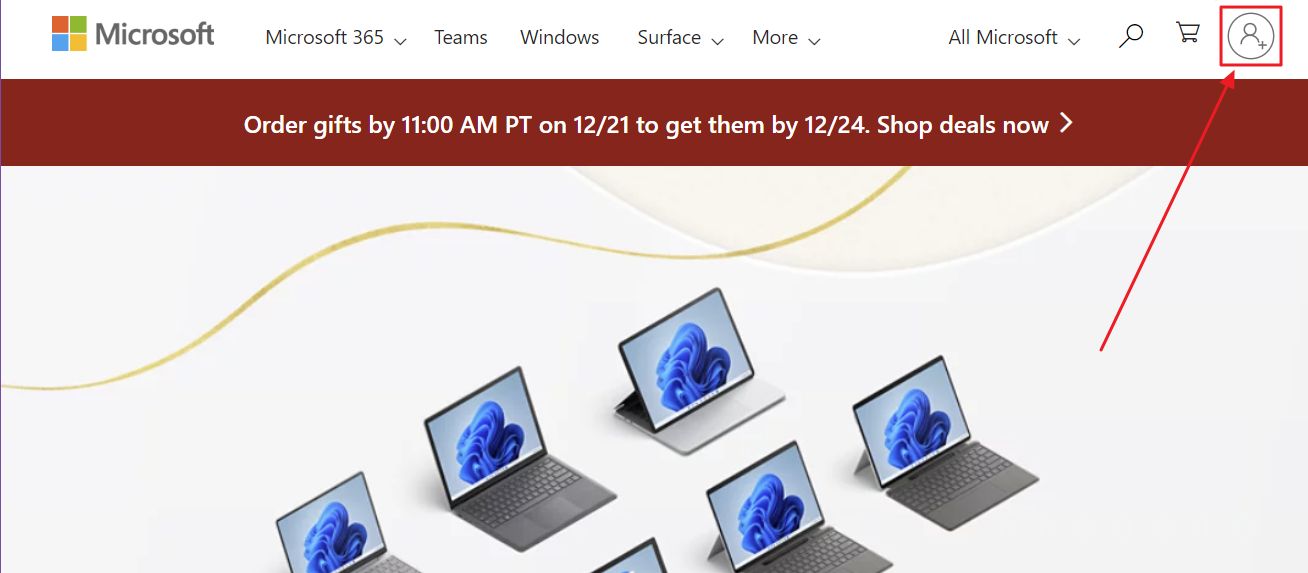
3.あなたの account.live.comアカウントページ.
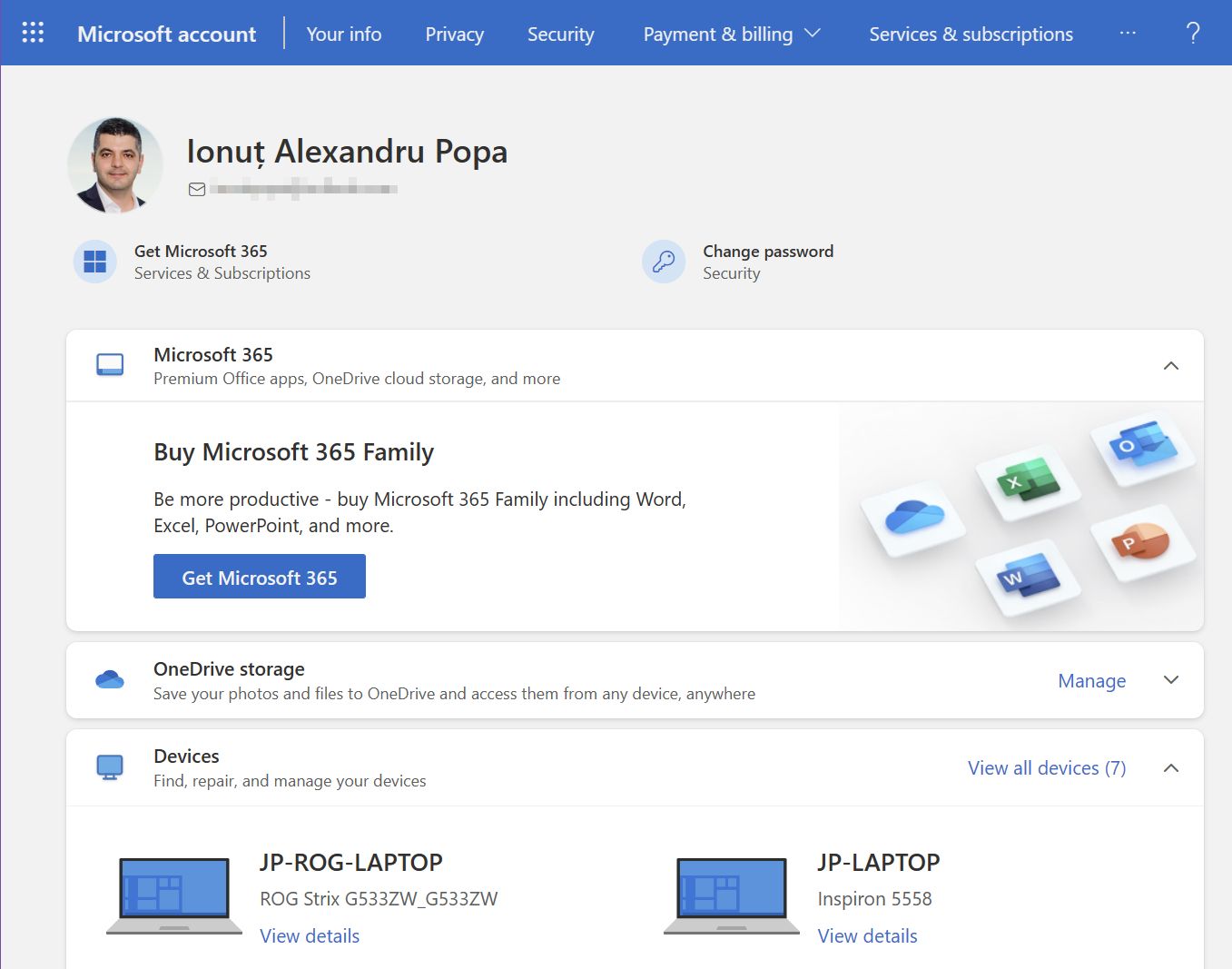
4.に移動する。 セキュリティ セクションにある。
5.を選択する。 始める のリンクにある。 高度なセキュリティ・オプション のセクションを参照されたい。
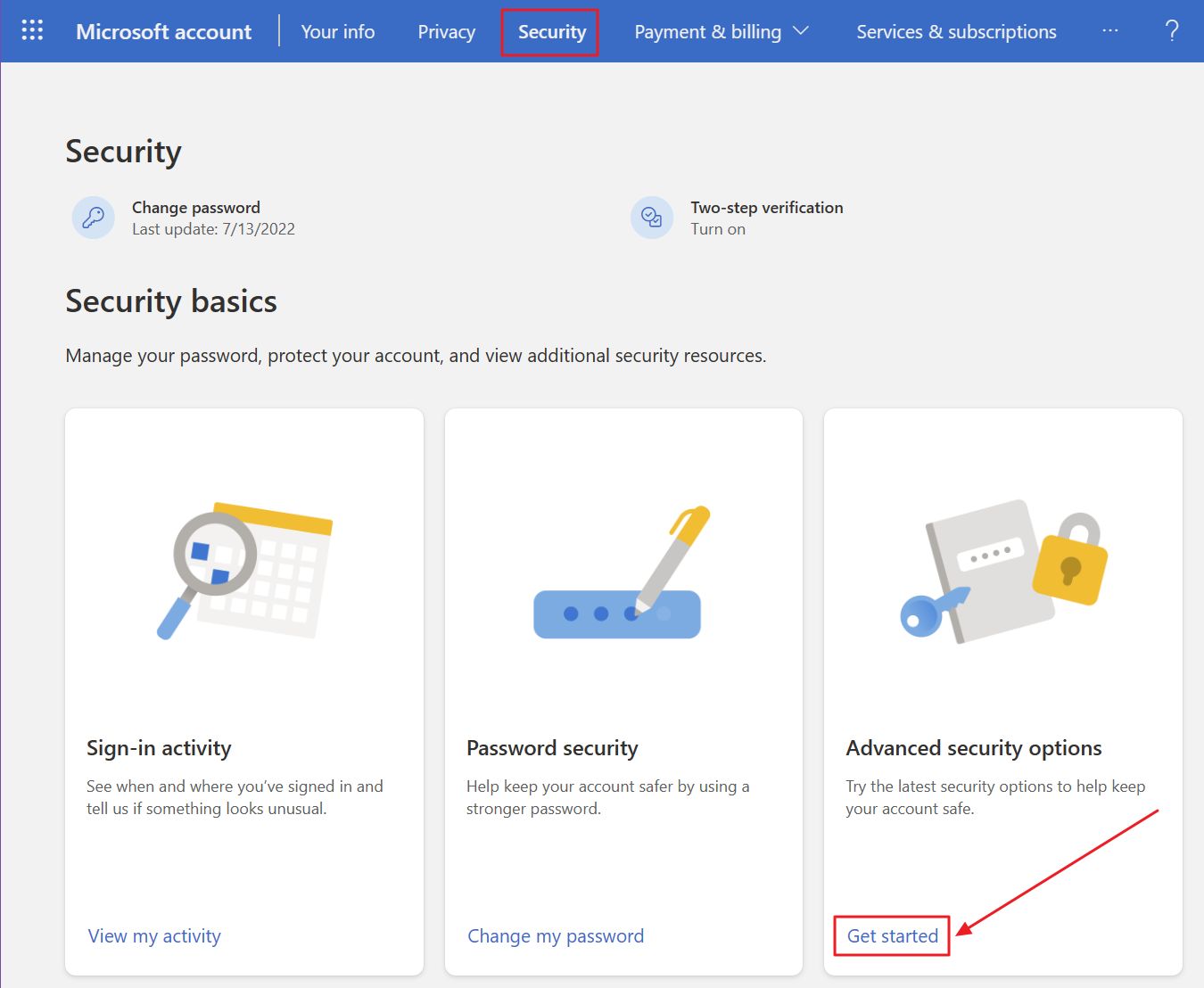
6.メインのセキュリティー・ページには、アカウントにアクセスする方法がすべてリストアップされている。このリストの一番下には パスワードレス・アカウントのステータス.デフォルトではオフになっている。をクリックする。 リンクをオンにする を続ける。
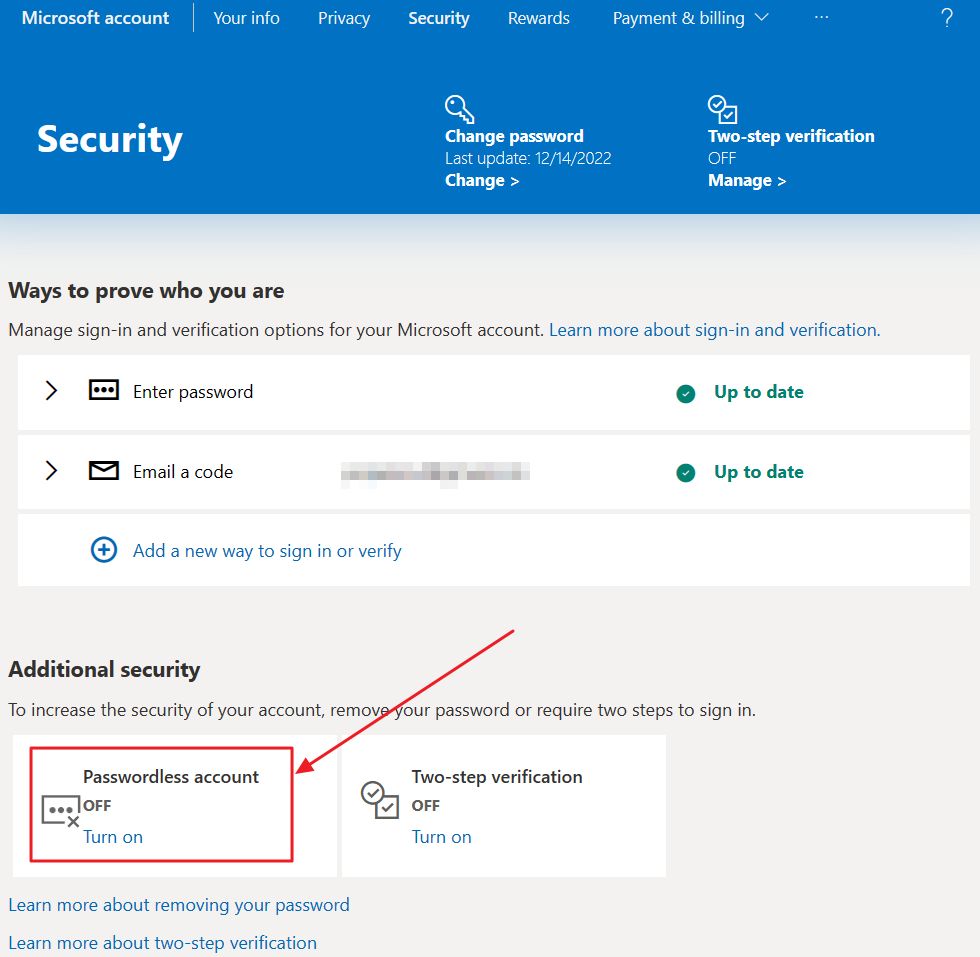
7.小さなポップアップが、パスワードレスにすることの利点をすべて教えてくれる。Microsoft Authenticatorアプリを使用する必要があることについても言及されている。
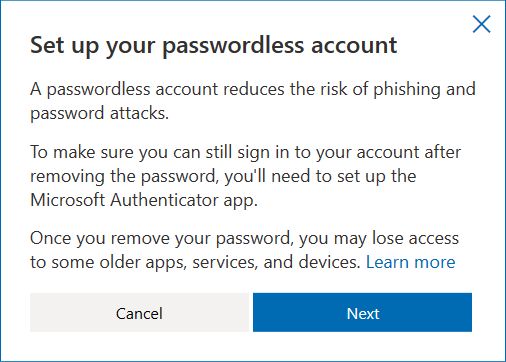
8.Microsoft Authenticatorアプリを使い、そこにマイクロソフト・アカウントを追加することが必須だ。マイクロソフト・アカウントへのサインインには、他の認証アプリを使うことができるからだ。
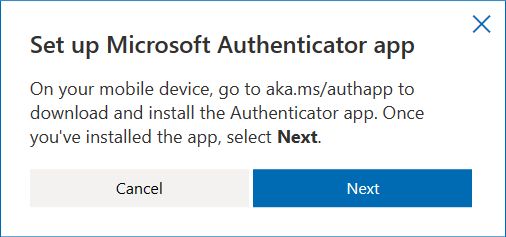
9. マイクロソフトの認証アプリをダウンロードする アプリを起動する。QRコードをスキャンしてアカウントを追加するを選択する。以下のコードをスキャンする必要がある。
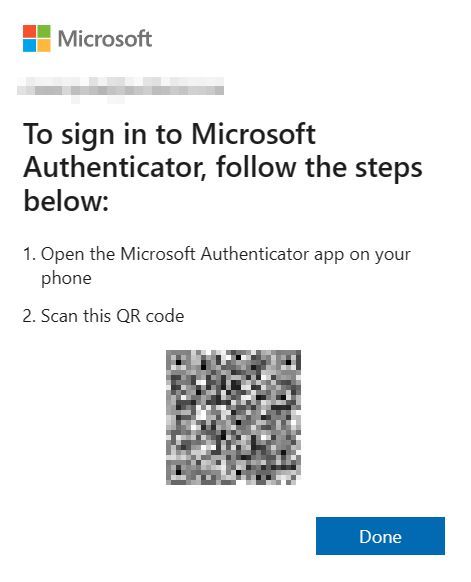
Microsoft Authenticatorアプリでアカウントを追加せずに[完了]をクリックすると、前のポップアップがリロードされるだけだ。何が起こるか試してみた。
10.携帯電話に通知を送り、サインイン要求を確認するよう求められる。
そう、あなたはすでにサインインしていて、パスワードを削除したいだけなのだ。マイクロソフトは、あなたが自分のアカウントで何か重要なことをするたびに、サインイン認証を求める。大したことではない。
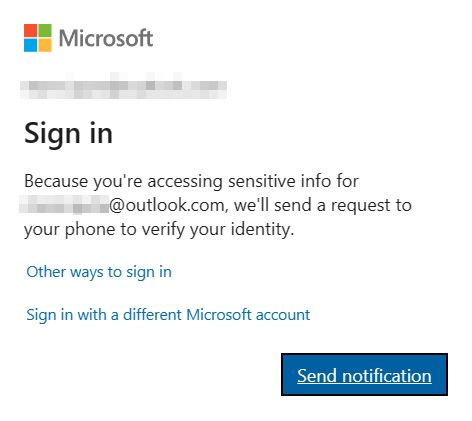
このページでは、他のサインイン・オプションにアクセスするオプションがある。 その他のサインイン方法 のリンクがある。
11.上記の「通知を送信」ボタンをクリックすると、スマートフォンにプロンプトが表示される。
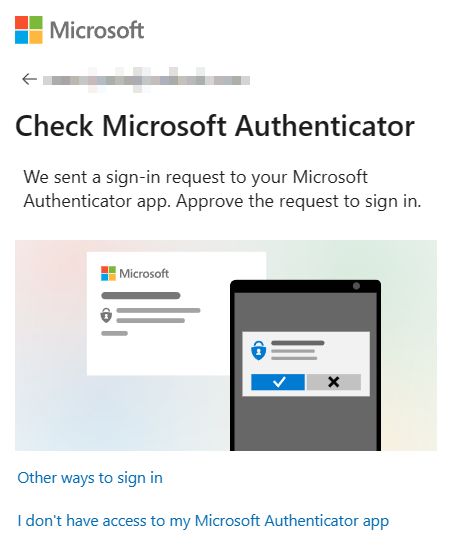
この場合も、Microsoft アカウントに関連付けられた他のサインイン方法を使用することができる。ただし、Microsoft Authenticatorアプリがアカウントにリンクされている必要が免除されるわけではない。
12.これで(ほぼ)最後のポップアップが表示され、本当にマイクロソフトアカウントからパスワードを削除したいかどうかを尋ねてくる。
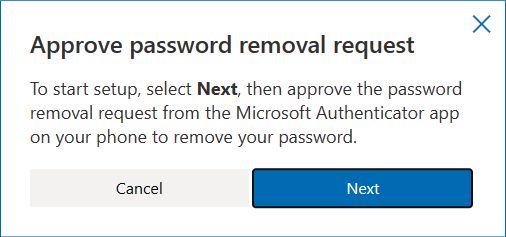
13.携帯電話に別のプロンプトが表示される。
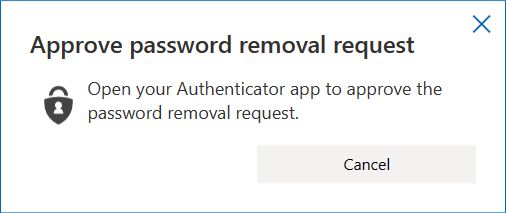
14.最終確認の後、マイクロソフトはパスワードが正常に削除されたことを知らせる。
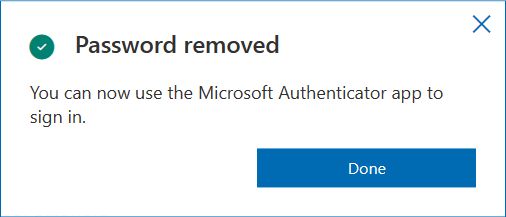
マイクロソフトアカウントにもう一度パスワードを追加する方法
このプロセスは簡単に元に戻せるので、マイクロソフト・アカウントにサインイン方法としてパスワードを追加する方法を見てみよう。
1.にアクセスする。 セキュリティセクション マイクロソフト・アカウントに戻る。
2.サインイン方法のリストで、パスワードなしアカウントがオンになっていることを確認する。をクリックする。 リンクをオフにする.
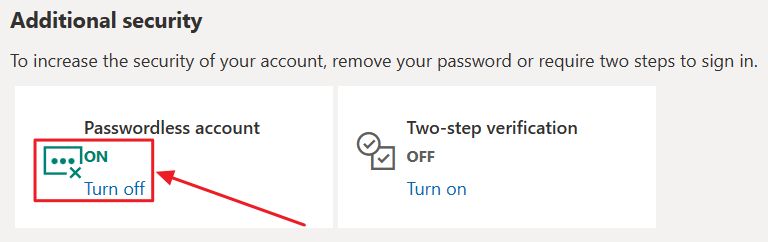
3.プロンプトが表示され、セキュリティの面で何が欠けているかがわかる。 パスワードフル もう一度言う。他にどう呼べばいいのかわからない。
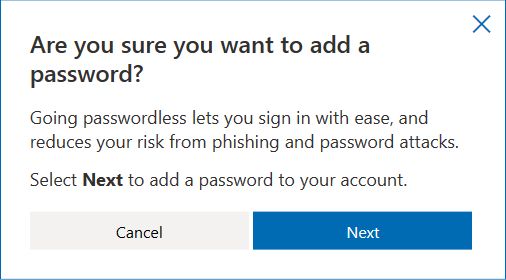
4.新しいパスワードを追加する。以前使用したアカウントのパスワードは使えない。そしてもうひとつ、なぜマイクロソフトにはパスワードの確認欄がないのか?

5.パスワードは、再度確認することなく、即座にアカウントに追加される。
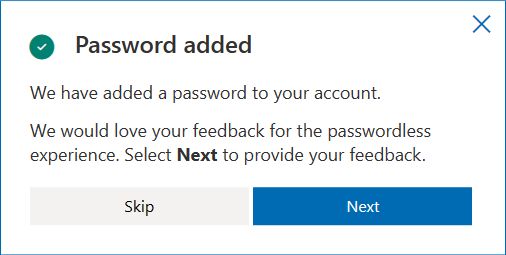
このステップの後、フィードバックフォームが表示され、マイクロソフトがパスワードでのサインインに戻した理由を尋ねてくる。私は、Microsoft Authenticatorアプリに迷惑していると誠実に答えた。
アカウントのサインイン オプションから Microsoft 認証機能アプリを削除する
マイクロソフト・アカウントのセキュリティ・ページで、自分が誰であるかを証明する方法に認証方法が追加されていることに注意しよう。これは、アカウントをパスワードレスにした後に自動的に行われる。
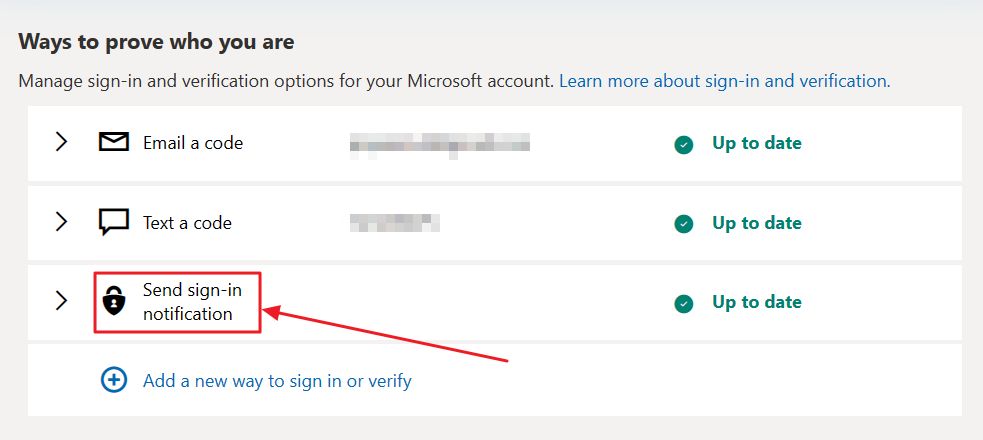
この時点で、アカウントがパスワードなしになっている状態で、Microsoft Authenticator アプリケーショ ンのサインイン オプションを削除しようとすると、エラーが発生する。サインイン方法としてパスワードを追加すると、Microsoft Authenticator アプリを削除できるようになる。
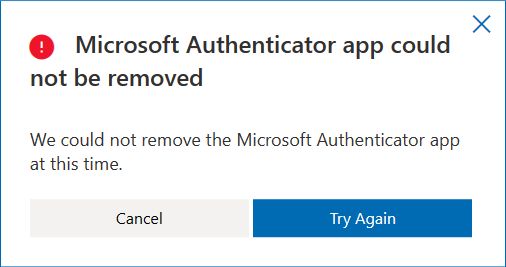

パスワードなしのマイクロソフト・アカウントを使用しても、サインインや認証オプションとして他の認証アプリを使用することには影響しない。
ただ、パスワードレス・アカウントはMicrosoft Authenticatorアプリと連携して初めて機能する。なぜマイクロソフトがこのような決定を下したのかはわからない。
また、以下の方法についても読んでほしい。 MicrosoftアカウントのパスワードをWeb上でリセットする という手順を踏む。 セカンダリサインインオプションのないマイクロソフトアカウントを回復する.