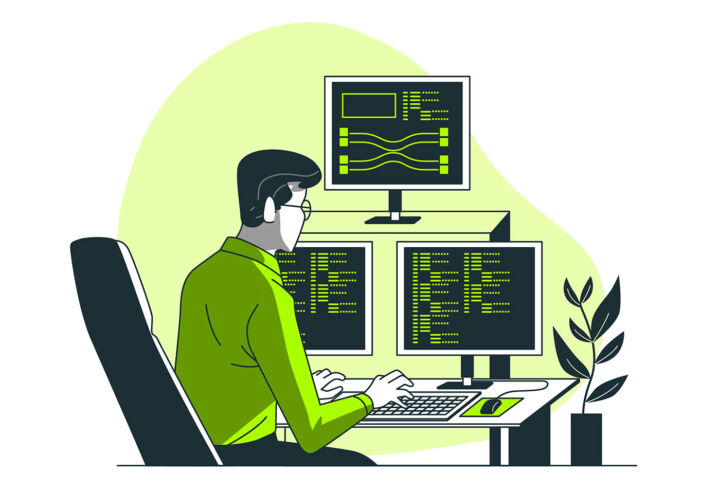- Favori tarayıcınızın dosya indirme geçmişini bilgisayarınızda kontrol etmek kolaydır.
- Her popüler tarayıcıda en son indirilenleri içeren bir indirme geçmişi yer paylaşımı ve tüm indirme geçmişinizi içeren özel bir sayfa bulunur.
- Chrome, Edge, Firefox ve diğer Chromium tarayıcılarda indirme geçmişi listesini nasıl görüntüleyeceğinizi ve temizleyeceğinizi öğrenin.
- Bir indirme bulamıyor musunuz? Sadece Klasörde Göster seçeneğini kullanın.
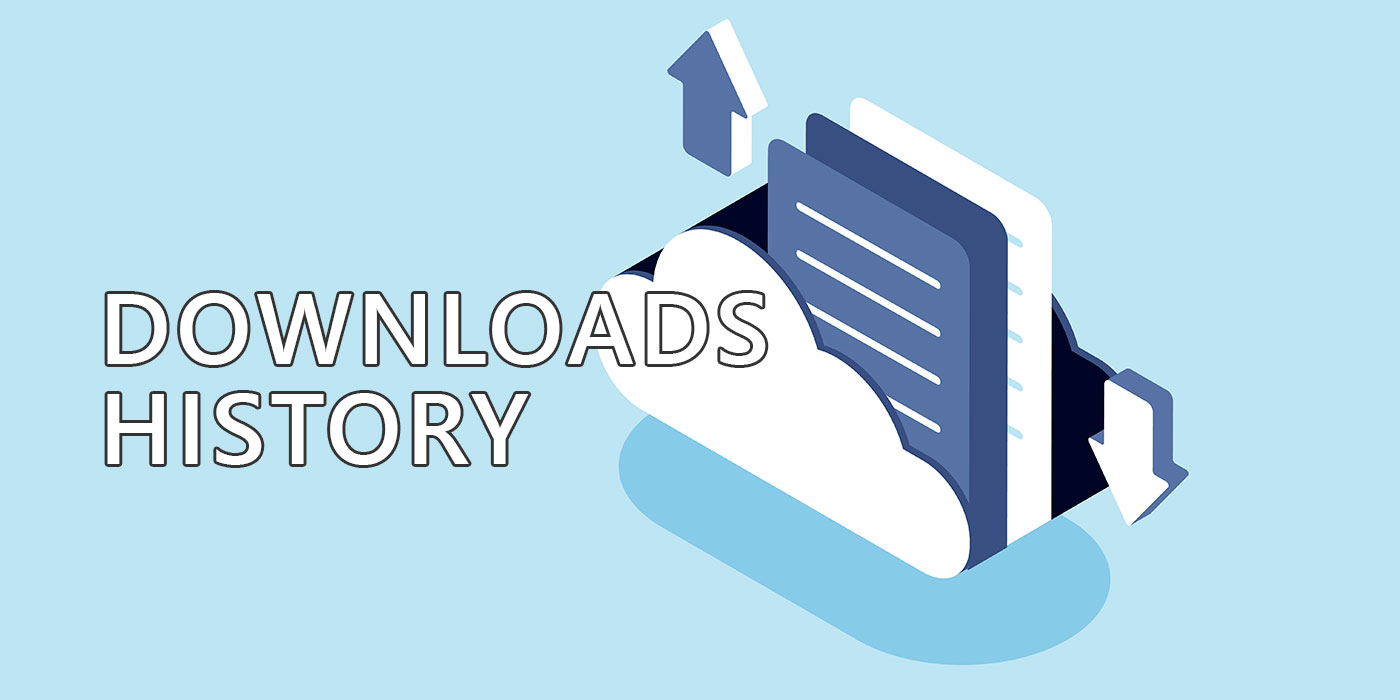
Kaç kez bir dosyayı saniyeler içinde indirdiniz ve sonra nereye gittiğini anlamaya çalışmak için en az birkaç dakika harcadınız? Bu size çok tanıdık geliyor mu?
Cevabınız evet ise, tarayıcınızda indirme geçmişi sayfasını nasıl açacağınızı, önceki bir indirmenin URL bağlantısını nasıl belirleyeceğinizi, dosyanın indirildiği klasörü nasıl açacağınızı ve gizlilik nedeniyle indirme geçmişi listesini nasıl temizleyeceğinizi göstereceğim için okumaya devam edin (yalnızca indirme geçmişi, tarayıcı önbelleğinin tamamı değil).
Hadi başlayalım!
İÇİNDEKİLER
- İndirmeler Geçmişi Sayfasını Klavye Kısayoluyla Açma (Çoğu Tarayıcıda Çalışır)
- Edge'de İndirmeler Geçmişi Nasıl Görüntülenir
- Edge'de Önceden İndirilmiş Bir Dosyanın İndirme Bağlantısı Nasıl Kopyalanır
- Edge'de İndirilenler Geçmişi Listesi Nasıl Temizlenir
- Chrome'da Tüm İndirilenleri Gösterme
- Chrome'da İndirme Bağlantısı URL'si Nasıl Kopyalanır
- Chrome'da İndirilenler Geçmişi Listesi Nasıl Temizlenir
- Firefox'ta İndirmeler Geçmişi Nasıl Görüntülenir
- Firefox İndirmeler Geçmişi Listesi Nasıl Temizlenir
- Firefox'ta İndirme Bağlantısı URL'sini kopyalayın
- İndirdiğiniz Dosyayı Bulamıyor musunuz? Klasörde Göster'i kullanın
İndirmeler Geçmişi Sayfasını Klavye Kısayoluyla Açma (Çoğu Tarayıcıda Çalışır)
Bir indirme düğmesine tıklarsınız veya sağ tıklayıp Farklı kaydet... herhangi bir web sayfasından indirme işleminin başladığını bildiren hızlı bir yer paylaşımı gösterilir.
Çoğu popüler tarayıcı aynı şekilde davranır. Sadece bu da değil, aynı zamanda size bekleyenler de dahil olmak üzere en son indirilenlerin çok kısa bir listesini göstereceklerdir.
Sayfada herhangi bir yere tıklarsanız bu kaplama büyük olasılıkla kaybolacaktır. Neyse ki, tarayıcınızda indirme geçmişinizi kontrol etmek, dosyaları açmak, hatta Chromium tarayıcılarda yeniden indirmek ve elbette tüm indirme geçmişi listesini temizlemek için kullanabileceğiniz bir indirme sayfası vardır.
Tarayıcınızın indirme geçmişi sayfasını açmak için en hızlı yöntem Ctrl + J klavye kısayolu.
Not: Edge gibi bazı tarayıcılarda bu kısayol, indirilenler sayfasına erişebileceğiniz indirilenler yer paylaşımı menüsünü görüntüler.
Kişisel bir merak olarak, J'nin ne anlama geldiğini bilmiyorum, çünkü Ctrl + D kullanmak bana daha mantıklı geliyor, İndirilenler'den D ile, ama ne bilebilirim ki?
Edge'de İndirmeler Geçmişi Nasıl Görüntülenir
Edge tarayıcınızda bir şey indirdiğinizde, tarayıcı düğmeleri araç çubuğunuzda yeni bir İndirilenler düğmesi görünecektir.
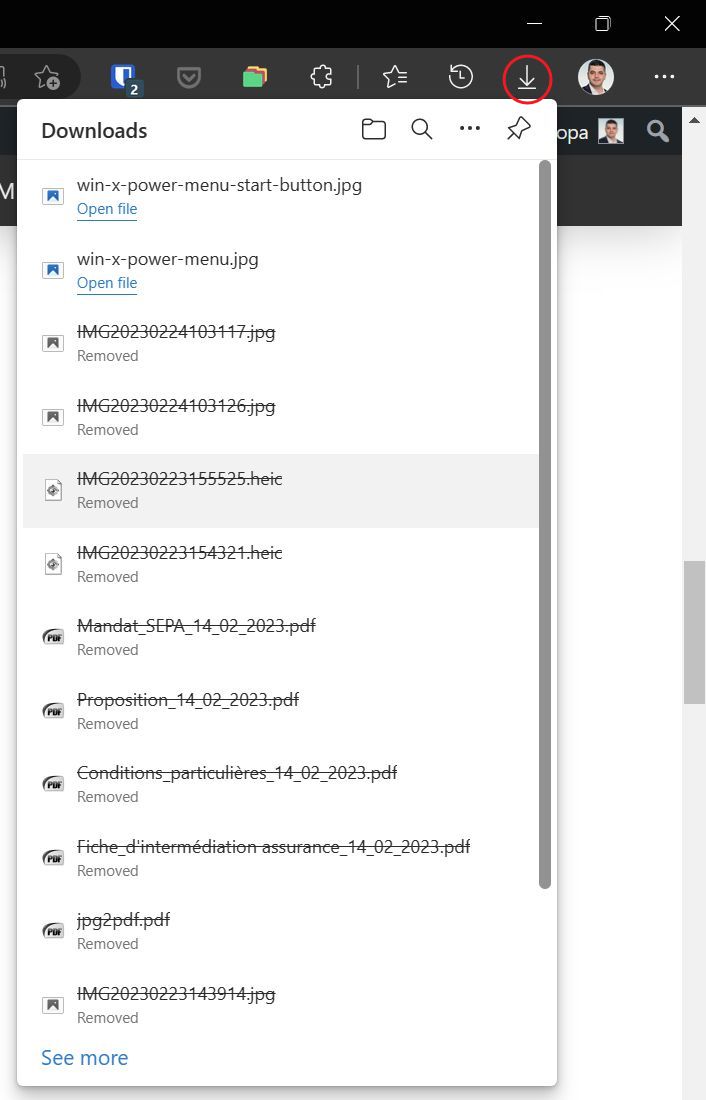
Burada en son indirdiklerinizi kronolojik sırayla ve en yenisi en üstte olacak şekilde bulabilirsiniz.
üzerine tıklayabilirsiniz. Daha fazlasını görün düğme ve bu listeyi genişletebilirsiniz, ancak bu pek de iyi bir seçenek değildir. Listenin dışına tıklarsanız, araç çubuğunuzdaki indirme düğmesiyle birlikte hemen kaybolacaktır.
Şimdi ya Ctrl + J tuşlarına basın ya da üç noktalı düğme bu listenin en üstünde. Yeni bir kaplama menüsü görüntülenecektir.
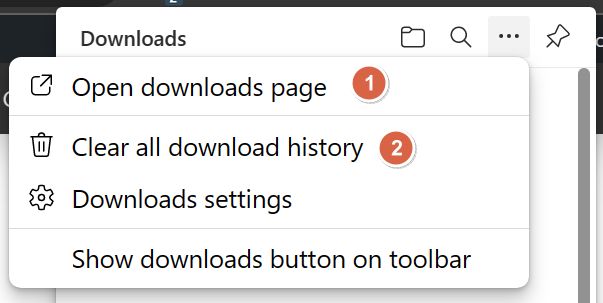
Bu İndirmeler sayfasını açın (1) seçeneği aradığınız seçenektir. Üzerine tıkladığınızda, bu listeyi en son temizlediğiniz andan itibaren tüm indirmelerinizi içeren geçmiş sayfası açılacaktır.
Edge tarayıcımda şöyle bir şey görünüyor.
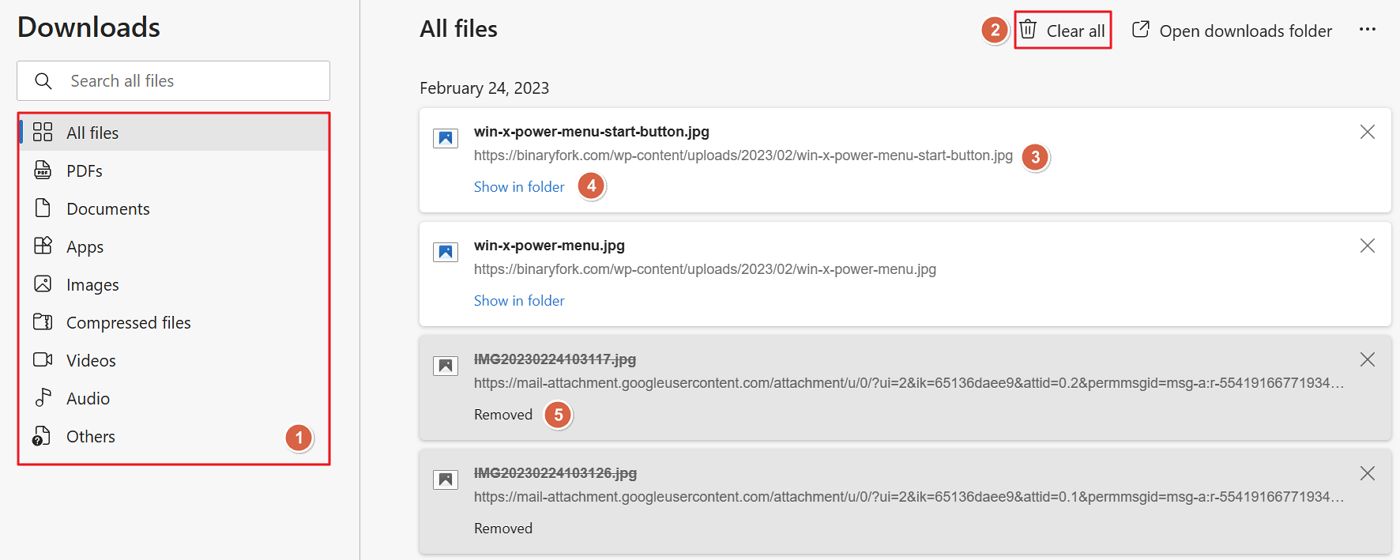
Aşağıdaki önemli seçeneklere sahipsiniz:
- A filtre Geçmiş listesinde görüntülenen dosya türünü seçmek için. Listenin üstünde ayrıca kullanışlı bir arama kutusu.
- Bu Tümünü temizle düğmesine basın. Bu, daha önce görüntülenen bir uyarı ile indirme geçmişi listesini boşaltacaktır.
- Bu orijinal indirme URL'si geçmiş listesindeki her bir dosyanın. Bağlantıya tıkladığınızda dosya tekrar indirilecektir. Eski dosya indirme konumunda hala mevcutsa, yeni indirme tarayıcınız tarafından otomatik olarak yeniden adlandırılacaktır. Not: üstteki dosya adı da indirilen dosya konumuyla bağlantılıdır.
- Çok faydalı bir Klasörde göster düğmesi. İndirme klasörünün konumunu bilmiyorsanız veya Farklı kaydet Dosyayı bir nedenle farklı bir konuma kaydetmek için indirme iletişim kutusu.
- İndirilen dosyayı zaten kaldırmış olmanız durumunda, geçmiş listesinde sadece Kaldırıldı Etiket.
Edge'de Önceden İndirilmiş Bir Dosyanın İndirme Bağlantısı Nasıl Kopyalanır
Edge'deki geçmiş listesinden herhangi bir indirmeye sağ tıkladığınızda küçük bir yer paylaşımı menüsü görüntülenecektir. Eğer tıklarsanız İndirme bağlantısını kopyala seçeneğine tıkladığınızda, bu dosyanın orijinal URL'si panonuza kopyalanacak ve herhangi bir yere yapıştırmaya hazır hale gelecektir.

Edge'deki geçmiş listesinde bir öğeye sol tıklandığında dosya yeniden indirilir.
Resim gibi varsayılan olarak tarayıcınız tarafından açılabilen bir öğe türüyse, orijinal kaynak ayrı bir sekmede görüntülenecektir.
Edge'de İndirilenler Geçmişi Listesi Nasıl Temizlenir
Edge'de sadece indirme geçmişini temizlemenin iki hızlı yolu vardır. Her ikisi de yukarıdaki resimlerde görülebilir:
- Tüm indirme geçmişini temizle düğmesi, yeni bir indirmeye başladığınızda Edge tarafından görüntülenen indirmeler yer paylaşımı üç noktalı menüsünde bulunur.
- Tümünü temizle düğmesini kullanarak Edge indirmeleri sayfasının sağ üst menüsünden indirebilirsiniz.
Her ikisi de aynı şekilde çalışır ve devam etmek isteyip istemediğinizi onaylamanız gereken bir uyarı görüntüler.

Edge'in boşaltılmış indirme sayfası bu şekilde görünür. Grileşmiş olana dikkat edin Tümünü temizle Düğme.

Chrome'da Tüm İndirilenleri Gösterme
Chrome şu anda en popüler tarayıcı olsa bile, Edge'e kıyasla ciddi anlamda eksik özellikleri olduğunu düşünüyorum. Chrome'un indirme işlemlerini nasıl gerçekleştirdiği bu konuda iyi bir örnek.
Bir indirme işlemine başladığınızda tarayıcı pencerenizin altında yeni bir çubuk belirir. İndirme işleminizin ilerleyişini orada görürsünüz. Bu menüyü kapatmak isterseniz, indirme çubuğunun en sağ kenarında bir X düğmesi vardır.
İndirme sayfasını açmak için tek yapmanız gereken Hepsini göster kapatma X'in yanındaki düğmeye basın.
Kaçırdınız mı? Başka yollar da var İndirme klasörünü bulun.
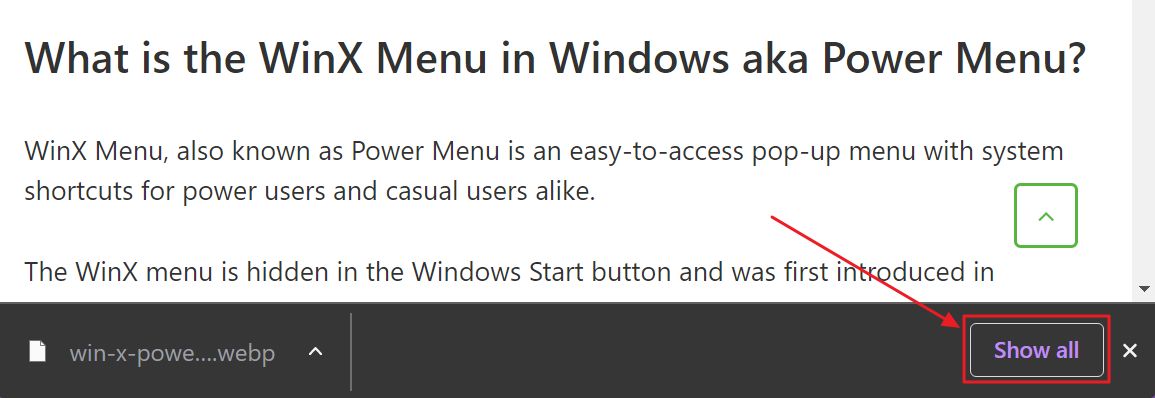
Chrome'da bu sayfa biraz basitleştirilmiştir ve Microsoft'un Edge'in son sürümlerine eklediği kullanışlı filtre eksiktir.
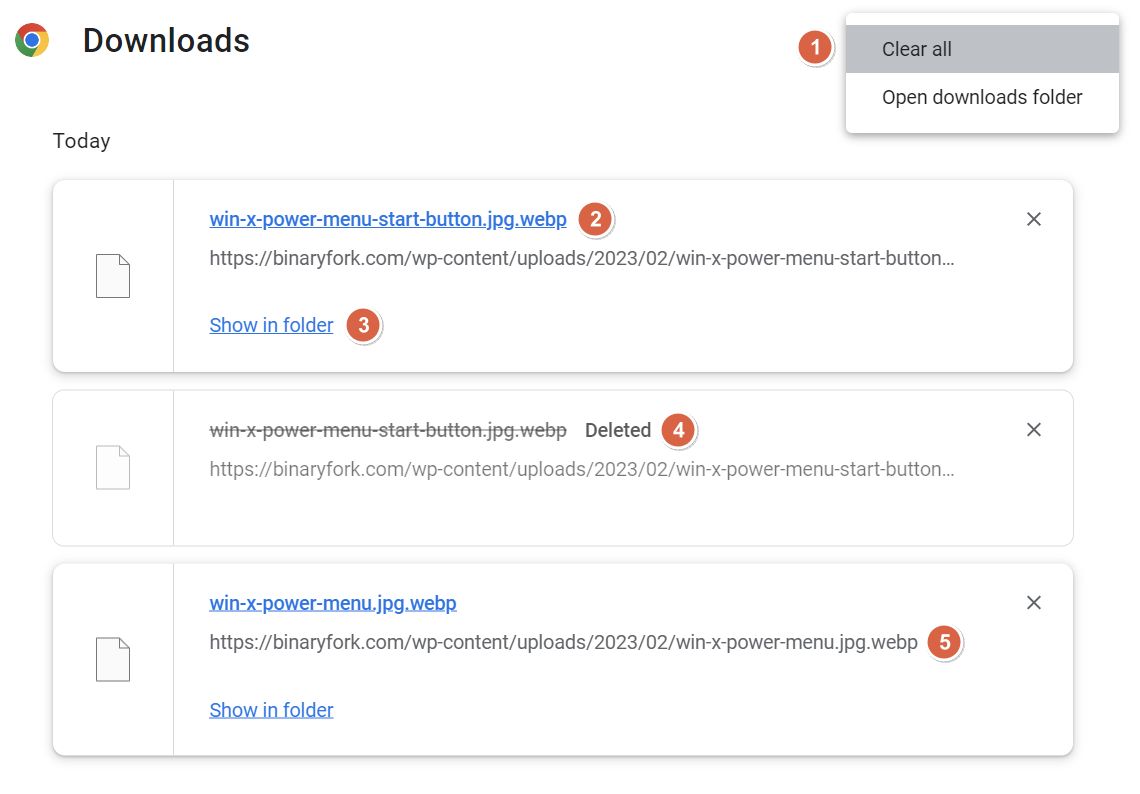
Chrome indirmeler sayfasında yapabilecekleriniz burada:
- Sağ üstte üç noktalı bir menü ile Tümünü temizle düğmesi ve indirme klasörünü açmak için bir bağlantı.
- İndirilen dosya adı gerçek yerel indirme klasörü konumuna bağlı olan. Garip bir şekilde, fareyi öğe adının üzerine getirdiğinizde, Chrome durum çubuğunda orijinal dosya konumunu gösteriyor.
- Yararlı Klasörde göster düğmesi. Yine, indirme klasörünüzün konumunu hatırlamıyorsanız çok kullanışlıdır ve gerçekten bir hayat kurtarıcıdır. Farklı kaydet seçeneğini kullanarak dosyayı farklı bir klasöre taşıyabilirsiniz.
- İndirilen dosyayı zaten sildiyseniz, Chrome indirme geçmişi listesinde yalnızca Silinmiş etiketi bulunurken, dosya adının üzeri çizilir ve gri bir tonla renklendirilir.
- Bu indirme URL'si geçmiş listesindeki her dosyanın. Bağlantıya tıkladığınızda, tıpkı Edge'de olduğu gibi dosya bir kez daha indirilecektir. Eski dosya hala indirme konumunda bulunabiliyorsa, yeni dosya tarayıcınız tarafından otomatik olarak yeniden adlandırılacaktır.
Chrome'da İndirme Bağlantısı URL'si Nasıl Kopyalanır
Edge'de bulabileceğiniz gibi Chrome'da özel bir bağlantıyı kopyala düğmesi yoktur. Kaldırılan öğeler de dahil olmak üzere Chrome indirme geçmişi sayfasından indirilen herhangi bir dosyaya sağ tıklayabilirsiniz.
Öğe başlığına ve altında görüntülenen orijinal URL'ye sağ tıkladığınızda ortaya çıkan bağlamsal menüde Bağlantı adresini kopyala seçeneği. Aradığınız şey bu.
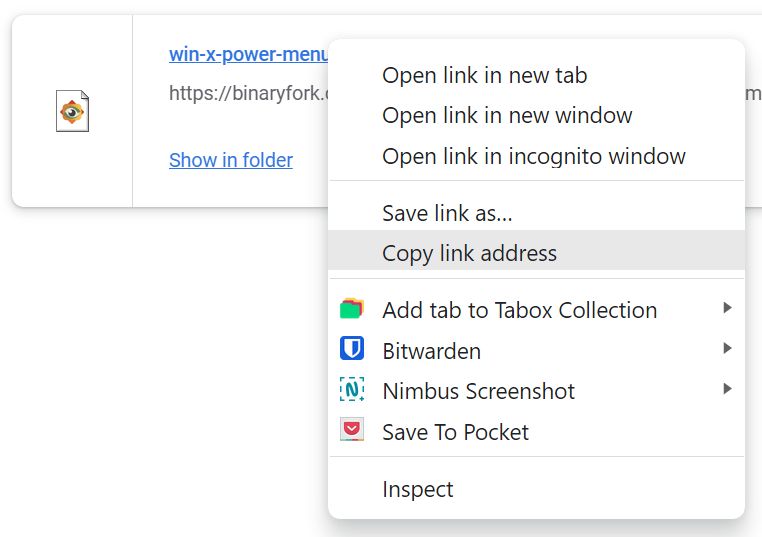
Orijinal indirme bağlantısı daha sonra Ctrl + V ile panodan yapıştırılabilir.
Chrome'da İndirilenler Geçmişi Listesi Nasıl Temizlenir
Chrome indirme geçmişinizi temizlemek için yalnızca bir seçenek vardır:
- İndirme sayfasını indirme katmanından veya Ctrl + J kısayoluyla açın.
- Sağ üstteki üç noktalı menüye tıklayın.
- Tümünü temizle'yi seçin. Hiçbir onay almayacaksınız.
Yine de fikrinizi değiştirirseniz güzel olan bir geri alma düğmesine sahip olacaksınız.
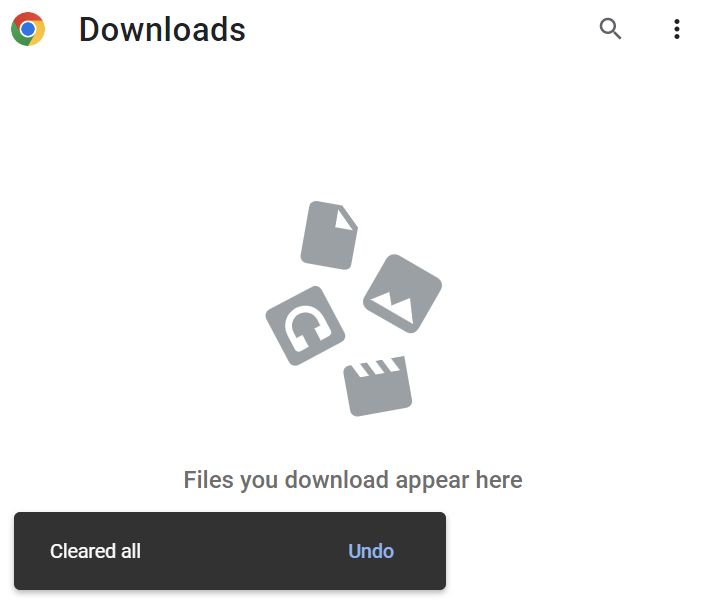
Firefox'ta İndirmeler Geçmişi Nasıl Görüntülenir
Firefox, dosya indirme geçmişini işleme konusunda Edge ve Chrome arasında bir melez gibi davranır, ancak bir değişiklikle.
Yeni bir indirme başladığında, Firefox araç çubuğunda indirme ilerleme göstergesine sahip bir indirme düğmesi gösterilecektir. Tıpkı Edge'in yaptığı gibi.
Düğmeye tıklandığında, Edge'e benzer şekilde, en son indirilenleri içeren bir yer paylaşım menüsü görüntülenir.
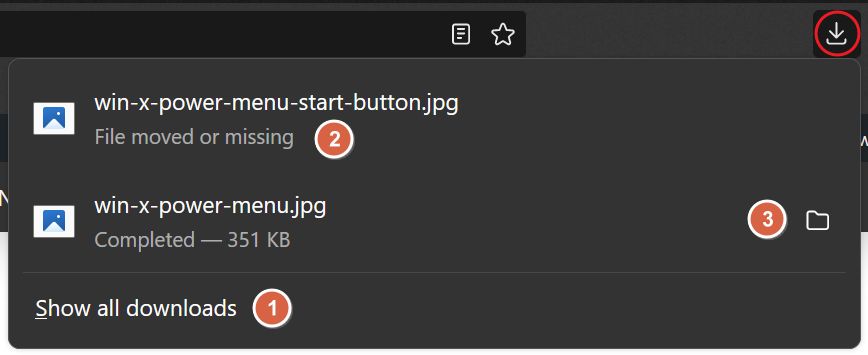
Seçenekler şunlardır:
- Tüm indirilenleri altta göster. Bağlantıya tıkladığınızda açılır pencerede Firefox Kitaplığı penceresi açılacaktır.
- Daha önce indirilmiş ve kaldırılmış bir öğenin durumu.
- Klasöründe mevcut bir indirmeyi açma seçeneği. Öğe adına tıklamak dosyayı doğrudan çalıştırmaya eşdeğerdir.
İndirilenler penceresi değil Kütüphane penceresi dediğime dikkat edin. Bunun nedeni Firefox'un aynı pencereyi kullanması ve sol tarafta gezinme geçmişi, indirme geçmişi, etiketler ve yer imleri arasında seçim yapmanızı sağlayan bir gezinme menüsü bulunmasıdır.
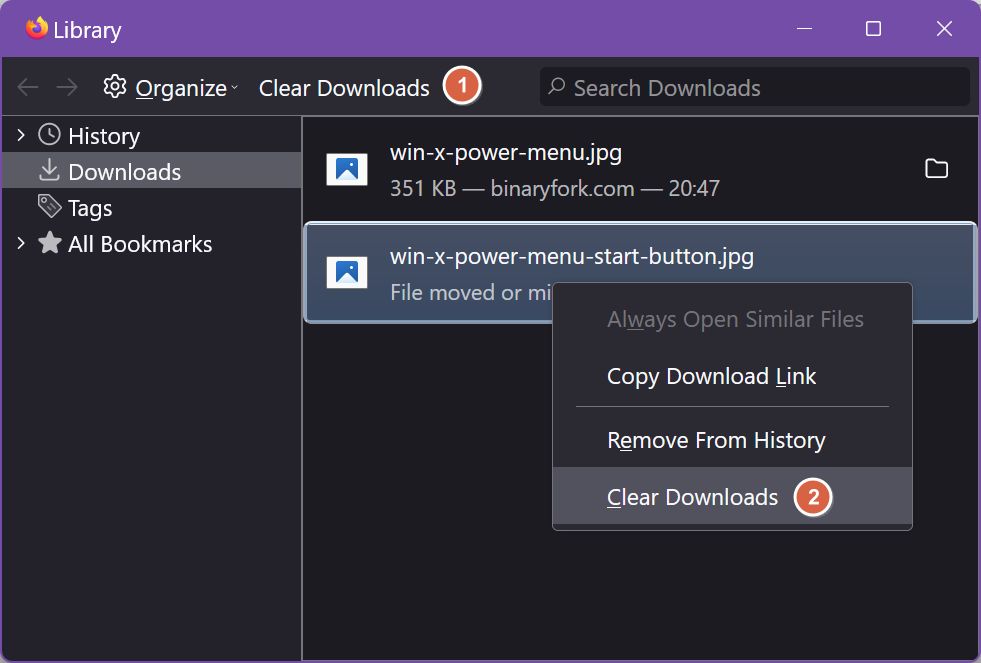
Firefox İndirmeler Geçmişi Listesi Nasıl Temizlenir
Firefox Kitaplık penceresinde, indirmelerinizin geçmişini temizlemek için iki bağlantı vardır (yukarıdaki resme bakın). Bir tanesi İndirilenleri Temizle düğmesi üst araç çubuğunda. Diğerine ise herhangi bir öğeye sağ tıkladığınızda erişebilirsiniz.
Firefox, indirme geçmişini temizlemek istediğinizde bir uyarı göstermez.
Firefox'ta İndirme Bağlantısı URL'sini kopyalayın
Firefox indirilenler katmanında bir öğeye sağ tıklandığında Kütüphane açılır penceresi şu seçenekleri sunacaktır İndirme Bağlantısını Kopyala o öğe için. Orijinal URL doğrudan panonuza gider, böylece istediğiniz yere yapıştırabilirsiniz.
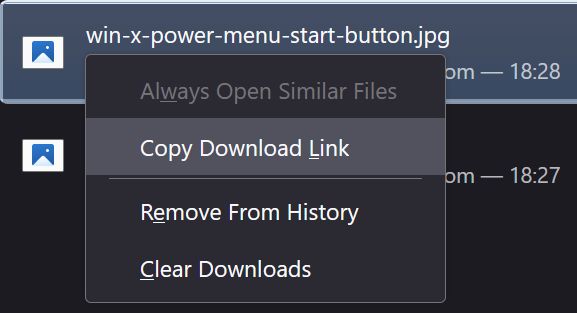
Firefox indirme geçmişi listesindeki bir öğeye sol tıklarsanız, tarayıcı o dosyayı açmayı deneyecektir. Bir dosyayı yeniden indirme seçeneği yoktur, en azından doğrudan değil. Yine de orijinal dosya URL'sini kopyalayıp yeni bir sekmeye yapıştırarak bunu yapabilirsiniz.
İndirdiğiniz Dosyayı Bulamıyor musunuz? Klasörde Göster'i kullanın
İndirilen dosyaların nereye gittiğini hatırlayamayanlar, her tarayıcının aşağıdakileri yapmanıza izin verdiğini görmekten memnuniyet duyacaktır Klasör içinde göster her indirme. Windows'ta bu, bulmak istediğiniz belirli öğenin konumuyla birlikte bir Dosya Gezgini penceresinin açılacağı anlamına gelir. Bundan daha kolay olamaz, değil mi?