- Bağlantı sorunlarını çözmek için Windows'ta ağ bağdaştırıcılarını tam olarak nasıl sıfırlayacağınızı öğrenmek için okumaya devam edin.
- Windows'ta ağ bağlantısı sorunları, sürücüler ve yazılım güncellemeleri gibi faktörlerin devreye girmesiyle bazen karmaşık olabilir ve teşhis edilmesi zordur.
- Bazen tek çözüm, tüm adaptörler için tam bir ağ sıfırlaması yapmak ve en iyisini ummaktır.

Windows sorunları çok çeşitli olabilir ve bunları gidermek, önce sorunu çevrimiçi olarak araştırmak için zaman harcadıktan sonra sisteminizle çok fazla uğraşmayı gerektirir.
Bunlar arasında, ağ sorunları en kötüsüdürözellikle de tam bir bağlantı eksikliği yaşamıyorsanız, ancak çevrimiçi gezinirken yalnızca "küçük" yavaşlamalar, bağlantı kopmaları ve garip davranışlar yaşıyorsanız.
Elinizin altında bulunan çözümlerden biri Windows ağınızın tamamen sıfırlanması. Bu, ağ bağdaştırıcılarınızı (ethernet, kablosuz ve sanal NIC'ler) ve ağ ayarlarınızı Windows'u yüklemeyi tamamladıktan sonra olduğu gibi varsayılanlarına geri getirecektir.
Devam etmeden önce dikkatli olun: Windows Ağ Bağdaştırıcısı tam olarak sıfırlandığında sürücüler kaldırılacak ve ağla ilgili tüm ayarlar sıfırlanacaktır. VPN bağlantılarının muhtemelen yeniden eklenmesi gerekecektir. Kayıtlı bağlantı parolaları da silinecektir.
İÇİNDEKİLER
Windows'ta Ağ Bağdaştırıcılarını Ayarlar'dan Sıfırlama
Bu, hem Windows 11 hem de Windows 10'da çalışan basit bir yöntemdir. Kullandığınız Windows sürümüne bağlı olarak biraz farklı görünen Ayarlar uygulamasını kullanacağız, ancak Ağ bölümü neredeyse aynı şekilde yapılandırılmıştır.
1. Ayarlar uygulamasını açın (en kolay yol Win + I tuşlarına basmaktır).
2. Şuraya gidin Ağ ve internet sol taraftaki menüde yer alan bölüm.
3. Aşağıdakileri görene kadar sağ panele ilerleyin Gelişmiş ağ ayarları. Açmak için tıklayın.

4. Görene kadar kaydırın Daha fazla ayar alt bölümünü seçin ve Ağ sıfırlama.
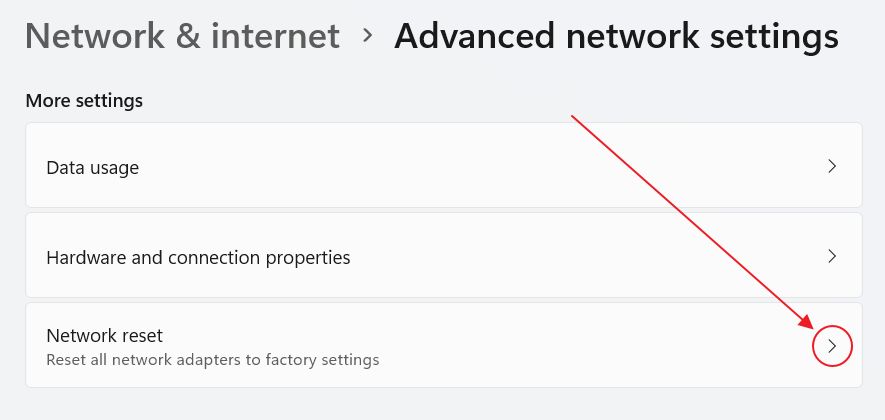
5. Sadece bir düğme ile yeni bir sayfa yüklenecektir: Şimdi sıfırla. Adaptörleri sıfırlama işlemini başlatmak için düğmesine basın.
Önce Ağ sıfırlama yardımcısı metnini okuyabilirsiniz. Sıfırlama işlemini gerçekleştirirseniz ne olacağını tekrarlar.

6. Onay isteyen küçük bir yer paylaşımı onay iletişim kutusu görüntülenecektir.
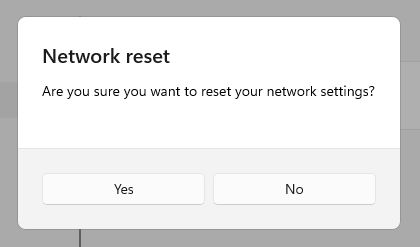
7. Devam etmeyi seçerseniz, Windows'un 5 dakika sonra otomatik olarak oturumunuzu kapatacağını bildiren yeni bir uyarı penceresi açılacaktır.
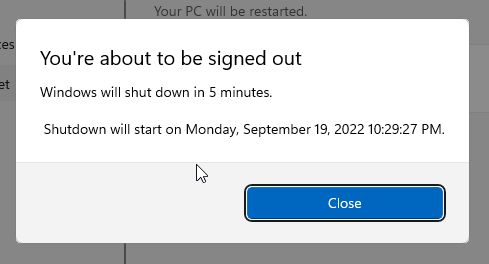
Açık uygulamaları kapatmak ve çalışmanızı kaydetmek için bolca zamanınız olacak. Sıfırlamaya 2 dakika kala son bir uyarı gösterilecektir.
İşte bu kadar. Sabırla bekleyin ve güncellenmiş sürücüleri yeniden yüklemeye ve ağ ayarlarını yeniden yapmaya hazırlanın. Varsayılan ayarları kullanan kişiler için tüm bunların otomatik olarak gerçekleşmesi gerekir.
Windows'ta Ağ Bağdaştırıcılarını Sıfırlamak için netcfg CMD Komutunu Kullanın
Şimdi, komut istemi hayranları için Windows ağ bağdaştırıcılarını sıfırlamak için bir komut var. PowerShell ve Windows Terminal ile çalışır, ancak birisi sorarsa diye CMD'ye özgü eski bir komuttur.
Bu yüzden, bir CMD/PowerShell/Terminal penceresi açın ve şunu yazın:
netcfg -dile biten bir grup metin satırı görmelisiniz Lütfen bilgisayarı yeniden başlatın... Bu sizin işaretiniz. Uyarı yok, bekleme süresi yok: yukarıdaki komutu çalıştırdığınızda Windows'ta ağ bağdaştırıcılarınız hemen sıfırlanacaktır.
Değişikliklerin etkili olması için manuel olarak yeniden başlatmanız gerekecektir. Bu size çalışmanızı kaydetmeniz için zaman verecektir.
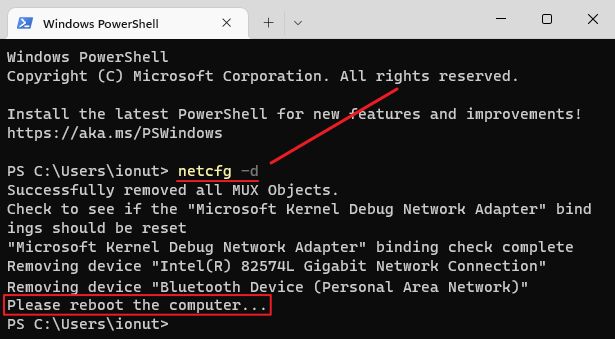
Önce Ağ Bağdaştırıcısını Yeniden Başlatmayı, Ardından Ağı Sıfırlamayı Denemelisiniz
BinaryFork'ta birkaç kez bahsetmiştim, bu basit yeniden başlatma bazen işe yararBu nedenle, yukarıdaki ağ yığınlarını sıfırlama adımlarından herhangi birini yapmak istemiyorsanız, bir NIC bağdaştırıcısını yeniden başlatmayı düşünmelisiniz. Ben adımları burada özetledi.
NIC'nin yeniden başlatılması işe yaramazsa, bilgisayarı yeniden başlatmayı deneyin. Sorun devam ederse, Windows'taki tüm ağ bağdaştırıcılarının geri kalanını gerçekleştirebilir ve ne olacağını görebilirsiniz.
Bu işe yaramazsa Windows kurulumunu sıfırlamak zorunda kalırsınız, ancak bu başka bir makale içindir. Bu arada, ağ sıfırlamanın sizin için işe yarayıp yaramadığını veya Windows'ta ağ sorunlarınızı çözmek için başka yollar bulup bulmadığınızı bana bildirin. Yorum yazmaktan çekinmeyin.







