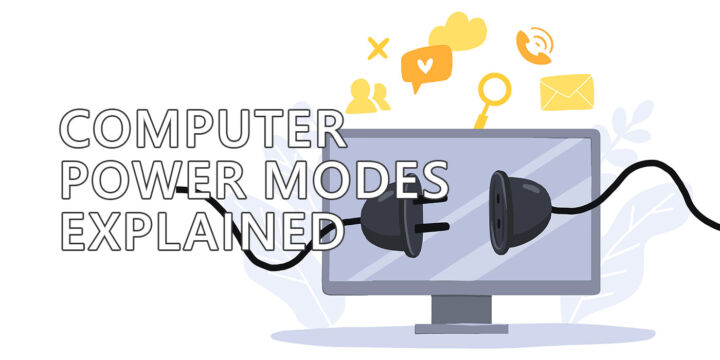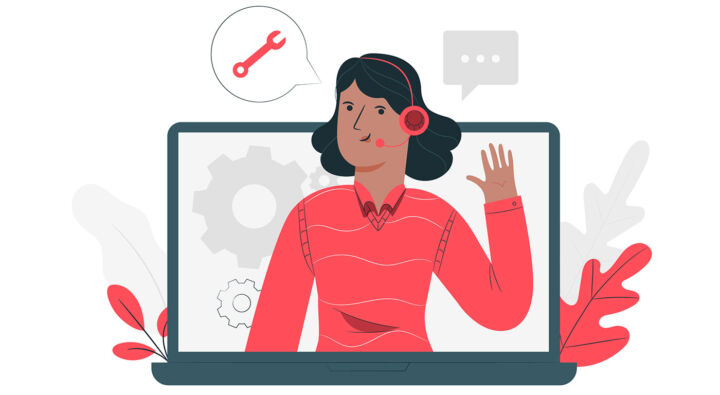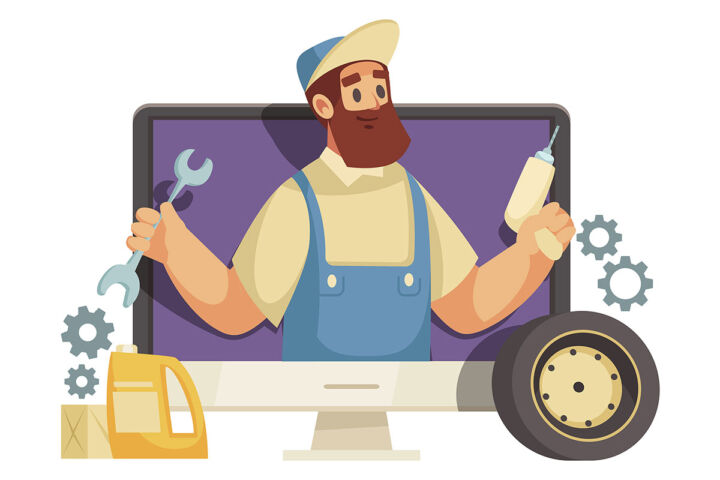- Windows'ta birden fazla ses kontrolünün nasıl bir arada çalıştığını hiç merak ettiniz mi?
- Hoparlörlerinizin bir ses seviyesi vardır, Windows'un bir ses seviyesi vardır, uygulamaların kendi ses seviyesi vardır ve hatta web siteleri ayrı bir ses seviyesi kontrolü sunar.
- Benimle kalın ve tüm bunların birlikte nasıl çalıştığını öğrenin.
- Ayrıca Windows'ta ses seviyemi nasıl ayarladığımı da göstereceğim.
Hoparlörlerinizdeki donanım kadranını saymazsanız, Windows'ta birden fazla ses kontrolü vardır. Bunlar kademeli olarak çalışır, birbirinin üstüne biner ve sonuçta ortaya çıkan ses seviyesi ayrı ses seviyesi kaydırıcılarının bir kombinasyonudur.

Bir gece uyandınız ve çevirip ayarlayabileceğiniz birden fazla ses kaydırıcınız ve donanım ses düğmeniz varken Windows'un sesi nasıl ayarladığını sordunuz mu?
Muhtemelen yapmadınız. Uyandığımda kendime bunu sormadığıma eminim. Hayır efendim! Bu çok garip olurdu.
Her neyse, bana hak verin ve hoparlörünüzün düğmesini, ardından Windows ana ses kaydırıcısını ve diyelim ki YouTube'un kendi ses kontrolünü kullanarak ses seviyesini ayarladığınızda kaputun altında ne olduğunu görmek için birlikte inceleyelim.
Gerçekte hangi ses seviyesini elde ediyorsunuz? Ses seviyesini farklı yerlere ayarladığınızda ne olacağına kim karar veriyor?
İÇİNDEKİLER
Başlıca Ses Düğmesi ve Ses Sürgüsü Türleri
İlk olarak, tipik olarak bulabileceğiniz çeşitli ses kontrolleri, düğmeler ve sürgülere bakarak başlayalım:
Minimumdan Maksimuma Giden Donanım Ses Düğmesi
Bu, piyasadaki hoparlörlerin 99%'sinde bulunan klasik ses düğmesidir. Tam 360 derece dönmez. Bunun yerine, Min'den Maks'a gider, ideal olarak minimuma ulaştığınızda bir tıklama ile 0 ses seviyesine, yani hoparlörlerinizden ses gelmediğine işaret eder.

Çoğu durumda, bu sizden gelen ana donanım ses seviyesidir. Donanımınız, yani bu durumda PC hoparlörleri tarafından tasarım gereği desteklenen izin verilen maksimum ses seviyesini ayarlaması anlamında ana ses seviyesidir.
Tüm ses kontrolleri sıfıra gidebilir, ancak yalnızca bu donanım ses düğmesi hoparlörleriniz için izin verilen maksimum gücü ayarlayabilir.
Sonsuz Dönebilen Donanım Ses Düğmesi
Bu çok yaygın bir durum değil, ancak nadir görülen bir durum da değil. Logitech USB PC soundbar'ımın, ne yapmanız gerektiğini unutana kadar dönüp dönüp durabilen bir döner düğmesi var.
Bu bir donanım düğmesi olsa da, klavye ses tuşlarının eylemini gerçekleştirir. Bu ne anlama geliyor? Bu kontrol türü ana Windows ses seviyesi kaydırıcısına bağlıdır. Döndürmek Windows ses seviyesini ayarlayacaktır. Aslında ayrı bir ses kontrolü değildir.

Klavye Ses Tuşları veya Kulaklık Ses Kontrolleri
Bunlar önceki ses kontrolüyle aynıdır: klavyenizde veya kulaklığınızda bulunan ses açma ve kısma tuşları ayrıca ana Windows ses kaydırıcısına da bağlıdır.
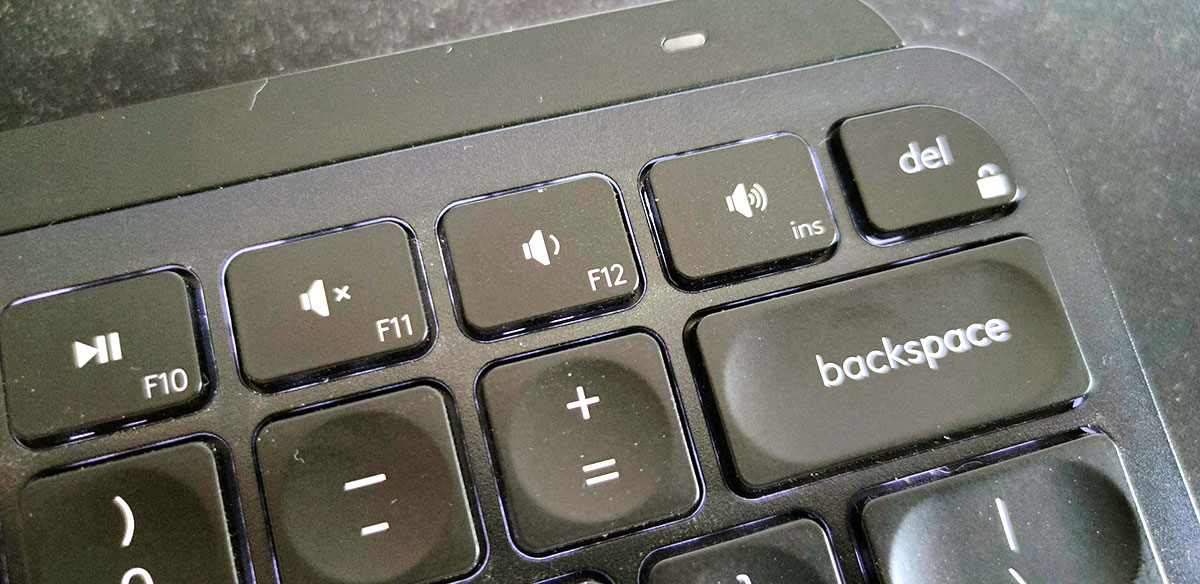

Ses seviyesine yukarı veya aşağı basmak Windows ses seviyesini ayarlayacaktır. Yani aslında ayrı kontroller de değildirler.
Web Sitesi ve Uygulama Ses Kontrolleri
Bunlar herhangi bir şekilde olabilir ve genellikle Spotify gibi uygulamalarda ve YouTube gibi web sitelerinde bulunur (aşağıdaki resim). Bunlar Windows ana kontrolünden ayrıdır.
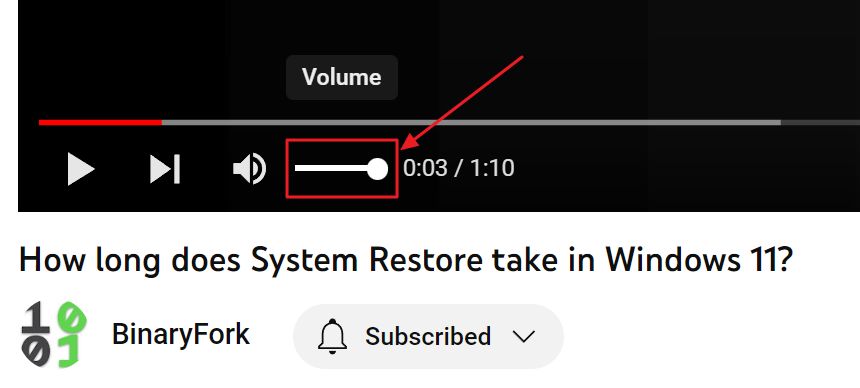
Windows Ses Mikseri Uygulama Kontrolleri
Kafa karıştırıcı bir şekilde, Windows'ta Ses Mikserine erişirseniz, ayrı bir dizi bireysel uygulama ses kontrolüne sahip olursunuz.
Nasıl gidiyorsun Windows Ses karıştırıcı?
- için Win + I tuşlarına basın. Ayarlar uygulaması.
- Şuraya gidin Sistem > Ses.
- Gelişmiş bölümüne ilerleyin ve Ses karıştırıcı Bağlantı.
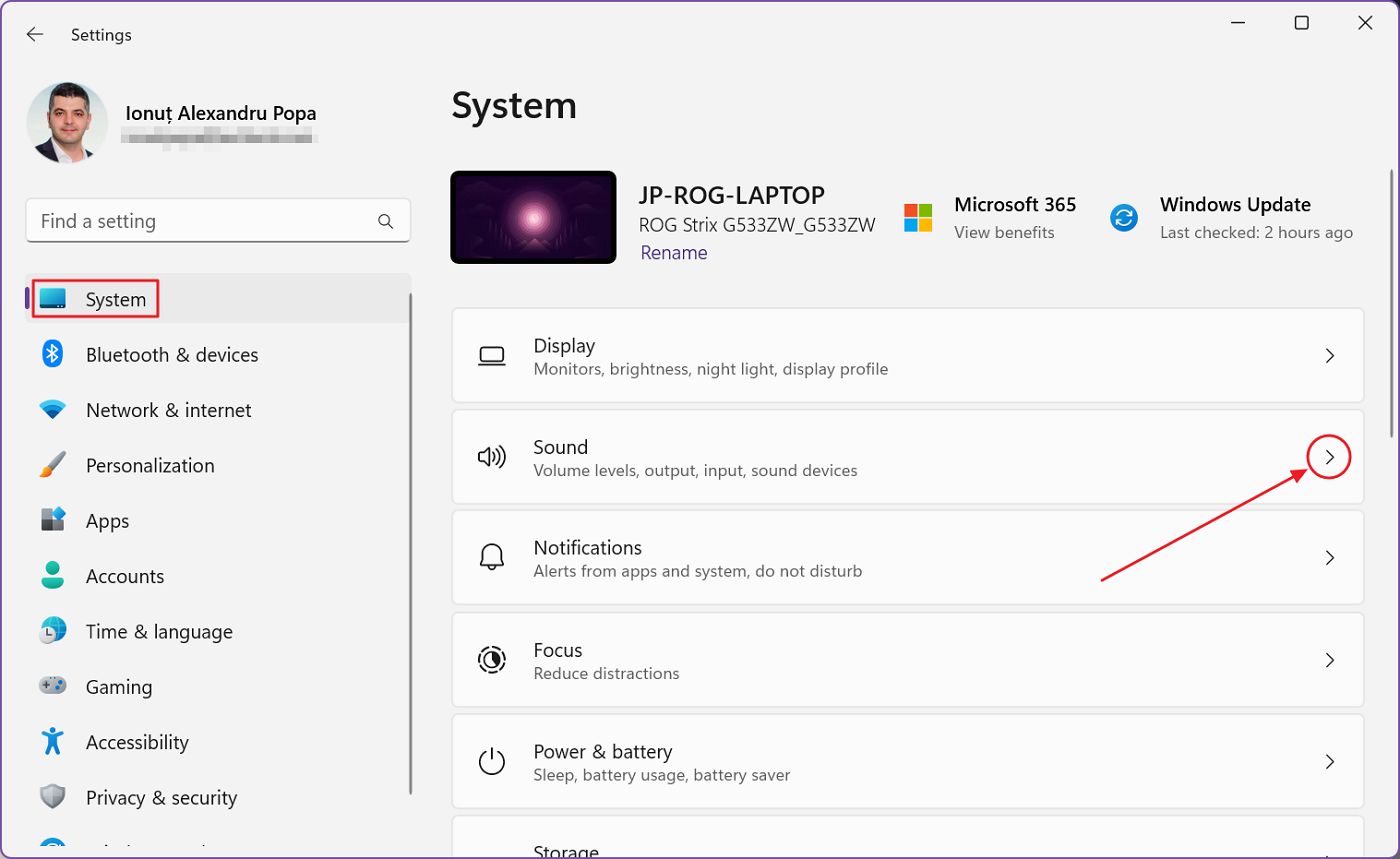
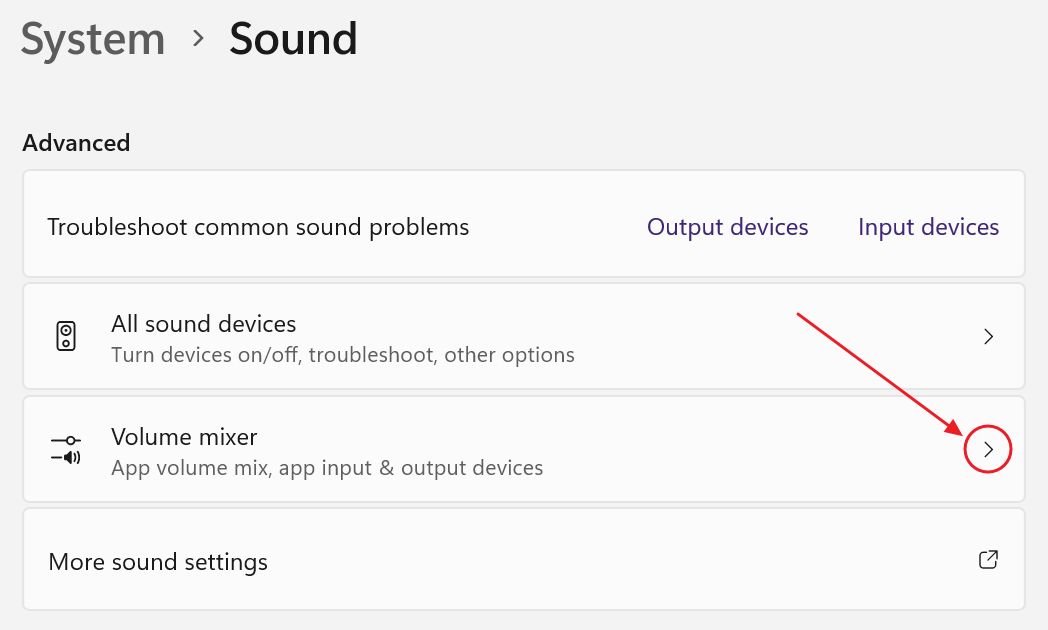
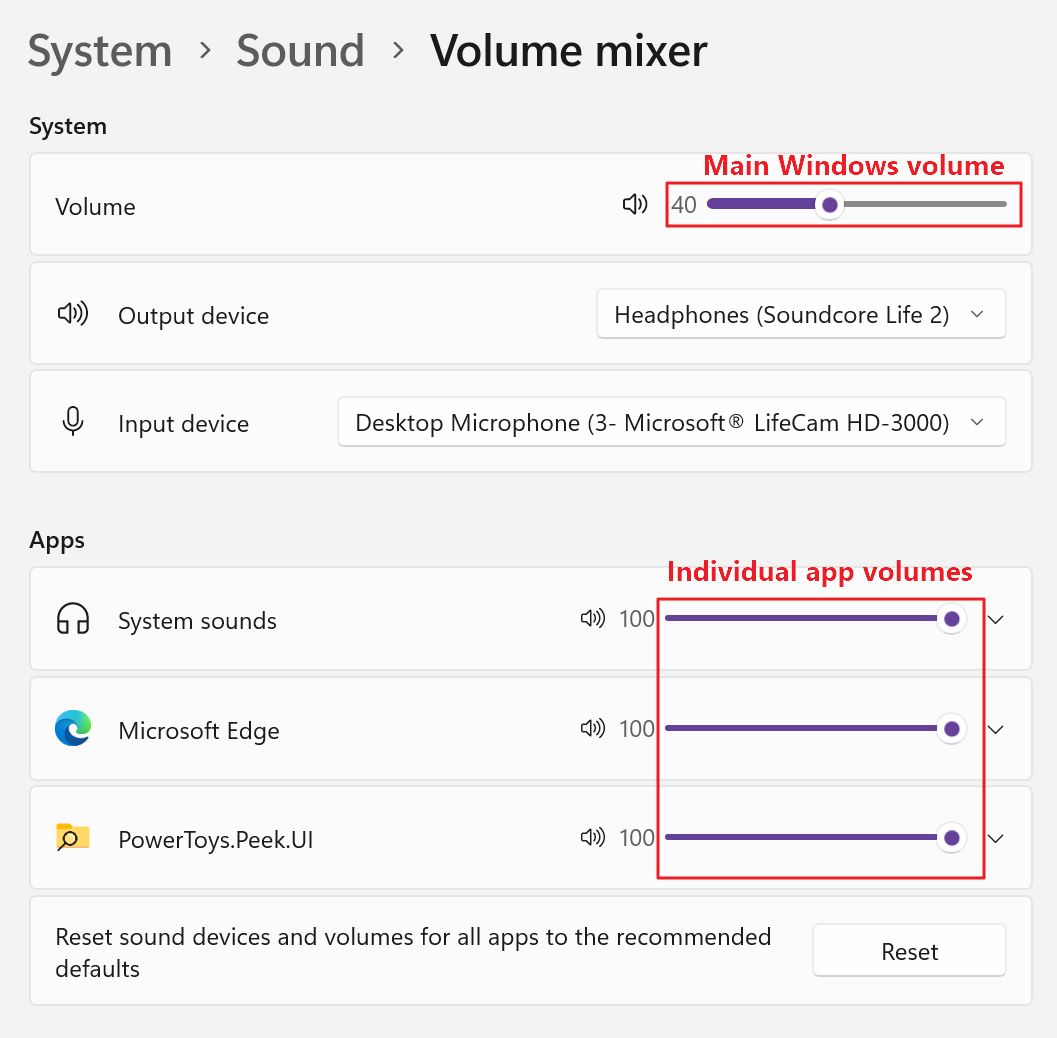
Windows Ses Mikserindeki Uygulamalar bölümü ses seviyesi kaydırıcılarının uygulama ses seviyesi kontrolleriyle senkronize edileceğini düşünürsünüz. Yanılıyorsunuz.
Uygulama pencerelerinde gösterilen gerçek ses kontrolünden bağımsızdırlar!
Bunu ben uydurmuyorum. Spotify'ın kendi ses kontrolünün Spotify için Windows ses kontrolünden nasıl farklı olduğuna bakın.
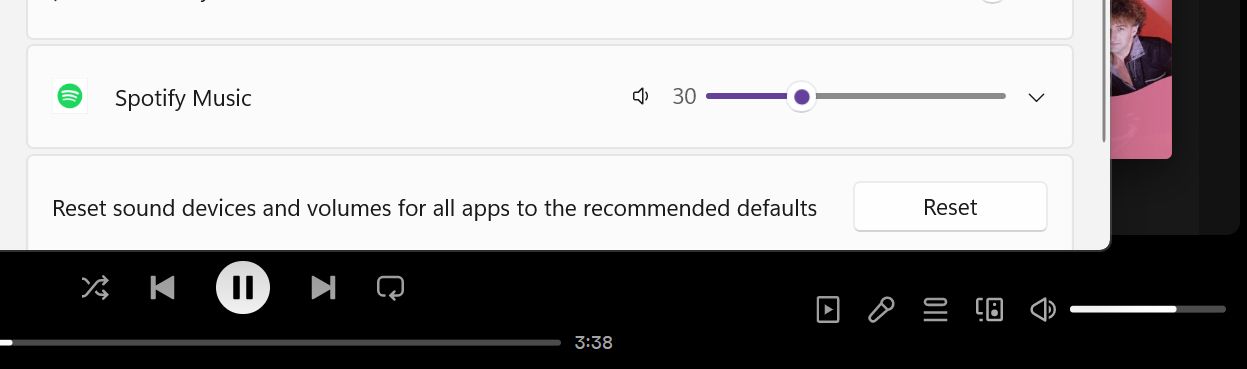
Windows 11 23H2 ile başlayarak, hızlı geçiş menüsünden (Win + A) ses karıştırıcısına daha hızlı erişmek mümkündür:
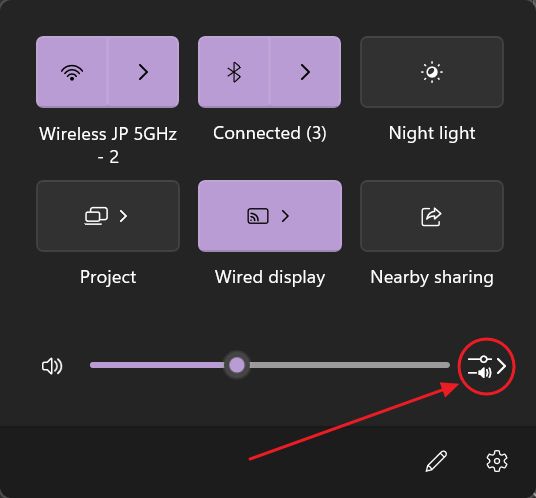
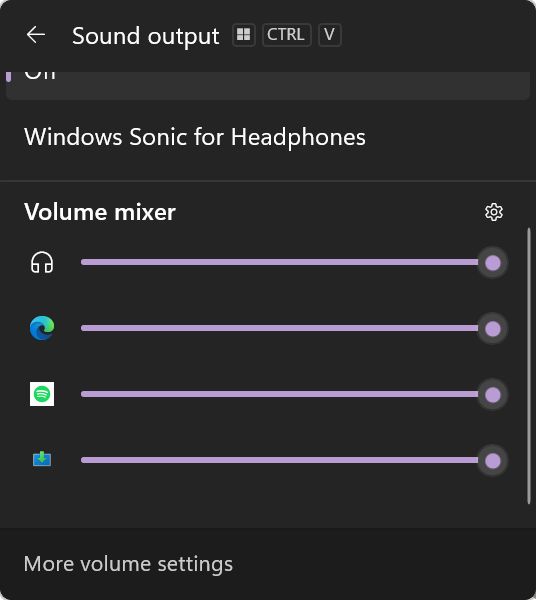
Ayarlar uygulamasında bulunanla aynı ses karıştırıcıdır.
Windows Ana Ses Kontrolü
Son olarak, ana Windows ses kontrolüne sahibiz. Sistem tepsisindeki ses simgesine tıklayarak Hızlı ayarlara eriştiğinizde veya Win + A tuşlarına bastığınızda ya da bağlantılı donanım ses kontrollerinden herhangi birini kullandığınızda buna ulaşırsınız.
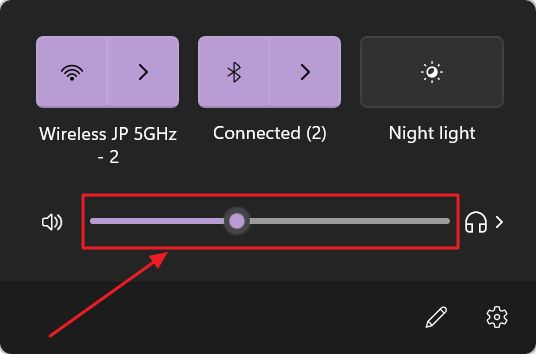
Bir Örnekle Gerçek Hacmin Hesaplanması
Bu kadar çok ses seviyesine sahip olmak kolay değil, değil mi? Sezgisel olmadığı kesin, ancak bu ses seviyesi kaydırıcılarının nasıl katmanlandığını anladıktan sonra anlaması da o kadar zor değil.
İşte nasıl çalıştıkları çeşitli Windows ses düzeyi kaydırıcılarının önceliği:
Sınırlı aralıklı donanım düğmesi > Windows ana ses seviyesi (veya bağlantılı ses seviyeleri) > Ses Karıştırıcı Uygulama ses seviyesi > Uygulama/Web sitesinin kendi ses seviyesi
Birkaç örnek deneyelim:
Hoparlörünüzün sesini 50%'ye, ardından Window'un ana sesini 100%'ye getirin. Elde edilen hacim 50%'dir.
Hoparlörünüzün sesini 50%'ye, ardından Windows'un sesini 50%'ye çevirin. Elde edilen hacim 25%'dir.
Hoparlörünüzün sesini 100%'ye, ardından Windows'un sesini 50%'ye getirin. Ses ortaya çıkan hacim de 50%'dir.
Hoparlörünüzün sesini 50%'ye, ardından Windows'un sesini 50%'ye, ardından Edge'in sesini 50%'ye getirin. Elde edilen hacim 12,5%'dir.. Daha sonra YouTube kaydırıcısını tam olarak 80%'ye getirirseniz elde edilen hacim yuvarlak bir sayı olacaktır,10%.
Mansiyon: Ortaya çıkan ses seviyesi derken, hoparlörlerinizin vermek üzere tasarlandığı maksimum ses seviyesinin bir yüzdesini kastediyorum.
Birden Fazla Ses Kontrolüne Sahip Olduğunuzda Windows'ta Ses Düzeyini Nasıl Ayarlamalısınız?
Artık tüm bu ses kaydırıcılarının birbirine nasıl bağlı olduğunu ve üst üste nasıl çalıştığını bildiğimize göre, hala cevaplanmamış bir soru var: Ses seviyesini gerçekte nasıl ayarlıyorsunuz?
"Doğru" bir yol yok, ama İşte böyle yapıyorum. Yazılımdaki her şeyi maksimuma ayarlıyorum, sevdiğim bir şarkıyı çalıyorum ve ardından hoparlörün ses düğmesini "yüksek ama yine de iyi bölgeye" gelene kadar ayarlıyorum.
Bu, hoparlörlerimi çalabileceğim en yüksek ses seviyesi olacak.
Bu adımda hoparlörlerinizden gelen tıslama veya arka plan gürültüsüne dikkat edin. Hoparlörlerinizde hiçbir şey çalmayan sessiz bir odada, bu gerçekten can sıkıcı olabilir.
Şimdi Her şeyi ana Windows ses kaydırıcısından kontrol edeceğim. Volume Mixer uygulama kontrollerine veya uygulama/web sitesi kontrollerine dokunmayacağım.
YouTube ile bağımsız olarak uğraşırsam ses seviyesini düşürdüğümü unutabilirim (varsayılan olarak 100%'de), bu yüzden yeterince yüksek değilse Windows ses seviyesini çok yükseğe çevirebilirim. Sonra bir bildirim aldığımda, VLC'yi başlattığımda veya bir oyun oynadığımda çok yüksek bir ses seviyesi ile şaşıracağım.
Ama bu benim. Sizin nasıl yaptığınızı merak ediyorum. Elinizin altında birden fazla ses kontrolü varken Windows'ta ses düzeyinizi nasıl ayarlıyorsunuz? Benimle yorumlarda buluşun!