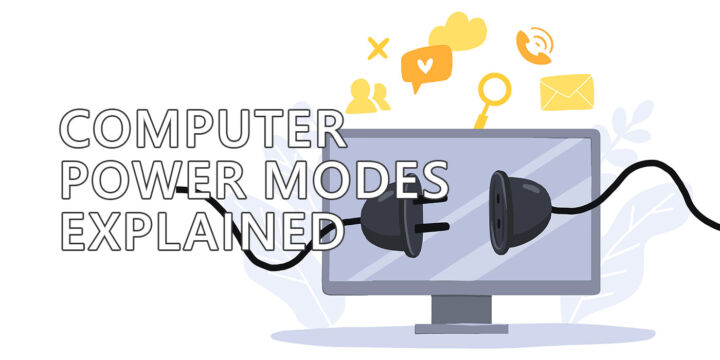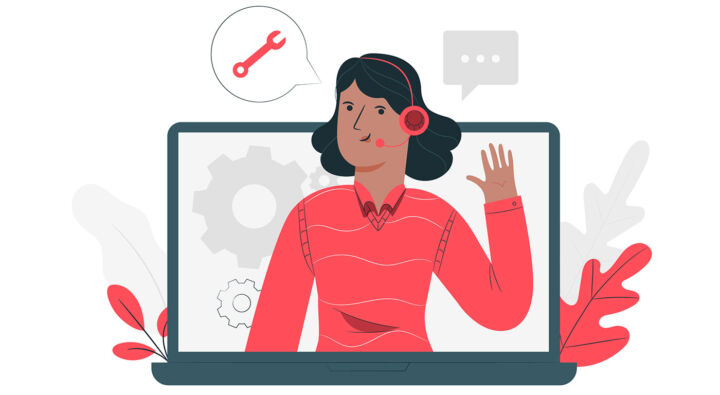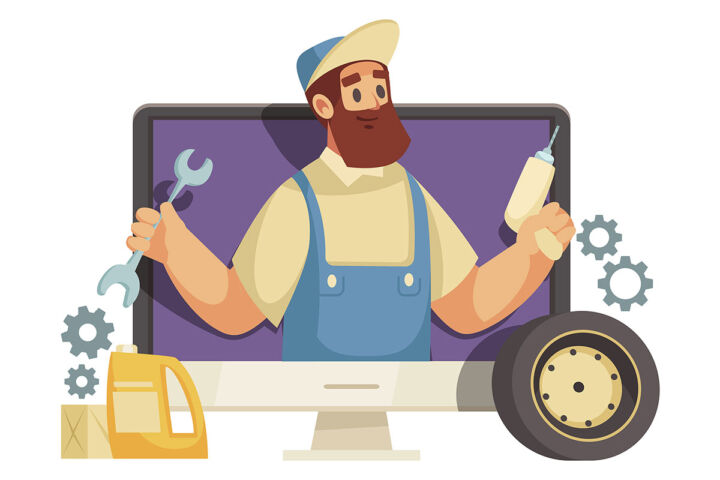- Alguma vez te perguntaste como funcionam os controlos de volume múltiplos empilhados no Windows?
- Os teus altifalantes têm um volume, o Windows tem um volume, as aplicações têm o seu próprio volume e até os sites oferecem um controlo de volume separado.
- Fica comigo e aprende como tudo isto funciona em conjunto.
- Também te vou mostrar como defino o meu volume no Windows.
Existem vários controlos de volume no Windows, se não contares com o seletor de hardware das tuas colunas. Estes funcionam em cascata, uns em cima dos outros, sendo o volume final resultante uma combinação dos controlos deslizantes de volume separados.

Acordaste uma noite e perguntaste a ti próprio como é que o Windows define o volume quando tens vários controlos deslizantes de volume e botões de volume de hardware que podes rodar e ajustar?
Provavelmente não o fizeste. De certeza que não acordei a perguntar isso a mim próprio. Não, senhor! Seria demasiado estranho.
De qualquer forma, faz-me a vontade e vamos ver juntos o que acontece quando defines o volume utilizando o botão do teu altifalante, depois o seletor de volume principal do Windows e depois, digamos, o controlo de volume do YouTube.
Que volume obténs realmente? Quem decide o que acontece quando colocas o volume em sítios diferentes?
ÍNDICE
- 1 Os principais tipos de botões de volume e controles deslizantes de volume
- 1.1 Botão de volume de hardware que vai do mínimo ao máximo
- 1.2 Botão de volume de hardware que pode rodar infinitamente
- 1.3 Teclas de volume do teclado ou controlos de volume dos auscultadores
- 1.4 Controlos de volume do site e da aplicação
- 1.5 Controlos da aplicação Windows Volume Mixer
- 1.6 Controlo de volume principal do Windows
- 2 Cálculo do volume real com um exemplo
- 3 Como deves definir o volume no Windows quando tens vários controlos de volume?
Os principais tipos de botões de volume e controles deslizantes de volume
Primeiro, vamos começar por ver os vários tipos de controlos de volume, botões e barras deslizantes que normalmente encontras:
Botão de volume de hardware que vai do mínimo ao máximo
Este é o botão de volume clássico que encontras no 99% dos altifalantes que existem por aí. Não roda 360 graus completos. Em vez disso, vai do Mínimo ao Máximo, idealmente com um clique quando atinges o mínimo, sinalizando um nível de volume 0, ou seja, sem som a sair das colunas.

Na maioria dos casos, este é o volume principal do teu hardware. Mestre no sentido em que define o volume máximo permitido suportado pelo teu hardware, neste caso, as colunas do PC.
Todos os controlos de volume podem ir para zero, mas apenas este botão de volume do hardware pode definir a potência máxima permitida para as tuas colunas.
Botão de volume de hardware que pode rodar infinitamente
Isto não é muito comum, mas também não é o que se pode chamar uma raridade. A minha barra de som Logitech USB para PC tem um botão rotativo que pode rodar e rodar e rodar até te esqueceres do que era suposto estares a fazer.
Embora seja um botão de hardware, executa a ação das teclas de volume do teclado. O que é que significa? Este tipo de controlo está ligado ao seletor de volume principal do Windows. Rodando-o, ajusta o volume do Windows. Na verdade, não se trata de um controlo de volume separado.

Teclas de volume do teclado ou controlos de volume dos auscultadores
Estas são as mesmas que o controlo de volume anterior: as teclas para aumentar e diminuir o volume que se encontram no teclado ou nos auscultadores são também ligado ao seletor de volume principal do Windows.
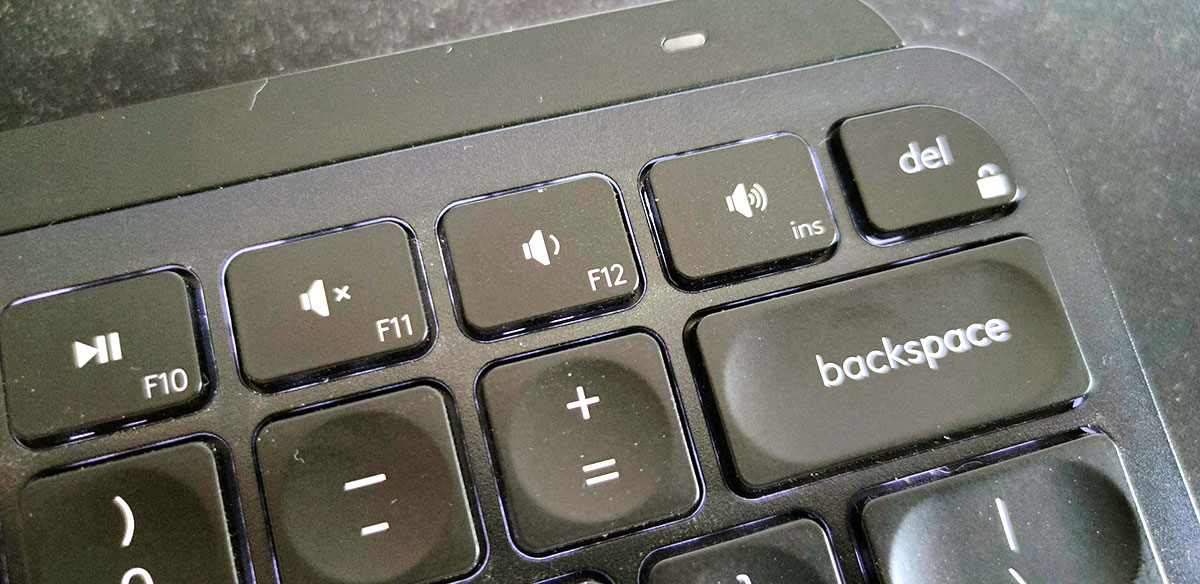

Se premir o botão de volume para cima ou para baixo, ajusta o volume do Windows. Por isso, também não são controlos separados.
Controlos de volume do site e da aplicação
Estes podem ter qualquer forma e encontram-se normalmente em aplicações como o Spotify e em sítios Web como o YouTube (imagem abaixo). Estes são separados do controlo principal do Windows.
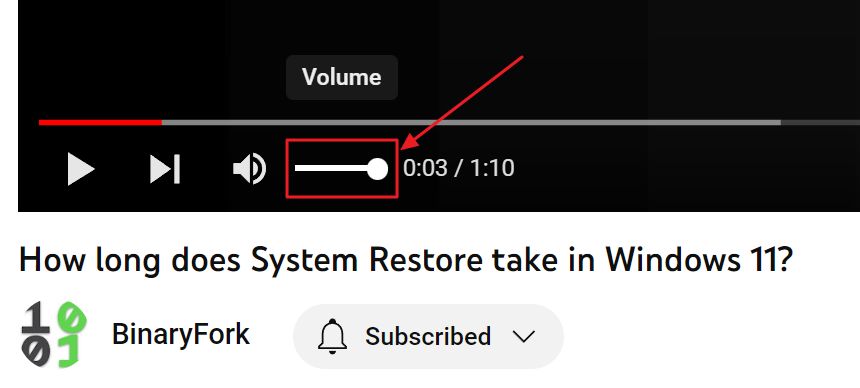
Controlos da aplicação Windows Volume Mixer
Confusamente, se acederes ao Misturador de Volume no Windows, obténs um conjunto separado de controlos de volume de aplicações individuais.
Como é que chegas ao Misturador de volume do Windows?
- Carrega em Win + I para a Aplicação de definições.
- Navega até Sistema > Som.
- Desloca-te para a secção Avançadas e clica no botão Misturador de volume liga.
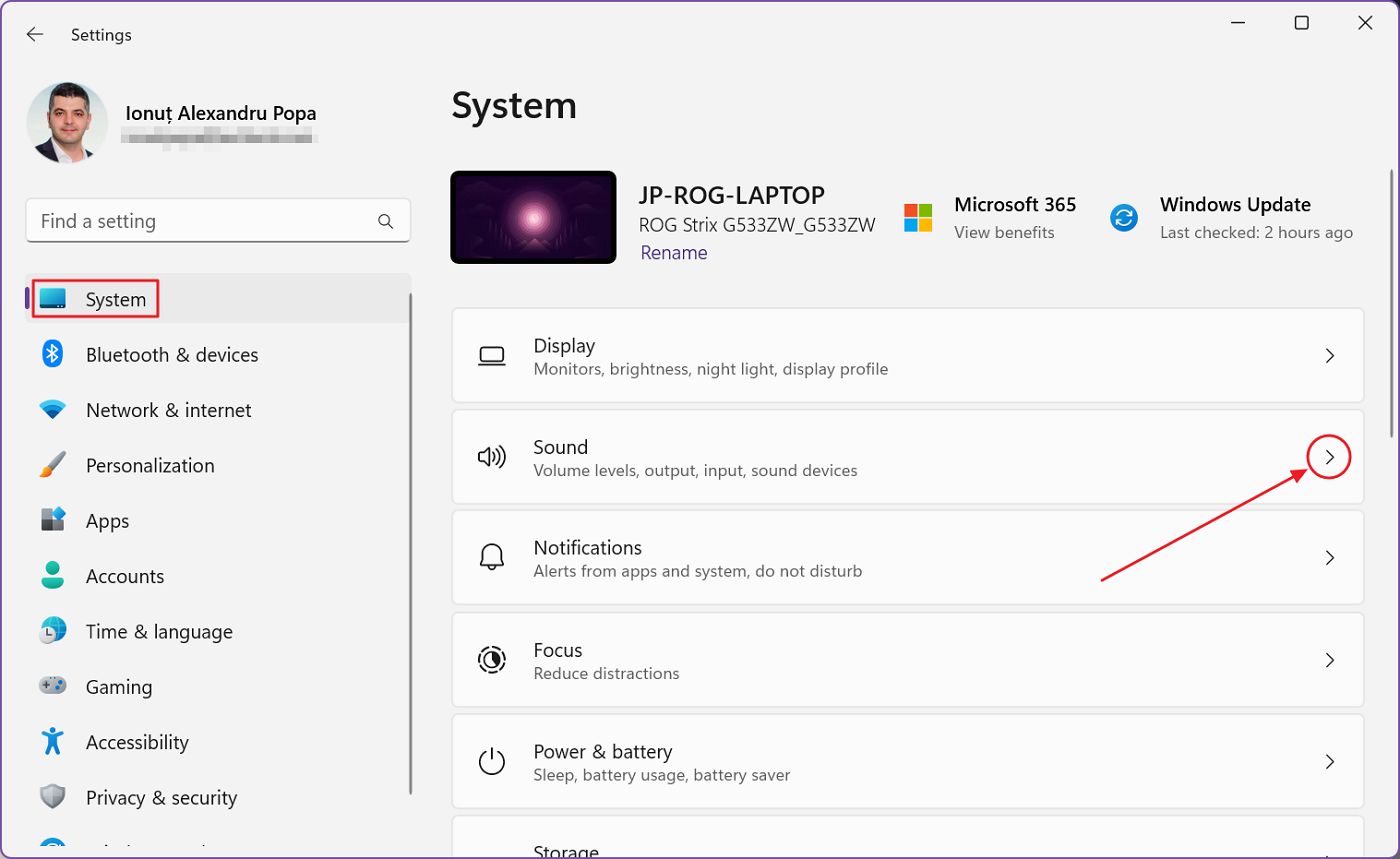
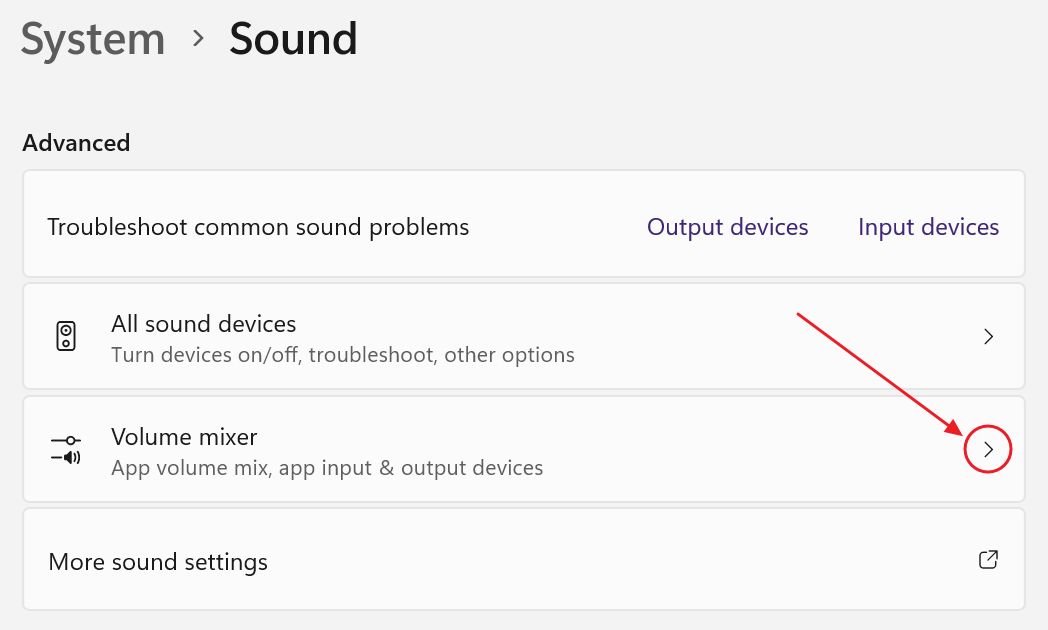
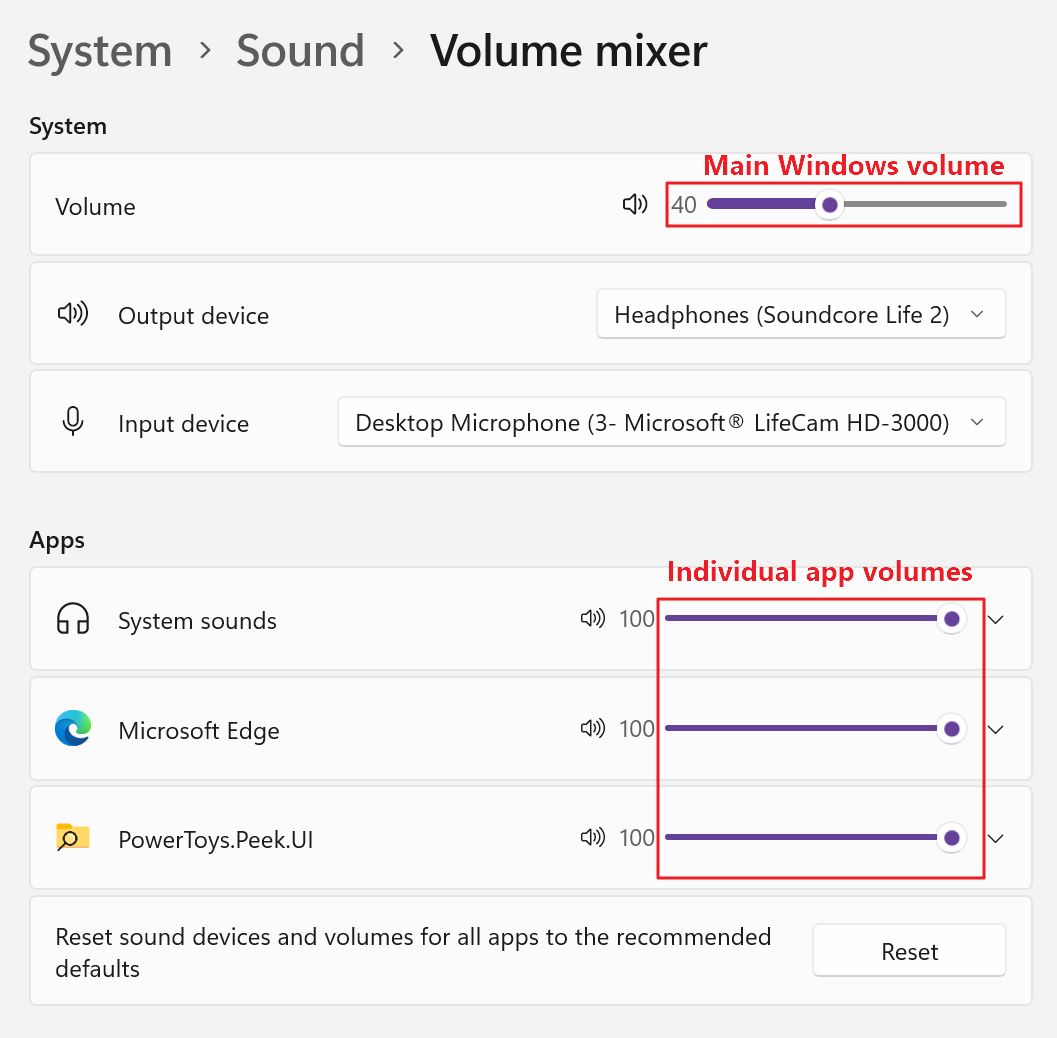
Poderias pensar que os controlos deslizantes de volume da secção Aplicações do Misturador de Volume do Windows estariam sincronizados com os controlos de volume das aplicações. Estás enganado.
São independentes do controlo de volume real apresentado nas janelas da aplicação!
Não estou a inventar isto. Repara como o controlo de volume do Spotify é diferente do controlo de volume do Windows para o Spotify.
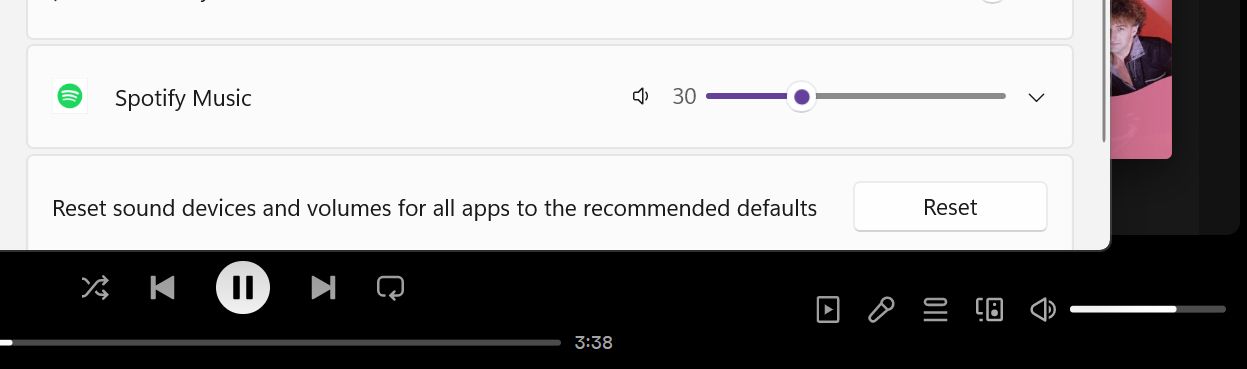
A partir do Windows 11 23H2, é possível aceder ao misturador de volume mais rapidamente, a partir do menu de alternância rápida (Win + A):
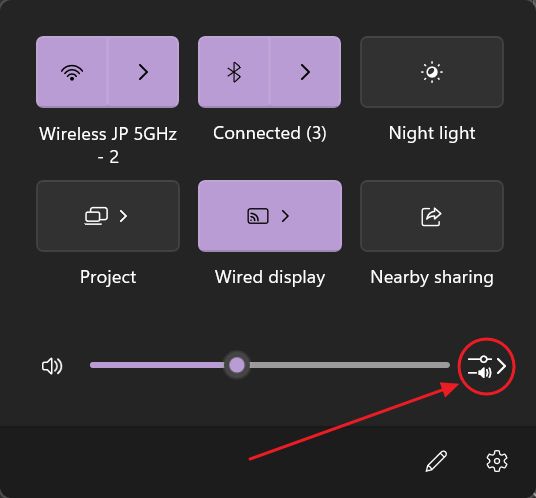
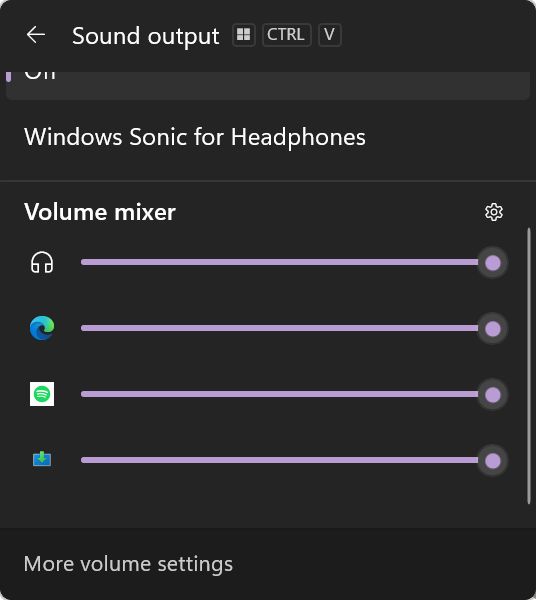
É o mesmo misturador de volume que se encontra na aplicação Definições.
Controlo de volume principal do Windows
Finalmente, temos o controlo de volume principal do Windows. Tens acesso a ele quando acedes às definições rápidas, clicando no ícone de volume no tabuleiro do sistema ou quando carregas em Win + A. Ou quando utilizas qualquer um dos controlos de volume de hardware associados.
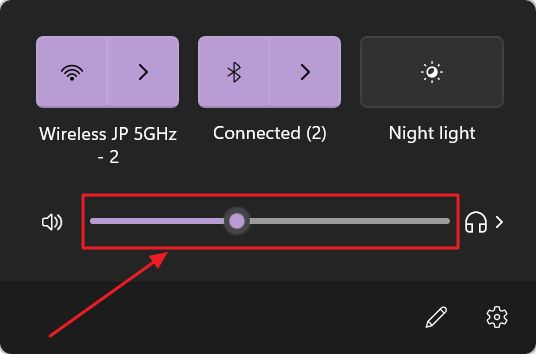
Cálculo do volume real com um exemplo
Ter tantos volumes não é fácil de dominar, certo? Bem, não é intuitivo, isso é certo, mas também não é assim tão difícil de perceber, uma vez que compreendes como estes selectores de volume estão dispostos em camadas.
Eis como funcionam, o prioridade dos vários reguladores de volume do Windows:
Botão de hardware com intervalo limitado > Volume principal do Windows (ou volumes ligados) > Volume da aplicação Volume Mixer > Volume da própria aplicação/site
Experimenta alguns exemplos:
Coloca o volume do altifalante em 50% e, em seguida, o volume principal do Window em 100%. O volume resultante é 50%.
Coloca o volume do altifalante em 50% e depois o volume do Windows em 50%. O volume resultante é 25%.
Aumenta o volume do altifalante para 100% e depois o do Windows para 50%. O volume do teu altifalante O volume resultante é também 50%.
Coloca o volume do altifalante em 50%, depois o volume do Windows em 50% e depois o volume do Edge em 50%. O volume resultante é 12,5%. Se depois colocares o deslizador do YouTube exatamente em 80% o volume resultante será um número redondo,10%.
MençãoPor volume resultante, quero dizer uma percentagem do máximo que as tuas colunas foram concebidas para fornecer.
Como deves definir o volume no Windows quando tens vários controlos de volume?
Agora que sabemos como todos estes controlos de volume estão interligados e como funcionam uns em cima dos outros, ainda há uma pergunta sem resposta: Como é que regulas o volume?
Não há uma forma "correcta", mas Eis como o faço. Coloco tudo no software no máximo, ponho a tocar uma música de que gosto e depois ajusto o botão de volume do altifalante até chegar ao "território do alto, mas ainda assim OK".
Este será o volume máximo a que tocarei as minhas colunas.
Neste passo, presta atenção ao assobio ou ao ruído de fundo proveniente das tuas colunas. Numa sala silenciosa, sem nada a tocar nas tuas colunas, pode ser realmente irritante.
Agora Vou controlar tudo a partir do seletor de volume principal do Windows. Não vou tocar nos controlos da aplicação Volume Mixer ou nos controlos da aplicação/site.
Se mexo no YouTube de forma independente, posso esquecer-me que baixei o volume (por predefinição, está a 100%), pelo que, se não estiver suficientemente alto, posso aumentar demasiado o volume do Windows. Depois, quando receber uma notificação, iniciar o VLC ou jogar um jogo, serei apanhado de surpresa com um volume demasiado alto.
Mas isso sou eu. Estou curioso para saber como o fazes. Como é que defines o volume no Windows quando tens vários controlos de volume à tua disposição? Vem ter comigo nos comentários!