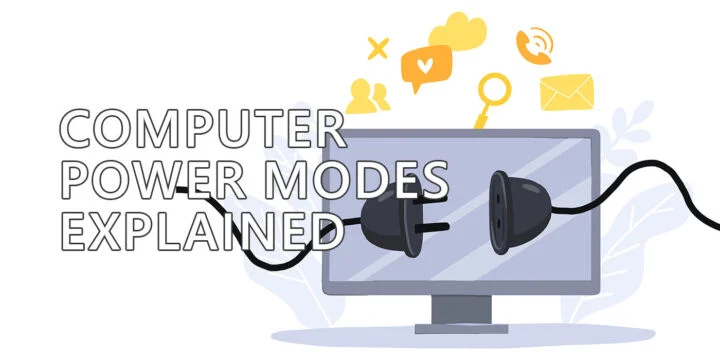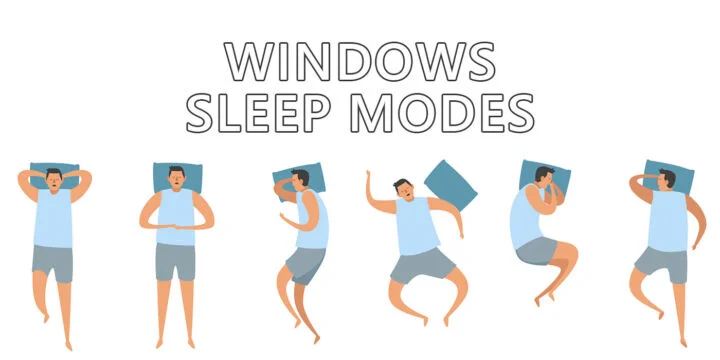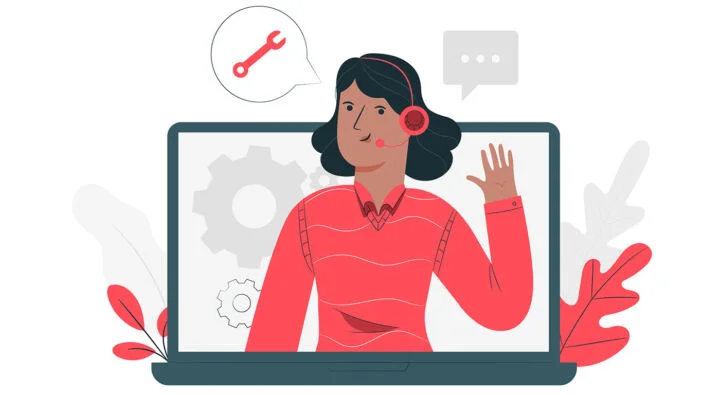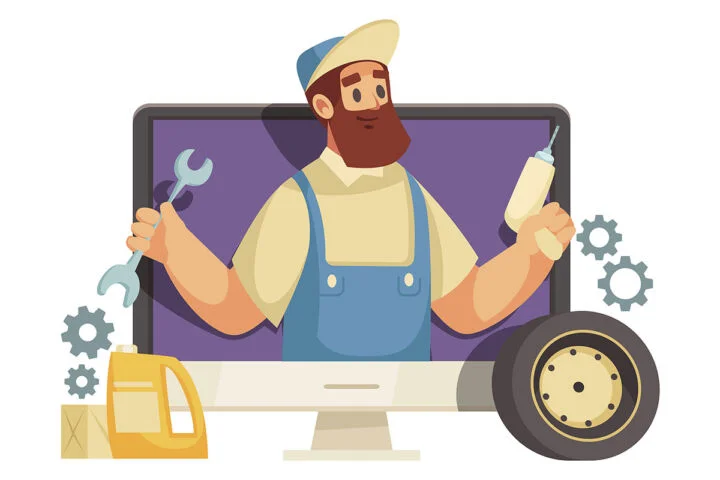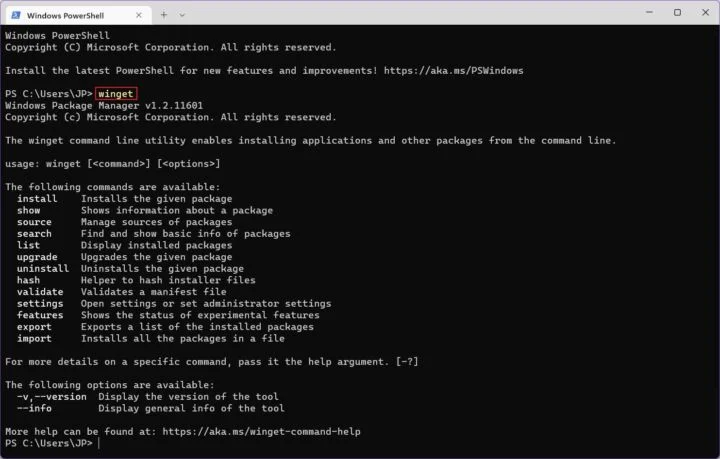- Have you ever wondered how multiple volume controls work stacked together in Windows?
- Your speakers have a volume, Windows has a volume, apps have their own volume, and even websites offer a separate volume control.
- Stick with me and learn how all these works together.
- I’ll also show you how I set my volume in Windows.
There are multiple volume controls in Windows if you don’t count the hardware dial on your speakers. These work in cascade, one on top of each other, the final resulting volume being a combination of the separate volume sliders.

Did you wake up one night and asked yourself how Windows sets the volume when you have multiple volume sliders and hardware volume knobs that you can turn and adjust?
Probably you didn’t. I sure didn’t wake up asking myself that. No sir! It would be too weird.
Anyway, humor me, and let’s dig in together to see what happens under the hood when you set the volume using your speaker’s knob, then the Windows main volume slider, and then, let’s say, YouTube own’s volume control.
What volume do you actually get? Who decides what happens when you set the volume in different places?
CONTENTS
The Main Types of Volume Knobs and Volume Sliders
First, let’s begin by looking at the various types of volume controls, knobs, and sliders you typically find:
Hardware Volume Knob that Goes From Min to Max
This is the classic volume knob you find on 99% of the speakers out there. It doesn’t rotate a full 360 degrees. Instead, it goes from Min to Max, ideally with a click when you reach the minimum, signaling 0 volume level, aka no sound coming from your speakers.

In most cases, this is the master hardware volume from you. Master in the sense that it sets the maximum allowable volume supported by design by your hardware, the PC speakers in this case.
All volume controls can go to zero, but only this hardware volume knob can set the maximum allowed power for your speakers.
Hardware Volume Knob that Can Rotate Infinitely
This is not very common, but also not what you would call a rarity. My Logitech USB PC soundbar has a rotating knob that can turn and turn and turn until you forget what you were supposed to be doing.
While this is a hardware knob, it performs the action of the keyboard volume keys. What does it mean? This type of control is linked to the main Windows volume slider. Rotating it will adjust the Windows volume. It’s not a separate volume control actually.

Keyboard Volume Keys or Headphones Volume Controls
These are the same as the previous volume control: volume up and down keys found on your keyboard or headphones are also linked to the main Windows volume slider.
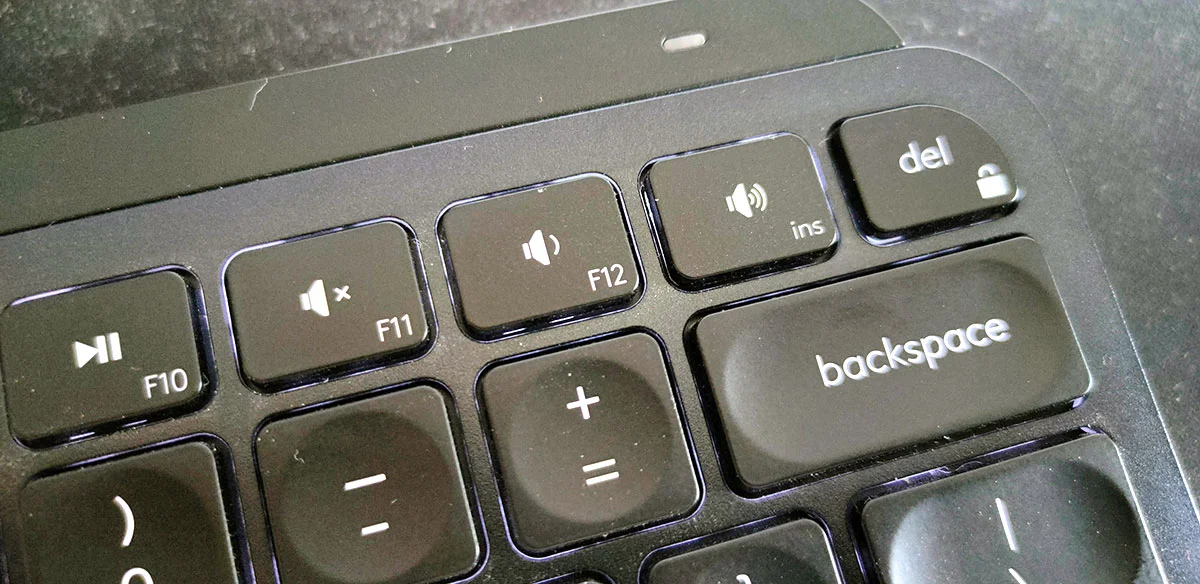

Pressing the volume up or down will adjust the Windows volume. So they’re also not actually separate controls.
Website and App Volume Controls
These can take any shape and are typically found in apps like Spotify and websites like YouTube (pictured below). These are separate from the Windows main control.
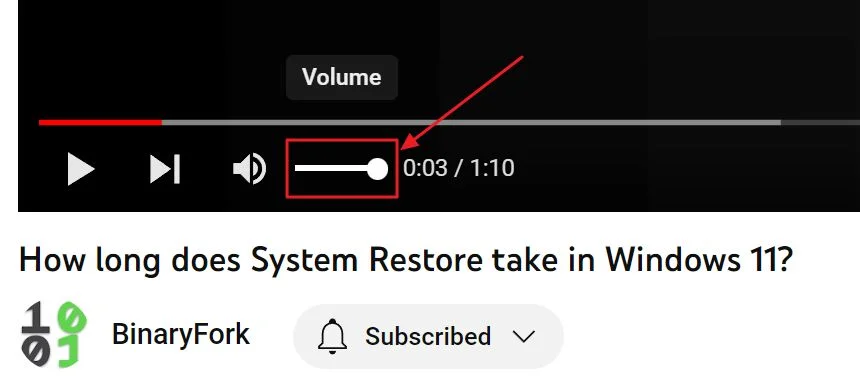
Windows Volume Mixer App Controls
Confusingly, if you access the Volume Mixer in Windows you get a separate set of individual app volume controls.
How do you get to the Windows Volume mixer?
- Press Win + I for the Settings app.
- Navigate to System > Sound.
- Scroll to the Advanced section and click on the Volume mixer link.

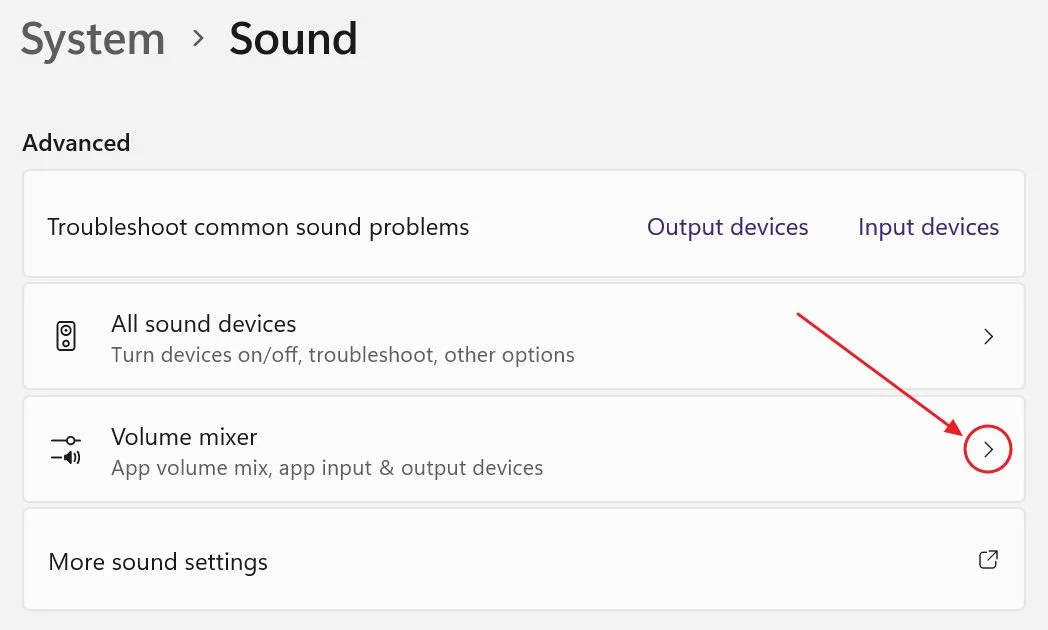
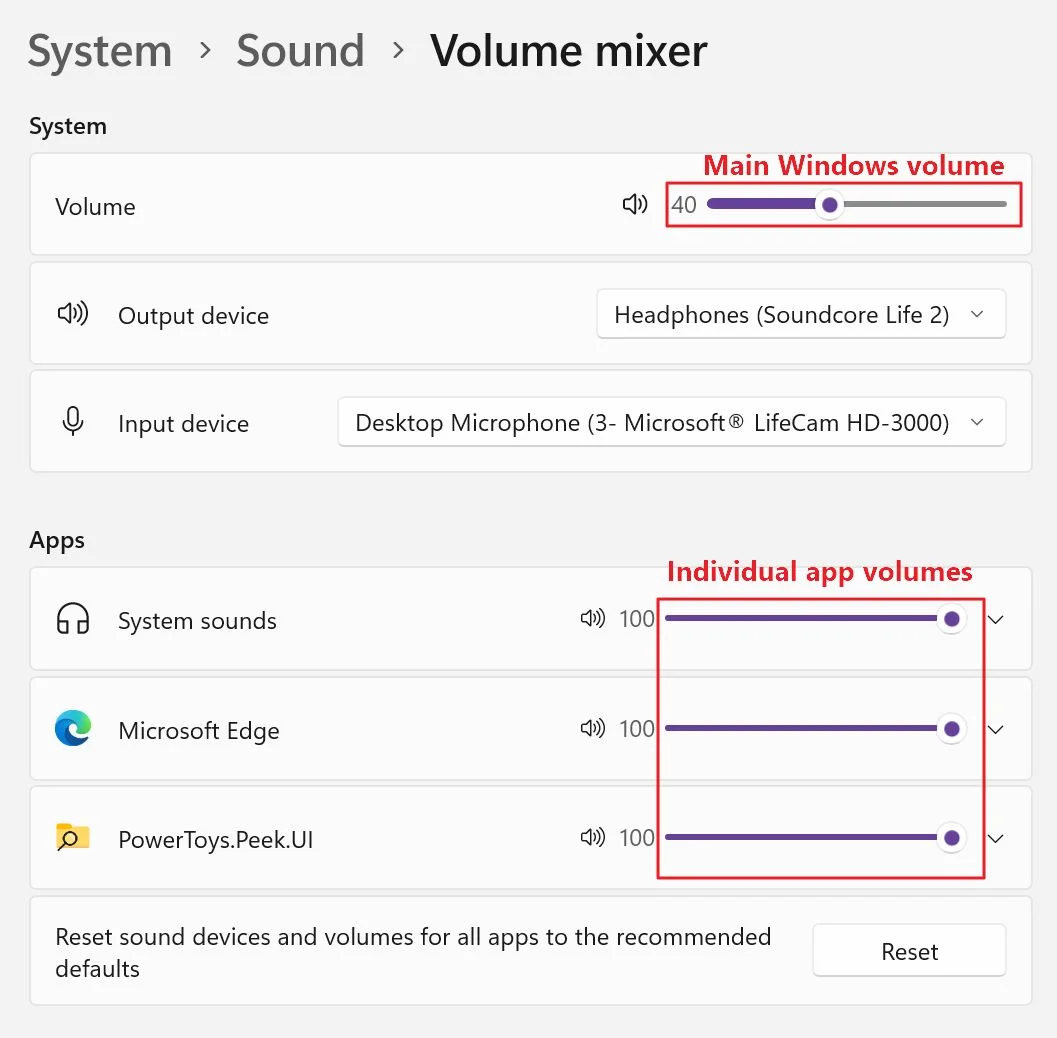
You would think the Apps section volume sliders from the Windows Volume Mixer will be synchronized with app volume controls. You would be wrong.
They’re independent from the actual volume control shown in the app windows!
I’m not making this up. Look how Spotify’s own volume control is different than the Windows volume control for Spotify.
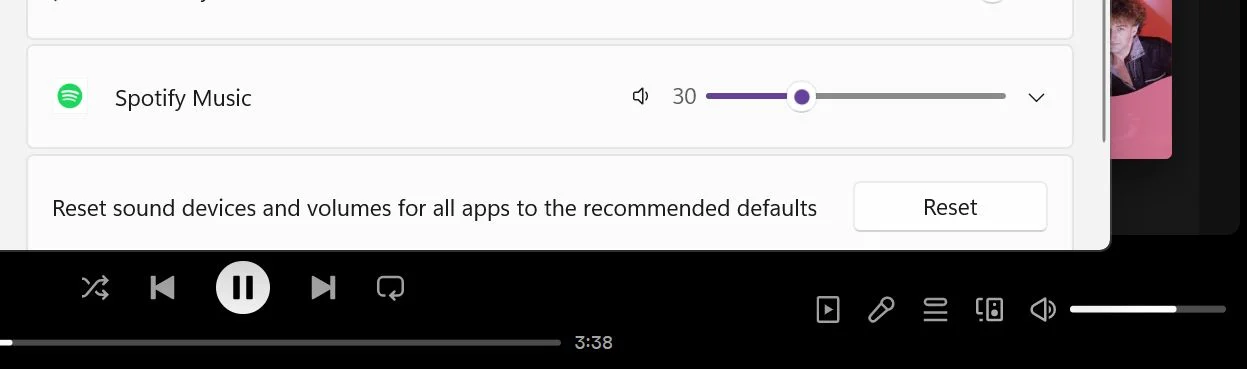
Starting with Windows 11 23H2, it’s possible to access the volume mixer quicker, from the quick toggle’s menu (Win + A):
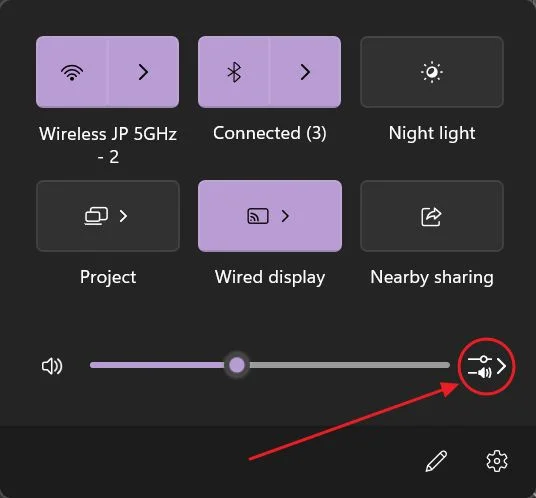
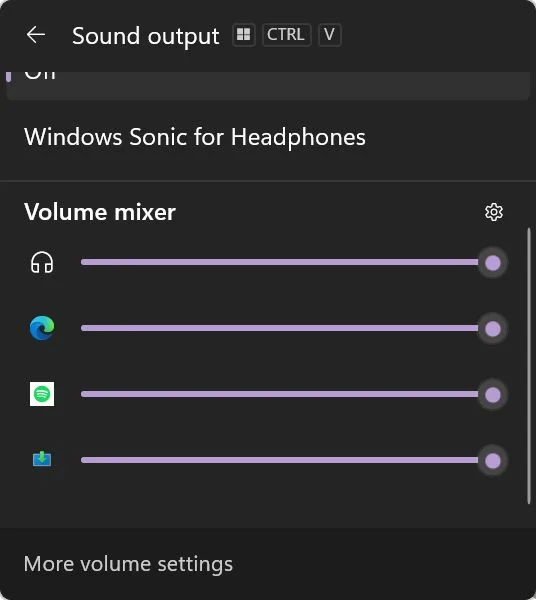
It’s the same volume mixer with the one found in the Settings app.
Windows Master Volume Control
Finally, we have the master Windows volume control. You get to it when you access the Quick settings by clicking the volume icon in the System tray or when you press Win + A. Or when you use any of the linked hardware volume controls.
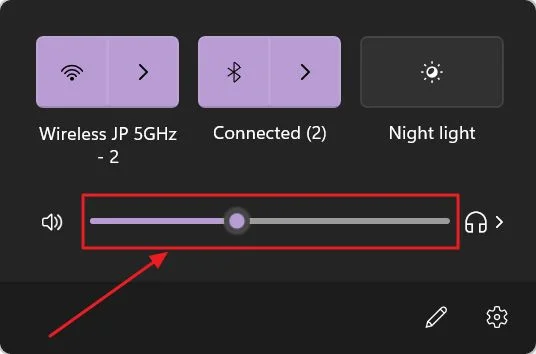
Figuring Out Actual Volume With an Example
Having these many volumes isn’t easy to master, right? Well, it’s not intuitive, that’s for sure, but also not that hard to figure out once you understand how these volume sliders are layered.
Here’s how they work, the priority of the various Windows volume sliders:
Hardware knob with limited interval > Windows main volume (or linked volumes) > Volume Mixer App volume > App/Website own volume
Let’s try a few examples:
You turn your speaker’s volume to 50%, then Window’s main volume to 100%. The resulting volume is 50%.
You turn your speaker’s volume to 50%, then Windows volume to 50%. The resulting volume is 25%.
You turn your speaker’s volume to 100%, then Windows to 50%. The resulting volume is also 50%.
You turn your speaker’s volume to 50%, then Windows to 50%, then Edge volume to 50%. The resulting volume is 12.5%. If you then put the YouTube slider to exactly 80% the resulting volume will be a round number,10%.
Mention: by resulting volume, I mean a percentage of the maximum your speakers are designed to deliver.
How Should You Set the Volume in Windows When You Have Multiple Volume Controls?
Now that we know how all these volume sliders are interconnected and how they work one on top of each other there’s still one question unanswered: How do you actually set the volume?
There’s no “correct” way, but here’s how I do it. I set everything in the software to the max, play a song I like, and then I adjust the speaker’s volume knob until I get in the “loud, but still OK territory”.
This will be the maximum volume I will ever play my speakers at.
At this step pay attention to hiss or background noise coming from your speakers. In a silent room with nothing playing on your speakers, it could be really annoying.
Now I will control everything from the main Windows volume slider. I will not touch the Volume Mixer app controls or the app/website controls.
If I mess with YouTube independently I may forget I lowered the volume (by default it’s at 100%) so if it’s not loud enough I may turn the Windows volume too high. Then when I get a notification, start VLC, or play a game I will be taken by surprise with a volume too high.
But that’s me. I’m curious to hear how you do it. How do you set your volume in Windows when you have multiple volume controls at your disposal? Meet me in the comments!